Goedenavond, beste vakvrouwen! Vandaag hebben we een masterclass van onze ontwerper - geliefde Irishka Sokolova. We lezen, leren, verheugen ons en zeggen dank je;)))
Soms wil je voor de verandering eens iets nieuws gebruiken in plaats van je ‘werkende’ stempel. Het kwam bij mij op om te proberen een ronde afdichting te maken. Het soort dat het vaakst voorkomt op verschillende belangrijke documenten. Ik probeerde alle stappen te beschrijven, zodat zelfs iemand die Adobe Photoshop voor de eerste of tweede keer opende het kon begrijpen.
Om te beginnen maakt u een nieuw document van 600*600 (of 300*300) pixels. met een witte achtergrond.

Selecteer het T-pictogram (tekst) op de werkbalk
Als u de tekst niet ziet, betekent dit dat u wit in uw palet hebt geselecteerd. U kunt het palet wijzigen door op dit pictogram te klikken:
We schrijven een klein tekstje over wat we graag op onze zegel willen zien. Voor mij is het ‘Made with Love’.
Selecteer in het lagenpalet de laag met de tekst en klik vervolgens in het bovenste paneel op de knop met de letter "T" en een boog eronder. Stel de volgende waarden in.

Als u de inscriptie op maat wilt aanpassen, selecteert u Bewerken-Transformeren-Scaling en vergeet niet op het “ketting”-pictogram te klikken, zodat u geen onjuiste vervorming krijgt.

Kopieer de laag door op Ctrl+J te drukken en de kopie 180 graden te draaien: Bewerken-Transformeren-180 roteren. Verplaats de kopie zodat deze zich onder het origineel bevindt.



Ik heb ook handafdrukken aan mijn stempel toegevoegd. Als je ook een stempel met handvatten wilt maken, selecteer dan het gereedschap “vrije vorm” op het paneel, klik vervolgens op het paneel bovenaan op de pijl naast het gereedschap “vrije vorm” en selecteer vervolgens het gewenste element uit alle gepresenteerde vormen. In dit geval de rechter- en linkerhand. Om te voorkomen dat ze samenvloeien, heb ik de dekking verlaagd. Indien gewenst kunt u geheel een andere kleur kiezen, dan hebben wij ze in een andere kleur.

Druk op de Shift+Ctrl+N-toetsen om een nieuwe laag te krijgen en schrijf de gewenste tekst op deze laag. Als de tekst niet is geschreven, maar een bestaande inscriptie is geselecteerd, rasteren we de lagen (klik hiervoor met de rechtermuisknop op de laag met de inscriptie en selecteer "Laag rasteren") en schrijf dan pas de tekst.

Rasteriseer de laag opnieuw. Selecteer nu alle lagen behalve de allerlaatste (“achtergrond”) en verbind ze met elkaar door op Ctrl+E te drukken.
Voeg voor meer realisme ruis toe: Filter - Ruis - Ruis toevoegen

Als resultaat krijgen we deze afdruk:

Indien gewenst kan dat
Roteer onder de hoek die we nodig hebben met Bewerken - Transformeren - Roteren,
U afdrukken en gebruiken in uw werk,
Of u kunt van de resulterende stempel een penseel maken om een “afdruk” van de stempel op uw foto's te plaatsen.
Om dit te doen, keren we terug in de geschiedenis naar de stappen voordat we ruis toevoegen (als je een stempel op een foto van je werk gebruikt, ziet de ruis er niet erg goed uit) en verwijderen we vervolgens de achtergrond.
Elke zichzelf respecterende organisatie, ondernemer of ambtenaar moet een eigen zegel hebben, dat enige informatie en een grafische component (wapenschild, logo, enz.) bevat.
In deze les bekijken we de basistechnieken voor het maken van hoogwaardige stempels in Photoshop.
Laten we bijvoorbeeld een afdruk maken van onze favoriete website.
Maak een nieuw document met een witte achtergrond en gelijke zijden.

Vervolgens strekken we de geleiders uit naar het midden van het canvas.

De volgende stap is het maken van de cirkelvormige letters voor onze stempel. Lees hoe u tekst in een cirkel schrijft.
Teken een rond kader (lees het artikel). Plaats de cursor op het kruispunt van de hulplijnen en houd ingedrukt VERSCHUIVING en als we al zijn begonnen met trekken, drukken we ook ALT. Hierdoor kan de figuur zich in alle richtingen ten opzichte van het midden uitstrekken.

Heb je het artikel gelezen? Met de informatie die het bevat, kunt u cirkelvormige inscripties maken. Maar er is één kanttekening. De stralen van de buiten- en binnencontouren komen niet overeen, en dit is niet goed voor het afdrukken.
We hebben de bovenste inscriptie behandeld, maar we zullen aan de onderste moeten sleutelen.

Ga naar de laag met de vorm en roep de vrije transformatie aan met de sneltoets CTRL + T. Gebruik vervolgens dezelfde techniek als bij het maken van een figuur ( SHIFT+ALT), rek de figuur uit zoals in de schermafbeelding.

We schrijven de tweede inscriptie.

We verwijderen de hulpfiguur en gaan verder.
Maak een nieuwe lege laag helemaal bovenaan het palet en selecteer het gereedschap "Ovaal gebied".


Plaats de cursor op het snijpunt van de hulplijnen en teken opnieuw een cirkel vanuit het midden ( SHIFT+ALT).


We kiezen de dikte van de streek met het oog, de kleur is niet belangrijk. Locatie: buiten.

Deselecteer met een sneltoets CTRL+D.

Maak nog een ring op een nieuwe laag. We maken de dikte van de slag iets kleiner, de locatie is binnen.

Laten we nu het grafische onderdeel – het logo – in het midden van de print plaatsen.
Ik vond deze afbeelding online:

Indien gewenst kunt u de lege ruimte tussen de inscripties opvullen met enkele symbolen.

Verwijder de zichtbaarheid van de laag met de achtergrond (wit) en maak, omdat u zich op de bovenste laag bevindt, een vingerafdruk van alle lagen met behulp van een sneltoets CTRL+ALT+SHIFT+E.


Schakel achtergrondzichtbaarheid in en ga door.
Klik op de tweede laag van boven in het palet, houd ingedrukt CTRL en selecteer alle lagen behalve de boven- en onderkant en verwijder ze - we hebben ze niet langer nodig.
Dubbelklik op de laag met de stempel en selecteer het item in de laagstijlen die worden geopend "Kleurbedekking".
We selecteren de kleur op basis van ons begrip.

De print is klaar, maar je kunt hem nog iets realistischer maken.

Maak een nieuwe lege laag en pas er een filter op toe "Wolken", nadat u op de toets hebt gedrukt D om de standaardkleuren opnieuw in te stellen. Het filter bevindt zich in het menu "Filter - Rendering".

Breng vervolgens een filter aan op dezelfde laag "Lawaai". Zoeken in menu “Filter – Ruis – Ruis toevoegen”. Wij kiezen de waarde naar eigen goeddunken. Zoals dat:

Verander nu de overvloeimodus voor deze laag naar "Scherm".

Laten we nog wat gebreken toevoegen.
Laten we naar de printlaag gaan en er een laagmasker aan toevoegen.

Selecteer een zwarte borstel met een grootte van 2-3 pixels.



Met dit penseel vegen we willekeurig over het masker van de laag met de verzegeling, waardoor er krassen ontstaan.

Resultaat:

Vraag: wat moet ik doen als ik dit zegel in de toekomst moet gebruiken? Moet ik het nog een keer tekenen? Nee. Om dit te doen, heeft Photoshop een functie voor het maken van penselen.
Laten we een echte zegel maken.
Allereerst moet u wolken en ruis buiten de afdrukcontouren verwijderen. Om dit te doen, drukt u op CTRL en klik op de miniatuur van de laag met de stempel, waardoor een selectie ontstaat.

Ga vervolgens naar de wolkenlaag en keer de selectie om ( CTRL+SHIFT+I) en druk op DEL.

Deselecteer ( CTRL+D) en doorgaan.
Ga naar de laag met de stempel en dubbelklik erop, waardoor de stijlen worden opgeroepen. Wijzig de kleur in zwart in het gedeelte 'Kleuroverlay'.


Laten we naar het menu gaan "Bewerken - Penseel definiëren". Geef het penseel in het geopende venster een naam en klik "OK".

Het nieuwe penseel verschijnt helemaal onderaan de set.


De afdichting is gemaakt en klaar voor gebruik.
18.11.2014 27.01.2018
In deze les leer je hoe je een zegel of stempel tekent in Photoshop. De afdichting zal rond zijn, hoewel deze driehoekig kan worden gemaakt. Je leert zelf printen, met je eigen gegevens voor de organisatie. Lees de onderstaande instructies.
Opmerking: Deze tutorial is niet bedoeld of bedoeld als tutorial voor het maken van valse zegels voor documenten. In de les leert u hoe u stripzegels voor ansichtkaarten kunt maken of eenvoudigweg afbeeldingen kunt versieren die geen documenten zijn. Overtreed onder geen enkele omstandigheid de wetten van de Russische Federatie.
Maak een cirkel om af te drukken
Het eerste dat u hoeft te doen is met een transparante kleur erin, maar met een blauwe lijn van 3 px. De beste blauwe kleur voor afdrukken is - #013fcd
Gebruik het gereedschap om een cirkel te maken met een lege vulling, maar met een gekleurde lijn Ovaal:
![]()
De gereedschapsinstellingen in het bovenste paneel zien er als volgt uit: de hoofdkleur is transparant, de lijnkleur #013fcd
![]()
Nu de cirkelinstellingen zijn ingesteld, tekent u een cirkel.
Om dit te doen, drukt u op VERSCHUIVING En Linkermuisknop. Sleep vervolgens de cursor naar de zijkant, waardoor een cirkel ontstaat. Op deze manier krijg je een perfect gelijkmatige cirkel.
![]()
Dupliceer de cirkel
Maak een kopie van de cirkellaag. Om dit te doen, selecteert u deze laag en klikt u CTRL+J.
![]()
Er verschijnt een kopie van de cirkellaag. Wij zullen met hem blijven samenwerken.
![]()
Wijzig de streekgrootte van de nieuwe cirkel in 1 pixel.
Klik CTRL+T om te schalen en de cirkel kleiner te maken door ingedrukt te houden SHIFT+ALT(zodat de cirkel kleiner wordt in verhouding tot het middelpunt).
![]()
Geweldig! We hebben een frame voorbereid om af te drukken en een plaats voor de inscriptie.
Een inscriptie toevoegen voor afdrukken
Kopieer de laatste cirkel met een dunne streek en maak deze kopie van de lijn van de cirkel transparant. De cirkel zal in feite niet zichtbaar zijn, maar bevindt zich bovenop de originele cirkel. Activeer vervolgens het hulpmiddel Tekst gereedschap om een onderschrift toe te voegen.
![]()
Beweeg uw cursor over deze cirkel (en u zult zien hoe de cursor verandert, waarbij u wordt gevraagd een inscriptie toe te voegen langs de contouren van de cirkel), druk op de linkermuisknop en begin met schrijven.
Voeg de gewenste inscriptie toe, je kunt spelen met de grootte van de inscriptie zodat deze precies in de hele cirkel past.
![]()
Het enige dat overblijft is om de hoofdinscriptie in het midden toe te voegen.
![]()
Eigenlijk is een eenvoudige afdichting klaar. Je kunt compliceren en experimenteren zoals je wilt, je begrijpt de techniek.
Voor een effect kunt u een papieren achtergrond toevoegen. Het wordt mooier en realistischer als je het zegel draait.
Een zeer nuttige tutorial voor beginners waarin we een stijlvolle grunge-stempel met krassen en slijtplekken gaan maken. Om dit te doen, schrijven we het woord dat op onze stempel zal staan, maken we een lijn, voegen we slijtage toe met het filter "Airbrush", passen we een textuur met krassen toe in een speciale modus, gebruiken we het gereedschap "Niveaus" en draaien we de afbeelding lichtjes .
Stap 1.
Laten we een nieuw document maken. Vul het met wit. Gebruik het Impact-lettertype, grootte 72 px, om elk woord te schrijven. De kleur is rood. Klik met de rechtermuisknop op de tekstlaag en selecteer 'Tekst rasteren'. 
Stap 2.
Selecteer op een nieuwe laag een rechthoek die iets groter is dan het woord zelf. 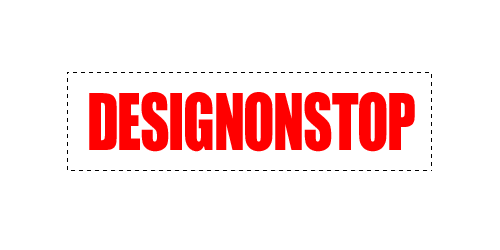
Stap 3.
Vul deze rechthoek met rood. Selecteer vervolgens in het bovenste menu “Selectie” > “Wijziging” > “Comprimeren” en stel in het dialoogvenster dat wordt geopend de waarde in op 5 pixels. 
Stap 4.
Verwijder het binnenste gedeelte van de rechthoek. Het resultaat is een lijn voor de tekst. Combineer twee lagen: een laag met tekst en een laag met een streek. 
Stap 5.
Selecteer in het hoofdmenu “Filter” > “Strokes” > “Airbrush...”. We stellen de waarden in zoals in onderstaande figuur. Aandacht! Voor degenen met CS5 moet je een laag met bijvoorbeeld witte kleur onder de inscriptie plaatsen en deze samenvoegen, dan werkt het filter. 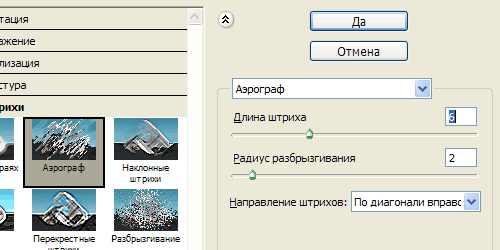
Dit is het resultaat. 
Stap 6.
Laten we een geschikte textuur met krassen gebruiken. Deze bijvoorbeeld. 
Stap 7
We voegen de textuur in ons document in. Verander de overvloeimodus naar “Lichter”. 
Stap 8
Selecteer in de textuurlaag "Afbeelding"> "Aanpassingen"> "Niveaus" in het bovenste menu. Door de witte en zwarte schuifregelaars te verplaatsen, stellen we de waarden in zoals in onderstaande figuur. 
Dit is het resultaat. 
Stap 9
Terwijl u zich op de textuurlaag bevindt, drukt u op Ctrl+I om de afbeelding om te keren. Nu verplaatsen we de textuur handmatig totdat we een geschikt deel van de textuur vinden waarop de krassen op de meest succesvolle manier zullen vallen. 
De laatste
U kunt de dekking van de textuurlaag verlagen tot 85% en de afbeelding enigszins roteren. 
Waarschijnlijk doet elke nieuwe gebruiker van Photoshop, die dieper en dieper in de functionele jungle van het programma graaft, steeds meer nieuwe ontdekkingen met vreugde en verrassing, terwijl hij met dankbaarheid en bewondering nadenkt over de makers van een uniek programma, waarvan de mogelijkheden soms lijken onbeperkt. En hier, uit het niets, verschijnt een insinuerende gedachte: “Dus jij kunt ook geld trekken?!”
Laten we zeggen dat niet iedereen aan geld zal denken, maar veel mensen zijn geïnteresseerd in Photoshop, en niet om het te vervalsen, nee, gewoon nieuwsgierig.
Vereisten voor postzegels
Omdat we niets gaan vervalsen, hoeven we niet te weten dat er volgens de wet geen speciale regels bestaan voor de inhoud van zegels (als ze niet het staatsembleem weergeven), hun productie, registratie en procedure voor gebruik. Om een stempel in Photoshop te maken, is het voor ons voldoende om te weten dat alleen rechtspersonen een ronde stempel hoeven te hebben, en de rest - wie ze maar willen.

Het belangrijkste is dat de print de volledige naam van de organisatie of de volledige naam van de ondernemer moet bevatten, evenals een aanduiding van de wetgeving, wat niet in de weg staat aan aanvullende informatie, zodat u het logo of OGRN, TIN kunt weergeven , enz.
En nog een heel belangrijk detail, dat bepaalt hoe je het afdrukken in Photoshop zo realistisch mogelijk kunt maken. Dit is natuurlijk een drukcliché, waarmee een afdruk in spiegelbeeld wordt aangebracht, en omdat deze is uitgesneden, moet de tekst op de tekening er driedimensionaal uitzien (maar dit is geen verworven smaak).
Ronde stempel
Laten we van woorden naar daden gaan en een eenvoudig rond zegel tekenen. Maak een nieuw document in Photoshop, bijvoorbeeld 300 x 300 px. met een resolutie van 72 pixels/inch op een witte achtergrond.
Schakel de tool "Tekst" in, selecteer de grootte (bijvoorbeeld 18 pt.), kleur en lettertype naar uw smaak, en schrijf een niet al te lange naam van uw bedrijf, bedrijf, "winkel", kantoor, naam van de ondernemer of iets anders in die aard.
Selecteer de tekst op het canvas en klik in het instellingenpaneel bovenaan op de knop met de letter "T" op de dia. In het geopende venster - "Tekst vervormen" - vouw "Stijl" uit en selecteer de optie "Boog", buig deze met de schuifregelaar "Buigen" naar 100%.
Kopieer (Ctrl+J) de tekstlaag en draai het duplicaat ondersteboven (Bewerken > Transformeren > 180 graden roteren) en plaats de kopie vervolgens onder de originele halve tekstcirkel.
Voeg een nieuwe laag toe, schakel het selectiegereedschap "Oval Marquee" in en omcirkel de tekst. Ga vervolgens naar het menu "Bewerken" en selecteer de opdracht "Lijn", waarbij u een breedte van ongeveer 6-8 px opgeeft. en plaats het "Gecentreerd". Deselecteer (Ctrl+D).
Herhaal de vorige stap om een binnenring net onder de letters te maken, zoals gebruikelijk is bij ronde stempelontwerpen, maar maak de lijn iets dunner, ongeveer 5 px.
Let op: u kunt de tekst in een cirkel verplaatsen zonder de directe inscriptie te vervormen, zoals bij ons gebeurde. U kunt een cirkel tekenen met het Ellips-gereedschap, door de "Omtrek"-modus te selecteren in het instellingenpaneel bovenaan. Ga vervolgens naar het "Tekst"-gereedschap en verplaats de cursor naar de omtreklijn. Zodra het transformeert, moet je met de muis klikken, waarna de cursor op een vertrouwde manier knippert en je uitnodigt om tekst in te voeren. U kunt een pad verwijderen door op Ctrl+H te drukken, zodat u niet hoeft te rommelen met het tabblad Paden. Om een cirkel te maken, kunt u bovendien ringen gebruiken uit een standaardset van willekeurige vormen, bijvoorbeeld "Thin Round Frame". Vergeet niet om deze laag te rasteren voordat u de poreuze textuur toevoegt.
In de binnenring in het midden van het zegel kunt u (op een nieuwe laag) een logo of handelsmerk, een bedrijfsafkorting of wat u maar wilt toevoegen, en dit kan tekst, een afbeelding of beide zijn.
We hebben ontdekt hoe we een zegel kunnen tekenen in Photoshop, maar dat is slechts het halve werk. Nu moet het clichéontwerp een poreuze (of fijnkorrelige) textuur krijgen, precies zoals postzegelafdrukken er doorgaans uitzien. Dit wordt op verschillende manieren bereikt, maar ze komen in principe allemaal neer op het toevoegen van ruis.

Maak een nieuwe laag bovenop alle andere, ga naar Filter> Render en selecteer Wolken, open vervolgens het menu Filter opnieuw en selecteer Ruis> Ruis toevoegen. Hier moet u het “Effect” instellen op 18-20% (in ons geval), de “Gaussiaanse” distributie specificeren en “Monochroom” selecteren. We veranderen de huidige overvloeimodus voor de “luidruchtige” laag naar “Scherm” en het printontwerp is klaar voor nep-activiteit.
Nu kunt u alle lagen selecteren, behalve de achtergrond, en ter wille van de plausibiliteit de afdruk terloops schuin afschuinen door de transformatie aan te roepen (Ctrl+T) en de tekening iets te draaien.
Rechthoekige stempel
Nog gemakkelijker is het om een afdruk in Photoshop te maken als de vorm rechthoekig is. Laten we zeggen dat onze stempel van rubber is gemaakt.
Maak een nieuw document met afmetingen 250 x 150 px. (voldoende voor een medium stempel) en selecteer rood als hoofdkleur (ziet er indrukwekkend uit), en maak de achtergrond zwart.
Activeer het gereedschap "Tekst" en gebruik een vetgedrukte lettergrootte van minimaal 50 pt. een inscriptie maken. Laat het voor de eenvoud één woord zijn.
Ga naar "Lagen" > "Rasteriseren" > "Tekst" of klik met de rechtermuisknop op de laag en selecteer een soortgelijke opdracht.
Schakel het gereedschap Rechthoekig selectiekader in en rek het kader uit om de tekst te omsluiten. Ga vervolgens naar het menu Bewerken en selecteer Lijn, waarbij u de breedte instelt op ongeveer 10 px. en plaats het “Midden” of “Binnen”. Deselecteer vervolgens (Ctrl+D).
U kunt een laagstijl Slagschaduw toevoegen aan het stempelkader met tekst erin, met behulp van de juiste opties om een 3D-effect te creëren.
Laten we nu een textuur aan de afbeelding toevoegen die een stempel van poreus rubber imiteert. Ga hiervoor naar Filter> Lijnen en selecteer Spatten. In Photoshop CS6 bevindt dit "splatter" -hulpmiddel zich in de "Filtergalerij" in dezelfde map "Strokes".
Stel in het filterdialoogvenster Spuitradius in op 17 en Gladheid op 5.
Open vervolgens het menu “Selecteren” en selecteer “Kleurbereik”. Hier selecteert u in de lijst “Selecteren” bovenaan “Bemonsterde kleuren”, stelt u “Fuzziness” in op het maximum (200) en selecteert u onderaan “Selectie”. Neem nu het pipet en kies het zwart op uw stempel. Door op OK te klikken, zie je dat alle zwarte vlekken nu zijn geselecteerd, zodat deze kunnen worden verwijderd en er een stempeleffect ontstaat. Zonder de selectie ongedaan te maken, klikt u op de knop Verwijderen totdat de zwarte vlekken volledig zijn verwijderd.

Let op: de gevlekte textuur van een stempelafdruk kan ook worden gemaakt met grote grunge-penselen (er zijn er genoeg van op internet), waarbij een geschikt afdrukpatroon en een kleur donkerder dan het cliché wordt gekozen. Klik op het printpatroon en de textuur van het rubbermateriaal is klaar.

Actie
Om een stempel te krijgen, is het helemaal niet nodig om te weten hoe je met je eigen handen een stempel in Photoshop kunt maken, omdat vriendelijke en "luie" mensen het al voor ons hebben gedaan. We hebben het natuurlijk over Acties, zoals ze worden genoemd, hoewel deze macro-opdrachten in het programma “Bewerkingen” worden genoemd. Er zijn zowel betaalde als gratis versies.

Na het downloaden van het bestand neemt u het mee (of kopieert u het) en volgt u de route: rijd C: > Programmabestanden > Adobe Photoshop CS > Presets. Hier vindt u de map Photoshop Actions en plaatst u uw bestand daar.
Start nu Photoshop, selecteer 'Acties' in het menu 'Venster', klik vervolgens op het driehoekje rechtsboven en selecteer 'Acties laden'. Er wordt een venster voor u geopend waarin u uw bestand moet selecteren en op de knop “Uploaden” moet klikken. Zorg ervoor dat je verzameling is aangevuld met een nieuwe actie en gebruik deze voor je gezondheid.
Borstels
Zoals u weet, kunnen Photoshop-penselen niet alleen met klassieke streken schilderen, maar ook met een grote verscheidenheid aan ontwerpen. Het belangrijkste voordeel van dit artistieke hulpmiddel van het programma is echter dat we hiermee onze eigen afdrukken kunnen maken. Als je deze niet erg ingewikkelde wetenschap onder de knie hebt, kun je gemakkelijk omgaan met dergelijk "sieraden" -werk als afdrukken in Photoshop, omdat je niets hoeft te tekenen, maar gewoon tekeningen of foto's van postzegels als afdrukken gebruikt in de procedure voor het maken van een penseel .
Het is nog eenvoudiger en sneller om uw afdrukprobleem op te lossen door kant-en-klare penselen te downloaden (gratis!), hoewel het onwaarschijnlijk is dat u deze bij oplichting kunt gebruiken.

Gedownloade penselen worden meestal in de map Penselen geplaatst, die u via de volgende route kunt bereiken: C: > Program Files > Adobe > Adobe Photoshop CS > Presets. Dan gaan de bestanden direct naar de editor, maar u kunt ook op een voor u geschikte plek uw eigen map aanmaken en de bestanden daarheen sturen.
Open in dit geval “Photoshop”, ga naar “Bewerken” > “Voorinstellingen” > “Beheer voorinstellingen”, geef in het geopende venster de locatie aan waar het bestand zich bevindt en klik op “Laden”, waarna het nieuwe penseel verschijnt verschijnen in de set. We hopen dat je nu begrijpt hoe je een zegel maakt in Photoshop.






