Schaar in Windows 7
Met de tool Schaar kunt u een screenshot maken van elk element van het bureaublad of van het volledige scherm. Het programma wordt gestart vanuit het menu Start → Alle programma's → Accessoires.
Meer details
Mac OS
Om een screenshot te maken in Mac OS, druk je op de sneltoets ⌘ Cmd + Shift + 3. Op het bureaublad verschijnt een bestand met een screenshot van het volledige scherm.
Als je een screenshot wilt maken van een specifiek deel van het scherm, druk je op de sneltoets ⌘ Cmd + Shift + 4 en selecteer je met de cursor het gewenste gedeelte van het scherm.
Om alleen een schermafbeelding van het actieve venster te maken, drukt u op ⌘ Cmd + Shift + 4 en vervolgens op de spatiebalk.
iOS
Met het iOS-platform kun je een screenshot maken met standaardtools vanaf versie 2.x. Houd de knop een paar seconden ingedrukt om een screenshot te maken. Slapen / Wakker worden en Thuis. De resulterende foto's worden opgeslagen in de standaard Photo-applicatie.
Android
Er zijn verschillende manieren om een screenshot te maken op een mobiel Android-apparaat, afhankelijk van de fabrikant van het apparaat en de platformversie. De vastgelegde afbeeldingen worden opgeslagen in de standaard Galerij-toepassing.
- Android 4.x, 5.x, 6.x
- Android 3.2 en hoger
- Android 1.x en 2.x
- Samsung
Houd de knoppen een paar seconden ingedrukt Volume verlagen en Voeding.
Houd de knop een tijdje ingedrukt Recente programma's.
Android-platformversie 2.x en lager biedt geen ondersteuning voor het maken van schermafbeeldingen met standaardtools. U moet apps van derden gebruiken die zijn geïnstalleerd via Google Play.
Houd de Home- en Power- of Back- en Home-knoppen een paar seconden ingedrukt (afhankelijk van het apparaat).
Houd de aan / uit-knop en de startknop een paar seconden achter elkaar ingedrukt.
Windows telefoon
- Windows Phone 8.1 en 10
- Windows Phone 8
In dit artikel gaan we in op de snelste en handigste manieren om schermafbeeldingen te maken zonder de toets Print Screen.
Om screenshots van het scherm te maken, wordt de toets Print Screen op het toetsenbord geplaatst. Maar sommige toetsenborden hebben het niet. Het lijkt erop dat niet ... De fabrikant van het toetsenbord had het anders kunnen noemen:- Print Screen sysrq,
- PrintScr,
- PrtSc,
- PrtScn,
- Psc.
1.1. Schaar-app
Om snel een screenshot te maken, is een programma dat is geïnstalleerd in de besturingssystemen Windows Vista / 7/8 / 8.1 / 10 geschiktWe gaan naar het menu "Start" en vinden deze applicatie.
Als u op deze manier niet kunt vinden wat u zoekt, dan:
- In Windows Vista en Windows 7: "Start" → "Uitvoeren ..." en typ het woord in het veld "Openen" knipprogramma... Klik OK.


- Druk in Windows 8 en Windows 10 op de sneltoetsen Win + R en voer het woord in het veld "Openen" in knipprogramma. Klik OK.
Aandacht!
Knop Winnen bevindt zich meestal linksonder op het toetsenbord, tussen de Ctrl- en Alt-toetsen, en heeft meestal een Windows-pictogram erop. Sleutel R in de vierde rij, vanaf de onderkant geteld.
+ betekent dat u deze knoppen tegelijkertijd indrukt.
In de "Scissors" applicatie die wordt geopend, selecteer het menu "Creëren" en de vorm van de toekomstige screenshot (Volledig scherm, rechthoek, vrije vorm)... Ik raad aan om de rechthoek te gebruiken. U selecteert dus alleen het vereiste deel van het scherm voor de schermafbeelding, waardoor u de foto niet verder hoeft bij te snijden in een bepaalde editor, bijvoorbeeld Paint of Photoshop.

Nadat u een screenshot in de toepassing hebt gemaakt, kunt u markeringen aanbrengen met de gereedschappen Pen en markeerstift. Als je een fout hebt gemaakt, veeg je de markeringen af met de Eraser.
Aandacht!
Windows XP heeft zo'n programma niet ingebouwd.1.2. Schermtoetsenbord
Als de Print Screen-toets zich niet op het fysieke toetsenbord bevindt, is deze te vinden op het virtuele toetsenbord.Het is te vinden in het menu "Begin" tussen de standaardprogramma's.
Of door het raam "Loop ..."... Alles, zoals in het vorige geval, voeren we alleen de OSK-opdracht in.

Aandacht!
De schermafbeelding toont het schermtoetsenbord, dus verplaats deze voordat u een schermafbeelding maakt naar een van de hoeken van het scherm. Vervolgens kan de schermafbeelding worden bijgesneden in Paint of in een vergelijkbaar programma.
Aanbeveling nummer 3. Maak een screenshot met een speciaal programma
Windows-tools zijn goed, maar er is weinig dat een speciaal programma kan vervangen. Er zijn veel van dergelijke toepassingen. Hier kiest iedereen voor zichzelf. Laten we ons concentreren op drie van dergelijke programma's: Lightshot, SnagIt, FastStone Capture.- addertje onder het gras- heeft een rijke inventaris voor het bewerken van screenshots. De aanvraag is betaald.
- FastStone-opname- het is mogelijk om de gemaakte screenshot te bewerken, hoewel de functionaliteit nog slechter is dan die van SnagIt. Een onderscheidend kenmerk van het programma is het maken van lange schermafbeeldingen met scrollen op het scherm. De aanvraag is betaald.
- Lichtopname- de mogelijkheden voor het bewerken van een screenshot zijn zeer bescheiden, maar er zijn tekst, highlight met een kader, pijl of marker. Een onderscheidend kenmerk van het programma is een gemakkelijke plaatsing op sociale netwerken, het uploaden van een screenshot naar de Lightshot Cloud met een link om een screenshot verder te delen. De app is gratis.
Bij het opstellen van artikelen, abstracts, rapporten, etc. veel gebruikers stonden voor de taak om "een foto te maken" (een screenshot maken) van wat zichtbaar is op het scherm en deze afbeelding of een deel ervan in hun document in te voegen. De procedure voor het maken van dergelijke foto's van het scherm heet Print Screen(print Screen). Soms wordt het proces van het kopiëren van de inhoud van het beeldscherm ook wel "een screenshot maken" genoemd. Vaak worden voor dergelijke doeleinden speciale programma's gebruikt die brede mogelijkheden hebben, maar in de meeste gevallen kun je rondkomen met de ingebouwde Windows-tools. In feite is het maken van een printscreen heel eenvoudig.
Hoe de inhoud van een computerscherm te kopiëren
Om dit te doen, is er een speciale toets op het toetsenbord - Print Screen(op toetsenbord) PrtScn), meestal in de rechterbovenhoek van het toetsenbord. Op het toetsenbord bevindt de knop voor het vastleggen van het scherm zich ongeveer hier:


Het kan op twee manieren worden gebruikt:

Na het klikken op deze knop gebeurt er uiterlijk niets, er worden geen nieuwe vensters geopend. Door op de knop te drukken Print Screen de weergave van het beeldscherm wordt naar het RAM gekopieerd en om de schermafbeelding op schijf op te slaan, moet u de inhoud van het klembord in elk programma plakken dat grafische afbeeldingen kan verwerken. zijn heel geschikt Photoshop, Verf of zelfs Woord, hoewel er veel speciale programma's zijn om schermafbeeldingen te maken (SnagIt, WinSnap, HyperSnap, enz.).
Een screenshot opslaan in Paint
Een eenvoudige (maar voldoende) grafische editor is ingebouwd in Windows. Het moet aanwezig zijn op elke computer met het Windows-besturingssysteem en heet Verf.
Om een printscreen te maken met Paint heb je nodig:

Hoe maak je een printscreen in Photoshop / Photoshop
- Druk op de toets op het toetsenbord Print Screen(of Alt + printscreen- als u alleen het actieve venster wilt weergeven en niet het hele scherm), wanneer de benodigde informatie op het beeldscherm wordt weergegeven.
- Open het programma Adobe Photoshop, open er een nieuw document in ( Bestand-> Nieuw ...). In dit geval wordt de grootte van de afbeelding bepaald door Photoshop zelf, volgens de inhoud van het klembord.
- Plak een screenshot van het klembord in een nieuw programmabestand Photoshop... Selecteer hiervoor in het hoofdmenu van Photoshop Bewerken-> Plakken.
- Bewaar de schermafbeelding op schijf ( Bestand-> Opslaan voor web en apparaten) in het gewenste grafische formaat.
Een screenshot invoegen in Word
Als de schermafbeelding van het scherm niet hoeft te worden bewerkt, hebt u alleen een exacte kopie van het volledige scherm of slechts één actief venster nodig, de schermafbeelding kan rechtstreeks in het programma worden ingevoegd Microsoft Word... Om dit te doen, drukt u gewoon op de knop op het toetsenbord. Print Screen(combinatie Alt + printscreen, als u een scherm van alleen het actieve venster nodig hebt) en plak onmiddellijk de zojuist gemaakte schermafbeelding op de cursorpositie in het Woord ( Ctrl + V- de universele combinatie voor invoegwerken, uiteraard in Word).
Als de schermafbeelding moet worden bewerkt voordat deze in een Word-document wordt ingevoegd, moet deze eerst in een van de grafische verwerkingsprogramma's worden ingevoegd ( Photoshop, Verf enz.), bewerk daar en sla de schermafbeelding op schijf op. Daarna kan de opgeslagen afbeelding met de muis naar de gewenste plaats in het document worden gesleept. Woord of traditioneel kopiëren en plakken met combinaties Ctrl + C en Ctrl + V respectievelijk.
De nuances van het maken van screenshots op een laptop en netbook
Om een screenshot te maken op een laptop/netbook, moet je de knop vinden Print Screen(PrtSc) en zorg ervoor dat de kleur hetzelfde is als de rest van de letter- en cijfertoetsen. Als de kleur anders is, hetzelfde als de kleur van de knop: Fn, werkt de knop "schermopname" alleen als u de verbeterde aan/uit-knop van het toetsenbord op de laptop ingedrukt houdt. Die. nodig hebben druk op de PrtScn-toets terwijl u de Fn-toets ingedrukt houdt (Fn + PrtScn). De rest van de stappen voor het invoegen van de resulterende printscreen in Word of Photoshop zijn hierboven beschreven, er zijn geen verschillen.
Scherm (screenshot). Op internet zie je vaak schermafbeeldingen van het hele bureaublad, afzonderlijke vensters of zelfs willekeurige delen van het scherm. In dit korte artikel leest u hoe u snel en zonder onnodige problemen een screenshot van het scherm of de zogenaamde screenshot maakt.
Het is vrij eenvoudig om in één keer een screenshot (screenshot) van het hele bureaublad te maken. Dit vereist druk op de toets Print Screen (Prt Scrn)... Meestal bevindt deze toets zich in de rechterbovenhoek van het toetsenbord, naast toetsen zoals Scroll Lock en Pause Break. Na het indrukken van de Print Screen-toets wordt een screenshot van het scherm gemaakt en op het klembord geplaatst.
Om een screenshot in de vorm van een voltooide afbeelding te krijgen, moet deze worden opgeslagen. Elke grafische editor is hiervoor geschikt. De gemakkelijkste manier is echter om gewone verf te gebruiken. Open Paint en plak de schermafbeelding van het klembord met de sneltoets Ctrl-V. Daarna kan de foto als bestand worden opgeslagen. Het is beter om het PNG-formaat te gebruiken om op te slaan. Hierdoor kunt u foto's van de hoogste kwaliteit krijgen met de kleinste bestandsgrootte.
Hoe maak je een screenshot van een apart venster
Als veel mensen weten hoe ze een schermafbeelding moeten maken, weten veel gebruikers niet eens wat de volgende methode is om schermafbeeldingen te maken. Om een screenshot van een apart venster te maken, kunt u: gebruik de sneltoets Alt + Print Screen... Door op de toetsen Alt en Print Screen te drukken, krijgt u een momentopname van slechts één actief venster, dat wil zeggen het venster dat open is en momenteel wordt gebruikt. Deze methode voor het maken van schermafbeeldingen is vooral handig wanneer u een schermafbeelding van slechts één programma moet maken en de rest van de actieve programma's niet in de momentopname mogen worden opgenomen.
Na gebruik van deze combinatie wordt een screenshot van het actieve venster op het klembord opgeslagen. Verder moet, net als in het vorige geval, de schermafbeelding in een grafische editor worden ingevoegd en als een afbeelding worden opgeslagen.
Video-instructie voor het maken van screenshots
Hoe maak je een screenshot van een willekeurig deel van het scherm
Om een screenshot te maken van een willekeurig deel van het scherm, moet je het programma "Scissors" gebruiken om screenshots te maken. Dit programma wordt meegeleverd met Windows 7 en kan worden gestart vanuit het startmenu. Om het te starten, ga naar Start - Alle programma's - Accessoires - Schaar.
Scissors is een erg handige applicatie waarmee je schermafbeeldingen kunt maken van elk deel van het scherm, opmerkingen en notities aan de schermafbeelding kunt toevoegen en het resultaat onmiddellijk kunt opslaan als een afbeelding in PNG-, GIF- en JPG-indeling. Met het programma "Scissors" hoeft u geen screenshots meer op te slaan met een grafische editor, u kunt dit rechtstreeks vanuit het programma doen.
Na het starten van het Schaarprogramma wordt u gevraagd het gedeelte van het scherm te selecteren waarvan u een foto wilt maken, dit kan met de muis. Nadat het gebied van het scherm is geselecteerd, wordt het gekopieerd naar het Scissors-programma, waar u basisbewerkingen van de resulterende afbeelding kunt uitvoeren.
De volgende tools zijn beschikbaar in dit programma:
- Pen - met zijn hulp kunt u handgeschreven notities direct op het gemaakte screenshot toevoegen;
- Marker - een hulpmiddel om belangrijke elementen in de afbeelding te markeren;
- Gum - een hulpmiddel voor het verwijderen van inscripties die zijn gemaakt met de gereedschappen Pen en Markering;
- Verstuur fragment- het verzenden van de ontvangen foto per e-mail;
- Kopiëren - kopieer de ontvangen momentopname naar het klembord;
- Fragment maken- een tool voor het maken van een nieuwe snapshot;
Nadat u klaar bent met het programma Schaar, kunt u de schermafbeelding als bestand opslaan door op de knop "Opslaan" te klikken.
Schermafbeeldingen eenvoudiger maken
Als u regelmatig schermafbeeldingen van het scherm moet maken, is het beter om een speciaal programma te installeren om ze te maken. Een dergelijk programma kan het proces aanzienlijk vereenvoudigen. We hebben verschillende van dergelijke programma's beschreven in het artikel "".
Een van de beste programma's van dit soort is DuckCapture-programma.
Met DuckCapture kunt u:
- Maak screenshots van een enkel venster, een geselecteerd gebied of het hele scherm in één keer;
- Maak screenshots van individuele vensterelementen of het hele scrollvenster;
- Beheers het proces van het maken van snapshots nauwkeurig met behulp van instellingen en een pop-upvenster;
- Maak screenshots met een paar muisklikken of met behulp van standaard sneltoetsen;
- Automatisch ontvangen screenshots opslaan;
- Bewaar ontvangen foto's in BMP-, PNG- en JPG-formaten;
- Werk op de achtergrond;
- Automatisch opstarten wanneer het besturingssysteem opstart;
Bovendien is dit programma helemaal gratis. Je kunt het.
Een screenshot (Engels scherm - een scherm, opname - een momentopname) is een momentopname van het beeldscherm. Door gebruik te maken van de functies en programma's van het besturingssysteem, evenals aanvullende tools, heeft de gebruiker de mogelijkheid om een momentopname te maken van het gehele beeldscherm of een afzonderlijk deel daarvan. Screenshots worden als illustraties in de software-installatie-instructies geplaatst en bij de handleiding gevoegd, in leerboeken en handleidingen geplaatst.
Pc-gebruikers gebruiken screenshots:
De mogelijkheid om snel een afbeelding van een computer online over te zetten, helpt zowel bij zakelijke correspondentie als bij vriendelijke communicatie. Het is handig voor een beginnende pc-gebruiker om te leren hoe hij een schermafbeelding van het scherm kan maken en waar deze wordt opgeslagen. Uw aandacht wordt gevraagd voor een instructie die wordt geïllustreerd met dezelfde schermafbeeldingen die van de monitor zijn verkregen.
Screenshot zonder programma's in Windows
Het maken van een momentopname van een monitor is een functie van het besturingssysteem van de computer. Er is geen extra software nodig. Het is voldoende om op de PrintScreen-toets te drukken. Afhankelijk van het toetsenbordmodel kan de toets PrtSc, PrtScr, PrnScr of PrtSc / SysRq heten. Wanneer erop wordt gedrukt, wordt onmiddellijk gekopieerd wat op de monitor wordt weergegeven.


Foto: de klassieke lay-out van de PrintScreen-knop 
Foto: opties voor PrtSc-knoppen
Zoals al het gekopieerde materiaal wordt de momentopname opgeslagen op het klembord. Om het als een bestand op uw computer op te slaan, kunt u elke grafische editor gebruiken.
De gemakkelijkste manier om foto's op te slaan is via Paint, een van de standaard Office-hulpprogramma's. Volg hiervoor deze stappen:

Het bestand wordt standaard opgeslagen op de C-schijf, in de map Afbeeldingen in Windows 7 of Mijn afbeeldingen in Windows XP.
De screenshot kan ook direct per e-mail worden verzonden, afgedrukt. En het kan ook in Word worden geplakt.
Om dit te doen, moet u het volgende doen:
- druk op PrintScreen op het toetsenbord;
- open woord;

- gebruik de werkbalkknoppen of het contextmenu om een afbeelding in te voegen.
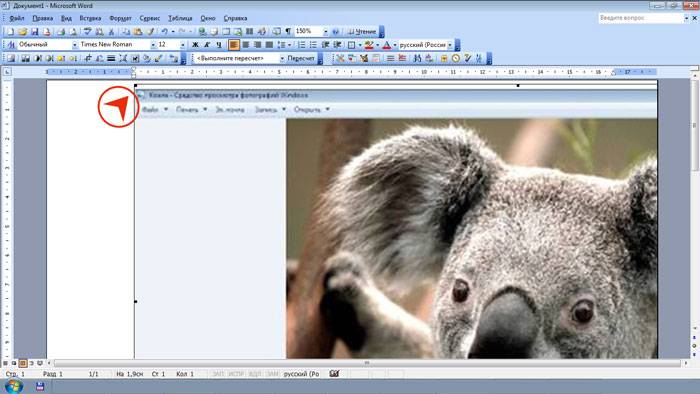
- druk op de Start-knop;
- selecteer "Alle programma's";
- zoek en open "Standaard";
- "Schaar" openen.
- pas "Scissors" toe - dit is mogelijk als u Windows 7 of de nieuwste versie van het besturingssysteem hebt;
- gebruik een extra afbeeldingseditor: PicPick, EasyCapture, DuckCapture, Clip2Net of andere;
- voer een scherm uit met behulp van extra apparatuur - een digitale camera, wat het minst handig is, daarom alleen acceptabel als laatste redmiddel.
In dit geval wordt de schermafbeelding samen met het Word-bestand opgeslagen. De resulterende afbeelding kan de tekst onmiddellijk illustreren. Je kunt ermee werken zoals met elke afbeelding die in Word is ingevoegd: verander de kwaliteit, grootte, positie, comprimeren, bijsnijden, kopiëren ...
Screenshot van het hele scherm
De softwarehulpprogramma's bieden de mogelijkheid om een screenshot van het volledige scherm te maken. Met behulp van "Scissors" kunt u het hele veld selecteren en de afbeelding opslaan of het gewenste fragment selecteren. Om een afbeelding van uw laptop te krijgen, klikt u op sneltoets Fn + PrtScn... De afbeelding wordt onmiddellijk geopend in Paint - het blijft om het op te slaan of een andere taak te selecteren: afdrukken, verzenden per e-mail. Met de meeste van de bovenstaande afbeeldingseditors kunt u onmiddellijk een screenshot van het volledige scherm maken nadat u ze hebt gestart en op de PrintScreen-toets hebt gedrukt.
Video: Schermopname in Windows 7
Afbeelding van een apart deel van de monitor
Schaar en Fn + Alt + PrtScn op elke laptop is het opslaan van een afbeelding van het actieve venster de snelste manier om een momentopname van het gewenste fragment te krijgen. Een screenshot van het actieve programma wordt ook uitgevoerd door de toetsencombinatie Alt + printscreen.
Scissors is een zeer eenvoudige grafische editor.
Om het te openen, moet u deze stappen volgen:
De afbeelding waarin u geïnteresseerd bent, moet op de monitor staan voordat u de "schaar" opent: wanneer ze in werking zijn, kunt u geen acties uitvoeren buiten het programma. Het is beter om het bestand in JPEG op te slaan - door afbeeldingen van dit formaat te bewerken, krijgt u meer opties.
Laten we eens kijken naar het werk van een afbeeldingseditor. Programma Pickpick niet de moeilijkste, maar het heeft voldoende functies om met afbeeldingen te werken, inclusief de functie om schermafbeeldingen te maken. Als je PicPick opent en op PrintScreen drukt, verschijnt direct het beeld van wat er op dat moment op de monitor staat in het werkgebied.

Standaard wordt op dezelfde manier als in Paint de afbeelding opgeslagen in de map "Documenten". Als je eerder in Paint hebt gewerkt, begrijp dan hoe je een screenshot maakt van een apart deel van het scherm in Pickpick, niet moeilijk.
U moet het volgende doen:

Als u in PicPick werkt, krijgt u niet alleen de mogelijkheid om de resulterende schermafbeelding in het geselecteerde formaat op te slaan, maar deze ook onmiddellijk in het gewenste programma in te voegen: Excel, Word, Power Point.
Willekeurig gebied
U kunt een willekeurig gebied van het scherm selecteren door "Aangepast gebied" te selecteren in de lijst met taken. De cursor beweegt als een potlood en markeert de contouren van het gewenste gebied. De vorm van het geselecteerde gebied hangt uitsluitend af van uw visie op het toekomstige scherm en uw zelfverzekerd gebruik van de muis.

Selecteer een willekeurig deel van het pc-scherm en kopieer het gewenste fragment. Maar als je zo'n screenshot als plaatje in Word of Power Point gebruikt, krijg je het toch in de vorm van een rechthoek. Er wordt een witte achtergrond gevormd rond de afbeelding die u met de cursor hebt geselecteerd.
Screenshot programma
Een voorbeeld van werken met Paint kan worden beschouwd als een klassieke manier om een screenshot te maken. In Windows 7 in het gedeelte "Standaard" is er echter nog steeds een heel eenvoudig programma "Schaar", waarmee u elk deel van wat we op de werkende monitor zien, kunt selecteren en "knippen". De figuur laat zien hoe een scherm van het "Scissors" proces wordt gemaakt door middel van Paint.

Het compacte "Scissors"-venster belemmert het zicht niet. De cursor beslaat het hele scherm of selecteert het gewenste deel ervan. Minimale bewerkingstools. Om op te slaan, kunt u het formaat PNG, GIF, JPEG selecteren. Als u slechts een fragment van de afbeelding van een werkende monitor in uw werk nodig heeft, kunt u de in Paint verkregen afbeelding verwerken, dat wil zeggen bijsnijden. Dit is omslachtig en archaïsch. De taak wordt vereenvoudigd door de eerder genoemde "schaar".
Er zijn veel extra programma's met meer geavanceerde mogelijkheden: grafische viewers, converters, afbeeldingseditors. Kies, afhankelijk van uw doelen, de meest geschikte: eenvoudig - voor het snel verkrijgen van informatie, of omvangrijk - voor het bewerken, transformeren van foto's zoals Photoshop. Een simpele editor heeft de nodige functies om een screenshot te krijgen van het hele scherm of een apart deel, om labels te maken, te tekenen, labels toe te voegen.

Meer complexe programma's hebben de functies van correctie, vervorming, transformatie, beeldconversie, videocreatie, presentaties:

U kunt een online-editor zoals Pixtick gebruiken. Het heeft de nodige functies om schermafbeeldingen te ontvangen en te verwerken. Sommige programma's voor digitale camera's, foto- en videoconverters hebben ook een opnamefunctie. Daarnaast hebben ze nog tientallen andere functies, wat het werk langer maakt als de gebruiker de benodigde vaardigheden nog niet heeft verworven.
Wij doen het zonder printscreen
De PrintScreen-toets werkt mogelijk niet vanwege een defect of verstopt toetsenbord. Als het printscreen niet werkt, beperkt dit je mogelijkheden een beetje.
Om een scherm te krijgen zonder de PrintScreen-toets, kunt u een van de volgende methoden gebruiken:
Het is beter om een van de bovenstaande afbeeldingseditors op uw computer te installeren, aangezien de standaardhulpprogramma's van het besturingssysteem kunnen falen en niet altijd voldoende tools en functies hebben.






