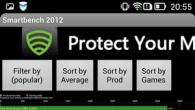Hoe schrijfbeveiliging van een flashstation te verwijderen - instructies! De fout ‘schijf is tegen schrijven beveiligd’ of ‘flashdrive is tegen schrijven beveiligd’ treedt meestal op het meest ongelegen moment op. Als je dit artikel begon te lezen, bleek je een van die "gelukkige" mensen te zijn die op een gegeven moment besloten iets op je flashdrive te zetten, maar uiteindelijk een bericht van het systeem ontvingen dat je geen gegevens naar de flashdrive kunt schrijven schijf en nu moet juist deze bescherming worden verwijderd. Iemand die zoiets voor het eerst tegenkomt, lijkt redelijkerwijs volkomen verbijsterd. Laten we proberen de redenen te achterhalen waarom we geen bestanden naar een flashstation kunnen schrijven en uitzoeken hoe we dit probleem kunnen oplossen.
Inhoud:
Oorzaken van de fout “De schijf is tegen schrijven beveiligd. Verwijder de beveiliging of gebruik een andere schijf."
Het is heel logisch dat een dergelijk probleem zich voordoet als het besturingssysteem de schijf opvraagt, maar geen schrijfrechten krijgt. In dit geval is het niet mogelijk om bestanden te schrijven, hoewel gegevens tegelijkertijd zonder problemen kunnen worden gelezen. De redenen voor dit gedrag variëren, maar vallen duidelijk in twee groepen uiteen:
- Softwareprobleem.
- Hardwarestoring.
Het is belangrijk om te begrijpen dat beide soorten problemen zowel op de flashdrive als op uw computer kunnen voorkomen.
Soorten schrijfbeveiliging
Naar analogie met de redenen voor de fout “media is tegen schrijven beveiligd”, kunnen schrijfbeveiligingsmethoden ook worden verdeeld. Een klassiek voorbeeld van hardwarebescherming is de aanwezigheid van een speciale schakelaar (op de behuizing van een flashdrive) die de mogelijkheid om naar een flashdrive te schrijven in- en uitschakelt.
Softwarebeveiliging bestaat uit verschillende soorten softwaresystemen die zijn ontworpen om ongeoorloofd gebruik van de schijf te voorkomen.
 Wanneer u besluit hoe u de beveiliging wilt verwijderen als "De schijf is beveiligd tegen schrijven", controleer dan eerst of er een speciale kleine schakelaar op de behuizing zit. Het is altijd aanwezig op SD-kaarten en komt iets minder vaak voor op gewone USB-drives. Per ongeluk overschakelen is niet ongebruikelijk wanneer een flashdrive in een zak wordt gedragen.
Wanneer u besluit hoe u de beveiliging wilt verwijderen als "De schijf is beveiligd tegen schrijven", controleer dan eerst of er een speciale kleine schakelaar op de behuizing zit. Het is altijd aanwezig op SD-kaarten en komt iets minder vaak voor op gewone USB-drives. Per ongeluk overschakelen is niet ongebruikelijk wanneer een flashdrive in een zak wordt gedragen.
Zorg er ook voor dat u de functionaliteit van de flashdrive in andere USB-poorten, of nog beter, op een andere computer, controleert. Als u de eigenaar bent van een desktopcomputer met een systeemeenheid, verdient het de voorkeur om de flashdrive te controleren door deze aan te sluiten op de poorten op de achterwand van de systeemeenheid. Het probleem kan liggen in slecht contact, slechte kwaliteit van de draden of het falen van de USB-controller.
Softwarematige verwijdering van schrijfbeveiliging
Nadat we er zeker van zijn dat er geen mechanisch beveiligingsprobleem is, gaan we verder met het controleren van de software.
Standaard wordt de flashdrive geformatteerd met het FAT32-bestandssysteem. Een klein aantal gebruikers is zich bewust van de beperking in dit bestandssysteem tot de maximale bestandsgrootte van 4Gb. Dit resulteert in een tweeledige situatie: formeel is er toestemming om te schrijven, maar er verschijnt een melding over de onmogelijkheid om dat te doen. Als u grote bestanden moet overbrengen, formatteert u de schijf met NTFS - een systeem waar dergelijke beperkingen niet bestaan. Om dit te doen, opent u ‘Deze computer’, klikt u met de rechtermuisknop op uw verwisselbare schijf en selecteert u ‘Formatteren’. In het venster dat verschijnt, selecteert u NTFS in de regel "Bestandssysteem" en klikt u op "Start".
Belangrijk! Het is altijd beter om “veilig verwijderen” te gebruiken voordat u de flashdrive uit de connector verwijdert. Vanwege bepaalde kenmerken met betrekking tot flashdrives die zijn geformatteerd in NTFS, zou dit een verplichte regel moeten zijn.


De blokkering kan worden ingesteld in het Windows-register. De Windows-toetsencombinatie + R opent het venster Uitvoeren, typ regedit en klik op OK.
Ga in het editorvenster naar de sectie HKEY_LOCAL_MACHINE\SYSTEM\CurrentControlSet\Control\StorageDevicePolicies, waar u aan de rechterkant de parameter WriteProtect ziet. Dubbelklik op de parameter om een dialoogvenster te openen waarin u de parameter kunt wijzigen. Stel de waarde in op 0. De sectie StorageDevicePolicies ontbreekt mogelijk en u zult deze moeten maken. Om dit te maken, klikt u met de rechtermuisknop op de vorige sectie Control en selecteert u 'Nieuw> Sectie'. De naam moet StorageDevicePolicies zijn. In het lege gebied aan de rechterkant van het venster van de nieuw gemaakte sectie klikt u opnieuw met de rechtermuisknop, selecteert u "Nieuw> DWORD-waarde" in het menu en selecteert u bitness 64 of 32, afhankelijk van de bitness van uw systeem. Geef de parameter WriteProtect een naam en stel de waarde in op 0, zoals hierboven beschreven. Zorg ervoor dat u opnieuw opstart en het resultaat controleert.
Zorg ervoor dat opnemen op verwisselbare apparaten niet wordt verboden door groepsbeleid. Net als bij het starten van de Register-editor voert u gpedit.msc uit, waardoor de "Lokale groepsbeleid-editor" verschijnt. Volg de takken “Computerconfiguratie - Beheersjablonen - Systeem - Toegang tot verwisselbare opslagapparaten”. Vink aan de rechterkant de optie "Verwisselbare schijven: Schrijven weigeren" aan. Het moet uitgeschakeld zijn of niet ingesteld. Als de optie is ingeschakeld, dubbelklikt u erop, selecteert u Uitschakelen en past u de selectie toe. Vergeet niet opnieuw op te starten voordat u het controleert.
Controleer het systeem met een goede antivirus met de nieuwste databases. Er zijn een aantal kwaadaardige programma's die de mogelijkheid blokkeren om normaal te werken met aangesloten draagbare opslagapparaten.
Een aanzienlijk aantal Windows-gebruikers geeft de voorkeur aan Total Commander-bestandsbeheer, dat uitgebreide functies en gebruiksgemak biedt. Het is belangrijk om te begrijpen dat Total Commander in wezen slechts een handige add-on voor Windows is, dus alles wat in het artikel wordt beschreven, is daarop van toepassing. Er zijn echter nuances. Probeer uw bestanden te kopiëren in Windows Verkenner. Als er geen problemen zijn met het kopiëren in Verkenner, open dan “Configuratie > Instellingen: Bestandsbewerkingen” en selecteer “Automatisch kopieermethode selecteren”. De auteurs van sommige builds van deze manager hebben instellingen ingesteld die dergelijke fouten veroorzaken.
Verwijder de schrijfbeveiliging in de opdrachtregel (cmd)
Hoe u de beveiliging van een schrijfbeveiligde flashdrive kunt verwijderen via de opdrachtregel. De methode is iets ingewikkelder. Zoek de opdrachtprompttoepassing in het menu Start en voer deze uit met beheerdersrechten. Voer vervolgens de volgende opdrachten één voor één in en bevestig elke invoer door op Enter te drukken.
Aandacht! Alle inhoud van de flashdrive wordt permanent verwijderd!
- Schijfpart– start het hulpprogramma voor schijfbeheer;
- lijst schijf– geeft alle schijven weer die op het systeem zijn aangesloten, u moet bepalen welke van deze uw flashdrive is, waarvoor u de grootte van de schijf kunt gebruiken;
- selecteer schijf X– richt het programma op een schijf; geef in plaats van X het nummer van de gewenste schijf op;
- gedetailleerde schijf– toont gedetailleerde informatie over de geselecteerde schijf om ervoor te zorgen dat de keuze correct is;
- attributen schijf wissen, alleen-lezen– reset het alleen-lezen attribuut;
- schoon– alle volumes en partities op de schijf worden verwijderd;
- maak een primaire partitie– maakt de hoofdpartitie opnieuw;
- formatfs=fat32– formatteert de partitie met behulp van het FAT32-bestandssysteem (u kunt het NTFS-bestandssysteem selecteren met het commando fs=ntfs);
- Uitgang– beëindigt het programma.
Programma's voor het verwijderen van de schrijfbeveiliging
Fabrikanten van flashdrives zorgen voor het oplossen van verschillende soorten problemen die zich voordoen met hun producten, waarbij ze eigen hulpprogramma's vrijgeven voor het herstellen van problematische apparaten. Vergeet niet dat u al deze hulpprogramma's met beheerdersrechten moet uitvoeren. Deze nuttige programma's kunnen gratis worden gedownload van de websites van de betreffende fabrikanten. Transcend noemt het, Silicon Power noemt het, Adata noemt het, Kingston noemt het. Het gebruik ervan is vrij eenvoudig en veroorzaakt zelfs voor beginners geen problemen.
De hieronder vermelde programma's zijn ontworpen voor gevorderde gebruikers en u dient de documentatie te lezen voordat u ze gebruikt. Onafhankelijke ontwikkelaars brengen hun eigen universele programma's uit die niet aan een leverancier gebonden zijn, maar vergelijkbare functionaliteit hebben.
Populaire vertegenwoordigers:,AlcorMP.
Deze laatste werkt alleen met schijven op de controller met dezelfde naam, maar ze hebben allemaal dezelfde taak: het problematische apparaat helpen herstellen. Wanneer u geconfronteerd wordt met het vinden van een oplossing voor het verwijderen van de bescherming van een flashdrive, moet u als laatste redmiddel proberen deze opnieuw te flashen. Flash Drive Information Extractor vertelt u volledige informatie over het type controller, het gebruikte geheugen en zelfs de productiedatum.
Kingston Format Utility is een hulpprogramma voor het verbeteren van de prestaties van een flashdrive en het elimineren van alle veelvoorkomende problemen ermee...
MiniTool Power Data Recovery - herstelt flashdrives snel en gemakkelijk
MiniTool Power Data Recovery is een gespecialiseerd programma voor het herstellen van externe opslagmedia, zoals flashkaarten,…
Allereerst merk ik op dat er op sommige flashdrives, maar ook op geheugenkaarten, een schakelaar is, waarvan de ene positie de schrijfbeveiliging instelt en de andere deze verwijdert. Deze instructie is bedoeld voor die gevallen waarin de flashdrive weigert te formatteren ondanks het feit dat er geen schakelaars zijn. En het laatste punt: als alles wat hieronder wordt beschreven niet helpt, dan is het heel goed mogelijk dat uw USB-drive eenvoudigweg beschadigd is en dat de enige oplossing is om een nieuwe te kopen. Het is echter de moeite waard om nog twee opties te proberen: (Silicon Power, Kingston, Sandisk en anderen), .
Het is mogelijk dat de flashdrive op een iets andere manier tegen schrijven is beveiligd en om deze reden niet is geformatteerd. Het is de moeite waard om de Editor voor lokaal groepsbeleid te proberen. Om het te starten, drukt u in elke versie van het besturingssysteem op de Win+R-toetsen en enter gpedit.msc druk vervolgens op OK of Enter.

Open in de Editor voor lokaal groepsbeleid de tak "Computerconfiguratie" - "Beheersjablonen" - "Systeem" - "Toegang tot verwisselbare opslagapparaten".

Let hierna op het item "Verwisselbare schijven: opname uitschakelen". Als deze eigenschap is ingesteld op “Ingeschakeld”, dubbelklik er dan op en stel deze in op “Uitgeschakeld”. Klik vervolgens op de knop “Ok”. Kijk vervolgens naar de waarde van dezelfde parameter, maar dan in de sectie "Gebruikersconfiguratie" - "Beheersjablonen" - enzovoort, zoals in de vorige optie. Breng de nodige wijzigingen aan.
Hierna kunt u de flashdrive opnieuw formatteren; hoogstwaarschijnlijk zal Windows niet schrijven dat de schijf tegen schrijven is beveiligd. Ik wil u eraan herinneren dat het mogelijk is dat uw USB-station defect is.
Bij het werken met flashdrives doen zich soms bepaalde problemen voor. Vaak geeft het systeem bijvoorbeeld, wanneer het probeert informatie naar een medium te kopiëren of te formatteren, plotseling een bericht weer dat de schijf tegen schrijven is beveiligd. Als gevolg hiervan kunt u geen bestanden naar een verwisselbaar station overbrengen, noch verwijderen of wijzigen. Wat te doen in zo’n situatie? En het allerbelangrijkste: hoe formatteer je een tegen schrijven beveiligde flashdrive en breng je deze terug naar de gebruikelijke werkstatus?
Ten eerste raden we u aan om de media zelf eens goed te bekijken. Sommige USB-flashdrives en geheugenkaarten hebben een speciale schakelaar. Het heeft twee posities: de ene activeert de schrijfvergrendeling en de andere verwijdert deze.
Dit betekent dat u alleen maar de hendel hoeft te bewegen om de bescherming te verwijderen. Tegelijkertijd is het mogelijk om alle informatie opnieuw naar de flashdrive te schrijven. Het is waar dat u de schijf eerst moet formatteren met standaard Windows-hulpmiddelen.

Als er geen schakelaar op de flashdrive zit, controleer deze dan gewoon met antivirussoftware. De verwisselbare schijf is mogelijk geïnfecteerd met malware, waardoor deze tegen schrijven is beveiligd en kan worden geformatteerd.
Als referentie! Als u een kaartlezer gebruikt, is het de moeite waard om dat ook te controleren. Soms schrijft het systeem, als gevolg van een storing van dit apparaat, dat “de schijf tegen schrijven is beveiligd.”
Beveiliging van een schijf verwijderen met behulp van het hulpprogramma Diskpart
Besturingssystemen (OS) die beginnen met Windows XP hebben een consolehulpprogramma. Het heet diskpart. Met deze tool kunt u dus verschillende schijven beheren. Inclusief het verkrijgen van toegang tot de ‘probleemmedia’. Werken met het hulpprogramma is eenvoudig:

Na alle manipulaties zou de tegen schrijven beveiligde flashdrive het bestandssysteem moeten veranderen. Daarnaast zal het weer mogelijk zijn om eventuele informatie ernaar te uploaden.
Houd er echter rekening mee dat er verschillende schrijfbeveiligingssystemen bestaan. Niet alles kan worden verwijderd met het diskpart-hulpprogramma. Daarom, als de procedure niet het gewenste resultaat oplevert, probeer dan een andere methode. We zullen er verder over praten.
Het verwijderen van de schrijfbeveiliging van een flashstation via de Groepsbeleid-editor
Een andere methode waarmee u een flashstation kunt formatteren, zelfs als deze tegen schrijven is beveiligd. Het is gebaseerd op het gebruik van de mogelijkheden van de Editor voor lokaal groepsbeleid:

Hoe kan ik de beveiliging van een geheugenkaart verwijderen met behulp van het hulpprogramma diskmgmt.msc?
Er is nog een standaard Windows-component voor schijfbeheer. Het heet het hulpprogramma diskmgmt.msc. Om deze OS-tool te gebruiken om de schrijfbeveiliging te verwijderen, moet u:
- Druk op de combinatie Win+R. Voer “diskmgmt.msc” in en klik op de knop “Enter”.
- Vervolgens moet u even wachten terwijl het systeem de schijfconfiguratie weergeeft.
- Vervolgens vinden we de flashdrive en klikken er met de rechtermuisknop op.
- Selecteer de bewerking "Volume verwijderen". De partitie wordt gedefinieerd als “niet toegewezen”.
- Klik er vervolgens met de rechtermuisknop op. Klik op ‘Volume maken’.
- Het systeem start de toepassing New Volume Wizard. Klik meerdere keren op “Volgende”, waarbij alle standaardinstellingen behouden blijven.
- Klik aan het einde op “Gereed”. We wachten tot het formatteringsproces van de flashdrive is voltooid.

Is het mogelijk om een schrijfbeveiligde flashdrive te formatteren met programma's van derden?
Soms helpen standaard Windows-hulpmiddelen niet bij het oplossen van een probleem met betrekking tot de werking van verwisselbare media. Daarom mag u speciale hulpprogramma's niet verwaarlozen. Ze zijn speciaal ontworpen voor het herstellen en formatteren van USB-flashdrives, SD-kaarten, enz. U kunt dus gebruik maken van:
- Speciale bedrijfseigen software die rechtstreeks door de fabrikant zelf wordt geproduceerd. Voor Transcend producten is dit bijvoorbeeld het JetFlash Recovery programma.
- Als het om de een of andere reden onmogelijk is om eigen hulpprogramma's te gebruiken, download dan andere formatteerprogramma's en probeer deze. Er zijn er veel. Enkele van de meest populaire en handige zijn de Hp-schijfformatteringstool, HDD low-level format, Recuva, SDFormatter, enz.
Wat kan nog meer helpen bij het verwijderen van de schrijfbeveiliging van bestanden?
- Door de Windows-registerinstellingen te wijzigen, is het in sommige gevallen mogelijk de beveiliging te verwijderen. Open hiervoor de regel "Uitvoeren". Voer "regedit" in. Ga in het menu dat aan de linkerkant wordt geopend naar de map StorageDevicePolicies. Je kunt het vinden op het volgende pad HKEY_LOCAL_MACHINE\SYSTEM\CurrentControlSet\Control. Hier zijn we geïnteresseerd in de parameter "WriteProtect" in het rechterpaneel. Dubbelklik erop. Vervolgens veranderen we het getal 1 in het veld "Waarde" in 0. Het enige dat overblijft is het aansluiten van de flashdrive en het formatteren ervan.
- Soms kunt u de schrijf- en formatteerbeveiliging verwijderen door de schijffirmware bij te werken. Dit kan op verschillende manieren. Wij raden u aan CheckUDisk, UsbIDCheck, USBDeview of ChipGenius te gebruiken. Via hen ontdekt u de VID- en PID-codes, die nodig zijn om het chipmodel van uw flashdrive te bepalen. Hierna kunt u eenvoudig de nieuwste firmware voor de media van het netwerk vinden en downloaden. Als u in dit stadium plotseling problemen ondervindt, gebruik dan de website FlashBoot.ru.
- Als het onmogelijk is om informatie te kopiëren of bestanden op de kaart op te slaan, probeer dan de beveiliging op deze manier te verwijderen. Ga naar "Mijn computer". Vind daar de flashdrive die je nodig hebt. Klik erop met de secundaire muisknop. Selecteer de regel "Eigenschappen". Ga vervolgens naar het tabblad "Toegang". Klik vervolgens op “Geavanceerde instellingen”. Vink het vakje naast 'Delen' aan.
- Het komt ook voor dat het probleem dat gepaard gaat met het onvermogen om verwijderbare media te schrijven of te formatteren, wordt veroorzaakt door een onjuiste installatie of onjuiste configuratie van programma's voor het maken van virtuele schijven. Bijvoorbeeld Alcohol 120%, DAEMON Tools, Virtual CD, enz. Probeer daarom deze software te verwijderen. Misschien blokkeert het op de een of andere manier het werken met de geheugenkaart.
Als u alle hierboven beschreven methoden hebt geprobeerd, maar de flashdrive nog steeds niet formatteert, is deze hoogstwaarschijnlijk mislukt. Dit gebeurt vrij vaak. Naar een servicecentrum rijden is niet de meest rationele oplossing. Het repareren van een flashdrive kost meestal meer dan het kopen ervan. Daarom is het het beste om nieuwe verwisselbare media aan te schaffen.
Tegenwoordig geven steeds meer mensen er de voorkeur aan om een flashdrive te gebruiken om informatie op te slaan. Maar wat als u er een document naar wilt schrijven, maar in plaats daarvan verschijnt er een bericht: “U heeft geen toegang tot de doelmap” of “U heeft geen toestemming om bestanden op te slaan.” Laten we beginnen met uitzoeken hoe we de beveiliging van een flashstation kunnen verwijderen. (Een wachtwoord op een flashstation plaatsen)
Verplaats de schakelaar
Controleer eerst of er een kleine mechanische schakelaar op de flashdrive zit. Als deze aanwezig is, controleer dan of deze niet in de “Lock”-positie staat. In dit geval is de flashdrive tegen schrijven beveiligd. We zetten de schakelaar in de open stand en alles zou moeten werken.
Als zo'n schakelaar niet op de flashdrive zit, gaan we verder met radicalere methoden.
Met behulp van de opdrachtregel
Met deze methode kunt u de beveiliging van de flashdrive verwijderen en er informatie op opslaan, en het werken met de opdrachtregel is niet moeilijk.
Voer in het Start-menu “cmd” in het zoekveld in en open de opdrachtregel bovenaan.

Voer nu in plaats van de cursor de opdracht Diskpart in en druk op "Enter".


Nu moet je controleren welk schijfnummer overeenkomt met de flashdrive. U kunt de geheugencapaciteit van de flashdrive controleren. Voor mij is dit schijf 2. Onthoud het getal “2” en ga verder.

Voer op de opdrachtregel Select Disk 2 in, voer het nummer in dat u hierboven hebt gedefinieerd en druk op "Enter".


Om Diskpart af te sluiten, schrijft u exit – “Enter”. Sluit het opdrachtregelvenster.

Nu moet u uw computer opnieuw opstarten en proberen iets naar de USB-flashdrive te schrijven.
Opmaak gebruiken
Deze methode herstelt eenvoudig de functionaliteit van uw flashdrive, maar u moet deze alleen gebruiken als u het niet erg vindt om de informatie die erop is opgeslagen te verliezen. We zullen het formatteren niet uitvoeren met behulp van besturingssysteemtools, maar met behulp van het hulpprogramma tool voor het formatteren van harde schijven op laag niveau.
Het programma zal het doen "diepe opmaak"– dat wil zeggen dat op fysiek niveau elke geheugencel opnieuw wordt gemagnetiseerd en een “0” wordt toegewezen. Er worden ook nullen toegewezen aan de cellen die verantwoordelijk zijn voor de bescherming.
Download een programma om de beveiliging van een flashdrive te verwijderen en installeer het op uw computer (download de low-lewel-formatteringstool voor de harde schijf), sluit de flashdrive die we gaan formatteren aan op de computer. Wij voeren het programma uit als beheerder. Selecteer in het volgende venster het apparaat dat moet worden geformatteerd. Klik op “Doorgaan”.


Vervolgens kunt u de flashdrive formatteren met behulp van het besturingssysteem. Als gevolg hiervan worden alle gegevens gewist en kunt u bestanden naar een flashstation kopiëren, wijzigen en hernoemen.
Ik raad je ook aan om het artikel te lezen:. Het beschrijft nog vier manieren om dit probleem op te lossen.
Gebruik een van de methoden om de beveiliging van een flashstation te verwijderen en deze 100% te gebruiken.
Beoordeel dit artikel: (2
beoordelingen, gemiddeld: 5,00
uit 5)
Webmaster. Hoger onderwijs met een graad in Informatiebeveiliging Auteur van de meeste artikelen en computerlessen
Hoewel er nog steeds veel vraag is naar optische schijven, wordt er niet langer gesproken over de populariteit van dit soort media. Tegenwoordig zijn ze bijna vervangen door draagbare flashdrives of gewoon flashdrives. Deze kleine apparaten zijn veelzijdig, betrouwbaar en kunnen grote hoeveelheden informatie gedurende langere tijd opslaan. En toch, ondanks hun betrouwbaarheid en weerstand tegen fysieke schade, kunnen flashdrives, net als alle andere apparaten, uiteindelijk defect raken.
Een van deze fouten, en trouwens heel gebruikelijk, is de spontane activering van de schrijfbeveiliging. Het manifesteert zich in het feit dat wanneer u probeert een bestand van de media te schrijven of te verwijderen, het systeem het bericht weergeeft: "De schijf is tegen schrijven beveiligd." Het komt ook voor dat een flashdrive niet met Windows wordt geformatteerd, maar meestal gebeurt dit in complexere situaties. Het probleem is echter niet zo onoplosbaar, en vandaag zullen we kijken naar de belangrijkste manieren om het te elimineren.
Waarom verschijnt de foutmelding 'Schijf is tegen schrijven beveiligd'?
De redenen voor het optreden van de hierboven beschreven storing kunnen verschillend zijn, maar in de regel houden ze allemaal verband met een fout in de configuratie van Windows-instellingen, of met het falen van het flashgeheugen van het apparaat, of met schade aan de bestandssysteem. Hardwarestoringen en storingen in de microcontroller kunnen niet worden uitgesloten. Het komt vaak voor dat de gebruiker zelf het apparaat blokkeert door een speciale hardware-tuimelschakelaar om te schakelen, maar dit geldt alleen voor flashdrives die zijn uitgerust met een soortgelijk mechanisme.
Het blokkeren van schijven kan ook worden veroorzaakt door een gebrek aan vrije ruimte op de schijf, virussen, natuurlijke slijtage van het flashgeheugen (het apparaat wordt overgeschakeld naar de alleen-lezen-modus), onjuiste formattering, verwijdering uit de USB-connector terwijl gegevens worden geschreven, thermische en elektrische effecten, vocht binnendringen, verwijdering of beschadiging van het overeenkomstige stuurprogramma, het verschijnen van een groot aantal slechte sectoren en, minder vaak, het wijzigen van het bestandssysteem na gebruik van een flashstation op apparaten met een ander besturingssysteem. Dus, hoe kunt u de bescherming verwijderen van een flashdrive waarnaar u geen gegevens kunt schrijven?
Beveiliging van een flashstation verwijderen met behulp van hardware
Sommige fabrikanten van flashdrives rusten de drives uit met een kleine mechanische schakelaar waarmee u de schrijfbeveiliging kunt in- of uitschakelen. Als uw apparaat een soortgelijke tuimelschakelaar heeft, zorg er dan voor dat deze in de ontgrendelingspositie staat (in de richting van het open hangslotpictogram).
Plaats de flashdrive in de USB-poort en probeer er iets op te schrijven. Als u vermoedt dat de schakelaar kapot is, demonteer het apparaat dan niet, maar breng het naar een servicecentrum.
Beveiliging verwijderen met de Register-editor
Als de schrijfbeveiliging geen verband houdt met hardwareproblemen, kunt u proberen deze via het register te verwijderen. Het is een feit dat er in het register een parameter kan worden ingesteld die het aanbrengen van wijzigingen in het bestandssysteem van de schijf verbiedt. Klik op je toetsenbord Winnen+R, voer de opdracht in regedit en druk op Enter.

Vouw de volgende vertakking uit in de linkerkolom van de editor die wordt geopend:
HKEY_LOCAL_MACHINE/SYSTEM/CurrentControlSet/Control/StorageDevicePolicies
Kijk nu of er een optie is in de rechterkolom van de editor Schrijfbescherming. Als het aanwezig is en de waarde ervan is 1, dan heb je de reden gevonden waarom de flashdrive tegen schrijven is beveiligd. Dubbelklik met de muis op de parameterregel en verander de huidige waarde van 1 in 0. Sla de instellingen op, start de computer opnieuw op en controleer het resultaat.

Let op, het is waarschijnlijk dat u een bepaald element van het bovenstaande pad niet zult hebben. In dit geval moet het handmatig worden aangemaakt. Stel dat er geen StorageDevicePolicies-map is. Klik met de rechtermuisknop op de vorige subsectie en selecteer “Nieuw” → “Sectie” in het menu.

Uiteraard moet u ook een WriteProtect-parameter maken. Het moet van het type DWORD zijn, maar kan ook QWORD zijn op 64-bits systemen.
 De opdrachtregel gebruiken
De opdrachtregel gebruiken
We hebben ontdekt hoe we de schrijfbeveiliging van een flashstation via het register kunnen verwijderen, laten we naar een andere methode kijken - met behulp van het ingebouwde consolehulpprogramma Schijfpart. Nadat u het USB-flashstation op de computer hebt aangesloten, opent u een opdrachtprompt als beheerder en voert u de volgende opdrachten uit:
schijfpart
lijst schijf
selecteer schijf N(waarbij N het serienummer van de flashdrive is)
attributen schijf wissen, alleen-lezen
Uitgang
Met de eerste opdracht wordt het hulpprogramma Diskpart gestart, met de tweede opdracht wordt een lijst weergegeven met alle schijven die op de computer zijn aangesloten.

Met het derde commando selecteren we het serienummer van de verwisselbare media, met het vierde verwijderen we de schrijfbeveiliging ervan. De vijfde opdracht beëindigt het hulpprogramma Diskpart.

Deze tool kan ook worden gebruikt om een tegen schrijven beveiligde flashdrive te formatteren, maar dan zijn de bestanden erop niet waardevol. In dit geval moet u na de vierde stap de volgende opdrachten uitvoeren:
schoon
maak een primaire partitie
formaat fs=ntfs
 Een flashdrive ontgrendelen via lokaal groepsbeleid
Een flashdrive ontgrendelen via lokaal groepsbeleid
Een andere manier om de schrijfbeveiliging te verwijderen is het gebruik van de Local Group Policy Editor. Door te drukken Winnen+R Roep het venster "Uitvoeren" op en ga erin gpedit.msc en druk op Enter.

Volg het pad in de linkerkolom van de editor Computerconfiguratie → Beheersjablonen → Systeem → Toegang tot verwisselbare opslagapparaten.

Zoek nu in de rechterkolom de optie "Verwisselbare schijven: Lezen weigeren", dubbelklik erop en zorg ervoor dat het keuzerondje in het geopende instellingenvenster is ingesteld op "Uitgeschakeld" (de standaardwaarde zou "Niet ingesteld" moeten zijn ).

Hulpprogramma's van populaire fabrikanten om de bescherming te verwijderen
In sommige gevallen is het niet mogelijk om de beveiliging van een USB-flashstation te verwijderen met alleen het systeem. In dit geval is het vaak niet alleen onmogelijk om iets naar de media te schrijven, maar bij het formatteren van een flashstation schrijft Windows dat de schijf tegen schrijven is beveiligd. In dergelijke situaties kunnen speciale hulpprogramma's van grote hulp zijn. Het is echter belangrijk om te begrijpen dat de meeste van deze programma's de schijf volledig formatteren tijdens het ontgrendelingsproces. Zorg er dus voor dat u vooraf een reservekopie maakt van alle bestanden die erop staan.
JetFlash Recovery Tool is een van de meest populaire herstelprogramma's voor flashdrives. Het is vooral bedoeld voor het repareren van Transcend- en A-Data-flashdrives, maar kan ook met andere soorten media werken. Het hulpprogramma ondersteunt het verwijderen van de schrijfbeveiliging, het herstellen vanuit het RAW-bestandssysteem, het formatteren met voorlopige opslag van gegevens en het corrigeren van schade aan het bestandssysteem. Het programma kan zelfs worden gebruikt in gevallen waarin de flashdrive helemaal niet door het systeem wordt herkend.

Een hulpprogramma voor het herstellen van flashdrives op basis van Alcor-microcontrollers. Net als de vorige tool kunt u hiermee de schrijfbeveiliging verwijderen en de normale werking van het apparaat herstellen. Het hulpprogramma ondersteunt het maken van beveiligde partities op de schijf, het flashen van de controller en het analyseren van flash-geheugen. Helaas is de ondersteuning voor het hulpprogramma stopgezet door de ontwikkelaar, maar het wordt nog steeds met succes gebruikt om Alcor-schijven te "behandelen".

En aan het einde van de recensie raden we u aan kennis te maken met een ander hulpprogramma voor het ontgrendelen van flashdrives. Dit is HP USB Disk Storage Format Tool - een universeel gratis programma dat voornamelijk wordt gebruikt voor het formatteren van verschillende modellen flashdrives. Het hulpprogramma ondersteunt het ontgrendelen van USB-apparaten, het selecteren van een bestandssysteem bij het formatteren, het toewijzen van labels en het toepassen van datacompressie voor NTFS. Bovendien kunt u met zijn hulp opstartbare MS-DOS-flashmedia maken.