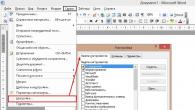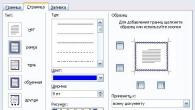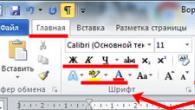Programma's voor het schrijven van boeken - teksteditors waarmee je verschillende gedrukte werken kunt maken. De belangrijkste functies daarin zijn het typen en opmaken, van het kiezen van een lettertype tot het invoegen van enkele extra elementen. Veel moderne softwaretools hebben dergelijke mogelijkheden, zelfs het eenvoudige notitieblok dat op elke computer beschikbaar is, maar vaak zijn de mogelijkheden ervan niet voldoende.
Veel ervaren schrijvers, dichters of journalisten willen meer. Daarom zullen we de meest populaire, gewilde tools overwegen waarmee u niet alleen kunt typen, maar ook notities kunt opslaan, enkele tussenvoegsels, schetsen kunt maken, bronnen en links altijd bij de hand kunt houden. Het stelt u ook in staat om gelijktijdig documenten met verschillende formaten en nog veel meer te lezen, tot automatische helderheidsaanpassing afhankelijk van het tijdstip van de dag.
TOP van de beste programma's voor het schrijven van boeken
Elke tabel met de beste programma's heeft zijn eigen tabel, dus veroordeel de lijst die hier wordt aangeboden niet. De informatie is alleen voor informatieve doeleinden en is uitsluitend bedoeld voor informatieve doeleinden.
nr. 1. Vloeibare verhalenbinder
De eerste plaats moet worden gegeven aan Liquid Story Binder. Veel ervaren schrijvers zullen het waarschijnlijk met deze mening eens zijn, omdat de software veel verschillende functionaliteiten biedt. Veel instellingen, tabbladen en alles is in het Engels, dit is natuurlijk een minpuntje, maar als je de taal kent of de vertaler goed beheerst, dan zou dit geen probleem moeten zijn.
Met zijn hulp kunt u documenten in elk formaat lezen, de geletterdheid van de tekst controleren, aantekeningen maken, een thesaurus maken, reservekopieën van boeken maken, tautologieën bewerken. Naast dit alles kunt u ook sjablonen maken met verhaalschetsen, begeleidende audio opnemen, thematische afbeeldingen maken en opslaan voor uw gedrukte werk.
nr. 2. Schrijver
Een unieke tool die de kenmerken en functies van vele andere programma's combineert - Scriver. De software zal een echte verademing zijn voor degenen die voortdurend verward zijn in hun aantekeningen, notities op stukjes papier of zelfs bonnen. 
Voor degenen die zich het begin van hun roman of avonturenverhaal niet meteen kunnen voorstellen, maar het einde wel duidelijk kennen. Met zijn hulp systematiseert u al uw aantekeningen en kunt u ze op elk moment publiceren voor gebruik in de tekst. Het biedt de mogelijkheid om het opslaggebied voor notities in categorieën in te delen, bijvoorbeeld over personages, illustraties, sleutelmomenten in scènes. Voor degenen die deze tool voor het eerst ontdekken, zijn er kant-en-klare werksjablonen, waar je alles duidelijk kunt zien, wat wat is en hoe het op elkaar inwerkt. De functie van het automatisch opslaan van revisies is geïntegreerd, waardoor de mogelijkheid wordt geëlimineerd dat u uw oorspronkelijke idee kwijtraakt. Een van de belangrijke voordelen van het programma is het tabblad Onderzoek. Hier kun je informatiebestanden over een bepaald personage opslaan, zonder afgeleid te worden door andere informatie.
Nummer 3. YWriter
YWriter is een speciaal programma dat exclusief is gemaakt voor ervaren schrijvers die regelmatig met dergelijke tools werken. De mogelijkheden omvatten de verdeling van de tekst in semantische hoofdstukken en deze in scènes. U kunt ook karakters en illustraties toevoegen, er opmerkingen aan toevoegen, waardoor het werk met het boek wordt vergemakkelijkt en de gemaakte tekst wordt gesystematiseerd. Functies voor het structureren van grote teksten zijn geïntegreerd. Bovendien is het mogelijk om het document automatisch op te slaan en statistieken bij te houden over het aantal getypte tekens, zowel in het hele boek als in het afzonderlijke fragment.

In eerste instantie zal het programma na installatie in het Engels zijn, maar geen paniek, want het kan in het Russisch worden vertaald via het tabblad Lokaliseren.
Vloeibare verhalenbinder

Boek schrijven
Professionele schrijvers hebben hun typemachines uit de vorige eeuw al lang in de steek gelaten en...
In deze korte tutorial zal ik je vertellen hoe je tekst typt op een computer. Waar vind je een programma om af te drukken en hoe je erin werkt.
Open het Word-programma. Misschien is er een speciaal pictogram op het bureaublad (op het scherm) van uw computer dat het opent.
Als een dergelijk pictogram niet bestaat, klikt u op de knop "Start" in de linkerbenedenhoek van het scherm.
Als u het opschrift "Microsoft Office" niet vindt, is het kantoorsoftwarepakket (inclusief het Microsoft Word-programma) hoogstwaarschijnlijk niet op uw computer geïnstalleerd. In dit geval kunt u het standaard programma WordPad gebruiken (Start - Alle programma's - Accessoires). Of u kunt Writer uit het OpenOffice-pakket als Word gebruiken.
Het volgende venster wordt geopend. Dit is het programma voor het afdrukken van tekst Microsoft Word.

We zijn geïnteresseerd in het centrale witte deel. Dit is een A4-blad. Hier gaan we printen.
Let op: het blad lijkt afgesneden. Eigenlijk paste het gewoon niet - het formaat van het computerscherm is immers kleiner dan het formaat van een A4-vel. Het deel dat niet paste is hieronder “verborgen”. Om het te zien, moet u aan het wiel van de muis draaien of de schuifregelaar aan de rechterkant van het programma naar beneden slepen.
Maar we zullen de tekst vanaf het begin van het blad afdrukken, dus als u naar het einde bent gegaan (omlaag), ga dan omhoog naar het begin (omhoog).
Een zwarte stick zou in de linkerbovenhoek van het programma moeten knipperen. Zo "suggereert" het Word-programma dat het al mogelijk is om de tekst af te drukken.
Trouwens, het zal afdrukken waar de toverstaf knippert. Wil je hem op een andere plek, dubbelklik dan met de linkermuisknop op de gewenste plek.
Probeer nu iets te typen met het toetsenbord. Maar kijk eerst welke taal is geïnstalleerd. Het alfabet dat rechtsonder wordt weergegeven, is het alfabet dat op de computer is geselecteerd. Het wordt weergegeven in twee Engelse letters.
NL is het Russische alfabet, NL is het Engelse alfabet.
Om de invoertaal te wijzigen, klikt u met de linkermuisknop op deze twee letters en selecteert u het gewenste alfabet uit de lijst.

Probeer een beetje tekst te typen. Als je het moeilijk vindt om het zelf te bedenken, open dan een willekeurig boek en print er een klein stukje uit.
Om naar een andere regel te gaan (om hieronder te typen), moet u op de Enter-toets op het toetsenbord drukken. Het knipperende staafje gaat één regel omlaag - de tekst wordt daar afgedrukt.
Het is ook de moeite waard om aandacht te besteden aan een zeer belangrijke knop in het Word-programma. Deze knop heet "Annuleren" en ziet er als volgt uit:
Het bevindt zich helemaal bovenaan het programma en stelt je in staat om het laatste wat je in Word hebt gedaan ongedaan te maken.
U hebt bijvoorbeeld per ongeluk de tekst verwijderd of op de een of andere manier verwend (verschoven, overschilderd, enz.). Door op deze prachtige knop te klikken, zal het Word-programma uw document (tekst) terugbrengen naar de staat waarin het zich bevond. Dat wil zeggen, deze knop keert een stap terug. Als u er dus twee keer op klikt, keert u dus twee stappen terug.
Wilt u foto's of een tekstdocument afdrukken? Natuurlijk is het goed om een printer aan te schaffen en aan te sluiten op een computer. Maar het is nog niet voorbij.
De combinatie van deze acties zal leiden tot het gewenste resultaat - de mogelijkheid om af te drukken. Vanuit deze stappen zullen we naar het doel gaan.
Een printer aansluiten
Oudere modellen afdrukapparaten vergden veel aandacht om ze op een computer aan te sluiten.
Er moest verbinding worden gemaakt met een speciale poort en wachtten tot het besturingssysteem alles deed. Nu is er veel vereenvoudigd.
Er zijn twee manieren:
- het instellen als een netwerk;
- of print vanaf uw smartphone of tablet.
We zullen twee hoofdtypen verbindingen beschouwen:
- lokaal
- als een netwerk

In het geopende venster kunt u de benodigde opties selecteren:

- ook al
- vreemd;
- schaal - u kunt opgeven hoeveel pagina's u op een blad wilt plaatsen, bovendien worden alle afbeeldingen, diagrammen ook geschaald;
- op paginaformaat - specificeer het vereiste paginaformaat;
- Tabblad Effecten - hiermee kunt u achtergrondafbeeldingen instellen;
- Tabblad Papier/Kwaliteit - Stel de afdrukkwaliteit en het papierformaat in. Dit bespaart inkt;
- Tabblad Afwerking - u kunt aangeven hoeveel pagina's per vel u wilt ontvangen en de tekstrichting instellen.
Over het algemeen is er niets ingewikkelds.
zwart en wit
U kent waarschijnlijk twee modi: kleur en zwart-wit.
Om de tweede te installeren:

Het huidige document wordt dus in zwart-wit afgedrukt.
Kleurenafdruk
Het venster betreden Kleurbeheer, U zult zien dat u de standaard gebruikte kleurafdrukwaarden kunt bekijken, wijzigen.

- Klik op Apparaatcentrum, ga naar Kleurinstellingen, dan, Kleurbeheer. Hier kunt u de standaardopties selecteren;
- als je meer geavanceerde opties wilt - klik op Professionele instellingen;
- er gaat een venster open geavanceerde bewerking. Ga naar de optie die de gewenste afdrukoptie weergeeft. Klik vervolgens op de gewenste waarde, dan Oke
Bovendien kunt u ze allemaal proberen en de beste optie kiezen voor elk bestandstype. Poging! Er is geen limiet aan perfectie!
Wanneer een persoon een bepaald succes in iets heeft behaald, is het gebruikelijk om hem hiermee te feliciteren. De verovering van nieuwe hoogten vereist immers altijd de manifestatie van grote wilskracht. Evenals grote tijd en andere kosten. Welnu, hoe een persoon te feliciteren zodat van iedereen en tegelijk? Een brief zal hierbij te hulp komen.
Instructie
Ontdek de exacte gegevens over de persoon die u gaat feliciteren. Volledige naam, leeftijd en beroep. Als je toevallig een felicitatie schrijft voor een leerling of student, vermeld dan zeker de naam van de onderwijsinstelling, cursus of klas. Als de persoon waarin u geïnteresseerd bent een werkend persoon is, ontdek dan zijn specialiteit en opleiding.
Vind het juiste formulier. Op dit moment is het heel goed mogelijk om het te maken met behulp van verschillende grafische en tekst editors op de computer en vervolgens via de printer op speciaal papier. Als deze optie niet bij u past. Dat formulier kan worden gekocht bij een boekhandel (er zijn standaardsets) of besteld bij een speciaal bureau dat visitekaartjes maakt.
Denk na over de tekst van uw felicitaties. Denk aan de respectvolle aanspreekvorm en de plechtige aard van de inhoud. Als tekst kun je een gedicht kiezen dat qua betekenis past, een gewone proza-felicitatie, of, door speciaal aangewezen regels in te vullen, gewoon droog schrijven aan wie en waarvoor.
Als je besluit poëzie te gebruiken voor een mooie en ongewone tekst diploma's, dan moet je echt een geschikte gelegenheid vinden . Voor dit doel is de gemakkelijkste en tegelijkertijd moeilijke manier om ze zelf te schrijven. Deze optie is alleen goed als je vertrouwen hebt in jezelf, zoals in een dichter. Anders kan een zoekopdracht op internet u helpen bij uw idee. Bezoek speciale diensten en forums, bestel werk op de freelancebeurs. Of zoek gewoon iemand uit uw omgeving die graag een poëtische felicitatie creëert.
Schrijf tekst met contrasterende kleuren van pasta's om belangrijke punten te markeren. Bewaak de algemene geletterdheid en netheid van het document. Onthoud de speciale semantische structuur van de tekst diploma's. Schrijf helemaal bovenaan de naam van het document. Schrijf vervolgens de naam van de persoon aan wie deze onderscheiding wordt toegekend. Een beetje lager moet worden gerapporteerd over de prestatie van deze persoon. Aan de onderkant diploma's aan de linkerkant staat een afkorting en gegevens over wie dit document geeft. Rechtsonder staat een decodering van de naam en handtekening van de schenker. In het centrum zijn schilderen en drukken verplicht, wat de officieelheid van dit soort onderscheidingen garandeert. Helemaal onderaan in het midden staat het jaar van uitgifte van het document.
Voor ondertekening en zegel bij de secretaris indienen.
30.04.2015
In de vorige les hebben we het gehad over het feit dat er een speciaal multifunctioneel Microsoft Word-programma is om tekst op een computer af te drukken. Nu zullen we leren hoe we tekst kunnen afdrukken in dit programma.
Open het Word-programma. Er kan een speciaal pictogram op het bureaublad (op het scherm) van uw computer staan waarmee dit programma wordt geopend.
Als een dergelijk pictogram niet bestaat, klikt u op de knop "Start" in de linkerbenedenhoek van het scherm.
Er wordt een lijst geopend. Klik op het item "Programma's" (Alle programma's).
Er verschijnt een nieuwe lijst. Zoek het item "Microsoft Office", klik erop en in de kleine lijst die verschijnt, klik op het item "Microsoft Word".
Als u het opschrift "Microsoft Office" niet vindt, is het kantoorsoftwarepakket (inclusief het Microsoft Word-programma) hoogstwaarschijnlijk niet op uw computer geïnstalleerd.
Overigens kun je in dit geval het standaard programma WordPad gebruiken. Dit programma lijkt erg op Word, maar heeft minder functies. Het programma WordPad bevindt zich in Start - Alle programma's - Accessoires.
Het volgende venster wordt geopend. Dit is het programma voor het afdrukken van tekst Microsoft Word.

Let op: het blad lijkt afgesneden. Eigenlijk paste het gewoon niet - het formaat van het computerscherm is immers kleiner dan het formaat van een A4-vel. Dat deel van het laken dat niet paste, zit 'verborgen' aan de onderkant. Om het te zien, moet u aan het wiel van de muis draaien of de schuifregelaar aan de rechterkant van het programma naar beneden slepen.
Maar we zullen de tekst vanaf het begin van het blad afdrukken, dus als u naar het einde van het blad gaat (omlaag), ga dan omhoog naar het begin (omhoog).
Om te beginnen met het typen van tekst, moet u met de linkermuisknop op het blad klikken. Klik liever ergens in het midden.
Een zwarte stick zou in de linkerbovenhoek van het programma moeten knipperen. Zo "suggereert" het Word-programma dat het al mogelijk is om de tekst af te drukken.
Overigens wordt de tekst afgedrukt waar de stick knippert. Wilt u deze op een andere plaats laten afdrukken, dubbelklik dan met de linkermuisknop op de gewenste plaats.
Probeer nu iets te typen met het toetsenbord. Maar kijk eerst welk alfabet op de computer is geïnstalleerd. Het alfabet dat rechtsonder wordt weergegeven, is het alfabet dat op de computer is geselecteerd. Het wordt weergegeven in twee Engelse letters.
Elke actie die de gebruiker op de computer doet, wordt uitgevoerd door een bepaald programma dat in de elektronische vulling van de systeemeenheid is geladen. Tekst schrijven op computer U kunt verschillende computerprogramma's gebruiken, zoals Microsoft Word, Open Office. Dergelijke programma's worden Teksteditor". Teksteditor Microsoft Word is een betaald programma, dat wil zeggen dat het voor geld op een computer is geïnstalleerd en niet voor kleine. Open Office-teksteditor is een gratis programma, dat wil zeggen dat het vanaf internet op uw computer kan worden geïnstalleerd Deze programma's hebben veel verschillende mogelijkheden voor schrijven, ontwerpen, tekstcorrectie en andere functies.
Het eenvoudigste programma voor het schrijven van tekst wordt meegeleverd met het Microsoft Windows-systeem, dat wil zeggen dat het al op uw computer staat. Het is een teksteditor genaamd " Notitieboekje". De mogelijkheden van dit programma zijn zeer bescheiden, maar we zullen voorlopig beginnen met het leren schrijven van tekst in deze teksteditor.
Er is een Start-knop in de linkerbenedenhoek van het beeldscherm. Beweeg eroverheen en klik, dat wil zeggen, druk op de linkermuisknop (eerder een nieuw tabblad openen). Verplaats de cursor vervolgens naar het opschrift "Alle programma's", het opschrift wordt blauw gemarkeerd. Rechts verschijnt een kolom met een lijst met programma's.
Verplaats de cursor naar rechts in deze kolom en selecteer "Standaard" uit de lijst, de inscriptie wordt blauw gemarkeerd. Rechts verschijnt een andere kolom met een lijst. Verplaats de cursor naar rechts in deze kolom en selecteer het opschrift "Kladblok" uit de lijst, het opschrift wordt blauw gemarkeerd. Klik op dit opschrift.

Er wordt een venster geopend met bovenaan het opschrift "Untitled-Notepad".
Voor ons verscheen een groot wit veld - een ruimte voor het schrijven van tekst. Een kleine verticale balk knippert in de linkerbovenhoek van dit veld. Dit is onze cursor, zoals deze eruitziet in de teksteditor, die is veranderd van een pijl in een verticale balk. Laten we beginnen met typen op het toetsenbord.
Een hoofdletter wordt geschreven door tegelijkertijd met de linkerhand op de Shift-toets te drukken. Een spatie tussen woorden wordt gemaakt door eenmaal op de lange lege toets onder aan het toetsenbord te drukken. Om een deel van de tekst te schrijven, gaat u verder vanaf een nieuwe regel, dat wil zeggen, begin een nieuwe alinea, u moet op de toets drukken Binnenkomen. Om de volgende alinea met tekst van de vorige te scheiden met een lege regel, moet u een tweede keer op de "Enter"-toets drukken. U kunt een overbodige letter verwijderen, als deze zich links van de cursor bevindt, door op de toets . te drukken backspace, als het zich rechts van de cursor bevindt - door op de toets . te drukken Del. Plaats de cursor op met de muis.
Schrijf ten minste één alinea van elke tekst. Maak je geen zorgen als je heel lang naar elke letter op het toetsenbord moet zoeken, soms lijkt het erop dat de gewenste letter er helemaal niet is. Ik verzeker u dat het toetsenbord alle letters en alle leestekens heeft. Probeer en experimenteer met de toetsen. Tekens als uitroepteken, vraagteken, puntkomma, aanhalingstekens, nummer staan in de tweede rij vanaf de bovenkant van het toetsenbord en worden geschreven terwijl u met de linkerhand op de toets drukt Verschuiving.
Nadat je wat tekst hebt geschreven, moet je het geschreven document op je computer opslaan. Over het algemeen moet u proberen het document zo vroeg mogelijk op te slaan. Het is voldoende om slechts één woord of zelfs geen enkel woord te schrijven, het document onmiddellijk op te slaan en vervolgens door te gaan met het typen van tekst vanaf het toetsenbord.
Beweeg de cursor over het opschrift "bestand" in de linkerbovenhoek van het scherm, het opschrift wordt blauw gemarkeerd. Klik op de inscriptie, een lijst met voorgestelde acties wordt geopend. Klik op "Opslaan als".
Er wordt een venster geopend met "Folder: My Documents" in het bovenste witte vak. Deze map is al aangemaakt op uw computer. Hieronder staan nog een paar mappen met verschillende namen, die zich in de map "Mijn documenten" bevinden. Hier is alles heel eenvoudig, zoals in het gewone leven. Op uw bureaublad staat een dikke map met de tekst "Mijn documenten". In deze map zet je andere mappen met verschillende namen. Maar tussen de mappen die er al zijn, is er geen met een geschikte naam, zodat je het tekstdocument dat je zojuist tijdens het leerproces hebt geschreven, daar kunt plaatsen. U moet dus een nieuwe schone map nemen, deze ondertekenen en het document daar plaatsen. En plaats dan deze nieuwe map, net als alle andere, in de dikke gedeelde map "Mijn documenten".


We klikken op dit icoon, in het witte veld verschijnt een map met een knipogende blauwe markering. Het heet "Nieuwe map". Een dergelijke naam geeft niet de inhoud weer, dus u moet de map een fatsoenlijke naam geven, dat wil zeggen, de bestaande naam wijzigen. Druk op de "Del"-toets aan de rechterkant van uw toetsenbord, de naam "Nieuwe map" en de blauwe markering zullen verdwijnen en onze cursor in de vorm van een verticale balk bevindt zich in het naamveld.

Typ vanaf het toetsenbord de naam van de map met een hoofdletter (hoewel een hoofdletter niet nodig is) "Training", plaats geen aanhalingstekens. Druk op de "Enter"-toets. De map wordt gemaakt en benoemd.

Om ons tekstdocument in deze map te plaatsen, moet het worden geopend. Op een computer doet u dit door te dubbelklikken op de map, dat wil zeggen, de muisaanwijzer op de map "Training" te plaatsen en achter elkaar te dubbelklikken. De map wordt verplaatst naar het bovenste vak waar de map Mijn documenten zich vroeger bevond. Dit betekent dat we onze map hebben geopend. Er zijn drie lijnen aan de onderkant van het venster. De bovenste regel heet "Bestandsnaam", de regel zegt "*.txt"
Toen we Kladblok helemaal aan het begin openden, zagen we de inscriptie bovenaan Naamloos-Notepad. Dit betekent dat ons document nog geen naam heeft. Op een computer wordt elk document (tekst, foto, video, enz.) genoemd het dossier. Elk bestand moet een naam krijgen, zodat u het gewenste bestand vervolgens in de gewenste map kunt vinden.
Aangezien het werken met verschillende soorten documenten op een computer met verschillende programma's gebeurt, worden speciale lettercombinaties achter de bestandsnaam geschreven, zodat de computer weet welk programma uw bestand moet openen voor het werk. In ons geval hebben we een tekstdocument, dat wordt verwerkt in het teksteditorprogramma - Kladblok. Voor bestanden in dit programma moeten tekens worden geschreven na de bestandsnaam.txt , de punt aan het begin is vereist. De regel "Bestandsnaam" biedt ons precies zulke tekens. Het sterretje voor de punt is om het te vervangen door de bestandsnaam.
Plaats de cursor na de asterisk voor het punt, dat wil zeggen, beweeg de muiscursor over deze plaats en klik. De cursor begint te knipperen op de gewenste locatie. Als het moeilijk is om de cursor precies op de juiste plaats te plaatsen, kunt u deze bijvoorbeeld aan het einde van het label plaatsen en vervolgens naar links verplaatsen door op de linkerpijltoets te drukken (rechtsonder op het toetsenbord). De rechterpijltoets wordt gebruikt om de cursor naar rechts te verplaatsen.

Nu moet je de asterisk wissen, dat wil zeggen, druk op de Backspace-toets als je de asterisk links van de cursor hebt, zoals je deed tijdens het typen. Voer daarna de naam van ons bestand in, dat wil zeggen een tekstdocument, bijvoorbeeld "Eerste tekst", plaats geen aanhalingstekens.
Als resultaat zou de bestandsnaam er als volgt uit moeten zien: Eerste tekst.txt Plaats geen spatie na het woord "tekst". Druk op de knop "Opslaan".
Over het algemeen plaats je in de toekomst geen spaties tussen woorden in bestandsnamen, het is beter om een streepje of onderstreping te plaatsen, met spaties zijn fouten mogelijk bij het openen van bestanden in sommige programma's.
Het venster document opslaan wordt gesloten en uw tekstdocument wordt opnieuw geopend. Bovenaan staat in plaats van 'Naamloos' nu 'Eerste tekst'.
Dus de tekst is geschreven, het document heeft een naam (bestandsnaam), ligt in de map "Training", die zich in de openbare map "Mijn documenten" bevindt. Laten we het werk met het document beëindigen en het sluiten. Klik in de rechterbovenhoek op het witte kruis op het rode vierkant. Wanneer je erover beweegt, verschijnt de hint "Sluiten".
![]()
Laten we nu proberen de geschreven tekst aan te vullen en te corrigeren. Om dit te doen, moet u het opnieuw uit de map halen. Open de teksteditor "Kladblok", zoals je al deed, te beginnen met de "Start"-knop.
Klik in volgorde Bestand, openen.

In het geopende venster zie je bovenaan de map "Training" staan, wat betekent dat deze al geopend is. Daaronder staat je blad met de titel "Eerste tekst". Klik op het blad, het wordt blauw gemarkeerd en de naam verschijnt in de regel "Bestandsnaam". Klik vervolgens op de knop "Openen" De tekst die u eerder hebt geschreven, wordt geopend.
Probeer nu nog een paar regels aan deze tekst toe te voegen. Verwijder de letter links van de cursor, rechts van de cursor, voer opnieuw in. Probeer het woord te verwijderen. Om dit te doen, dubbelklik erop (het wordt blauw gemarkeerd) en druk op de "Del"-toets of "Bewerken, Verwijderen" bovenaan. Als je op het woord "Bewerken" klikt, verschijnt er een lijst met de actie "Verwijderen", en daarnaast staat de naam van de toets waarmee je deze actie ook kunt doen. Probeer nu de verwijdering ongedaan te maken, dat wil zeggen, zet het verwijderde woord terug op zijn plaats. Klik op "Bewerken, ongedaan maken".
Laten we nu proberen de lettergrootte te vergroten zodat de tekst beter te zien is en het lettertype wijzigen. Klik op "Bewerken, Alles selecteren". Alle tekst wordt blauw gemarkeerd. Klik vervolgens bovenaan op "Formaat, Lettertype".

Er wordt een venster geopend met de titel "Lettertype" bovenaan. Het lettertype, de stijl en de grootte die overeenkomen met onze geschreven tekst zijn blauw gemarkeerd. Dit kan allemaal worden gewijzigd.
Er is een schuifbalk in de kolom "Grootte" aan de rechterkant. Als u erop klikt en zonder los te laten het naar beneden sleept, scrollen de lettergroottes. U kunt er één voor één doorheen scrollen met behulp van de pijlen omhoog of omlaag op de schuifbalk.
Selecteer lettergrootte 18 en klik op dit nummer, het wordt blauw. Ik heb de omtrek gewoon gelaten. En in de linkerkolom heb ik een ander type lettertype gekozen "Times New Roman", deze vind ik mooier. U kunt alle opties kiezen zoals u wilt. Klik vervolgens op de knop "OK".

We hebben opgevulde tekst ontvangen met aangepaste lettertypeparameters. Zodat ons werk niet verdwijnt, moeten we de tekst opslaan.
Altijd aanwezig in uw systeem, maar de beperkte functionaliteit kan zelfs niet voldoen aan de minimale behoeften van een zelfverzekerde computergebruiker. De kantoorsuite is het eerste dat op uw computer moet worden geïnstalleerd. Vroeg of laat heb je tools nodig om teksten, tekeningen, presentaties of spreadsheets te maken en te bewerken.
LibreOffice is een gratis beschikbare kantoorsuite die u op uw computer kunt installeren zonder de wet te overtreden. Het bestaat in versies voor verschillende besturingssystemen (bijvoorbeeld voor Windows, voor Linux). Het pakket bevat een vrij groot aantal toepassingen:
- Schrijver is software voor het afdrukken van tekst- krachtige teksteditor
- Calc - spreadsheetprocessor voor spreadsheets
- Draw - vector grafische editor
- Impress - redacteur van multimediapresentaties
- Wiskunde - editor van wiskundige formules
- Base - databasebeheersysteem
Om dit alles op uw computer te installeren, volgt u deze instructies:
- Ga naar downloadlink http://ru.libreoffice.org/download/
- Selecteer uw systeemversie en taal (als dit niet automatisch is gebeurd)
- Download de installatiepakketten van de nieuwste versie op dit moment (gemarkeerd in de afbeelding)
- Nadat we de installatie hebben gestart vanuit het LibreOffice_4.3.0_Win_x86.msi-pakket en op dit moment de LibreOffice_4.3.0_Win_x86_helppack_ru.msi-helpgids hebben geïnstalleerd, kan de pakketversie al anders zijn, maar het installatieproces is vergelijkbaar.
Installatieproces
Stap 1. Door met de linkermuisknop te dubbelklikken op het gedownloade LibreOffice_4.3.0_Win_x86.msi-bestand, starten we het installatieproces van de kantoorsuite
Stap 2 Wij drukken op de knop Verder.
Stap 3 . Ik stel voor om het type installatie te verlaten gebruikelijk. Hiermee worden alle toepassingen in de kantoorsuite op de systeempartitie van de harde schijf geïnstalleerd.
Stap 4 . Hier kun je het vakje aanvinken LibreOffice laden bij het opstarten van het systeem om de lancering van pakkettoepassingen te versnellen. Als uw computer geen andere kantoorsuites heeft, installeer dan.
Klik Installeren
Stap 5 . We kijken enige tijd naar de installatie-indicator. Het proces duurt enkele minuten.
Stap 6 . Installatie voltooid. Wij drukken op de knop Klaar. Nu kunt u de vers geïnstalleerde LibreOffice-kantoorsuite gebruiken. Elke toepassing die er deel van uitmaakt, kan worden gestart met een snelkoppeling op Bureaublad of uit het menu Start - Alle programma's - LibreOffice. De lijst bevat het Writer-tekstafdrukprogramma, het Calc-spreadsheetprogramma en het Impress-presentatieprogramma.
Ik wens u veel succes bij het gebruik van dit applicatiepakket.
Vrienden! Ik hoop echt dat je baat hebt gehad bij het lezen van dit artikel. Zo ja, deel het dan op sociale media. Knoppen hieronder. Laat het ook aan je vrienden weten.
Beste lezer! Je hebt het artikel tot het einde gelezen.
Heb je antwoord gekregen op je vraag? Schrijf een paar woorden in de opmerkingen.
Als er geen antwoord wordt gevonden, geef aan wat je zoekt.
In onze recensie hebben we besloten om programma's voor het werken met tekst op een computer te overwegen en te evalueren, waarvan de functionaliteit u in staat stelt documenten van verschillende formaten te openen en te bewerken, comfortabel te converteren, vertalen, lezen en nog veel meer nuttige functies uit te voeren.
Deze applicaties vereenvoudigen het werken met tekstbestanden enorm, ze zijn relevant voor kantoormedewerkers, freelancers en alleen actieve computergebruikers. We hopen dat de selectie u zal helpen bij het kiezen van een functioneel en optimaal product.
Beoordeling van programma's voor het werken met tekst op een computer
Programma's |
Russische taal |
Vergunning |
Zoeken op tekst |
Beoordeling |
Zegel |
| Ja | Vrij | Ja | 10 | Ja | |
| Ja | Vrij | Ja | 10 | Ja | |
| Ja | Vrij | Ja | 10 | Ja | |
| Ja | Vrij | Ja | 10 | Ja | |
| Ja | Vrij | Ja | 10 | Ja | |
| Ja | Vrij | Ja | 10 | Ja | |
| Ja | Vrij | Ja | 8 | Ja | |
| Ja | Vrij | Ja | 7 | Ja | |
| Ja | Vrij | Ja | 9 | Ja | |
| Ja | Vrij | Ja | 9 | Ja |
TOP 10 programma's om met tekst te werken

Lotus Symphony is een gratis kantoorsuite voor het werken met documenten, presentaties en spreadsheets. Het is platformonafhankelijke ontwikkeling en werkt met elk besturingssysteem.

Het pakket bestaat uit de hulpprogramma's Symphony Presentations, Spreadsheet en Documents. Werkt met populaire "office"-formaten.

WPS Office Free is een gratis set kantoortoepassingen voor het werken met presentatiewerken, documenten en spreadsheets in meerdere formaten.

Ondersteunt populaire formaten, heeft een geïntegreerde PDF-converter en speciale modi om het gezichtsvermogen te beschermen en 's nachts te werken. Interface in het Russisch.

LibreOffice is een gratis alternatief voor kantoortoepassingen van Microsoft, dat editors biedt voor tabellen, afbeeldingen, tekst, formules, een hulpmiddel voor het maken van DBMS en presentatiewerken. Het pakket ondersteunt populaire kantoorformaten en heeft brede taalondersteuning.


Microsoft Office 365 is een populair softwareproduct op basis van webservices voor toegang tot applicaties en services op basis van het gelijknamige platform.

Het pakket bevat OneNote, Excel, PowerPoint, Outlook, Publisher, Word, Skype en Access, plus 1 TB OneDrive-opslag.

OpenOffice is een gratis alternatief kantoorsoftwarepakket voor het werken met wiskundige formules, teksten, tabellen, presentaties en DBMS.

De applicatie ondersteunt Flash, exporteert bestanden naar PDF-formaat, controleert spelling en werkt met het moderne Open XML-formaat, waarin documenten kunnen worden opgeslagen.

AbiWord is een gratis applicatie voor het werken met de tekst van elektronische documenten. Werkt met alle standaard HTML-formaten, Word, WordPerfect, OpenOffice.org en meer.

Het hulpprogramma maakt teksten op, werkt met tabellen en afbeeldingen, controleert de spelling. Het heeft een intuïtieve meertalige interface.

Notepad++ is gratis software met functies voor het bewerken van testbestanden, het afspelen van macro's, het maken van bladwijzers en het installeren van plug-ins.

Het benadrukt de grammatica van populaire programmeertalen, werkt met meerdere documenten tegelijk en heeft een handige tekstzoekfunctie.

Softwarepakketten voor het werken met tekst, spreadsheets, presentaties en databases, geïntegreerd in één complex.
Tegenwoordig hebben de meeste pc-gebruikers een printer tot hun beschikking, waarmee u niet alleen tekst kunt afdrukken, maar ook allerlei boekjes, brochures en illustraties. En daar zijn printprogramma's voor. Deze categorie software is onderverdeeld in twee groepen: ontwerppakketten en printerhulpprogramma's. Ontwerppakketten stellen de gebruiker in staat om snel en eenvoudig een verscheidenheid aan projecten te creëren, variërend van eenvoudige kalenders en ansichtkaarten tot spectaculair ontworpen brochures. Meestal bevatten dergelijke programma's een breed scala aan sjablonen waarmee u de bovenstaande taken kunt oplossen. Maar als de gebruiker niet genoeg ingebouwde tools heeft, kan hij eenvoudig zijn eigen sjabloon maken. Printerhulpprogramma's worden gebruikt door gebruikers die tevreden zijn met de mogelijkheden van de standaardtoepassing waarmee ze gewend zijn te werken. Softwareproducten in deze categorie werken als virtuele printerstuurprogramma's, onderscheppen pagina's die zijn verzonden om af te drukken, en herbouwen in overeenstemming met de gemaakte instellingen. Hierdoor worden de verwerkte gegevens niet op de gebruikelijke manier afgedrukt, maar in de vorm van brochures, dubbelzijdige boekjes, ansichtkaarten of andere producten.
Er zijn veel programma's ontwikkeld die met het PDF-formaat werken. De eenvoudigste van deze programma's kunnen nieuwe PDF-documenten bekijken en maken, en kunnen ook de inhoud van het document naar een ander formaat converteren of omgekeerd. Er zijn programma's waarmee u tekst, objecten, afbeeldingen, stempels en koppelingen naar een PDF-document kunt bewerken en toevoegen. Sommige programma's hebben de mogelijkheid om documenten van dit formaat te splitsen en samen te voegen, en er afzonderlijke pagina's en objecten uit te extraheren. Met behulp van professionelere programma's kunt u watermerken, logo's en kop- en voetteksten toevoegen. Velen hebben de mogelijkheid om een groot aantal documenten batchgewijs te verwerken. Met professionele PDF-programma's kunt u formulieren maken. Daarna kunt u ze aan klanten verstrekken om te vullen. Veel programma's hebben functies voor digitaal rechtenbeheer. Met digitale rechten in dergelijke programma's kunt u het extraheren van tekst en afbeeldingen uit een PDF-document verbieden en afdrukken verbieden. Er zijn ook serverprogramma's voor het PDF-formaat. In dergelijke toepassingen kunt u documenten aan de serverzijde maken. Bovendien kunt u dit document zelfs bekijken vanaf een clientcomputer die niet over de volledige versie van de Acrobat-toepassing beschikt.