ImgBurn is een kleine (qua footprint) maar multifunctionele applicatie voor het branden van CD/DVD/HD DVD/Blu-ray schijven. Het programma kan afbeeldingen maken van schijven, schijven branden van afbeeldingen, schijven branden van bestanden, afbeeldingen maken van bestanden, schijven controleren op leesbaarheid.
Een schijfkopie branden met ImgBurn
1. Start het programma.
2. Schakel het programma naar de modus Opnamen... Je kunt het op twee manieren doen
A. Met behulp van de snelle selectiemodus (startvenster van het programma). Selecteer item "Brand de afbeelding op schijf"
B. Of selecteer "Mode" - "Record" in het hoofdmenu.

3. Plaats een lege cd / dvd / bd, afhankelijk van de grootte van de afbeelding die moet worden gebrand.
4. Selecteer het afbeeldingsbestand voor opname door op de knop . te drukken "Een bestand selecteren ..."

Als je een schijfkopie hebt gemaakt met ImgBurn, moet je zoeken naar een bestand met een *. KEU / *. MDS. Als je geen afbeelding hebt gemaakt met dit programma, maar het bijvoorbeeld hebt gedownload, is het hoogstwaarschijnlijk een bestand met de *. ISO-waarde. Het programma ondersteunt alle belangrijke schijfkopieën.
5. Het programma neemt standaard op met de maximale snelheid, maar het wordt aanbevolen om de schrijfsnelheid ergens tussen 50% -75% van de opgegeven maximale snelheid in te stellen. Ik heb bijvoorbeeld een dvd-rw-schijf, de maximale schrijfsnelheid is 4x, ik stel de schrijfsnelheid in op 2x of 2,4x, dit is nodig om de kans op een fout tijdens het opnemen te verkleinen
6. Druk op de grote knop "Dossier" .

7. We wachten op het einde van de opname.
ImgBurn is een klein maar zeer functioneel programma voor het werken met het branden en kopiëren van CD/DVD/BD. Met behulp hiervan kunt u bijna alle informatie die op de schijf is ingevoerd, beheren en hoe deze informatie op de schijf wordt gepresenteerd.
Het heeft veel instellingen, waardoor u niet langer meervoudige en betaalde programma's zoals Nero hoeft te installeren.
Voor een correcte dvd-video-opname met het programma, raad ik aan het onderwerp te lezen op rutracker.org
Ik hoop dat ik later een overzicht van de programma-instellingen zal toevoegen. Ik ontvang graag opmerkingen, aanvullingen en eventueel ervaringen met persoonlijk gebruik van het programma.
U kunt bestanden en afbeeldingen naar schijven schrijven, een afbeelding maken van schijven. Schijfopruiming is een ander kenmerk van dit programma, maar dit kan alleen worden gedaan als de schijf de indeling + RW of –RW (herschrijfbaar) heeft. Bovendien is ImgBurn een volledig gratis hulpprogramma, en dit is een onbetwistbaar voordeel ten opzichte van dezelfde "alcohol".
Laten we dus de belangrijkste functies in detail bekijken, leren schrijven, dvd + -rw-schijven wissen.
ImgBurn | Schijven wissen
U kunt een schijf uit eerdere records wissen met verschillende programma's, maar hier zullen we alleen het ImgBurn-hulpprogramma beschouwen. Als we het programma openen, zien we het volgende venster:
Hier zullen we meer te weten komen over het belangrijkste nadeel van het programma - de afwezigheid van een schijfwisknop op dit paneel. U moet klikken op "Brand de afbeelding op schijf".
Een venster als dit verschijnt voor ons:
En hier is er een zeer onopvallende knop "Schijf wissen" - rood gemarkeerd in de schermafbeelding. We klikken erop, dit is wat er voor ons verschijnt:
Druk op de knop "Volledig", wat betekent dat alle gegevens van de schijf volledig worden gewist. De "Quick"-knop is in dit geval niet toegankelijk, maar het moet gezegd worden dat alleen de inhoudsopgave van de schijf wordt gewist, wat betekent dat een deel van de gegevens overblijft, waardoor problemen bij het overschrijven optreden. Het enige nadeel van volledig wissen is de vrij lange tijd om de bewerking voort te zetten. We wachten dus op het einde van de operatie en een rapport over het verrichte werk verschijnt voor ons. Het is niet bijzonder belangrijk of er geen fouten zijn gemaakt tijdens de vernietiging van de gegevens.
ImgBurn | Een afbeelding op schijf branden
Aangezien ons raam al open staat, werken we gewoon door. Als u bestanden moet schrijven, moet u het programma opnieuw opstarten, druk op de knop "Bestanden / mappen naar schijf schrijven" in het hoofdmenu, maar daarover later meer, aangezien het proces iets anders is.
Omdat de schijf automatisch wordt gedetecteerd, hoeven we alleen de afbeelding te selecteren waarvan we deze gaan branden. Klik op de knop "Bestand selecteren":
En we zien dit:
In dit venster moeten we het pad naar het afbeeldingsbestand selecteren en vervolgens op "openen" klikken. De afbeelding wordt geladen en we klikken op de knop Opname starten in de linkerbenedenhoek.
Nadat u op deze knop hebt geklikt, verschijnt er een venster voor ons, waarin u op de knop "Voltooien" moet klikken. Het branden van een schijf is een vrij langdurig proces, dus u moet wachten. Ook hier krijgen we aan het eind een verslag van alle activiteiten. Het beeld wordt dus opgenomen en u kunt deze schijf gebruiken.
ImgBurn | Bestanden naar schijf schrijven
Het opnemen van bestanden lijkt erg op het opnemen van afbeeldingen, maar de interface van het werkvenster is iets anders. Door op de knop "Bestanden / mappen naar schijf branden" te klikken, zien we zoiets als dit:
Hier wordt alles naar analogie gedaan, maar in plaats van een afbeelding te kiezen, moet je met de linkermuisknop alle bestanden die je nodig hebt naar het rood gemarkeerde venster in de schermafbeelding slepen.
ImgBurn | Maak een afbeelding van schijf
Om het te starten, moet u op de knop "Afbeelding van schijf branden" in het hoofdvenster van het programma drukken. Alles is hier heel eenvoudig. Om het proces te starten, hoeft u geen instellingen uit te voeren, klikt u op de knop "lezen" en is het maken van de afbeelding begonnen.
Het is je misschien opgevallen dat er nog een paar knoppen in het hoofdvenster van het ImgBurn-hulpprogramma zijn die we niet hebben gebruikt. Er wordt niet over gesproken omdat ze in zeer zeldzame gevallen nodig zijn. Als je wilt, kun je zelf met deze knoppen experimenteren en meer te weten komen over hun mogelijkheden.
Er zijn enorm veel programma's om met afbeeldingen te werken (ISO, IMG, MDS, etc.), maar ImgBurn valt vooral op door hun achtergrond. Sommige gebruikers weten het misschien niet eens en blijven bijvoorbeeld UltraISO gebruiken, maar in tegenstelling tot deze applicatie heeft de eerder gepresenteerde een handiger interface die gemakkelijk is om mee te werken, zelfs voor een onervaren gebruiker. Dit artikel legt uit hoe je ImgBurn 2.5.8.0 gebruikt, dus lees verder tot het einde om meer te weten te komen over alle functies van dit geweldige programma.
Leren werken in het programma
Voordat we verder gaan met het verhaal over het gebruik van het ImgBurn-programma, is het de moeite waard om kort uit te leggen welke mogelijkheden het biedt. De volgende functies kunnen dus in deze software worden gebruikt:
- De afbeelding op schijf branden.
- Maak een schijfkopie.
- Schrijven van bestanden van de computer naar schijf.
- Creatie van een afbeelding uit mappen.
- Schijf opruiming.
Er zijn voldoende opties om alle gewenste manipulaties met de schijf en individuele afbeeldingen uit te voeren. Laten we nu elke functie afzonderlijk bekijken.
Functie één: een afbeelding naar een schijf schrijven (1600)
De meest gebruikte functie van dergelijke programma's is om een afbeelding op een cd/dvd-schijf te branden, dus laten we ermee beginnen. Nu zal ik je vertellen hoe je de functie van het schrijven van een afbeelding naar een schijf in ImgBurn kunt gebruiken.

Nu weet je hoe je de functie van het schrijven van afbeeldingen naar schijf in ImgBurn moet gebruiken, en we gaan verder met de tweede optie van het programma.
Functie # 2: Schijfkopie maken (2200)
In het gepresenteerde programma kunt u niet alleen afbeeldingen branden, maar ze ook vanaf schijf maken. Dit gebeurt eenvoudig:

Dit is hoe u een schijfkopie kunt maken. Trouwens, daarna kan het worden opgenomen op andere schijven, met behulp van de eerder gegeven instructies.
Functie nummer 3: bestanden van de computer naar schijf schrijven (2800)
Wat te doen als u geen image naar de schijf wilt schrijven, maar gewone bestanden die op de computer staan? Gelukkig kan ons programma dat ook. Op deze manier kun je een Xbox 360-game opnemen in ImgBurn. Hoe u van deze mogelijkheid gebruik kunt maken:
Het blijft alleen wachten op de voltooiing van het opnameproces, waarna u het programma kunt verlaten.
Functie vier: een afbeelding maken van mappen (3400)
Als u geen bestanden naar schijf wilt schrijven, maar ze in de image wilt plaatsen, moet u een andere instructie volgen. Hier leest u hoe u de mapafbeeldingsfunctie van ImgBurn gebruikt.

Het proces van het plaatsen van de geselecteerde bestanden of mappen in de afbeelding zal beginnen. De duur ervan hangt rechtstreeks af van de grootte van de opgegeven bestanden.
Functie #5: Schijfopruiming (6000)
Ten slotte zal ik je vertellen hoe je de schijfopruimingsoptie in ImgBurn kunt gebruiken. Maar eerst moet worden gezegd dat het alleen beschikbaar is als de schijf in RW-formaat is. Dus, hier is wat je moet doen:

Inmiddels weet je hoe je ImgBurn moet gebruiken, hopelijk was het artikel nuttig.
Om het allemaal veel gemakkelijker te maken, moeten dvd-videobestanden redelijk geordend zijn. We gaan er vanuit dat alle films zich op de Z: drive bevinden. Elke film moet zijn eigen map hebben met een naam die overeenkomt met de film, zeg 'SUMMER_HOLIDAYS_2007'. Maak in deze map een VIDEO_TS-map. We plaatsen er dvd-videobestanden (IFO / BUP / VOB) in. In ons voorbeeld komen IFO / BUP / VOB terecht in de map Z:\SUMMER_HOLIDAYS_2007\VIDEO_TS
Alles heeft zijn begin...
Start ImgBurn en selecteer "Brand bestanden / mappen naar schijf". Schaam je niet voor een vreemde verklaring helemaal onderaan het venster - dit is een van de honderden favoriete zinnen van de auteur, ze verschijnen willekeurig.

Tegenwoordig in de mode - Build.
Schakel over naar de 'Build'-mod (sinds versie 2.4 kunt u deze stap overslaan, de 'Build'-mod is al voor u geselecteerd): 
We hebben geen afbeelding nodig...
Nu moeten we ImgBurn vertellen dat we naar schijf gaan schrijven en geen image maken. Schakel in het menu ‘Output’ van ‘Image’ naar ‘Device’ (sinds versie 2.4 kun je deze stap overslaan, de optie ‘Device’ is al voor je geselecteerd): 
Merk op dat ImgBurn alle instellingen onthoudt, dus de volgende keer heb je deze en de vorige stappen niet nodig (vanaf versie 2.4 zijn deze twee stappen gewoon overbodig).
Je scherm zou er nu zo uit moeten zien: 
Op zoek naar een dvd-film.
We rapporteren de locatie van de VIDEO_TS-map (het is de aanwezigheid van deze map die ImgBurn vertelt dat we dvd-video aan het schrijven zijn; als deze er niet is, worden de bestanden gewoon als gegevens opgenomen, wat met elk ander kan worden gedaan programma). Klik op de knop 'Bladeren naar map ...':
In feite kunnen vob / ifo / bup-bestanden overal worden geplaatst. Zelfs als we te lui waren om ze in de VIDEO_TS-map te plaatsen, is ImgBurn slim genoeg om onze ware bedoelingen te vermoeden - om dvd-video te branden. Wat hij om bevestiging zal vragen: willen we deze bestanden als dvd-video schrijven (en dan zal hij ze in de VIDEO_TS-map plaatsen en alle andere magie doen), of willen we ze nog steeds opnemen zoals ze zijn, gewoon bestanden.
Ik maak echter altijd zelf de map VIDEO_TS aan. Dit organiseert, en dan stelt ImgBurn geen onnodige vragen. En het belangrijkste: veel softplayers hebben deze map nodig voor een correcte weergave. En ik schrijf nooit naar schijf zonder eerst de film selectief te hebben bekeken en ervoor te zorgen dat er geen onaangename verrassingen zijn en correcte navigatie in het menu.

selecteer een map en klik op ‘OK’: 
het volledige pad naar de map verscheen in het venster 'Bron': 
Als alternatief kunnen we de map VIDEO_TS van Explorer (Commander, Opus, enz.) rechtstreeks naar het venster 'Bron' slepen.
Controleer op luizen.
Laten we ervoor zorgen dat alle instellingen correct zijn. Eigenlijk zijn ze standaard allemaal correct, dus deze stap is alleen nodig als je om de een of andere reden iets hebt gewijzigd. Bovendien laat ImgBurn u weten als er iets ernstig mis is. Schakel over naar het tabblad 'Opties' - alle instellingen moeten zijn zoals op de afbeelding: 
Als er iets mis is (of te lui om te kijken), klik dan op ‘Instellingen resetten’.
Niet overschrijden!
Als de schijf nog steeds niet is geplaatst, plaatst u deze nu. Schakel over naar het tabblad 'Apparaat' en stel de schrijfsnelheid in (voor dubbellaagse dvd + R DL raad ik niet meer dan 4x aan, bij voorkeur 2,4x, voor dvd +/- R - de helft van de nominale snelheid, dwz niet meer dan 8x ): 
Merk op dat als u automatische snelheidsselectie instelt (zie onderstaande instructies), deze stap niet nodig is.
De sleutel tot het begin!
We zijn nu bijna klaar om te beginnen met opnemen. We klikken graag op de grote ‘Schrijf’-knop: 
Vergeten de naam van het kind te noemen...
In plaats van de opname te starten, zal het programma ons om het volumelabel voor de schijf vragen. Dit is wat we later zullen zien in Explorer (Commander, Opus, ...) wanneer we de gebrande schijf in de drive plaatsen. We hadden het eerder kunnen specificeren, in het tabblad 'Labels'. Maar als je het advies hebt opgevolgd en de bestanden hebt gerangschikt zoals ik aan het begin van de instructies heb aanbevolen, is het nu veel gemakkelijker om dit te doen - je hoeft niets te typen.
ImgBurn genereert automatisch een schijfnaam op een van de volgende manieren (en in die volgorde, met de volgende methode als de vorige naam niet werd gegeven): 
Verander de naam als je wilt. U kunt de knoppen met groene pijlen gebruiken om de tekst tussen de vensters te kopiëren.
Tevreden met de titel? Klik op 'Ja'.
- van de schijfnaam vermeld in de 'DVD-TEXT'-tabel in het IFO-bestand (ongeacht wat het is; hoogstwaarschijnlijk is daar niets gespecificeerd);
- van de naam van de map waarin de VIDEO_TS-map is opgeslagen - de variant in de afbeelding. Als je mijn advies over het organiseren van bestandsopslag hebt opgevolgd, zal ImgBurn waarschijnlijk deze methode gebruiken en de naam kiezen die je zelf aan de map hebt gegeven (het meest correct toen je het nog aan het downloaden was met een torrent); uit de naam van de schijf, als de VIDEO_TS map bevindt zich in de root.
Dubbele bodem.
Als de film op dvd-5 past, ziet u het volgende dialoogvenster niet en is deze stap niet nodig. maar het is het werk met dubbellaagse dvd-9-schijven dat ImgBurn naar een hoogte brengt die voor andere programma's onbereikbaar is.
We moeten het overgangspunt tussen de lagen selecteren - Layer Break. Op dit punt zal de laser opnieuw scherpstellen van de ene laag naar de andere. Tijdens het afspelen kan er op dit punt een vertraging optreden, tot wel 1,5 - 2 seconden, maar goede spelers doen dit onmiddellijk.
Weinig andere programma's (RecordNow) die het overgangspunt correct instellen, maken deze keuze voor ons, maar misschien niet op de beste manier. RecordNow begint ofwel onmiddellijk met opnemen, of weigert helemaal als het geen geschikt punt kan vinden (dit is een eerlijke benadering; Nero zal nooit weigeren, zelfs als het duidelijk onmogelijk is om te schrijven). ImgBurn biedt een keuze, maar maakt het zo eenvoudig mogelijk. We hoeven alleen maar te kiezen uit verschillende mogelijkheden. Laat me meteen benadrukken dat elke keuze legaal is en zal resulteren in een conforme dvd-video. Tegelijkertijd heeft ImgBurn het meest flexibele algoritme voor het instellen van het overgangspunt: het slaagt erin om dit te doen in de meeste situaties waarin RecordNow een witte vlag werpt.
De hier vermelde overgangspuntopties zijn Cellen in de film. De blokken komen min of meer overeen met hoofdstukken (wat we kunnen kiezen bij het bekijken): een hoofdstuk kan meerdere blokken bevatten, maar de grens tussen hoofdstukken is altijd de rand van de blokken. Als je benieuwd bent wat de kolomnamen betekenen

Opmerking voor bijzonder corrosieve:
De foto hierboven is de meest typische: meerdere grijze sterren en een gele of blauwe. De kleur van de sterretjes geeft technisch gezien het beste de keuze van het overgangspunt weer. Let op: in de regel met een blauwe ster, in de laatste kolom (SPLIP) - ‘Nee’. Dit betekent dat de 'naadloze' vlag op deze locatie op de originele schijf ontbreekt. Een zeker teken van een overgangspunt in het origineel. We kiezen zonder aarzelen.
Een situatie met één of meerdere groene sterretjes is mogelijk. De groene ster is ideaal: de overgang is volledig onzichtbaar, aangezien deze overeenkomt met het begin van een nieuwe aflevering/deel.
Moeilijke keuze: wat grijze sterren. In de SPLIP-kolom staat alles 'Ja'. Een soort anomalie van de originele schijf (of herschrijven), het zou niet volgens de standaard moeten zijn. Het is ok! Onthoud dat het blok dat we selecteren het eerste op de 2e laag zal zijn; dit zien we direct na de overgang van laag naar laag (en een eventuele pauze). Natuurlijk moeten we proberen om overgangen binnen de snelle scene te vermijden. Met ImgBurn kunnen we snel een voorbeeld bekijken van wat we selecteren, blok voor blok!
Selecteer een regel en klik op 'Voorbeeld geselecteerde cel'. Nu zullen we zien wat er op dit moment in de film gebeurt:

In de viewport wordt cel 1 afgespeeld net voor het springpunt; Cel 2 - direct daarna. U kunt stap voor stap, frame voor frame bekijken (de ‘<‘ и ‘>’). Of gebruik de schuifregelaar. Bekeken, gesloten ('Close Preview'). We kijken naar het volgende blok.
Kunt u geen keuze maken? Een paar groene sterren of een paar grijze, allemaal met statische scènes? Oké, kies een ster met een beetje opvulling in de tweede kolom. Dit is waarschijnlijk het overgangspunt in het origineel. En er zijn er meerdere, ze hebben allemaal een opvulling van minder dan 100? Kies degene met de laagverdeling (3e kolom) die het dichtst bij 50/50 ligt. De opname wordt verder van de rand gemaakt - de meest kwetsbare plek op de schijf (en constant vastgepakt door je vingers).
Ik benadruk nogmaals: de keuze is niet kritisch, er is geen slechte: we kiezen tussen de normale, een beetje betere en een goede.
Heb je gekozen? Ze slaakte een zucht van verlichting en klikten op 'OK' (totdat een van de regels is geselecteerd, zal klikken op 'OK' mislukken). Raak op geen enkele manier de opties aan, vooral 'Don't update IFO / BUP-bestanden'!
Zoals ik al heb uitgelegd, moeten de pointers in de IFO / BUP-bestanden worden gewijzigd. Natuurlijk zal ImgBurn de bestanden op de harde schijf niet aanraken, maar de bestanden op de beschrijfbare schijf veranderen. Als gevolg hiervan zullen deze servicebestanden op de schijf verschillen van die op de schroef. Wilt u een film van een schroef verwijderen nadat u een schijf hebt gebrand, maar kunt u teruggaan naar distributie? Bewaar de IFO / BUP-bestanden op een schroef, ze wegen maar een paar kilobytes

Wat gaat ImgBurn doen met het overgangspunt? Witte magie!
ImgBurn zal rekenkundige berekeningen doen. Het adres van het springpunt moet zich op de geselecteerde blokgrens bevinden, maar deelbaar zijn door 16. Om dit te bereiken worden aan beide zijden van de schijf opvullingen gemaakt. Er zullen hiaten worden gecreëerd tussen IFO- en BUP-bestanden, ten minste 32 kB (16 sectoren, d.w.z. één ECC-blok) - zodat één slechte sector niet onmiddellijk zowel IFO als zijn reservekopie BUP doodt. De aanwijzers in de IFO en BUP worden verwisseld om overeen te komen met de gegenereerde locatie van alle bestanden. IFO en BUP zullen de 'niet-naadloze' vlag instellen voor het overgangspunt.
In het algemeen, als je al weet wat en hoe ImgBurn doet, dan is er niets super ingewikkelds in deze rekenkunde en manipulaties. Dit is echter merkwaardig: professionele programma's zoals Gear, ontworpen om afbeeldingen te maken voor gestempelde fabrieksschijven, zijn om de een of andere reden niet in staat om dit te doen. De pro moet met zijn knowhow alles zelf uitrekenen, op een stuk papier.
Punt van geen terugkeer.
De laatste dialoog, waarna de opname zal beginnen. Let op een interessant detail: we hebben alleen de (VIDEO_TS) map gespecificeerd, en ImgBurn gaat er twee schrijven. Maak je geen zorgen - het voegt automatisch een lege AUDIO_TS-map toe. Bookvoyed, voldoet tot in de puntjes aan de norm.
Als je niet op blanco's hebt bespaard en een tweelaagse blanco van Verbatim in een goede snijplotter (of DVD-5 - van Taiyo Yuden, Verbatim, Maxell, Sony, TDK) wordt gestoken, druk dan gerust op de knop 'Ja': 
Als je een andere blanco hebt, of een oude snijder van een onbekende fabrikant, dan is het aan te raden om op hout te kloppen (hoofd?), Of andere magische riten uit te voeren bij het uitvoeren van een bijna hopeloze taak. Het ministerie van Volksgezondheid waarschuwt...
Het bureau schrijft...
Het branden en verifiëren van een schijf kost veel tijd. Doe ook iets nuttigs, ga weg van de computer. Probeer in ieder geval geen dingen te doen die de toegang tot de harde schijf bijna volledig overnemen (zoals het uitpakken van een enorm archief of een dringende controle op schadelijke bugs).
Vóór de komst van computers kon een persoon oneindig naar drie dingen kijken: water, vuur en een andere persoon op het werk. Computers hebben een voortgangsbalk aan deze lijst toegevoegd. Als je de indicator en 'Resterende tijd' al volgt, let dan op de buffers. De bovenkant toont de volheid van de buffer in het geheugen van de computer. Gewoonlijk zou het 100% moeten zijn, tenzij je een aantal harde schijf-intensieve programma's hebt draaien. De onderkant toont de schijfbuffer en gaat meestal niet onder de 80%. Als een of beide buffers soms leeg zijn, maak je geen zorgen, de schijf zou nog steeds normaal moeten branden - de Burn Proof-technologie (onder verschillende namen) is hiervoor verantwoordelijk in de drive. Heeft de schijf Burn Proof ingeschakeld? Als buffers echter regelmatig worden geleegd, is de computer de moeite waard om aan te sleutelen, maar dat is een ander verhaal.

Aandacht! Na het einde van de opname zal ImgBurn de schijf openen en onmiddellijk weer sluiten, waarna de verificatie begint. Als u op de ingebouwde schijf van de laptop schrijft, moet u de schijf handmatig sluiten. Weersta de drang om verificatie uit te schakelen - een beetje ongemak is beter dan een grote frustratie later. Er zijn slechte schijven ...
Goed nieuws!
Terreur bedreigt ons niet eindeloos. Met goede blanks, een fatsoenlijke snijplotter en redelijke computerkwaliteit, zal ImgBurn een grappig deuntje spelen en het goede nieuws brengen. Het enige wat je hoeft te doen is op ‘OK’ te klikken: 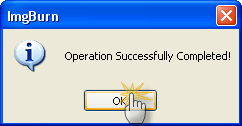
Het einde is de kroon op de zaken!
Het bleek een vrij lange instructie te zijn. In feite zult u zich na één keer realiseren dat alle voorbereidende procedures 3 klikken, 10 seconden duren. 1) Selecteren, 2) Branden, 3) Bedoeling bevestigen. Voor dubbellaagse dvd's worden nog twee slips toegevoegd - Selecteer en bevestig overgangspunt.
Belangrijke notitie:
Er zijn nogal wat goede DVD-5 (+R): producties van Taiyo Yuden (media-id, meestal beginnend met TYG of YUDEN), Verbatim / Mitsubishi (media-id beginnend met MCC), TDK (media-id beginnend met TDK), Maxell / Hitachi (media-id beginnend met MXLR of MAXELL) en enkele anderen.
Goede dvd-9 (+ R DL) - alleen woordelijk (Mitsubishi-Kagaku Media), media-ID beginnend met MKM.
Niets anders in dit onderwerp zal serieus worden overwogen. 90% van alle fouten die in dit onderwerp worden besproken, zijn het gevolg van het gebruik van niet-Verbatim-schijven. Zelfs bij Verbatim zijn niet alle blanco's gelijk: koop indien mogelijk alleen MKM-001 (Singapore, nominaal 2,4x). MKM-003 heeft al genoeg problemen.
Typische voorbeelden van slechte, maar wijdverbreide spaties zijn Ricoh, Ritek en CMC (media-id beginnend met RICOHJPN, RITEK, CMC, PHILIPS, FUJIFILM en andere) - onder een verscheidenheid aan bekende merkpakketten (inclusief TDK).






