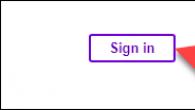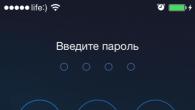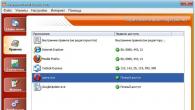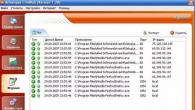Een webcam op een laptop is een ontzettend leuke toevoeging op een reeds aangeschaft toestel. Je kunt een webcam nu in een groot aantal situaties gebruiken: voor het opnemen van videobestanden, voor videogesprekken, voor het maken van foto's, voor het gebruik van games waarbij de deelname van een webcam vereist is, en dergelijke.
Het lijkt erop dat er een webcam in de laptop zit, d.w.z. het is al een geïntegreerd onderdeel in het apparaat, dus wat kan er mis zijn? Het punt is dat veel gebruikers beweren dat ze letterlijk geen camera op een laptop hebben of het niet aan de praat krijgen.
In dit artikel bespreken we met je wat je moet doen in een situatie als je webcam niet werkt op je laptop, hoe je hem activeert en een aantal andere vragen over dit handige ding waar je wel wat aan hebt.
Omdat uw webcam al direct in het apparaat is geïnstalleerd, hoeft u deze nergens aan te sluiten. Het is in werkende staat, stuurprogramma's moeten erop worden geïnstalleerd en het wacht gewoon tot u het gaat gebruiken. Helaas is er op het besturingssysteem Windows 7 geen hulpprogramma waarmee u de werking van de webcam kunt controleren. Er is er een op Windows 8-10 en we zullen er binnenkort over praten.
Hoe de camera op een laptop te controleren
Als u echter de eigenaar bent van Windows 7, kunt u de webcam controleren met behulp van andere methoden van derden. Als je bijvoorbeeld Skype hebt geïnstalleerd (wat momenteel door bijna elke gebruiker wordt geïnstalleerd), dan kun je daar je camera controleren. Ga hiervoor als volgt te werk:
- Start Skype.
- Klik op het item "Instrumenten" in de menubalk.
- Selecteer "Instellingen".
- Ga naar tabblad "Beeldinstellingen".
Op dit tabblad ziet u een klein venster waarin de afbeelding van uw webcam moet verschijnen. Je kunt de camera controleren op een laptop met andere applicaties. Voor eigenaren van Windows 8-10: u kunt gewoon de systeemtoepassing uitvoeren "Camera". Ga als volgt te werk om het uit te voeren:
- Druk op toetscombinatie Win+S en typ in de zoekbalk "Camera".
- Klik op het gevonden resultaat.
- Volg de instructies op uw beeldscherm.
Een camera instellen op een laptop
Als Skype of "Camera" geen enkel apparaat kan detecteren om video vast te leggen, dan heb je hoogstwaarschijnlijk problemen met de stuurprogramma's voor de webcam. Ga als volgt te werk om dit te controleren:
- Druk op toetscombinatie Win+R, binnenkomen devmgmt.msc en druk op Enter.
- Zoek de regel in de lijst met apparaten "Beeldapparatuur".
- Vind de webcam hier. Let op het gele pictogram ernaast. Als deze aanwezig is, zijn er geen stuurprogramma's op dit apparaat geïnstalleerd.
- Klik met de rechtermuisknop op de webcam en selecteer "Stuurprogramma's bijwerken...".
Controleer na het installeren van de stuurprogramma's de prestaties opnieuw met de bovenstaande methoden. Deze keer zou alles moeten werken zoals het hoort.
Hoe video op te nemen van een laptopcamera
Nog een redelijk populaire vraag onder laptopgebruikers. Aangezien we uw webcam al hebben ingeschakeld, gecontroleerd en geconfigureerd, kunt u zien hoe u video opneemt vanaf een laptopcamera. Dit kan worden gedaan met behulp van een vrij breed scala aan programma's.
U kunt bijvoorbeeld video opnemen van een laptopcamera met behulp van het reeds genoemde hulpprogramma Camerasysteem. Er zouden geen problemen moeten zijn om er een video mee te maken, en je kunt er gemakkelijk achter komen hoe je dit moet doen.
U kunt ook een videobestand van een webcam opnemen met een bekend programma zoals Windows Movie Maker. Ook hier is alles vrij eenvoudig en duidelijk. Ga als volgt te werk om een video te maken in Windows Movie Maker:
- Open Windows Movie Maker.
- druk op "Bestand" in de menubalk.
- Selecteer een item "Video-opname".
- Volg dan gewoon de aanwijzingen op het scherm.
Er zijn ook een aantal andere programma's die u kunt gebruiken om video op te nemen van een laptop-webcam. Typ gewoon de vraag "Video opnemen van een laptopcamera" en uw ogen krijgen een enorme keuzevrijheid.
De camera op een laptop uitschakelen
Sommige gebruikers zijn soms ook geïnteresseerd in de kwestie van het uitschakelen van de webcam op hun laptop. Laptopbezitters kunnen dit om verschillende redenen willen: geen camera nodig, angst voor toezicht of een andere reden. Over het algemeen is het niet zo belangrijk voor wat je het wilt doen. Het belangrijkste is dat het mogelijk is. Ga als volgt te werk om de camera op een laptop uit te schakelen.
Nu is bijna elke laptop uitgerust met een ingebouwde camera. Het is handig om het te gebruiken voor communicatie met speciale programma's, zoals Skype of online chats. Maar wat te doen als u bij het starten van Skype zegt dat u geen camera hebt, hoewel u deze wel op de bovenklep van uw draagbare computer ziet. In dit artikel leer je hoe je de camera op een laptop aanzet.
Stapsgewijze instructies voor het inschakelen van een webcam op een laptop met Windows 7, 8, 8.1, 10
Laten we dus eens kijken naar verschillende opties voor wat te doen als de ingebouwde webcam aanwezig is, maar niet werkt.
- Let op het toetsenbord. Sommige laptopmodellen hebben een toetsencombinatie op het toetsenbord om de ingebouwde webcam in/uit te schakelen. Bijvoorbeeld:
 Of
Of 
- Ga naar - "Deze computer" - "Rechts klikken" - "Eigenschappen" - "Apparaatbeheer". Zoals weergegeven in de afbeelding, wordt een werkende webcam weergegeven.
 Als er geen vergelijkbare vermelding is, maar er is een inscriptie met een gele driehoek - "Onbekend apparaat" of iets dergelijks - heeft u geen stuurprogramma's geïnstalleerd voor de ingebouwde webcam. Download de nieuwste driver van de website van de laptopfabrikant voor uw besturingssysteem en installeer deze. Als het apparaat wordt gedetecteerd, maar er staat een gele driehoek met een uitroepteken naast het pictogram, dan heeft het systeem bepaald wat voor apparaat het is, maar kon het stuurprogramma niet worden geïnstalleerd. Ga te werk zoals hierboven beschreven. Als het apparaat wordt weergegeven, maar ernaast een symbool met een pijl naar beneden staat, wordt het apparaat niet gebruikt. U of iemand anders heeft het tijdelijk uitgeschakeld. Klik met de rechtermuisknop op het apparaat en selecteer Inschakelen.
Als er geen vergelijkbare vermelding is, maar er is een inscriptie met een gele driehoek - "Onbekend apparaat" of iets dergelijks - heeft u geen stuurprogramma's geïnstalleerd voor de ingebouwde webcam. Download de nieuwste driver van de website van de laptopfabrikant voor uw besturingssysteem en installeer deze. Als het apparaat wordt gedetecteerd, maar er staat een gele driehoek met een uitroepteken naast het pictogram, dan heeft het systeem bepaald wat voor apparaat het is, maar kon het stuurprogramma niet worden geïnstalleerd. Ga te werk zoals hierboven beschreven. Als het apparaat wordt weergegeven, maar ernaast een symbool met een pijl naar beneden staat, wordt het apparaat niet gebruikt. U of iemand anders heeft het tijdelijk uitgeschakeld. Klik met de rechtermuisknop op het apparaat en selecteer Inschakelen. - Heeft u alle bovenstaande handelingen uitgevoerd, maar werkt de ingebouwde webcam nog steeds niet? Misschien is dit een hardwareprobleem of een huwelijk. Wanneer de computer nieuw is, is het noodzakelijk om garantiereparatie of omruiling te gebruiken. Als de garantieperiode voorbij is, kunt u contact opnemen met het servicecentrum of een externe webcam kopen.
Ingebouwde camerastuurprogramma's controleren op een Windows-laptop
Als de camera op een laptop in uw Windows niet werkt
Een webcam (webcam) is een integraal onderdeel van de overgrote meerderheid van laptops. Ze is standaard en na de eerste start van het apparaat direct klaar voor gebruik. Maar wat als u een beeld van de camera probeert te krijgen, maar er geen is?
Het belangrijkste is om niet in paniek te raken. Situaties waarin de webcam niet werkt op een mobiele computer worden vaker geassocieerd met het feit dat deze gewoon is uitgeschakeld of niet is geïnstalleerd in het besturingssysteem (storingen van dit apparaat zijn gelukkig zeldzaam). Lees hieronder hoe u de camera op een laptop inschakelt en gerelateerde problemen oplost.
Snel controleren of de camera werkt
Om erachter te komen of je webcam überhaupt werkt (misschien werkt het niet in slechts één programma, omdat het is uitgeschakeld in de instellingen), ga je naar de service en klik je op " Controleer webcam».

Als je een verzoek ziet om toegang te verlenen tot het apparaat voor Adobe Flash Player, dan is alles in orde: de camera werkt. Rekening " Toestaan” en controleer of er een afbeelding op het scherm verschijnt.

Als je een melding ziet zoals in de onderstaande schermafbeelding, dan werkt de camera echt niet. Wat we in dit geval moeten doen, zullen we verder begrijpen.

De status van de webcam in het systeem controleren
We beginnen met het diagnosticeren van eventuele problemen met de apparatuur door te controleren hoe deze wordt weergegeven in Apparaatbeheer. Om de coördinator te openen, drukt u op de sneltoetsen Windows + R (hiermee wordt de toepassing Uitvoeren gestart), typt u de opdracht in het veld "Openen" devmgmt.msc en klik op OK. De methode is handig omdat deze in alle versies van Windows werkt.

Vouw de lijst in het verzendervenster uit Beeldapparatuur» en kijk of onze webcam er is. De volgende opties zijn mogelijk:
- De webcam staat niet in de lijst met apparatuur - de computer ziet hem niet. Dit gebeurt als gevolg van een hardwarestoring of een fysieke storing.
- Er is geen camera, maar er is een onbekend apparaat, wat het hoogstwaarschijnlijk is. Dit betekent dat de computer het ziet, maar niet kan herkennen. De reden is het ontbreken van een chauffeur.
- Er staat een camera in de lijst, maar ernaast staat een gele driehoek met een uitroepteken of een zwarte pijl in een cirkel. De eerste duidt op een storing, de tweede duidt op een uitschakeling in het besturingssysteem.

Zet de webcam aan vanaf het toetsenbord
De functie van het in-/uitschakelen van de webcam vanaf het toetsenbord is niet op alle laptopmodellen geïmplementeerd. Waar het is, wordt een miniatuurafbeelding van een camera op een van de toetsen aangebracht. Meestal is dit de "V"-toets, soms "Escape" of andere van F1-F12.

Om de webcam aan te zetten, drukt u deze toets tegelijk met "Fn" in. Daarna zou de webcam in Apparaatbeheer moeten verschijnen. Als het er nog steeds niet is, heb je waarschijnlijk dat zeldzame geval waarin het fysiek defect is of niet is aangesloten.
Het stuurprogramma installeren
Als er iets niet-herkend verschijnt in Apparaatbeheer na het inschakelen van de webcamhardware, installeer dan een stuurprogramma ervoor. U kunt deze het beste downloaden van de website van de laptopfabrikant of de webcam zelf, als u het model precies weet. Of installeer vanaf een schijf, als deze in het leveringspakket van uw apparaat zat.
Als u de exacte naam van het laptopmodel niet weet, draait u het om. Elke laptop heeft een sticker op de onderkant waar aangegeven.
Zo ziet het merklabel van de MSI MS-1757 laptop eruit:

Nadat u het model hebt bepaald, zoekt u het op de website van de fabrikant en downloadt u het stuurprogramma voor uw besturingssysteem in het gedeelte "Ondersteuning". Installeer als een normale applicatie, start uw machine opnieuw op na installatie.
Trouwens , is er mogelijk geen afzonderlijk webcamstuurprogramma voor sommige OS-versies, omdat het is opgenomen in deWindows (stuurprogramma voor USB-videoklasse). Problemen met deze groep stuurprogramma's worden opgelost door updates te installeren of .
Fouten in de webcamherkenning in het systeem oplossen
Als de webcam is gemarkeerd met een zwarte pijl in Apparaatbeheer (uitgeschakeld in Windows), klik er dan met de rechtermuisknop op en klik op " Bezighouden».

Indien uitgeschakeld in het besturingssysteem (door de gebruiker of programma's), is dit voldoende om het te laten werken.
Als de webcam is gemarkeerd met een uitroepteken op een gele driehoek, wat betekent: "het apparaat werkt niet goed", klik dan op het commando " Verwijderen" en start uw computer opnieuw op. Het systeem zal het opnieuw herkennen en het stuurprogramma automatisch opnieuw installeren.
Als het niet helpt, klik dan op " Stuurprogramma's bijwerken»:

Geef het internet op (als u niet zeker weet of het juiste stuurprogramma in het systeem aanwezig is) of deze computer (als de camera goed werkte met het oude stuurprogramma voordat het probleem optrad of als u een nieuwe versie ervan hebt) als zoeklocatie.

Steeds meer pc-gebruikers op internet communiceren niet alleen via correspondentie en spraakcommunicatie, maar ook via videogesprekken. Maar om te kunnen communiceren, moet u eerst de camcorder op uw computer aansluiten. Ook kan deze apparatuur worden gebruikt voor het organiseren van streams, trainingslessen, het volgen van het territorium en voor andere doeleinden. Laten we eens kijken hoe we de camera kunnen inschakelen op een desktop-pc of laptop met Windows 7.
Voordat u de camera op een pc met Windows 7 inschakelt, moet u deze apparatuur natuurlijk hierop aansluiten als deze niet in de behuizing is ingebouwd. We hebben een apart artikel gewijd aan de fysieke verbinding, dus we zullen ons hier niet op deze procedure concentreren. We zullen de procedure voor het activeren van de videocamera in het besturingssysteem in detail bekijken.
Methode 1: "Apparaatbeheer"
In de meeste gevallen moet de webcam, wanneer deze is aangesloten op een computer, automatisch worden ingeschakeld, maar soms moet u deze gebruiken om: "Apparaat beheerder".
- Klik "Begin" en verhuizen naar "Controlepaneel".
- open "Systeem en veiligheid".
- Verder in de sectie "Systeem" vind het item "Apparaat beheerder" en klik erop.
- Ga naar sectie "Beeldverwerkingsapparatuur" of "Geluids-, video- en spelapparaten"(afhankelijk van het cameratype).
- Zoek in de lijst met apparaten die wordt geopend de naam van de videocamera die u wilt aansluiten en klik met de rechtermuisknop op de naam. Aanwezigheid van het item "Bezighouden" in het weergegeven menu betekent dat de camera is uitgeschakeld. In dit geval moet u erop klikken.
- Klik in het dialoogvenster dat verschijnt op om de wijzigingen toe te passen. "Ja" om uw computer opnieuw op te starten. Maar zorg ervoor dat u eerst alle actieve vensters en programma's sluit om niet-opgeslagen gegevens te verliezen.
- Nadat de pc opnieuw is opgestart, wordt de camcorder in het systeem ingeschakeld en is deze klaar voor het beoogde gebruik.






Als je het niet vindt in "Apparaat beheerder" de naam van de camcorder, en dit gebeurt soms, moet u bovendien de apparaatconfiguratie bijwerken.


Bovendien moet worden opgemerkt dat voor de juiste werking van de camera en de juiste weergave in "Apparaat beheerder" vereist up-to-date stuurprogramma's. Zorg er daarom voor dat u de stuurprogramma's installeert die bij de videoapparatuur zijn geleverd en deze regelmatig bijwerkt.
Methode 2: Zet de camera aan op een laptop
Moderne laptops hebben in de regel een ingebouwde camera en daarom verschilt de procedure om deze in te schakelen van een vergelijkbare procedure op een stationaire pc. Vaak wordt deze actie uitgevoerd door een bepaalde toetsencombinatie of een knop op de behuizing in te drukken, afhankelijk van het laptopmodel.
Webcams, ingebouwd en extern, verschillen in resolutie, maar ze zijn allemaal ontworpen om video en spraak te verzenden met behulp van speciale messenger-programma's zoals Skype of ooVoo. Het maakt niet uit of u een USB-camera gebruikt op een gewone pc met Windows 7 en hoger, of een ingebouwde webcam op een macbook en laptops van populaire fabrikanten: Samsung, Lenovo, HP, Asus en dergelijke.
Stapsgewijze instructies voor het inschakelen van de webcam in Windows 7
De overgrote meerderheid van moderne webcams wordt aangesloten op een pc via een standaard USB 2.0 (of 3.0) interface. Ze worden geleverd met een cd met stuurprogramma's en een speciaal programma voor het beheren van videobeelden. Er is echter niet altijd behoefte aan aanvullende software. De meeste apparaten zijn dankzij PnP (Plug-and-Play) technologie in staat om zelfstandig het besturingssysteem te bepalen en succesvol te werken binnen enkele seconden na de eerste verbinding. Maar in sommige gevallen hebt u mogelijk stapsgewijze instructies nodig voor het inschakelen van de webcam op een laptop of op een pc met Windows 7.
De gemakkelijkste en snelste manier is om op het menu "Start" te klikken, het woord "webcam" in te voeren in de zoekbalk die verschijnt en op "Enter" te drukken. Daarna krijgt de gebruiker een lijst te zien waaruit hij het meest geschikte resultaat kan kiezen.
Als u uw webcam niet op deze manier kunt vinden, moet u een paar eenvoudige stappen achter elkaar volgen.

U kunt hier op andere manieren komen, bijvoorbeeld: "Start" → klik met de rechtermuisknop op "Deze computer" → Eigenschappen. In het venster dat verschijnt (in het linkerdeel), is een van de items "Apparaatbeheer".
Afhankelijk van het type webcam (ingebouwd of extern), kan het in verschillende groepen zijn:
- "Beeldverwerkingsapparatuur";
- "Geluids-, video- en spelapparaten".
Tegelijkertijd kan de naam de naam van de fabrikant en het model bevatten, of een algemeen kenmerk, bijvoorbeeld "USB-videoapparaat". Dubbelklikken met de muis zal een venster openen met informatie over of het apparaat normaal werkt. Als er problemen zijn, moet u naar het tabblad "Driver" gaan, de cd uit de set plaatsen en op de knop "Update" klikken. Geef daarna in het dialoogvenster dat verschijnt het pad op naar de map met de webcamstuurprogramma's op de cd.

U kunt de ingebouwde webcam ook op een laptop inschakelen door het geselecteerde communicatieprogramma te installeren - Skype, mail.ru-agent of een ander. Na installatie en registratie in het systeem is het mogelijk om alle functies te controleren, inclusief de ingebouwde microfoon, indien aanwezig, en het gewenste apparaat te selecteren in de voorgestelde lijst met gedetecteerde.

Functies van het controleren van de webcam in Windows 8 (8.1)
Het besturingssysteem Microsoft Windows 8 (8.1) heeft, net als de vorige versie, geen hulpprogramma's voor het controleren van een webcam die in een laptop is ingebouwd of via USB is aangesloten. Om de webcam in te schakelen, moet u in de overgrote meerderheid van de gevallen een programma uitvoeren dat ermee werkt. Om dit te doen, kunt u de diensten van externe ontwikkelaars gebruiken. Een van de eenvoudige, handige en gratis programma's voor het werken met ingebouwde webcams in laptops en desktop-USB-modellen heet "Live Webcam". Het kan worden gedownload van de website van de auteur.
Hoe de ingebouwde webcam in een laptop aan te sluiten
De overgrote meerderheid van laptopmodellen heeft geen fundamentele verschillen in ontwerp en software; ze kunnen worden onderverdeeld in twee categorieën:
- met Microsoft Windows of Linux (Samsung, Dell, Lenovo, HP, Asus, Sony, enzovoort);
- Macbook, Apple-producten met iOS-besturingssysteem.
Het inschakelen van de webcam op laptops van verschillende merken kan variëren. Soms wordt dit een nogal serieuze moeilijkheid als u niet alle mogelijke manieren kent om webcams op laptops en netbooks in te schakelen.
ASUS-laptops (Asus)
Vrijwel alle Asus laptops zijn voorzien van ingebouwde webcams, die aangezet kunnen worden door twee knoppen op het toetsenbord tegelijk in te drukken. Dit zijn Fn (linksonder) en de toets, die het camerapictogram toont, bevindt zich meestal in de bovenste horizontale rij.
Sommige modellen Asus netbooks hebben een speciale mechanische schakelaar die goed te zien is aan de bovenkant van het scherm. Het heeft twee standen (AAN en UIT), waarmee je de uitzending van het videobeeld aan en uit kunt zetten.
De schijf die bij het apparaat wordt geleverd, bevat het hulpprogramma Life Frame, dat is ontworpen om de webcam te bedienen. Bij afwezigheid kunt u het en alle benodigde stuurprogramma's downloaden op de officiële website van het bedrijf.
Notebooks HP (Hewlett Packard)
Mogelijke activeringsmethoden:
- Druk op Fn + camerapictogramtoets.
- Automatische activering door elk programma, Skype of iets dergelijks
- Klik op "Start", vervolgens typen we in de zoekbalk "QuickPlay" en vervolgens "Video"
- Met behulp van een standaardprogramma genaamd "HP MediaSmart".
Laptops Lenovo (Lenovo)
De hele lijn van dit merk is uitgerust met ingebouwde webcams, dit toestel zit zelfs in het budgetmodel voor thuis en op kantoor B590, om nog maar te zwijgen van zulke multimedia gerichte laptops als de G500 of G580. Het aanzetten van de camera op een Lenovo laptop is heel eenvoudig, er zijn drie manieren om dit te doen. De eerste is hierboven al beschreven, via het "Configuratiescherm", en de tweede is universeel voor bijna al dergelijke apparaten - de Fn-knop + de sleutel met het camerapictogram (camera). De derde is ook niet origineel, het is het instellen van alle cameraparameters in Skype of een soortgelijk programma.
Samsung-laptops (Samsung)
Het grootste probleem waarmee gebruikers van Samsung-laptops en netbooks worden geconfronteerd, is het wazige beeld dat de ingebouwde webcam produceert. Dit gebeurt als het apparaat Windows 7 of 8 (8.1) stuurprogramma's heeft geïnstalleerd en geen "native" stuurprogramma's van Samsung. In dit geval moet u naar de officiële website in het gedeelte "Ondersteuning" gaan en de software voor uw model downloaden.
Notitieboeken Toshiba (Toshiba)
Om de ingebouwde camera op elk Toshiba-laptopmodel in te schakelen, hebt u zeker native stuurprogramma's en een speciaal programma nodig. Meestal komt dit alles op een cd in de kit, maar als dat niet het geval is, kunnen ze altijd worden gedownload van de officiële website van het bedrijf.
Notebooks MSI (MSI)
De producten van MSI zijn in dit opzicht in principe hetzelfde als die van Toshiba - je hebt een stuurprogrammapakket en een klein programma nodig om het aan te zetten. Dit alles kan worden genomen of op een propriëtaire schijf uit de kit worden genomen.
Dell-laptops (Dell)
Een specifiek kenmerk van Dell-laptops is het ontbreken van aparte software voor elk van de geïntegreerde apparaten. U moet van de site downloaden of vanaf de schijf een enkel pakket voor een specifiek model uitvoeren en er vervolgens voor kiezen om stuurprogramma's voor de ingebouwde webcam erin te installeren.
Laptops Sony (Sony)
Bij laptops van dit merk zijn niveauadviezen als "ga naar het configuratiescherm" of "schakel de camera in in apparaatbeheer" niet in. Als je een apparaat hebt gekocht met vooraf geïnstalleerde Windows 7 of 8, dan werkt alles direct uit de doos. Anders moet u de technische ondersteuningssite van Sony bezoeken en daar alles downloaden wat u nodig hebt, met de nadruk op uw model.
Notebooks Acer (Acer)
In de regel zijn er geen problemen met het instellen en inschakelen van de webcam op Acer-laptops. Bijna alle modellen zijn uitgerust met een LED naast het kijkgaatje, waarmee u de activiteit kunt regelen en de camera kunt uitschakelen als deze niet nodig is. Beheer wordt uitgevoerd door op Fn + V te drukken.

Vereiste software.
Notebooks DNS (DNS)
Volgens de gegevens die op de website van deze fabrikant zijn gepubliceerd, hoeft u geen speciale stuurprogramma's te downloaden. Er zullen voldoende standaardversies zijn die het besturingssysteem alleen zal installeren. Met de combinatie Fn + F11 zet je de webcam aan en uit.
Mac-laptops
MacBooks zijn, net als alle andere Apple-producten, zeer betrouwbaar. De webcam op een Macbook gaat zelden kapot, maar af en toe kunnen er problemen optreden waardoor deze niet goed werkt. Dit uit zich meestal in het volgende:
- gebruikers zien uw afbeelding niet;
- tijdens het laden van de applicatie verschijnt er een foutvenster;
- het programma loopt vast wanneer je het probeert te sluiten;
- de afbeelding bevat strepen of veelkleurige overlopen;
- er verschijnt een systeembericht waarin staat dat het apparaat is uitgeschakeld.
Als we de mogelijkheid van mechanische schade aan de MacBook uitsluiten, dan zijn alle andere problemen met de webcam vrij eenvoudig op te lossen. Het eerste dat u moet doen, is het venster Taakbeheer openen en controleren of er twee processen tegelijkertijd worden uitgevoerd met het woord "Camera" in hun naam. Als dit het geval is, zal het sluiten van een van hen het conflict in het systeem oplossen.
De tweede mogelijke reden is een foutieve naam in het register (bijvoorbeeld CameraApps in plaats van Camera), al dergelijke processen moeten worden hernoemd. Als dit niet helpt, moet u het apparaat uitschakelen en de batterij eruit halen. Als u het na 10-15 minuten weer inschakelt, zouden eventuele fouten moeten worden verholpen en zou de computer normaal moeten werken.
De webcam controleren met Skype
De eenvoudigste manier om de juiste werking van de webcam op een desktopcomputer of laptop te controleren, is door Skype te starten. Selecteer bovenaan het programmavenster "Extra" en ga naar "Instellingen". Als u op "Video-instellingen" klikt, ziet u uw afbeelding aan de rechterkant van het venster. Daaronder bevindt zich een knop "Webcam-instellingen", waarmee u verschillende parameters (helderheid, contrast, verzadiging en andere) naar wens kunt instellen.

Let op, een van de twee punten voor het automatisch ontvangen en weergeven van video moet zijn ingeschakeld - "iedereen" of "alleen mensen van mijn contact"
Online diensten voor verificatie
Er is een vrij groot aantal bronnen op internet (bijvoorbeeld) waarmee u snel de kwaliteit van uw webcam en microfoon kunt controleren. Voordat u begint, moet u media-overdracht toestaan in het pop-upvenster van een standaard flash-speler. Daarna kunt u het beeld en geluid testen. Deze pagina bevat gedetailleerde instructies voor het juiste gebruik ervan.
De USB-camera op de computer in- en uitschakelen
Desktopcomputers gebruiken USB-camera's, die apart moeten worden aangeschaft, maar het installeren en configureren ervan is nog eenvoudiger dan op laptops. In de overgrote meerderheid van de gevallen is het voldoende om het apparaat op de connector aan te sluiten en een paar seconden te wachten totdat het besturingssysteem het detecteert en de benodigde stuurprogramma's installeert. Daarna kunt u de gadget gaan gebruiken. Als deze methode niet werkt, moet u naar het configuratiescherm gaan, zoals hierboven beschreven, en de software handmatig installeren vanaf de cd uit de set.
Nu zijn er enorm veel fabrikanten op de markt die apparaten met verschillende resoluties aanbieden, waaronder een hoogwaardige HD-modus. Webcams van bekende merken zoals Logitech en Microsoft zijn het populairst vanwege hun hoge kwaliteit en de afwezigheid van problemen met hun detectie door het systeem. Budgetopties hebben zich ook behoorlijk goed bewezen: Gembird, Sven en Genius. Er is geen enkel algoritme waarmee u de camera snel kunt inschakelen en gebruiken, maar zoeken naar stuurprogramma's op de officiële website van de fabrikant helpt bijna altijd.
Activering van webcam op afstand
Heel vaak moeten gebruikers hun webcam op afstand op hun computer inschakelen. Dit probleem kan worden opgelost met zowel de ingebouwde tools van Windows 7 en 8 (hulp op afstand) als met software van derden: Radmin, TeamViewer en vergelijkbare programma's. De enige beperking die bestaat om de webcam op afstand in te schakelen, is dat deze niet fysiek op USB hoeft te worden aangesloten of mechanische schakelaars hoeft te gebruiken. Visueel verloopt dit proces op precies dezelfde manier als de directe aanwezigheid in de buurt van de computer.
Gevaren. Hoe hackers u via uw webcam kunnen zien
Op het gebied van cybercriminaliteit wordt steeds vaker een nieuwe term gebruikt: ratting. Het klinkt als de Engelse versie van het woord "rat", maar de betekenis is iets anders, omdat het komt van de afkorting RAT (Remote Administrator Tools). Dergelijke hulpprogramma's voor extern beheer worden vaak gebruikt door hackers die niet alleen de computer van iemand anders overnemen, maar ook de daarmee verbonden gadgets: webcams, printers en andere apparatuur.
Meestal komt hackersoftware de computer van het slachtoffer binnen nadat hij naar een kwaadaardige site is gegaan of op uitnodiging van een spammailinglijst. Daarna heeft de hacker volledige controle over alle apparatuur van zijn slachtoffer: hij kan vertrouwelijke gegevens downloaden, de webcam aan- en uitzetten, zijn eigen foto's maken en er zelfs video mee opnemen.
Er is geen gegarandeerde manier om uzelf tegen een dergelijke inbraak te beschermen, maar u kunt een aantal effectieve maatregelen nemen en een paar eenvoudige regels volgen:
- gebruik de nieuwste versies van besturingssystemen en gerelateerde software: browsers, flash player, enz.;
- installeer aankomende updates tijdig;
- gebruik een betrouwbare antivirus en installeer een goede firewall;
- klik niet op links in uw mailbox als de afzender voor u onbekend is;
- ga niet naar het internet op sites die verdacht lijken of de wet overtreden.
De webcam uit- (uitschakelen)
Het uitschakelen van een gewone webcam is heel eenvoudig - koppel hem gewoon los van de USB-poort, voor ingebouwde modellen zal dit proces iets gecompliceerder zijn, maar het vereist ook geen speciale vaardigheden. Om dit te doen, moet je het vinden in de lijst met apparaatbeheer, er met de rechtermuisknop op klikken en op "Uitschakelen" klikken in het menu dat verschijnt. Dit is de gemakkelijkste, snelste en meest betrouwbare manier als er geen mechanische schakelaar op de behuizing zit. Voor het omgekeerde proces moet u deze procedure herhalen door het menu-item "Inschakelen" te selecteren. De huidige status van de camera kan worden bepaald door de indicator (LED) ernaast.

Service onderhoud
Reparatie en configuratie van webcams op personal computers, laptops en netbooks kan in ons servicecentrum. Het is heel gemakkelijk om er te komen met behulp van deze kaart: