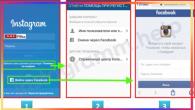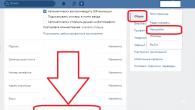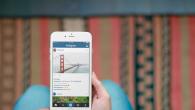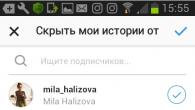Constant in de war in bladwijzers op zoek naar de gewenste websource? Plaats de meest bezochte sites op de startpagina van de browser - het zal sterk faciliteren surfen. Je kunt een vergelijkbare manier maken met behulp van add-on visuele bladwijzers van Yandex.
Kijk dergelijke "tegels", meer dan aantrekkelijk.
Visuele bladwijzers - wat is het
Visuele bladwijzers zijn een lijst met uw bladwijzers in de browser die wordt weergegeven in de vorm van bestelde pictogrammen op de startpagina en in het tabblad Nieuw browser. Het maximale aantal links dat kan worden geplaatst - 25 stuks, voor comfortabele toegang tot de meest bezochte bronnen, is genoeg.

Visuele bladwijzers van Yandex, onderscheiden zich tegen concurrenten, dankzij:
- Gemak van installatie en configuratie;
- Laad de browser niet met extra reclame;
- Het ontwerp wordt aan de kleinste details doordacht;
- De mogelijkheid om uw eigen bladwijzers rechtstreeks naar het paneel te importeren / exporteren.
Installatiemethoden
Stel visuele bladwijzers in Chrome, Mozilla, Opera-browsers op twee manieren:
- Download speciale extensie uit de winkel, bijvoorbeeld chrome.google.com/webstore of add -ons.mozilla.org/ru/firefox.
- Installeer Yandex-elementen van element.yandex.ru.

In Yandex browser Bladwijzers maken er uit als een deel ervan, ze moeten eenvoudig in de instellingen inschakelen.
Schakel bladwijzers in in de Yandex-browser
1. Standaard zijn bladwijzers al ingeschakeld en weergegeven op een nieuw tabblad. Als er geen - en ga naar de instellingen.

2. Schakel de items in die op de screenshot worden vermeld en start de browser opnieuw op.

3. Schakel over naar het gedeelte "Tablo" en de gewenste "tegels" verschijnen voor u.

Aangepaste instellingen
Voeg de gewenste website toe of rangschikken de lijst, u kunt op de inscriptie klikken - "Configureer het scherm".

Om wijzigingen aan te brengen, gebruikt u de knoppen die zijn opgegeven in de afbeelding en aan het einde, bevestigen door op "Finish" te klikken.

Visuele bladwijzers voor Firefox en Chrome
Zoals hierboven vermeld, zijn er twee opties voor het installeren van visuele bladwijzers in browsers van derden.
Installatie en instelling worden uitgevoerd in Mozilla, geloven het verschil van Google Chrome - Minimal en u kunt eenvoudig alle acties herhalen.
Speciale extensie
1. De eerste methode is de installatie van een speciale extensie voor Mozilla. Download en activeer het op de link - add -ons.mozilla.org/ru/firefox/addon/yandex-visual-bookmarks/, uit de officiële winkelupplementen.

2. Open een nieuw tabblad - Bladwijzers moeten al verschijnen. Ga naar de instellingen en pas het aantal weergegeven adressen en hun uiterlijk aan.

3. Sorteer de "tegels" naar wens, u kunt ze eenvoudig over het scherm slepen. Om het adres te wijzigen of te verwijderen - muis eroverheen en wacht tot de instellingenpictogrammen verschijnen.

Element.yandex.ru.
1. Het element.yandex.ru-site wordt gemaakt, zodat gebruikers het niet moeilijk maken voor lang zoeken naar de gewenste extensie in winkels - druk gewoon op één knop.


Setup, niet anders dan de hierboven beschreven procedure.
Hoe visuele bladwijzers te verwijderen
Zoals u al kunt begrijpen, verwijdert u bladwijzers eruit niet werken - ze kunnen alleen worden verborgen door alle acties in de omgekeerde volgorde te doen.
Om te verwijderen uit Chrome en Firefox - ga naar de add-ons en wist u de extensie "Visual Bladwijzers".

Hoe bladwijzers te herstellen
Bij het wijzigen van een browser of verhuizen naar een nieuwe computer, is er behoefte aan het overbrengen en herstellen van eerder toegevoegd bladwijzers.
Herstel ze, u kunt alleen een eerder opgeslagen bestand met gegevens hebben. De methode om het te verkrijgen, hangt af van de gebruikte browser, waar we het over zullen hebben.
Yandex-browser
1. Ga naar de Bookmark Manager om alle gegevens aan de Yandex-browser op te slaan.

2. Selecteer de "Sorteren" op de inscriptie, selecteer "Alle bladwijzers exporteren naar HTML-bestand".

3. Sla het bestand op een veilige plaats op en, als u herstel nodig hebt, doe dezelfde stappen door de "Copy-bladwijzers van het HTML-bestand" aan het einde te selecteren.
Visuele bladwijzers
Bladwijzers opslaan met de toevoeging van add-ons van "visuele bladwijzers", in andere browsers is het niet bijzonder anders.
1. Selecteer "Opslaan in bestand" naar de invoeginstellingen.

2. Om te herstellen - "Download uit het bestand".
Samenvattend, de beoordeling van vandaag, moet worden benadrukt dat het supplement in overweging sterk faciliteert surfen op internet. Installatie en configuratie veroorzaakt geen speciale problemen van gebruikers, blijkbaar de ervaring van Yandex-medewerkers die zijn getroffen.
En het belangrijkste - visuele bladwijzers zijn absoluut gratis en dragen geen bedreiging voor de computer.
Dankzij visuele bladwijzers kunnen gebruikers eenvoudig en snel van de ene webpagina naar de andere gaan, zonder hun adressen in hun hoofd te houden. Het tweede tabblad van de webbrowser openen, zult u waarschijnlijk de mini-schetsen van de meest bezochte internetpagina's en de zoekreeks van Yandex laten zien.
Vooral vaak bekeken pagina's gaan automatisch de lijst op, maar u kunt de geliefde pagina's oplossen door op het pictogram op de mini-schets te klikken en deze wordt op deze plek opgeslagen zonder weg te rennen. Om dit te doen, klikt u op een lege kooi, er wordt een venster geopend om aan het adres van de site en onder uw sitenaam te passen. Klik op Input en alles is klaar.
Als u de bladwijzer wilt verwijderen, verplaatst u de muis naar de previews (verschijnt het kruis), klikt u op het kruis in de rechterhoek en het tabblad wordt verwijderd.  Je kunt het ook naar elke plaats slepen, zelfs als het al bezet is door het te sluiten met de linkermuisknop.
Je kunt het ook naar elke plaats slepen, zelfs als het al bezet is door het te sluiten met de linkermuisknop.
Is de Mozilla Firefox visuele bladwijzers verdwenen?
Het kan in elke browser gebeuren (laten we zeggen in Mozilla Firefox), en dan wordt het hier verteld over hun volledige herstel.
De meest voor de hand liggende reden voor het verdwijnen van visuele bladwijzers in Mozilla Firefox kan worden geassocieerd met het stoppen van het werk van een bepaalde plug-in. Die. Plug-in bladwijzers losgekoppeld
Dit kan gebeuren als gevolg van systeemstoringen of virale programma's. Of misschien heeft de tweede computergebruiker iets in de instellingen gewijzigd - door onwetendheid, en misschien opzettelijk (?).
Om de juiste werking van de toepassing te herstellen en de ontbrekende visuele bladwijzers terug te sturen, moet u de volgende eenvoudige acties uitvoeren:
Als om een \u200b\u200bof andere reden niet werkt, dan zijn er nog meer oplossingen voor het probleem. Allereerst zou het leuk zijn om de laatste versie van de browser vast te stellen, het is ook mogelijk om het bij te werken. We klikken op de instellingen en in het contextmenu selecteren het pictogram met het vraagteken (Help).

Klik in het Help-venster op "O Firefox" 
Met een plotseling verdwijning van visuele bladwijzers in Mozilla, is het heel goed mogelijk, niets met het eng-programma is niet gebeurd - slechts een mislukking van de instellingen. Ik zou zeggen dat alle instellingen in het programma in uw eigen discretie kunnen worden vastgesteld. Het hangt alleen af \u200b\u200bvan je smaak.
In tegenstelling tot andere browserprogramma's heeft Mozilla een aantal unieke kenmerken, de inhoeving van ingebedde visuele bladwijzers is er een van. Het is noodzakelijk om de juiste uitbreiding vast te stellen om ze te gebruiken. Er moet ook worden opgemerkt dat een dergelijk supplement kan uw startpagina automatisch in de browser wijzigen. Het aantal vensters kan direct worden gewijzigd, vechten in de instellingen, zodat u eenvoudig de nodige informatie kunt vinden zonder onnodige problemen.
Iets over oude bewezen opties.
Velen vonden het idee met visuele bladwijzers en Mozilla Firefox-gebruikers wilden deze functie op de favoriete browser. Browser-ontwikkelaars van dit idee werden slecht ondersteund, maar veel toevoegingen van derden verschenen, die een geclaimde taak uitoefenen. Maar deze plug-ins kunnen "raw" zijn, omdat gebruikers vaak klagen dat visuele bladwijzers in Firefox ontbreken. Hoe ze ze te herstellen om te achterhalen in dit artikel.
Op visuele bladwijzers
Onmiddellijk zal ik enkele punten zeggen. Wat nu in de browser wordt gepresenteerd, kan visuele bladwijzers worden genoemd, maar de functionaliteit blijft niet volledig uitgewerkt.
Ja, de sites die u hebt bezocht, worden weergegeven bij het openen van een nieuw tabblad (niet startpagina). Maar het is onmogelijk om hier zelf een bladwijzer toe te voegen. In het algemeen kunt u de sitepositie consolideren (ik heb de site BBC.com beveiligd) en het blijft in dit venster, zelfs als:
Anders, als u het vak niet hebt gecontroleerd "Secure This Site in de huidige positie", zullen alle gegevens verdwijnen.
Tip! Werk je met overzeese sites via Mozilla Firefox? Maak verbinding om onbekende buitenlandse woorden ter plaatse te herkennen of de volledige tekst te vertalen.
Supplementen
De browser-plug-ins helpen de taak op met volledige functionaliteit van bladwijzers, en niet alleen. Bijvoorbeeld door de extensie in Mozilla Firefox uit Yandex te installeren, kunt u extra nuttige informatie krijgen. Om te installeren, klikt u op "Toevoegen aan Firefox". 
Maar wat als bij het openen van een browser en het begin van een nieuwe sessie, visuele lay-outs van de plug-in verdwenen en het standaard "New Tab" wordt weergegeven?
Waarschijnlijk was er geen falen in het werk van de plug-in en Mozilla Firefox draaide het uit. Om back-up in te schakelen:

Als de plug-in niet wordt uitgeschakeld, raadpleegt u de auteur van de auteur of zoekt u naar informatie op de startpagina.
Als u visuele bladwijzers in Firefox hebt, haast u dan niet om te klagen en vaarwel voor altijd voor altijd. Minimaal is er een paar manieren om ze terug te brengen naar de plaats. Uit dit artikel leert u hoe u opgeslagen links in Mozilla Firefox kunt herstellen, evenals het maken van back-upkopieën van bladwijzers en vervolgens in de browser downloaden. Plus hiervoor - leer enkele nuttige nuances om met het tijdschrift en verwijzingen naar FF te werken.
Hoe te herstellen?
Bovenpaneel
Heb je de URL en mappen verdwenen met hun selectie uit het bovenpaneel, gelegen onder het hoofdmenu van de webbrowser? Doe dan het volgende:
1. Installeer de cursor naar de bovenkant van het FF-venster, waarin er geen opties (op een lege plaats) zijn.
2. Druk op de rechtermuisknop.
3. Stel in de lijst met de rechterknop de "vink" in het item "Bookbar-paneel".
Alle eerder opgeslagen en geïnstalleerde links moeten terugkeren naar hun plaats.
Foto's-miniaturen op een leeg tabblad
Als u belangrijke sites voor u hebt gepost in Visual Windows onder de zoekreeks, kunnen ze worden opgelost. U zult dus hun toevallige verdwijning voorkomen. Om deze procedure uit te voeren, muis muis naar de linkerbovenhoek van de bladwijzer en drukt u op de "Stud".

Een willekeurig externe URL van de grafische blokken van een blanco tabblad kan onmiddellijk naar de plaats worden geretourneerd met behulp van de knop "All Restore All". Het verschijnt aan de bovenkant aan de rechterkant.

Hoe bladwijzers handmatig retourneren
Heeft de "recepten" niet geholpen die hierboven zijn beschreven, de visuele bladwijzers? Probeer dan het volgende uit te voeren:
- Zorg ervoor dat het paneel Bladwijzers is ingeschakeld.
- Druk op de toetscombinatie - CTRL + B.
- In de zijbalk "Bladwijzers", klettert u de koppelingen die u wilt overzetten naar het Snelle toegangspaneel.
- Kopieer vervolgens de URL van de adresreeks.
- Plaats de rechterknop in het paneelgebied. Selecteer "Nieuw tabblad" of "Nieuwe map" (om een \u200b\u200bthematische selectie van links te maken).
- Kopieer adres en naam in het formulier.
Aandacht! Als er niets in de zijlijst is (door op CTRL + B te drukken), opent u de Log (Ctrl + H) van het web (Ctrl + H) en probeer de benodigde adressen te vinden om toe te voegen aan de visuele interface.
Add-onss
Als u genoten heeft van speciale extensies om bladwijzers te beheren, maar de standaardinstellingen (geïntegreerde miniaturen op het tabblad) wilt retourneren, doet u dit dan:
1. In het Clant Menu: Tools → Add-ons.

2. Klik in de kolom Addon op "Verwijderen" of "Uitschakelen" (voor tijdelijke deactivering).

3. Open het gedeelte "Tools" opnieuw en klik op "Instellingen".
4. Stel op het tabblad "Hoofd" de veld "Toon Windows en Tabs ..." in op "Windows en tabbladen weergeven ..." Om Firefox te maken om recent open websites weer te geven.

Om het mini-paneel van links te retourneren, plaatst u in de optie "Homepage" de opdracht YAFD: TABS.

Bovendien kunt u de knop "Standaard" gebruiken "gebruiken. Na zijn activering voert Firefox automatisch een globale reset van de parameters uit (ze ontvangen de waarden die onmiddellijk worden geïnstalleerd nadat de browser is geïnstalleerd).
Restore bladwijzers van back-ups
Houd en upload een bestand met een verzameling bladwijzers in de browser op verschillende manieren. Overweeg stap voor stap hun uitvoering.
Tip! Deze gebruikerspraktijk zal u helpen bij het blijven houden van uw favoriete sites, online games en andere webbronnen, niet alleen op uw persoonlijke pc, maar ook op afstand op andere apparaten (mobiel, tablet, andere pc of laptop). Bovendien verlicht u uzelf van het risico om uw eigen selectie van URL te verliezen als gevolg van een browserfalen, virale aanval, addon-installatie of onjuiste optie-instellingen.
Methode nummer 1: Een HTML-bestand maken
De lijst met koppelingen in het HTML-formaatbestand stelt hen in staat om ze terug te sturen naar het FF-paneel, evenals overdracht van de ene browser naar de andere. In een dergelijk formaat kunt u bijvoorbeeld de URL opslaan in Google Chrome en vervolgens in Firefox plaatsen via fulltime opties.
Dit gebeurt zo:
1. Clausule de knop "Drie stroken" aan de bovenkant aan de rechterkant.
2. In het betegelde menu, de clausule "Magazine".

3. Klik onder de lijst met links op de opdracht "Alles tonen".

4. Open in het venster "Bibliotheek" door op de linkerknop te klikken, op de sectie "Importeren en back-up".
5. Selecteer in het druppelblok "Exporteer bladwijzers naar HTML .... "

6. Geef in Windows Explorer de schijfgedeelte op en de map waarin een kopie van uw bladwijzers wordt opgeslagen. In de naam van het bestand voor het gemak kunt u de SAVE-datum opgeven.
Aandacht! Sla geen kopie op de schijf op met, u kunt het verliezen als gevolg van het opnieuw installeren van het systeem of de aanval van het virus.

Wanneer u een opgeslagen verzameling koppelingen nodig hebt (bijvoorbeeld na het installeren van Firefox, OS), volgt u deze stappen:
1. Klik samen - Ctrl + I.
2. Markeer de muis in het rechterblok, het gedeelte "Magazine".
3. Klik op: importeren en back-up ... (Menu bovenaan het venster) → Bladwijzers importeren ...

4. Geef in het venster Systeemgeleider het pad op naar de HTML-bestand C URL. Klik op "Openen".

5. Druk op CTRL + B om of niet is hersteld. Alle verwijzingen van de kopie moeten in de zijbalk verschijnen.
Aandacht! Als de HTML-export wordt geëxporteerd in het HTML-formaat vanuit een andere browser, kunnen ze dan in een afzonderlijke map met dezelfde naam (bijvoorbeeld Opera of Internet Explorer) worden geplaatst.

Methode nummer 2: Synchronisatie
Met deze back-upoptie kunt u de bladwijzers op afstand opslaan, op een speciale FF-server, en, indien nodig, downloaden naar de browser die op elk apparaat is geïnstalleerd na het verstrekken van inloggegevens van uw profiel.
Om synchronisatie in FF te configureren, moet u deze acties uitvoeren:
1. Klik in het menu Webbrowser op: Tools → Instellingen → Synchronisatie.
2. Maak een "CREATE ACCOUNT" -optie in het rechterblok.

3. Voer de login (adres) van uw bestaande mailbox in.

4. Kom met een betrouwbaar wachtwoord om profiel in te voeren.
5. Klik op de blauwe knop "Account maken".
6. Ga naar het account van de opgegeven post. Klik in de brief van de Firefox-service op "Nu activeren" om de rechten op e-mail te bevestigen.

7. Vink in de browser in het paneel "Selecteren om te synchroniseren" op het selectievakje in de buurt van het "Bookmark" -element. Wanneer de Synchronization Setup is voltooid, klikt u op "Parameters opslaan".

Om links van een kopie te herstellen:
5. Markeer in het onderste paneel de lijn met de FF Distribution-versie. Klik volgende".
6. Geef in de kolom "Opslaan ..." het pad op om het profielkopie op te slaan. Opnieuw de "volgende" clande.


8. Geef op welke items moeten worden gereserveerd. Zorg ervoor dat bladwijzers zodat uw URL's in het bestand worden geplaatst.

9. Koud "Volgende".
Om een \u200b\u200bback-up uit het bestand te maken, voert u deze acties achtereenvolgens uit:
1. Sluit Firefox, voer MozBackup uit.
2. In de modus "Restore ...".

3. Om te beginnen Klik op "Volgende".
4. Geef het pad op naar het bestand met de kopie, start de optie Herstel.
5. Open Firefox, alle bladwijzers moeten aanwezig zijn.
Succesvol voor u het herstellen van links in de browser!
In de meeste gevallen zijn visuele bladwijzers in Mozilla Firefox geïnstalleerd met behulp van extensies. Storingen die worden gemanifesteerd in de verdwijning van deze elementen kan worden geassocieerd met fouten in het werk van de plug-ins zelf of direct de webbrowser. Overweeg hoe het opnieuw installeren van de uitbreiding of van de eerder gecreëerde back-up, kunt u deze items in Mozilla herstellen, als ze om onbegrijpelijke redenen zijn verdwenen.
Start de plug-in opnieuw
De meest waarschijnlijke oorzaak van het probleem dat ontstond met de browser is de beëindiging van de geïnstalleerde plug-in. Hiervoor kunnen verschillende redenen zijn, bijvoorbeeld, virussen of systeemfalen kunnen de browserinstellingen wijzigen. Om het probleem op te lossen, doet u het volgende:
1. Open in Firefox het menu Instellingen door op de knop te klikken met horizontale stroken.
2. Open in het vervolgkeuzemenu Toevoegingen (add-ons).
3. Selecteer in het tabblad Extensions uw Visual Bookmark-extensie en klik op Inschakelen of "Inschakelen".
Het wordt overgelaten om Mozilla opnieuw te starten, waarna de visuele bladwijzers in hetzelfde formulier moeten verschijnen.
Als de browser-blokkeert add-ons
Sommige extensies weigeren te werken na het bijwerken van Firefox, omdat de browser hun compatibiliteit met de nieuwe versie niet kan controleren. Je kunt ze niet gebruiken totdat de add-on-ontwikkelaar het aanpast aan een bijgewerkte browser. Deze beperking kan echter op eigen risico worden verkregen:
1. Ga naar de configuratie-editor door het over te voeren: config in de adresbalk;
2. Gebruik de zoekfunctie om de XPinstall.Signatures te vinden. Verkeerde string;
3. Deze standaardopdracht in Firefox is toegewezen aan "TRUE", wijzig deze naar het "FALSE" dubbelklik op de regel of druk op ENTER.
Daarna vereist de aanvraag geen verplichte add-on-signatuur en uw visuele bladwijzers kunnen in de browser werken. Garanties van wat te doen, zal echter zonder fouten zijn, er zijn nee.
We installeren het supplement opnieuw
Als plotseling uw panel verdwenen door de eerder geïnstalleerde toevoegingen, stel ze vervolgens opnieuw in:
1. De hierboven beschreven methode van het Mozilla-bedieningspaneel log in op het gedeelte Add-ons.
2. Open in het menu SUIEN het eerste item, zodat u nieuwe toevoegingen in Mozilla kunt installeren.
3. Gebruik de zoekreeks om de gewenste expansie in de map die opent in de directory die wordt geopend om de gewenste uitbreiding in te stellen. Als u bijvoorbeeld de eerder snelkiezen hebt gebruikt, voert u de naam in het zoekformulier in en druk op ENTER. 
Het blijft van de voorgestelde opties om het gewenste supplement te selecteren en af \u200b\u200bte spreken met de installatie. Na voltooiing van het proces, start de browser opnieuw op - op deze manier kunt u oude visuele bladwijzers herstellen.
Als je Yandex-elementen hebt gebruikt, is er nog een nog eenvoudiger manier om ze te herstellen. U moet naar het adres https://element.yandex.ru/, waar u op het instellingspictogram van visuele bladwijzers klikt, waarna de extensie automatisch wordt geïnstalleerd.
We maken back-upbrowser-instellingen
Om dit te doen, kunt u de ingebouwde mogelijkheid gebruiken om te reserveren:
- Ga naar het Menu Bladwijzers, selecteer de opdracht die ze allemaal weergeeft;
- Klik in het venster "Bibliotheek" dat opent op het tabblad Importeren en back-up;
- In de vervolgkeuzelijst kunt u de creatie of herstel kiezen uit het archief van de elementen die u nodig hebt.
Back-upinstellingen in de browser worden dagelijks op automatische basis uitgevoerd. Maar voor een van hen, inclusief en visuele bladwijzers, kan het op elk moment snel worden hersteld, het is beter om ze zelf periodiek te reserveren, vooral omdat het archiefkopie niet veel op de schijf bezet.
U kunt ook een klein mozbackup-hulpprogramma gebruiken om een \u200b\u200bback-up te maken. De applicatie is oud, toch werkt goed op alle moderne Windows OS en reserveert met succes de instellingen van de Firefox-verse versies. Werken met MozBackup is vrij eenvoudig:
1. Na het installeren en uitvoeren van MozBackup, ziet u het welkomstvenster, klikt u op "Volgende";
2. Selecteer in het gedeelte Profielbeheer "Opslaan"; 
3. Geef het directorisatie op de schijf op waar de back-upkopie is gemaakt door het hulpprogramma in PCV-indeling zal worden opgeslagen;