Als uw Android-smartphone of -tablet gegevens bevat die niet door iedereen gezien mogen worden die uw toestel oppakt, dan bent u bij ons aan het juiste adres. Misschien is de beste oplossing voor dit probleem om bestanden te verbergen in de galerij, bestandsbeheer en mediaspeler.
Deze methode is heel eenvoudig en kan op elk apparaat worden gedaan. niet verplicht.
Hoe bestanden uit de galerij of mediaspeler te verbergen
2. Maak een leeg tekstbestand met de naam .nomedia in de map waarvan u de bestanden wilt verbergen.
3. Start uw apparaat opnieuw op.
4. Ga naar de galerij of speler en zorg ervoor dat de wijzigingen van kracht worden.
Hoe bestanden of mappen in bestandsbeheer te verbergen
1. Open uw bestandsbeheerder.
2. Selecteer het bestand of de map die u wilt verbergen.
3. Ga naar opties en klik op Naam wijzigen.
4. Plaats een punt voor de bestands- of mapnaam. Als u bijvoorbeeld Downloads wilt verbergen, hernoemt u deze map naar Downloads, film.avi naar.film.avi, enz.
5. Ga nu naar de instellingen van uw bestandsbeheerder en verwijder het vinkje naast het item "Verborgen bestanden weergeven".

Daarna worden alle bestanden en mappen waarvan de naam met een punt begint niet meer weergegeven.
In dit artikel zullen we uitzoeken hoe je een map op Android kunt verbergen, hoe je bestanden op Android kunt verbergen zodat ze niet zichtbaar zijn op een mobiel apparaat. Met verborgen bestanden en mappen van een Android-apparaat kunt u privégegevens beschermen tegen vreemden die niet bedoeld zijn voor andere gebruikers die toegang hebben tot een smartphone of tablet, bijvoorbeeld familieleden.
Een modern mobiel apparaat dat draait op het Android-besturingssysteem slaat meestal een grote hoeveelheid verschillende informatie op: video's, foto's, documenten, enz. Deze gegevens kunnen persoonlijke informatie bevatten die voor nieuwsgierige blikken verborgen moet blijven. Door de nalatigheid van de gegevens die op de telefoon zijn opgeslagen, kunnen er problemen ontstaan, ook in het persoonlijke leven.
Om vertrouwelijke gegevens te beschermen, moet u bestanden en mappen op Android verbergen. Een verborgen map op Android helpt persoonlijke privé-informatie te beschermen, een buitenstaander zal niets zien op een smartphone, als het in zijn handen valt, iets dat verborgen was door een gebruiker van een mobiel apparaat.
Voor een grotere betrouwbaarheid kunnen alle privégegevens in één map worden verzameld en vervolgens worden verborgen voor nieuwsgierige blikken. U kunt afzonderlijke mappen helemaal niet verbergen, maar alleen enkele bestanden in verschillende mappen verbergen.
In het artikel vindt u instructies voor het maken van een onzichtbare map of het verbergen van een bestand op een mobiel apparaat met het Android-besturingssysteem. We zullen een nieuwe verborgen map maken, een bestaande map verbergen, een bestand verbergen, een verborgen map of bestand bekijken, een verborgen map of bestand verwijderen: maak ze weer zichtbaar.
Om een verborgen map of verborgen bestand te maken, hebben we een bestandsbeheerder (Explorer) nodig. Als een bestandsbeheerder vooraf op uw apparaat is geïnstalleerd, gebruikt u deze applicatie. Als File Explorer niet beschikbaar is op uw smartphone of tablet, of als u niet tevreden bent met de mogelijkheden, lees dan het artikel over het kiezen van de juiste applicatie voor uw apparaat.
De methode voor het maken van een verborgen map omvat het maskeren van een map of bestand als een systeemmap of toepassing. Op het Android-besturingssysteem worden systeemmappen standaard niet weergegeven.
Aan de hand van een voorbeeld in het artikel zal ik het werk laten zien in de krachtige bestandsbeheerder ES File Explorer (ES File Manager), omdat dit het meest populaire programma van dit type is. In andere toepassingen kunnen de namen van de programmamenu-items verschillen, maar alle uitgevoerde acties zullen identiek zijn.
Hoe maak je een verborgen map op Android
Laten we eerst een nieuwe map maken in ES Explorer. Om dit te doen, moet u de weergave van verborgen bestanden inschakelen met behulp van het programma.
Volg deze stappen:
- Open uw bestandsbeheerder.
- Voer "Instellingen" in (in het menu linksboven) en ga vervolgens naar de optie "Beeldscherminstellingen".
- Vink het vakje aan naast 'Verborgen bestanden weergeven' (Bestanden weergeven die beginnen met een punt).
Maak een nieuwe verborgen map:
- Selecteer in het hoofdvenster van bestandsbeheer het interne of externe geheugen (SD-kaart, als het systeem opname op externe media zonder rootrechten toestaat), waar de verborgen map zich moet bevinden.
- Klik op het rechter vervolgkeuzemenu, in het venster "Maken" dat wordt geopend, selecteer "Map".
- Maak een map aan, geef deze een naam, zet een punt voor de mapnaam, bijvoorbeeld ".Folder" of iets dergelijks, wat je maar wilt. Ik raad je aan om de naam van de map in Latijnse letters te schrijven, in dit geval zal de naam van de map niet opvallen.

- Klik op de knop "OK".
- Verplaats de gewenste bestanden naar deze map vanaf uw apparaat (smartphone of tablet).
- Voer de instellingen voor bestandsbeheer in, schakel het selectievakje uit naast het instellingenitem dat systeemmappen weergeeft.
Daarna wordt de verborgen map niet weergegeven tussen andere mappen op het mobiele apparaat.

Hoe maak je een verborgen map op Android
Op dezelfde manier kunt u een bestaande map op een mobiele Android-telefoon verbergen. We hoeven de afbeelding van verborgen mappen niet in de instellingen op te nemen.
Laten we zeggen dat we privévideo's moeten verbergen. Selecteer met behulp van bestandsbeheer de map op het apparaat die u wilt verbergen. In ons geval is dit de map "Video" die zich in het interne geheugen van het mobiele apparaat bevindt.
- Klik op de map, selecteer "Naam wijzigen".
- Zet een punt “.Video” voor de mapnaam, klik op de “OK” knop.
- De verborgen map zal uit het zicht verdwijnen, wanneer u de galerij weer binnengaat, zult u de map met videobestanden daar niet vinden, omdat deze map verborgen is in het systeem.

Op dezelfde manier kunt u mappen verbergen: "Audio", "Video", Afbeeldingen, "Camera" (in de map "DCIM"), "Download", "Document", enz., andere mappen met multimediabestanden die zich in app-mappen zoals de WhatsApp-map.
Hoe de inhoud van een map voor een galerij te verbergen
Laten we eens kijken naar een andere methode die de inhoud van een bestaande galerijmap verbergt. Met deze methode wordt de map zelf niet verborgen, maar wordt de inhoud van de map niet weergegeven in de galerij.
Nu zal ik je laten zien hoe je een map op Android kunt verbergen in de galerij waar multimediabestanden worden weergegeven: foto's, video's, enz.
- Ga in bestandsbeheer naar de map die u in de galerij wilt verbergen.
- Selecteer in het menu Bestandsbeheer Nieuw en vervolgens Bestand.
- Noem het bestand ".nomedia", met een punt aan het begin van de bestandsnaam, klik op OK.
- Start uw apparaat opnieuw op.
Na het starten van de smartphone wordt de inhoud van de map niet weergegeven in de telefoongalerij. In de bestandsbeheerder zijn de map en de inhoud ervan zichtbaar.
Hoe verborgen mappen op Android te bekijken
Om verborgen mappen op Android te openen, moet u de weergave van verborgen mappen op uw mobiele apparaat inschakelen.
- Voer de instellingen voor bestandsbeheer in, schakel de weergave van verborgen mappen in.
- Verborgen gegevens zijn zichtbaar op de telefoon totdat u de weergave van verborgen bestanden weer uitschakelt.
Hoe maak je een verborgen map zichtbaar op Android
Laten we nu eens kijken hoe we van een map weer een zichtbare map kunnen maken voor de hele tijd, ongeacht of de weergave van verborgen mappen op het apparaat is in- of uitgeschakeld.
- Voer de instellingen voor bestandsbeheer in, vink het vakje aan om verborgen mappen weer te geven.
- Zoek de verborgen map, klik op de map.
- Selecteer "Hernoemen", verwijder de punt voor de mapnaam.
- Schakel het selectievakje uit naast de optie om verborgen bestanden weer te geven in de instellingen voor bestandsbeheer.
Deze map is weer zichtbaar geworden, een gewone map.
Hoe de inhoud van een map zichtbaar te maken voor een galerij
Als u de mediabestanden in de galerij niet langer hoeft te verbergen, verwijdert u het bestand ".nomedia" uit de mediamap.
- Schakel het weergeven van verborgen bestanden in Bestandsbeheer in.
- Voer in de galerij de map in waarvan u bestanden verborg.
- Verwijder daar het eerder gemaakte bestand met de naam ".nomedia".
- Start uw smartphone opnieuw op.
- Schakel het weergeven van verborgen mappen op uw telefoon uit.
Alle bestanden zijn weer zichtbaar in de "Galerij": video's, foto's, afbeeldingen, screenshots, etc.
Hoe een bestand op Android te verbergen
In sommige gevallen is het nodig om een afzonderlijk bestand te verbergen zonder al het andere te verbergen. Als je het artikel tot nu toe hebt gelezen, dan heb je waarschijnlijk al geraden hoe dit kan worden gedaan.
- Ga naar de map waar u het bestand wilt verbergen.
- Klik op het bestand, selecteer Naam wijzigen.
- Plaats een punt voor de bestandsnaam ".filename" en klik vervolgens op de knop "OK".
- Het verborgen bestand wordt onzichtbaar.
Op deze manier kunt u meerdere bestanden in één map verbergen, de rest van de bestanden uit deze map zijn zichtbaar.
Hoe verborgen bestanden op Android te openen
Om een verborgen bestand te bekijken, moet u de weergave van verborgen bestanden inschakelen in de bestandsbeheerder.
Hoe maak je een verborgen bestand zichtbaar op Android
Wanneer de noodzaak om iets te verbergen verdwijnt, moet het verborgen bestand weer zichtbaar worden gemaakt.
- Vink in de instellingen van bestandsbeheer het vakje aan om verborgen bestanden weer te geven.
- Ga naar de map met het verborgen bestand, selecteer de optie "Naam wijzigen".
- Verwijder de punt uit de bestandsnaam, klik op de knop "OK".
- Schakel in de instellingen voor bestandsbeheer het selectievakje naast het item "Verborgen bestanden weergeven" uit.
Het verborgen bestand wordt weer een normaal zichtbaar bestand.
Conclusies van het artikel
Met behulp van de bestandsbeheerder kunt u een verborgen map maken of een bestand verbergen als de gebruiker privé-informatie die op een mobiel apparaat is opgeslagen, moet beschermen. Er zijn verschillende manieren waarop u een map of bestand volledig kunt verbergen, of mediabestanden in een map kunt verbergen voor weergave in de smartphonegalerij.
In tegenstelling tot Windows heeft Android geen functie om bestanden en mappen te verbergen. Vergeet echter niet dat dit besturingssysteem zich onderscheidt door zijn openheid en de mogelijkheid om verschillende wijzigingen in zijn werk aan te brengen. Daarom kunt u bij het uitvoeren van bepaalde manipulaties belangrijke documenten nog steeds veilig voor derden verbergen. Laten we eens kijken hoe u bestanden en mappen op Android kunt verbergen.
Manieren om gegevens op Android te verbergen
Er zijn verschillende manieren om persoonlijke informatie (foto's, video's, tekstdocumenten, enz.) op het externe of interne geheugen van een mobiel apparaat te verbergen:
- Via de bestandsbeheerder die op het apparaat is geïnstalleerd;
- Via het bestand ".nomedia";
- Een computer gebruiken;
- Via speciale software.
Bestandsbeheer gebruiken
U kunt elk bestand of hele map op betrouwbare wijze verbergen voor externe ogen met behulp van elke beschikbare geleider op de gadget. Dit is de eenvoudigste methode om te verbergen, dus onze beoordeling zou ermee moeten beginnen. De procedure zal als volgt zijn:
Start Android opnieuw en controleer het resultaat van uw acties. Wanneer nu de inhoud van de repository wordt weergegeven, is het opgegeven object afwezig. Als u alles op zijn plaats moet terugzetten, volstaat het om het item "Verborgen bestanden en mappen weergeven" in de instellingen van dezelfde verkenner te activeren en vervolgens de eerder ingestelde periode uit de naam te verwijderen.
Mappen verbergen met het ".nomedia"-bestand
Android OS scant periodiek het geïntegreerde en embedded geheugen van het apparaat om te zoeken naar veranderingen in de opslagstructuur. Als het systeem tijdens het volgende onderzoek het bestand ".nomedia" detecteert, zal het de map waarin dit element zich bevindt overslaan en de inhoud ervan in de toekomst niet weergeven.
U kunt dit fenomeen gebruiken om een foto, video of ander soort informatie te verbergen:

De map met uw gegevens zal verdwijnen. Het is alleen zichtbaar op pc. Om de verborgen modus te verwijderen, moet u het document ".nomedia" verwijderen.
Hoe een map op Android via een computer te verbergen?
De bovenstaande methoden van verbergen verliezen hun effectiviteit wanneer een mobiel apparaat is aangesloten op een pc, omdat objecten die verborgen zijn met ".nomedia" of de bestandsbeheerder op de computer nog steeds worden weergegeven.
Als u er absoluut zeker van wilt zijn dat niemand bij uw vertrouwelijke gegevens komt, moet u gecombineerd verbergen gebruiken, wat als volgt is:

Nadat de map met succes is verborgen, is deze niet alleen afwezig op het smartphonescherm, maar ook op de computer. Om toegang te krijgen, moet u het volgende doen:

Nu krijgt u via uw computer toegang tot voorheen verborgen informatie. Afhankelijk van de gebruikte maskeermethode, hoeft u alleen het ".nomedia"-bestand te verwijderen of de weergave van verborgen gegevens in de verkenner aan te zetten.
Toepassing van aanvullende software
U kunt op Android niet alleen bestanden en mappen verbergen, maar ook geïnstalleerde programma's. Dit wordt gedaan met behulp van het hulpprogramma Hide It Pro. Het werkt als volgt:

De geselecteerde snelkoppelingen bevinden zich in de map ProgramData / Android / Language / .fr. Voor hun zichtbaarheid moet u de bestandsbeheerder invoeren en een vinkje plaatsen voor het item "Verborgen bestanden en mappen weergeven".
Draagbare Android-apparaten zijn niet altijd bedoeld om door één persoon te worden gebruikt. Een smartphone is natuurlijk een persoonlijk apparaat dat we zelden aan andere handen doorgeven. Maar de tablet kan worden gebruikt door familieleden en zelfs vrienden. En er zijn ook allerlei minicomputers in de vorm van een flashstation die op de tv worden aangesloten. Kortom, sommige gadgets kunnen door meerdere mensen worden gebruikt. Maar bepaalde persoonlijke bestanden die erop staan, mogen niet door vreemden worden gezien! In dit geval kan het idee van het verbergen van een bestand of map in mijn hoofd verschijnen. Hoe het te doen - lees hieronder.
Meestal wilt u een verborgen map op Android maken als andere mensen toegang hebben tot uw apparaat. Zo'n map kan intieme foto's, kopieën van enkele belangrijke documenten of iets anders bevatten waarvan de andere persoon het bestaan niet mag vermoeden.
Een andere reden voor het verbergen van bestanden is het gebruiksgemak " Galerijen". Het is een feit dat het standaard absoluut alle mediabestanden weergeeft die op de smartphone zijn opgeslagen. En als de weergave van video's meestal kan worden uitgeschakeld, werkt deze truc niet met albumhoezen. Dergelijke grafische bestanden moeten handmatig worden verborgen.
De derde reden is om het apparaat voor reparatie naar een servicecentrum te sturen. In dergelijke etablissementen werken soms mensen die graag foto's van anderen bekijken. Meestal doen ze het uit verveling, als de gadget al gerepareerd is en er helemaal niets meer aan te doen is. Of het gebeurt tijdens het testen van het apparaat op zijn prestaties. Kortom, het is voldoende om verborgen mappen aan te maken zodat de medewerker van het servicecentrum niets ziet.
Opgemerkt moet worden dat een ervaren technicus nog steeds verborgen bestanden kan vinden als hij dat wil. Maar hiervoor moet je knutselen. Dezelfde medewerkers van servicecentra zullen dit niet precies doen, omdat ze niet zo lang willen doorbrengen. We kunnen dus zeggen dat de functie van het maken van verborgen bestanden en mappen werd gedaan omwille van het gebruikersgemak in plaats van om volledige vertrouwelijkheid te garanderen.
De makkelijkste manier
Het Android-besturingssysteem erft veel van Linux. Ook hier is er een heel eenvoudige manier om mappen en bestanden te verbergen. Het bestaat uit het veranderen van de naam. Zet gewoon een punt aan het begin. U hebt bijvoorbeeld een bestand "Foto.jpg"- verander de naam in ".Foto.jpg"... Of heb je te maken met een map "Werken"- verander de naam in ".Composities"... U kunt dit doen met behulp van elke bestandsbeheerder of met behulp van een pc.
Houd er rekening mee dat de "Explorer" zelf van het Windows-besturingssysteem het hernoemde bestand perfect ziet. Als u ervoor wilt zorgen dat de computer deze ook niet weergeeft, moet u bovendien de volgende acties uitvoeren:
Stap 1. Klik met de rechtermuisknop op een bestand of map.
Stap 2. Selecteer in het contextmenu het item " Eigendommen».

Stap 3. Vink het vakje aan naast " Verborgen"En druk op de knop" Oke».

Helaas bieden niet alle smartphones een computer de mogelijkheid om de eigenschappen van bestanden die in hun geheugen zijn opgeslagen te wijzigen.
Het .nomedia-bestand maken
Dit is ook een vrij gemakkelijke manier om te voorkomen dat u bestanden en mappen op Android verbergt. In plaats daarvan zullen uw eenvoudige acties ertoe leiden dat de galerij stopt met het weergeven van albumhoezen en enkele andere onnodige mediabestanden. Tegelijkertijd blijven ze zelf op het apparaat - de albumhoes blijft tijdens het afspelen van het bijbehorende nummer in de mediaspeler worden weergegeven.
De essentie van deze methode is om een bestand te maken met de extensie " .geen media". Hij vertelt andere toepassingen dat de afbeeldingen in dezelfde map met dit bestand niet hoeven te worden weergegeven. Nogmaals, u kunt zo'n bestand rechtstreeks op uw smartphone maken met behulp van bestandsbeheer. Of, zoals in ons geval, de computer gebruiken.
Stap 1. Sluit uw apparaat met een USB-kabel aan op uw pc.
Stap 2. Ga naar het menu" Begin"En klik met de linkermuisknop op het item" Een computer". Dat wil zeggen, op deze manier ga je naar de standaard " Geleider».
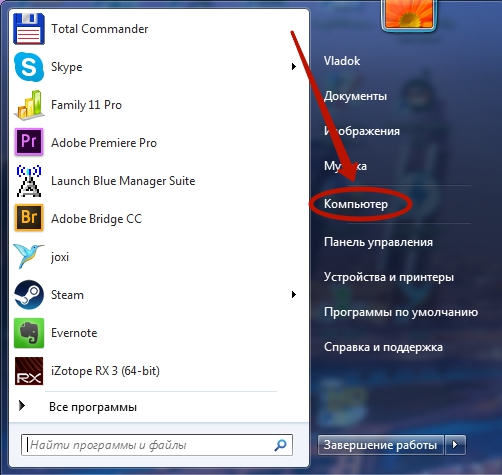
Stap 3. Ga naar de bibliotheek " De documenten"Of een ander deel van het bestandssysteem van uw computer.

Stap 4. Klik hier met de rechtermuisknop en plaats de muisaanwijzer op het item " Creëren". Klik dan op " Tekstdocument».

Stap 5. Klik eenmaal met de linkermuisknop op het aangemaakte bestand. Hernoem het naar " .geen media", Verwijderen, natuurlijk, de extensie" .tekst».
Opmerking: « Geleider"Hiermee kunt u niet altijd de extensie wijzigen, dus u hebt mogelijk een krachtigere bestandsbeheerder nodig - bijvoorbeeld de bekende Totale commandant.

Stap 6. Klik nu met de rechtermuisknop op het bestand en klik op " Snee».

Stap 7. Alles is hetzelfde " Ontdekkingsreiziger»Ga naar het geheugen van het aangesloten apparaat. Ga naar de map waarvan de afbeeldingen niet mogen worden weergegeven. Klik hier met de rechtermuisknop en selecteer " Invoegen". Of druk in plaats daarvan op de toetsencombinatie Ctrl + V.
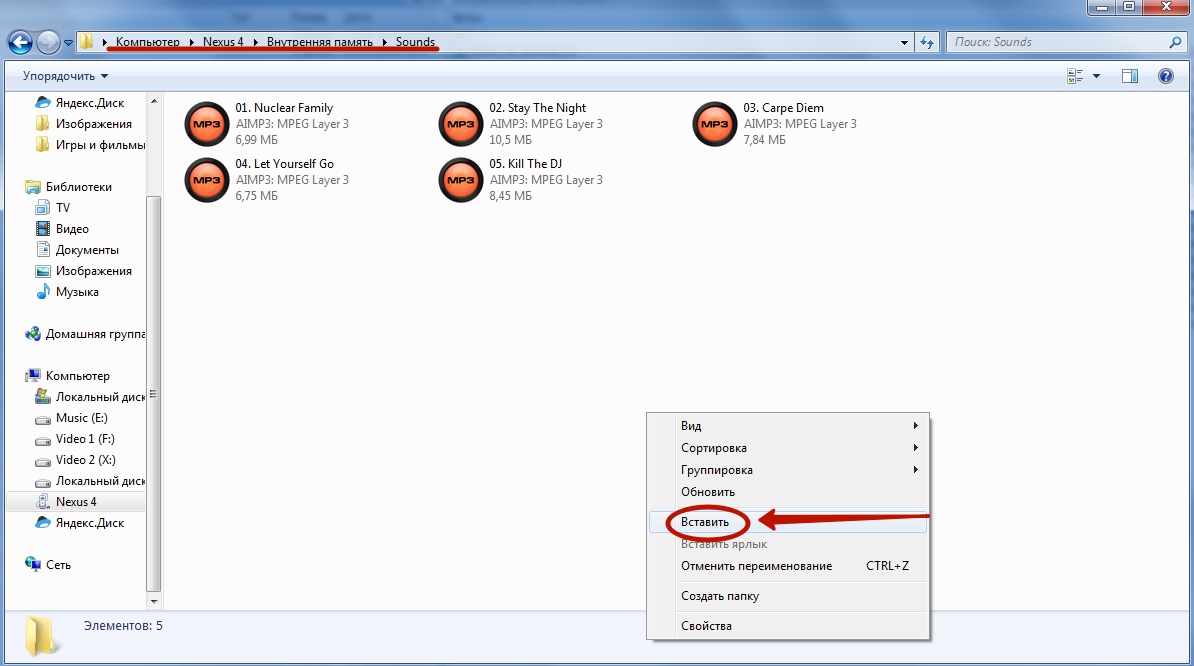
Dat is alles. Bestand hier geplaatst ".Geen media"Zal voorkomen dat albumhoezen verschijnen in" Galerij". Deze regel is natuurlijk niet van toepassing op submappen - dit bestand moet daar opnieuw worden gekopieerd.
Gedrag van verschillende Android-versies
Het wordt zelfs niet aanbevolen voor beginnende gebruikers om het bestand “ .geen media". Dit wordt verklaard door het feit dat sommige versies van het Android-besturingssysteem eenvoudig alle mediagegevens in dezelfde map met dit bestand kunnen verwijderen.
Ook moet worden opgemerkt dat nieuwe versies van mobiele besturingssystemen meestal worden geleverd met smart " Galerij". Het vooraf geïnstalleerde programma begrijpt dat de afbeelding onder de namen " Folder.jpg" en " Albumart.jpg»Hoeft niet te worden weergegeven. Dit is wat gescande muziekalbumhoezen gewoonlijk worden genoemd. In dit geval kunt u deze bestanden bekijken in toepassingen van derden.
Terugkerende zichtbaarheid
Als bestanden en mappen waarvan de naam met een punt begint niet zichtbaar zijn voor het systeem, hoe kunnen ze dan hun zichtbaarheid teruggeven? Dit is een zeer goede vraag. Zoals u begrijpt, kunt u de map op Android verbergen met uw smartphone of met uw computer. Dezelfde woorden zijn van toepassing op het omgekeerde proces.
Het is niet moeilijk om bestanden op een computer zichtbaar te maken, want in “ Ontdekkingsreiziger»Ze worden allemaal weergegeven - hernoem ze gewoon opnieuw en verwijder het punt aan het begin. Op een smartphone en tablet ligt het iets ingewikkelder. Hier moet je gebruiken bestandsbeheer van derden... Bijna elk programma van dit type is geschikt. In ons geval gebruiken we ES Verkenner .
Stap 1. Ga naar de gedownloade en geïnstalleerde bestandsbeheerder.

Stap 2. Klik op de drie strepen linksboven in het scherm. Of trek gewoon met uw vinger de sluiter van het hoofdmenu uit de linkerrand.

Stap 3. Klik op het artikel " Instellingen».

Stap 4. Ga naar " Scherminstellingen».

Stap 5. Vink het vakje aan " Toon verborgen bestanden».

Dat is alles! Nu kunt u vrijelijk verborgen mappen en bestanden bekijken. Als u ze zichtbaar moet maken in andere toepassingen, hoeft u ze alleen maar te hernoemen.
Tegenwoordig staan de meeste van je e-mails op je smartphone. Dit zijn sms-berichten en correspondentie op sociale netwerken en dialogen in Viber, Whats App en nog veel meer. Daarnaast slaan we persoonlijke foto's, video's en andere informatie op in de smartphone. Persoonlijke informatie. Daarom betekent in de telefoon van iemand anders stappen ook in het leven van iemand anders komen.
1. Schakel de beveiligde modus in op de Samsung Galaxy S5
Er zijn twee manieren om de functie "Beveiligde modus" te activeren: via het pictogram in de balk "Snelle instellingen" en via het menu "Instellingen". Als u de tweede methode kiest, bladert u in het venster "Instellingen" door de lijst. Daar vindt u een subsectie "Persoonlijke modus". Dan moet het geactiveerd zijn.
2. Bevestig je intentie
Nadat u de persoonlijke modus hebt geactiveerd, zal het systeem u vragen een beveiligingswachtwoord in te voeren en uw identiteit te verifiëren. Je kunt ook de vingerafdrukscanner aanpassen. Maar het komt ook voor dat het systeem uitvalt en de afdrukken niet worden gescand, daarom kunt u zich beter beperken tot een wachtwoord. Bovendien kunt u op de Samsung Galaxy S5 een toegangscode voor afbeeldingen toevoegen of uw eigen pincode gebruiken.
3. Bestanden selecteren om te verbergen
Stel dat u enkele foto's uit de galerij wilt verbergen. Om dit te doen, gaat u naar de galerij, drukt u op de knop "Menu", waarna u de foto's moet selecteren die u voor nieuwsgierige blikken wilt verbergen. Druk vervolgens nogmaals op de knop "Menu" en selecteer "Verplaatsen naar privé".
U zult merken dat er een nieuwe map in de galerij is verschenen. Het is niet anders dan de anderen, behalve op het moment dat er een kasteel op wordt geschilderd. Dit betekent dat u een wachtwoord moet gebruiken om deze map te openen.
Als u per ongeluk een foto naar uw "persoonlijke" foto heeft overgebracht, kunt u deze op de omgekeerde manier terugbrengen naar het algemene album met behulp van de knop "Menu".
Houd er rekening mee dat na het inschakelen van de "privé"-modus, niemand en zelfs jijzelf de verborgen mappen niet zal zien. Degenen met een slot op het pictogram. Om verborgen mappen en bestanden weer te zien, moet u daarom de "privé"-modus uitschakelen.
Zoek uit of uw smartphone een Samsung Galaxy S5 is, die u gebruikt, is origineel. Bij verlies of diefstal meldt u dit bij






