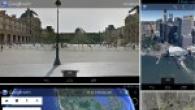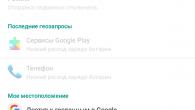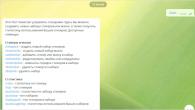Laten we eens kijken hoe we al die waardevolle gegevens kunnen opslaan om over te zetten tussen verschillende besturingssystemen voor smartphones, en ook van oude mobiele telefoons naar smartphone. We zullen ook enkele apps bekijken die dit proces veel gemakkelijker zullen maken.
Gebruik: back-uptoepassingen
De eenvoudigste manier om gegevens van uw telefoon naar een andere over te zetten, is natuurlijk met een speciaal hiervoor ontworpen applicatie. We houden er echter rekening mee dat we geen programma's zullen vinden die gegevens van een gewone telefoon naar een smartphone overzetten, dus je kunt ze alleen gebruiken om van de ene smartphone naar de andere te schakelen.
Over het algemeen stellen deze applicaties ons in staat om een back-up te maken van uw gegevens (contacten, foto's, sms, enz.) en zelfs van sommige configuraties (zoals bijvoorbeeld het startscherm.

Laten we eerst eens kijken naar de universele IDrive-service, die zowel pc als Mac bedient, Android, iOS en Windows Phone. Met iDrive kunt u een back-up maken van uw contacten, foto's, video's en agenda's naar de cloudservice. Natuurlijk is het soms betaald, maar we kunnen 5 GB gratis ruimte gebruiken, wat in principe genoeg is voor jou.

Bij het overschakelen van Android-telefoon naar iPhone dit kan heel eenvoudig. U kunt uw contactgegevens, berichtgeschiedenis, foto's en video's, browserbladwijzers, e-mailaccounts en agenda's op een automatische manier overzetten. De functie is helemaal gratis beschikbaar op Google Play.
Toepassingen om van te migreren Android-telefoon naar iPhone

Als we echter van de ene Android-smartphone naar een andere Android-smartphone willen overstappen, dan zijn hier meerdere applicaties voor, waaronder MyBackup Pro. Deze app ondersteunt uw apps, foto's, contacten, oproeplogboek, browserbladwijzers, sms, mms, agenda, systeeminstellingen, startschermen (inclusief itemcombinaties), alarmen, woordenboek, afspeellijsten en meer.
U kunt de MyBackup-app downloaden via deze link
We kunnen ervoor kiezen om een kopie op de MicroSD-kaart van de telefoon of op de Dropbox-cloudservice te bewaren, dus het is heel eenvoudig om deze gegevens op een nieuwe telefoon te herstellen. Er is een gratis versie met beperkte functies, dus we kunnen het proberen voordat we het kopen. Het is beschikbaar via de link op Google Play.
Zoals we al zeiden, kunnen we deze apps niet altijd gebruiken, dus laten we eens kijken hoe we enkele belangrijke gegevens voor onze nieuwe telefoon kunnen overbrengen zonder dit soort apps te gebruiken.

Gegevens overzetten vanaf een eenvoudige mobiele telefoon

Als je nog steeds een "klassieke" mobiele telefoon gebruikt, hoef je je geen zorgen te maken over de snelle vooruitgang in de wereld van vandaag: je kunt nog steeds al je contacten en gegevens overzetten.
Maak eerst een back-up. Laten we beginnen met foto's, video's en muziek. Hoewel het proces afhankelijk is van de telefoon, moeten we de telefoon via USB op de computer aansluiten.
Wanneer aangesloten (mogelijk een programma of zelfs enkele stuurprogramma's voor uw computer nodig om uw telefoon te identificeren, u vindt ze op de website van de fabrikant) verschijnt er een map op uw computer met mediabestanden van onze oude telefoon.

Als we geen kabel hebben, kunnen we gegevens overdragen via Bluetooth, hoewel dit veel langzamer zal zijn omdat we bestanden afzonderlijk moeten overbrengen.
Na de massa-informatie maken we een kopie van het adresboek. We controleren of we contacten hebben opgeslagen in de telefoon of op de simkaart. Meestal moet u naar Instellingen zoeken, een optie vinden met de naam "Gebruikt geheugen" of iets dergelijks, waar we zullen controleren waar uw contacten zijn opgeslagen.
Als u het telefoongeheugen selecteert, kopieert u deze naar de SIM: Contacten> Opties>Contact kopiëren. Selecteer "Kopiëren naar" simkaart " en maak een kopie. Als echter alles op de simkaart is opgeslagen, sla deze stap dan over.
Nu zullen we onze gegevens overbrengen naar de nieuwe smartphone. Voor contacten plaatst u gewoon de simkaart en kopieert u deze opnieuw naar het geheugen van de nieuwe telefoon. We raden u aan dit te doen omdat: ten eerste, we in de toekomst comfortabeler met het telefoonboek zullen werken, ten tweede kunnen we veel meer gegevens opnemen , elk contact (adres, e-mail, notities, contactfoto, enz.).
Bovendien kunnen we deze contacten synchroniseren met ons eigen (Android- of Windows-systeem) en constante updates opslaan in de cloud, wat een snellere overdracht van gegevens naar een ander apparaat mogelijk maakt. Wat multimediagegevens betreft, kunnen we de smartphone eenvoudig op de computer aansluiten en de mappen van de oude mobiele telefoon kopiëren.

Gegevens overzetten van de ene smartphone naar de andere
Laten we zeggen dat we al een smartphone hebben, en nu moeten we alles overzetten naar een andere smartphone. Hier is het proces eenvoudiger, maar vereist het ook verschillende stappen. Als de nieuwe smartphone en de oude hetzelfde besturingssysteem hebben, zal het veel gemakkelijker zijn.
Alle mobiele besturingssystemen hebben functies voor het synchroniseren van contacten, berichten, oproepen en foto's. Bij het aanmaken van een eigen account (bij Google of Apple) worden deze gegevens in de regel in de cloud opgeslagen, zodat u op een nieuwe smartphone eenvoudig de accountgegevens kunt invoeren en alle benodigde informatie kunt downloaden.
Gegevens overzetten van Android-apparaat naar IOS

Zorg ervoor dat uw gegevens op uw telefoon zijn gesynchroniseerd met Google. Zet je nieuwe iPhone aan. Ga naar Instellingen>Accounts, Mail, Contacten>Account toevoegen> U selecteert het Gmail-account dat u op uw Android had en de actieve gegevens die u wilt synchroniseren.
Daarnaast blijft het mogelijk om dit via een computer te doen:
Op je Android-telefoon moet je naar Contacten > Geavanceerd > Instellingen > Contacten importeren/exporteren gaan.
Hiermee wordt een .vcf-bestand voor ons gemaakt, dat we naar de nieuwe iPhone moeten overbrengen en daar moeten openen.
Als je een nieuwe iPhone hebt, moet je je aanmelden voor iCloud (als je dat nog niet hebt gedaan). Klik op het pictogram Contacten en zoek in de linkerbenedenhoek het tandwielpictogram (Instellingen), waar we "VCard importeren" moeten selecteren. U moet het .vcf-bestand op uw iPhone vinden en al uw contacten worden naar uw Apple-apparaat gekopieerd.
Als we de kalender willen synchroniseren, hebben we twee manieren:
Optie 1: Download de Google Agenda-app
Ga naar de App Store en download de Google Agenda-app
Download de Google Agenda-app
Log in met je Google account. Wanneer de sessie start, worden al uw gegevens gesynchroniseerd met de computer.
Optie 2: Google Agenda-synchronisatie met iPhone, Agenda-app.
Open Instellingen van je iPhone of iPad.
Ga naar Mail, Contacten, Agenda > Account toevoegen > Google.
Voer uw e-mailadres in en klik op Volgende.
Voer uw wachtwoord in.
En dat is alles, nu worden e-mail, contacten en agenda rechtstreeks vanuit uw Google-account gesynchroniseerd. Als u alleen uw agenda wilt synchroniseren, schakelt u andere services uit.
Het overzetten van andere gegevens (muziek, foto's) is eenvoudiger. Het is noodzakelijk om de geselecteerde mappen van het Android-apparaat te kopiëren. Daarna zal uw iTunes-account ze automatisch aan het programma toevoegen. Dan hoef je alleen maar je iPhone op iTunes aan te sluiten en inhoud te selecteren om te downloaden.
Gegevens overzetten van iOS-apparaat naar Android

We hebben ook verschillende manieren gevonden. Het gemakkelijkst te gebruiken is via een Google-account op uw iPhone, die in staat zal zijn om gegevens die in de cloud zijn opgeslagen te synchroniseren met onze nieuwe telefoon: Instellingen > Mail > Contacten en Agenda > en uw Gmail-account toe te voegen.
Nogmaals, we kiezen de gegevens die u wilt synchroniseren, hoewel we u aanraden te kiezen voor: E-mail, Contacten, Agenda's en Notities.
Het is ook mogelijk om het bovengenoemde .vcf-bestand te gebruiken en het vanuit het interne geheugen van de telefoon naar de computer over te brengen en van daaruit naar ons nieuwe Android-apparaat via Bluetooth of een computer.
In termen van tijd is het proces vergelijkbaar:
iCloud-login met Apple ID
U moet de kalender invoeren en de optie "Openbare kalender" selecteren. Kopieer nu de link.
De Apple-website of Gmail heeft alle informatie en programma's die je nodig hebt.
Gegevensoverdracht van IOS en Android apparaten op Windows Phone

Laten we opnieuw beginnen met contacten. Voor beide gevallen zouden we geen problemen moeten vinden omdat Windows Phone beide accounts van Google herkent, zowel voor het delen als voor andere diensten zoals Facebook. We hoeven alleen maar een account toe te voegen aan onze nieuwe telefoon.
Natuurlijk zijn Google-contacten een beetje anders dan degene die je op Windows Phone vindt.
Om ze te zien gaan we naar Contacten in de applicatielijst, klik op Contacten bekijken met telefoonnummers en schakel contacten verbergen zonder telefoonnummers uit.
Wat foto's betreft, is het beter om Android met één schijf te gebruiken en ze vervolgens te synchroniseren met je nieuwe WP. Een andere optie is om alles via een computer over te zetten.

Applicaties overzetten van Android naar Windows Phone Het is handig om AppComparison te gebruiken, waarmee we weten welke apps je op je telefoon hebt geïnstalleerd en welke ook beschikbaar zijn op Windows Phone.
AppComparison-app downloaden
Hoe applicatiegegevens over te dragen
Programma's zoals Facebook, Twitter of veel games maken een kopie van ons profiel op hun servers, en wanneer u ze opnieuw installeert op een nieuw apparaat, hoeft u alleen uw accountgegevens in te voeren en al onze gegevens worden gedownload naar de nieuwe telefoon. Andere programma's, zoals WhatsApp, gebruiken het Dropbox-account om back-ups op te slaan of, als dit niet mogelijk is, wordt alles opgeslagen in het geheugen van het apparaat.

Bovendien moet in het geval van een verandering van telefoon (dat wil zeggen als we bijvoorbeeld van de ene Android naar de andere Android overschakelen), de optie "Back-up en herstel" zijn ingeschakeld. Het zal mogelijk zijn om de geïnstalleerde applicaties automatisch te downloaden in de instellingen, evenals andere persoonlijke instellingen, zoals wachtwoorden, enz.
Met behulp van deze richtlijnen kunt u in alle rust overstappen naar uw nieuwe smartphone met al uw contacten, agendagegevens, mediabestanden en veel van uw programma's. Het veranderen van de telefoon zal dus niet zo dramatisch zijn en nu moet je niet bang zijn om een deel van de gegevens op je oude apparaat te verliezen.
Google synchroniseert altijd agenda's, contacten, Drive-documenten, Gmail-instellingen en andere accountinformatie tussen uw apparaten, en met Android 5.0 begon het bedrijf de mogelijkheid te bieden om apps naar nieuwe apparaten te porteren. Met Android 6.0 is deze functie uitgebreid met applicatiegegevens en systeeminstellingen, waarbij alle informatie in de cloud is opgeslagen.
Als u het Google Start-opstartprogramma gebruikt, worden de bureaubladachtergrond, de pictogram- en widgetlay-out en de mapstructuur opgeslagen in de cloud, zodat u uw instellingen naar een nieuwe telefoon kunt overbrengen en de desktoplay-out kunt behouden.
Waar worden al deze gegevens opgeslagen? Google uploadt een back-up van app-gegevens naar Google Drive, waarbij 25 MB aan elke app wordt toegewezen. Back-upsysteemgegevens tellen niet mee voor het opslagquotum van Google Disa.
Vandaag gaan we kijken naar een manier om app-gegevens en instellingen over te zetten bij het overstappen van een oude Android-telefoon naar een nieuwe Android-telefoon.
Hoe een back-up te maken op Android
Zorg er eerst voor dat u een back-upservice op uw huidige telefoon heeft.

Nu u de back-upservice op Android hebt ingeschakeld, worden uw systeeminstellingen en app-gegevens automatisch opgeslagen in Google Drive. Wanneer u overschakelt naar een nieuwe telefoon, kunt u deze service gebruiken om uw instellingen, apps en hun gegevens te herstellen.
Opmerking A: De menunamen en lay-out zien er misschien niet precies zo uit als die hierboven op uw telefoon, maar elke telefoon met Android 5.0 en hoger heeft het equivalent van een herstel en reset.
Apps en gegevens overzetten naar een nieuwe Android-telefoon
Het overzetten van apps en data is heel eenvoudig als je Android 5.0 of hoger hebt. Deze instelling is beschikbaar voor telefoons die voor de eerste keer opstarten of nadat ze zijn teruggezet naar de fabrieksinstellingen.

De mogelijkheid om apps en instellingen te herstellen is beschikbaar op alle moderne telefoons met Android 6.0 en hoger, hoewel er enkele uitzonderingen zijn. Xiaomi-telefoons bieden bijvoorbeeld helemaal geen herstel van een Google-account. Het feit is dat de MIUI-firmware die in Xiaomi-smartphones wordt gebruikt, zijn eigen back-upsysteem heeft - Mi Cloud.
Kon je apps en gegevens overzetten van Android naar Android? Schrijf erover in de comments.
Hoe bestanden overzetten van een oud Android-apparaat naar een nieuw iOS 11? Of hoe gegevens over te zetten van iPhone naar Android? Dankzij Transfer to iOS, Google en iTunes voor Android kun je gratis contacten, foto's, muziek en foto's of andere bestanden van Android naar iPhone overzetten.
Gegevens overzetten van oude iPhone naar nieuwe iPhone
Gegevens overbrengen van iPhone naar iPhone met Tenorshare iTransGo
Dit is op pc/Mac gebaseerde software die is ontworpen om gegevens over te dragen van iPhone naar iPhone/iPad/iPod touch. Hiermee kunt u alles van een oude telefoon naar een nieuwe klonen in 1-Click, of selectief contacten, foto's, notities, enz. kopiëren van iPhone naar iPad.
Stap 1. Download het programma van de officiële website, installeer het op uw computer en voer het uit.
Stap 2. Als u alle gegevens van uw oude iPhone naar uw nieuwe iPhone wilt overzetten, vink dan "Alles selecteren" aan op de originele iPhone. Het geeft de totale gegevensgrootte weer die u hebt geselecteerd en hoeveel het kost voor uw iPhone. Klik op "Start Transfer" om te beginnen met het overzetten van de volledige inhoud naar uw nieuwe iPhone.

iCloud - hoe gegevens van iPhone naar iPhone over te zetten
Schakel het oude apparaat in, open "Instellingen" en selecteer "iCloud", klik op "Back-up" in het menu, schakel de knop "Een reservekopie maken" in.

Stel op de nieuwe iPhone de taal, het netwerk in en selecteer in het item "Instellingen" " Herstellen vanaf iCloud-kopie", voer uw Apple ID en wachtwoord in, ga naar iCloud en u kunt vrijelijk een kopie opslaan in een nieuwe gadget.

iTunes - Gegevens van iPhone naar iPhone verplaatsen
Allereerst is het beter om de nieuwste versie van iTunes te installeren, je oude iPhone, iPad en iPod via een USB-kabel op je computer aan te sluiten.

1. Open iTunes door de iPhone-knop in het menu ingedrukt te houden.
2. Klik in de help die verschijnt op "Nu een back-up maken" en de back-up is klaar.

3. Start de nieuwe iPhone 8, selecteer de Russische taal, maak verbinding met het wifi-netwerk.
4. Open vervolgens "Instellingen", klik op "Herstellen van iTunes-kopie" en het back-upbestand wordt teruggezet op de nieuwe iPhone.
Gegevens overzetten van Android naar iPhone
Overzetten naar iOS
Om met succes bestanden van Android naar iOS 11 over te zetten met de app Overzetten naar iOS, moet aan de volgende voorwaarden worden voldaan:
- De iPhone moet iOS 11 hebben en Android moet minimaal 4.0 zijn;
- Alle programma's die de werking van de wifi-module beïnvloeden, moeten worden gestopt of volledig worden verwijderd;
- De iPhone moet voldoende vrije ruimte hebben voor nieuwe gegevens;
- Batterijen op apparaten moeten volledig worden opgeladen;
- Zelfs een telefoontje kan het kopiëren onderbreken, dus op smartphones is het beter om inkomende oproepen tijdelijk uit te schakelen door de vliegtuigmodus te activeren.

1. Download en installeer de applicatie en start deze vervolgens. klik op "Doorgaan" en lees en ga akkoord met de voorwaarden.
2. Tijdens het instellen van iOS 11 op iPhone of iPad als een nieuw apparaat, stop bij de stap "Apps en gegevens" en selecteer "Gegevens verplaatsen van Android".
3. Klik in het venster "Zoek de code" op "Volgende", waardoor de synchronisatie van mobiele apparaten wordt geactiveerd. En u kunt contacten, berichten, foto's, video's, bladwijzers, Google-accounts en agenda-items overzetten. Deze gegevens kunnen verschillen afhankelijk van het Android-apparaat.
4. Nadat het gegevensoverdrachtproces is voltooid, kunt u doorgaan met het instellen van uw iPhone of iPad.

Dit is een applicatie die Apple heeft uitgebracht, de gemakkelijkste manier om de meeste bestanden over te zetten. Aanbevolen voor gebruikers met telefoongegevens.
Google-cloudopslag
U kunt contacten, notities, agenda's en andere belangrijke informatie op iPhone 8 synchroniseren met Google. Dit gebeurt in de volgende stappen.
Stap 1. Open instellingen, selecteer Accounts en Google. Klik vervolgens op de knop Contactpersonen synchroniseren. Dan zetten we alle gegevens van de Android-telefoon over naar de Google-cloudservice.

Stap 2. Dan zal er een extractie zijn uit de Google-cloudopslag op de iPhone. Open de instellingen op je iPhone en ga vervolgens naar het menu-item Mail, Adressen, Kalenders. Klik hier op Account toevoegen en CardDAV-account. Voer uw server, gebruiker en wachtwoord in. En druk tenslotte op Vooruit, de lijst met gegevens wordt overgedragen. Nu staat alle informatie van de Android-telefoon op de iPhone 8.

Deze methode wordt uitgevoerd zonder een computer, het wordt alleen op de telefoon gedaan en vervolgens opslaan op een of meer apparaten is niet vereist, wat tijd bespaart.
Met iTunes
Naast de bovenstaande methode, kunt u bestanden overzetten van Android naar iPhone 7 via iTunes.
Eerst moet je je Android op je computer aansluiten en alle benodigde muziek, afbeeldingen en video's kopiëren. Vervolgens moet je de iPhone met de computer verwisselen en iTunes starten. Om muziek te verplaatsen, gaat u naar het tabblad "Muziek", vinkt u de juiste items aan en geeft u het pad op naar de map waar de bestanden zijn opgeslagen. En klik op "Toepassen", waardoor de kopieerprocedure wordt geactiveerd.

iTunes kan snel notities, contacten, muziek, video's en foto's overzetten naar een nieuwe iPhone. Het voordeel is dat iTunes gratis is. Maar het probleem is dat je iTunes op je computer moet installeren.
Gegevens importeren van iPhone naar Android
Soms moet je gegevens overzetten van iPhone naar Android. Hier zijn 5 manieren om je te helpen bij het overzetten van iOS naar Android.
Contacten overzetten van iPhone naar Android via iTunes
U kunt met iTunes gratis bestanden zoals contacten, foto's, e-mail, extensies of notities van iPhone naar Android overbrengen.

1. Het is noodzakelijk om het iTunes-programma te starten, de Apple-smartphone met een kabel op de pc aan te sluiten.
2. Klik vervolgens op de knop "Informatie" en vink het vakje "contacten synchroniseren" aan, selecteer "Google Contacten" in de vervolgkeuzelijst.
3. U moet naar Google gaan en wachten tot de synchronisatie van contacten met de iPhone is voltooid.
Gegevens overzetten van iPhone naar Android met iCareFone
U kunt tools gebruiken om gegevens naar een computer over te brengen.

Gebruik vervolgens de USB-kabel om de Andriod-telefoon op de computer aan te sluiten en breng vervolgens de gegevens over van de computer naar de Andriod-telefoon. Bovendien kun je met deze geweldige tool eenvoudig ongewenste bestanden opschonen en je apparaten versnellen, contacten en apps beheren en je iOS-apparaat herstellen in geval van gegevensverlies, enz.
Importeer WhatsApp-gegevens van iPhone naar Android via iCloud
Nadat je de oude iPhone hebt vervangen, moet je een back-up maken. Met iCloud kun je WhatsApp-chats importeren naar je Android-smartphone of -tablet zonder gegevensverlies.
- Log in bij iCloud.
- Ga naar het gedeelte "Back-up"
- Wacht tot het opslaan is voltooid.
En nu zou het nieuwe apparaat moeten starten, alle correspondentie en WhatsApp-berichtgeschiedenissen worden erin opgeslagen.
Gegevens exporteren van iPhone naar Android via Gmail
Om gegevens van een iPhone 7 naar een Android-smartphone te exporteren via de Google-service, moet u inloggen op uw Gmail-account en informatie synchroniseren.
1. Ga naar instellingen en selecteer in het gedeelte "Mail, adressen, agenda's" de optie "Account toevoegen".
2. Voer uw Google-accountgegevens in en klik op Volgende. Geef de benodigde items op die moeten worden gesynchroniseerd. De informatie wordt overgebracht naar uw apparaat.
Breng notities over van iPhone naar Android met yandex
Daarnaast is er één optie: de Yandex.Moving-service, die een aanvulling is op de Disk-cloudopslag. Het kan gegevens kopiëren van iPhone, iPad, iPod naar cloudservice en overbrengen van cloud naar Android, twee apparaten delen bestanden via deze methode.
Stap 1. Installeer Yandex.Disk op iPhone. Stel een gebruikersnaam en wachtwoord in voor het account, klik op de knop "Volgende". De informatie wordt verplaatst naar de cloudservice.
Stap 2. Voer dezelfde vereiste gegevens in op de schijf. En open Yandex.Moving, ga naar het gedeelte 'Instellingen' en klik op 'Verplaatsen van telefoon naar telefoon'.
Stap 3. Schrijf de eerder gegenereerde code, tik op "Start Transfer".

Overstappen van iPhone naar Android met Outlook
Als u de nummergeschiedenis naar een andere telefoon moet kopiëren, is Outlook ook de beste keuze, zodat u contacten kunt uploaden naar de Outlook-service. Eerst kunt u uw account activeren en "Outlook.com" invoeren. Klik op "Synchroniseren" en de gegevens worden overgedragen van iPhone naar Android.
Als gevolg hiervan zal dit artikel u meer vertellen over hoe u van iPhone naar Android kunt overzetten, en hoe u informatie van Android naar iPhone kunt overbrengen en hoe u bestanden van iPhone naar iPhone kunt synchroniseren. Ik hoop dat deze methoden nuttig voor u zijn.
In de regel ontstaat bij het kopen van een nieuwe smartphone de noodzaak om contacten van Android naar Android over te zetten. Natuurlijk kunt u contacten handmatig overzetten, maar deze optie is erg omslachtig en tijdrovend. De meesten willen weten hoe ze snel en gemakkelijk contacten van Android naar Android kunnen overbrengen. Gelukkig zijn er veel betaalbare en gemakkelijke manieren om contacten van telefoon naar telefoon over te zetten.
In dit artikel zullen we kijken naar de eenvoudigste en meest betrouwbare manieren om nummers over te zetten van een apparaat met het Android-besturingssysteem naar een ander apparaat met een vergelijkbaar besturingssysteem. Alle methoden zijn eenvoudig en effectief. Volg gewoon de instructies om de mogelijkheid van fouten en verlies van belangrijke informatie uit te sluiten.
Contacten importeren via SIM, SD en Bluetooth
Alvorens na te denken over manieren om contacten van telefoon naar telefoon over te zetten met behulp van speciale programma's en diensten, moet worden gezegd over de eenvoudigste oplossingen (SIM, SD en Bluetooth).
Contacten importeren naar simkaart of SD-kaart:
- Selecteer "Contacten";
- Ga naar het tabblad "Importeren / Exporteren";
- Geef op van waar en waar je contacten wilt importeren (van telefoongeheugen naar simkaart of SD).
Nadat u contacten uit het telefoonboek naar de simkaart of SD-kaart hebt overgezet, verwijdert u de kaart en installeert u deze in uw nieuwe smartphone. Nu kunt u contacten van SIM of SD naar het telefoongeheugen importeren.
Over het overzetten van contacten van Android naar Android gesproken, het moet ook gezegd worden over de mogelijkheid om Bluetooth voor deze doeleinden te gebruiken.
Volg deze stappen om contacten over te zetten via Bluetooth:
- Schakel Bluetooth in op beide telefoons;
- Ga op de telefoon waarvan je contacten wilt overzetten naar Bluetooth-instellingen en zoek een nieuw apparaat;
- Open het telefoonboek en markeer de contacten die u wilt overzetten;
- Nu blijft het alleen om de geselecteerde contacten via Bluetooth over te zetten.
Contacten overzetten via synchronisatie met Google
Wanneer u voor het eerst een smartphone start die draait op Android OS, worden we gevraagd om een Google-account aan te maken. Weinig mensen negeren deze aanbeveling, omdat veel functies niet beschikbaar zijn zonder een Google-account, je kunt bijvoorbeeld Google play niet gebruiken. Niet veel mensen weten het, maar een Google-account is niet alleen handig voor de aanwezigheid van de Play Store. In feite impliceert het hebben van een account de mogelijkheid om vele andere nuttige diensten en functies te gebruiken. U kunt Google dus synchroniseren met uw telefoonboek. Met deze methode kunt u niet alleen contacten van Android naar Android overzetten, maar garandeert u ook de veiligheid van informatie in geval van verlies van nummers (bijvoorbeeld als u uw telefoon kwijtraakt).
Volg deze stappen om uw telefooncontacten met Google te synchroniseren:
- Voer de telefooninstellingen in en selecteer het gedeelte "Accounts" / "Google";
- Ga naar de synchronisatie-instellingen door op de mailbox te klikken;
- Vink het vakje naast "Contacten" aan en wacht tot het synchronisatieproces is voltooid.
Wanneer u zich nu aanmeldt bij uw account vanaf een andere smartphone, worden al uw contacten daarin weergegeven.
Hoe contacten van Android naar Android over te zetten via pc
Als geen van de bovenstaande methoden om wat voor reden dan ook bij u past, kunt u contacten van Android naar Android overbrengen met behulp van een computer.
Om contacten via pc te importeren, hebt u het volgende nodig:
- Direct de smartphone zelf, waarvan het de bedoeling is om contacten over te zetten;
- Computer of laptop;
- USB-kabel;
- MOBILedit-programma (u kunt het programma gratis downloaden van de officiële website http://www.mobiledit.com/).
Allereerst moet u het programma MOBILedit downloaden en installeren. Zoals eerder vermeld, wordt het programma gratis verspreid en kan het worden gedownload van de officiële website van de ontwikkelaars. Onmiddellijk na het installeren van het programma, moet je de inhoud van de Crack-map kopiëren naar de map waar je MOBILedit hebt geïnstalleerd, in de regel moet je naar het volgende pad gaan: C:\Program Files\MOBILedit! onderneming). Daarna kunt u het programma uitvoeren. Bij de eerste start wordt u gevraagd om de stuurprogrammadatabase te downloaden. Selecteer uw fabrikant en bevestig het downloaden van het stuurprogramma.
Voordat u contacten van Android naar Android overzet, moet u USB-foutopsporing inschakelen. Zoek hiervoor in de smartphone-instellingen het item "Opties voor ontwikkelaars" en vink het selectievakje naast "USB-foutopsporing" aan. Als u het bijbehorende item niet kunt vinden, gaat u naar Instellingen, opent u het tabblad "Over apparaat" en klikt u meerdere keren op het item "Buildnummer". Nu kunt u het proces van het overzetten van contacten starten.
Volg deze stappen om contacten over te zetten met het programma MOBILedit:
- Start het programma MOBILedit en selecteer Telefoon - Kabelverbinding;
- Selecteer op de telefoon het verbindingstype PC Sync of alleen synchronisatie (de naam kan verschillen afhankelijk van het model);
- Selecteer in het linkerdeel van het programma Telefoonboek en klik bovenaan op Exporteren;
- Specificeer het bestandstype - csv;
- Kies een plaats om contacten op te slaan, stel een naam in en sla op;
- Sluit de smartphone waarnaar je de nummers wilt overzetten aan op de computer (de oude kan uitgezet worden);
- Klik bovenaan op Importeren en zoek het eerder opgeslagen csv-contactenbestand;
- Na het importeren van het bestand met contacten naar de telefoon, kan de overdrachtsprocedure als voltooid worden beschouwd.
Er zijn zelfs veel andere manieren om contacten van de ene smartphone naar de andere te importeren. Het heeft geen zin om ze allemaal op te sommen, aangezien de hierboven besproken methoden meer dan voldoende zullen zijn. Ze zijn allemaal gemakkelijk te gebruiken en effectief. U hoeft slechts één optie te kiezen die het beste bij u past en contacten over te zetten.
Wanneer u van smartphone wisselt, wilt u zeker uw contacten, gegevens en apps naar het nieuwe apparaat verplaatsen. Bovendien kunt u bij het overzetten van gegevens ook de lay-out van het startschermpictogram, de achtergrondafbeelding en meer op de nieuwe smartphone opslaan. Gegevens kunnen ook worden overgedragen van Android-smartphones naar iPhone en vice versa. In dit artikel zullen we bekijken hoe u gegevens van het ene apparaat naar het andere kunt overbrengen.
MobiKin-overdracht
Als je een snelle en gemakkelijke manier wilt om al je gegevens van je oude telefoon naar je nieuwe over te zetten, probeer dan MobiKin Transfer voor mobiele apparaten. Dit innovatieve programma zet gegevens zoals contacten, berichten, applicaties, muziek, foto's en meer zonder enige beperking efficiënt en moeiteloos over.
MobiKin Transfer is een applicatie die veiligheid garandeert bij het overdragen van gegevens, er is geen risico om uw kostbare informatie te verliezen.
Download gewoon het programma en volg de eenvoudige instructies en u zult snel op weg zijn om al uw gegevens over te zetten naar uw nieuwe apparaat.
Met MobiKin Transfer kunt u uw oude apparaat met slechts één aanraking formatteren.
Deze revolutionaire software kan worden gebruikt op meer dan 3000 smartphones met Android, Windows, IOS.
Contacten overzetten
Contacten zijn het belangrijkste dat u naar uw nieuwe apparaat wilt overbrengen. Gelukkig zijn de tijden veranderd en kunt u het moeizame proces vermijden en het handmatig doen. Smartphones maken het vandaag de dag gemakkelijker om contacten over te zetten dankzij cloudsynchronisatie. We zullen ook naar dit proces kijken.
Synchronisatie met Google-account
De eenvoudigste manier om uw contacten op al uw apparaten te bewaren, is door te synchroniseren met uw Google-account. Als u uw contacten eerder in uw Google-account heeft opgeslagen, kunt u zich eenvoudig aanmelden en overbrengen naar uw nieuwe smartphone. Ga Instellingen > Account > Google en schakel contactsynchronisatie in. Uw contactgegevens worden direct doorgestuurd.
Overigens, als je geen Google-account hebt, kun je op je smartphone een nieuw account aanmaken. U kunt dit ook op een computer doen en vervolgens vanaf uw smartphone met de juiste gegevens inloggen op uw account.
Synchronisatie via Google heeft zijn voordelen. U kunt uw Google-account op bijna alle platforms gebruiken, inclusief Windows-telefoons, IOS-telefoons en pc's met Windows, Linux of Mac OS.
Contacten overzetten van Android naar iPhone
Na het synchroniseren van contacten met uw Google-account, is het heel eenvoudig om ze over te zetten naar uw iPhone of iPad. Ga gewoon naar Hinstellingen, en daar vindt u de optie om nog een account toe te voegen aan uw Mail, Contacten, Agenda , daar is Google een van de opties. Synchroniseer uw Google-account en na een tijdje zouden uw Google-contacten zichtbaar moeten zijn in uw adresboek.
Uw Google-account wordt weergegeven als gmail. Hier kun je instellen welke delen van het Google-account naar de iPhone moeten worden overgezet.
Verplaatsen naar iOS
Apple heeft de Move to iOS-app uitgebracht in de Play Store. Installeer de app op je Android-smartphone en start de app. Op je nieuwe iPhone (of iPad) kun je nu beginnen met het importeren van gegevens. Verplaatsen naar IOS brengt contacten, sms-berichten, foto's, video's, e-mailaccounts over. Omdat de overdracht plaatsvindt via een speciaal gemaakt WLAN-netwerk en is beveiligd met een pincode, is de overdracht snel.
Contacten exporteren via SD-kaarten
Als synchroniseren met een Google-account geen optie voor je is, terwijl zowel je oude als nieuwe smartphones een SD-kaartsleuf hebben, kun je je contacten overzetten met een geheugenkaart. Om dit te doen, exporteer je eerst je contactgegevens naar een SD-kaart met een oude smartphone. Verwijder vervolgens de SD-kaart uit het oude apparaat en plaats deze in het nieuwe apparaat. Ga nu naar het adresboek en selecteer de optie om te importeren in het menu. Volg gewoon de instructies en de contacten worden automatisch overgedragen.
Met een simkaart
Het overzetten van uw contacten met een simkaart is vrij eenvoudig. U moet de simkaart in een nieuw apparaat plaatsen en de contacten markeren die u naar dit apparaat wilt exporteren.
Export zonder simkaart wordt niet langer aangeboden in de telefoon-app voor Android 5.0 en nieuwere systemen. Importeren is echter nog steeds zonder problemen mogelijk. Daarom zijn de volgende afbeeldingen van een oudere versie van Android.
SMS-berichten overzetten
U kunt oude sms overzetten naar een Android-smartphone. De gratis SMS Backup & Restore-app doet precies dat. Uw berichten worden als XML-bestand opgeslagen en kunnen vervolgens via Bluetooth direct naar een nieuwe smartphone worden overgebracht. Als alternatief kan het back-upbestand via e-mail of naar de cloud worden verzonden, waar het kan worden gedownload.
Ook op de nieuwe Android-smartphone moet de back-upapplicatie geïnstalleerd zijn. Wanneer de applicatie opstart, zal het automatisch het ingediende bestand detecteren en de sms-berichten herstellen.
Let op: bij het importeren let de applicatie niet op reeds bestaande SMS.
Sms-overdracht van Android naar iPhone is niet voorzien. Op deze manier kunt u alleen een back-up van SMS-berichten maken en het SMS Backup & Restore XML-bestand op uw computer lezen. Op deze manier kunt u in ieder geval de gegevens opslaan.
Fotooverdracht
De eenvoudigste oplossing om een back-up te maken van foto's van Android-smartphones is om automatische back-ups in de cloud te maken. Apps zoals Dropbox, Google Drive of Google+ bieden automatische synchronisatie wanneer de smartphone is verbonden met een draadloos netwerk. Op deze manier kunnen foto's indien nodig eenvoudig vanuit de cloud naar een nieuw Android-apparaat worden gedownload.
Als beide smartphones een microSD-kaartsleuf hebben, kunt u ook een back-up maken van afbeeldingen op een SD-kaart en deze terugzetten op het nieuwe apparaat. En natuurlijk is er ook de mogelijkheid om via pc over te zetten: sluit gewoon je smartphone aan, kopieer de map met foto's naar je pc en verplaats ze van daaruit naar je nieuwe Android-smartphone.