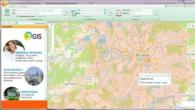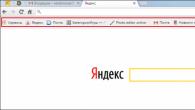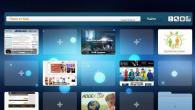Een schijfkopie is een bestand dat de meest volledige informatie bevat over de bestandsstructuur en gegevens van alle media (harde schijven, optische stations, USB-drives, enz.). Het kan voor heel andere doeleinden worden gebruikt (installatie of systeemherstel, gegevensback-up). Hieronder ziet u hoe u een ISO-image maakt. Laten we Windows 7 als het gebruikte platform nemen. Maar de overweging van deze kwestie is onlosmakelijk verbonden met wat voor soort resultaat moet worden bereikt.
Een ISO-schijfkopie maken in Windows 7: opties
Ondanks het feit dat je tegenwoordig heel wat beeldformaten kunt vinden, laten we stilstaan bij de overweging van alle procedures op basis van de meest populaire en ondersteund door alle programma's en systemen van het ISO-formaat.
Dus hoe maak je een ISO-image? Windows 7 is een platform dat geweldig is voor dergelijke doeleinden. Voor verder gebruik kunnen afbeeldingen worden onderverdeeld in verschillende categorieën:
- installatie distributie afbeelding;
- om het systeem op te starten en te herstellen;
- Windows back-up image, programma's en gebruikersinformatie.
Meest populaire programma's
Er zijn tegenwoordig nogal wat toepassingen op de markt voor beeldverwerkingssoftware. De meest populaire zijn de volgende:
- UltraISO.
- Daemon Tools.
- Nero.
- Alcoholpercentage 120%.
- ISO-werkplaats.
- Acronis True Image, enz.

Met een grote verscheidenheid aan allerlei soorten software, moet er ook rekening mee worden gehouden dat Windows-systemen zelf goede hulpmiddelen hebben om met afbeeldingen te werken. Dit geldt met name voor back-up en herstel. Zoals de meeste van de bovenstaande programma's, kunt u met dergelijke tools binnen enkele minuten afbeeldingen maken. Het is waar dat als de inhoud van een harde schijf of virtuele partitie wordt gekopieerd, dit zelfs enkele uren kan duren. Het hangt allemaal af van de hoeveelheid informatie.
Een schijfkopie maken met behulp van de Microsoft-bron
Weinig mensen weten dat Microsoft-ontwikkelaars recentelijk gebruikers van gelicentieerd Windows 7-besturingssysteem de mogelijkheid hebben geboden om een systeemimage te maken voor herstel in geval van onverwachte storingen, rechtstreeks op de officiële webbron. Hoe maak je in een dergelijke situatie een Windows 7 ISO-image? Het blijkt dat het gemakkelijker is dan ooit. Ga hiervoor naar de Microsoft-website in het gedeelte Software, scrol omlaag op de pagina en kijk of de productlicentiesleutel daar echt wordt aangegeven (niets werkt zonder).

Als er een sleutel is, moet u via het "Configuratiescherm" naar het systeem- en beveiligingsgedeelte gaan, waar het subgedeelte "Systeem" is geselecteerd, en de verificatie van de beveiligingssleutel activeren (dit kan ook worden gedaan via het RMB-menu op het computerpictogram, waar de eigenschapslijn is geselecteerd). Als de sleutel geldig is, begint de browser direct met het maken van een afbeelding op de site, met behulp waarvan u deze later kunt herstellen.
Hoe maak je een opstartbare ISO-image van Windows 7
Bij afwezigheid van een sleutel kan een ander hulpmiddel worden gebruikt. De vraag hoe u een ISO-image van Windows 7 kunt maken met behulp van het systeem, wordt opgelost via de sectie back-up en herstel. Hier, in het menu aan de linkerkant, moet u het item voor het maken van afbeeldingen gebruiken en na het scannen zal het systeem u vragen om de optie voor gegevensbesparing te selecteren (harde schijf, optische media, netwerklocatie). Als het alleen een kwestie is van het maken van een schijf waarvan u vervolgens kunt opstarten en enkele storingen of storingen kunt oplossen, kunt u dvd-rom kiezen. Als u echter een back-up van een volledige schijfpartitie maakt, is het beter om de kopie op de harde schijf op te slaan (u hebt mogelijk te veel optische schijven nodig).

Bovendien kunt u gebruikmaken van het maken van een herstelschijf, van waaruit het opstarten wordt uitgevoerd als de back-up op de harde schijf wordt opgeslagen. In principe kunt u hulpprogramma's van derden gebruiken, maar bij het maken van een afbeelding moet u op één punt letten. De afbeelding die u maakt, moet opstartitems hebben. Windows 7 UltraISO biedt bijvoorbeeld aan om een ISO-image te maken via het opstartmenu (Make Disk Image). In dit geval bedoelen we een kopie van een harde schijf met een werkend systeem. Hieruit zal het in de toekomst mogelijk zijn om niet alleen het besturingssysteem zelf, maar ook alle geïnstalleerde programma's in een paar minuten te herstellen.
Een installatie-image maken
Tot slot nog een aspect. Stel dat u een ISO-image van Windows 7 wilt maken als installatiedistributie die u op uw harde schijf kunt opslaan of op optische media kunt branden. Dit vereist een echte distributie-dvd en een van de bovenstaande programma's. Neem voor het gemak nogmaals UltraISO.

We plaatsen de originele dvd in het station en in het actieve programma gebruiken we het toolmenu, waar de regel voor het maken van afbeeldingen is geselecteerd (om de procedure snel op te roepen, kunt u op de F8-toets drukken). Selecteer vervolgens het station met de distributiekit, specificeer de opslaglocatie en de naam van het afbeeldingsbestand dat moet worden opgeslagen en stel het uitvoerformaat in (in ons geval ISO). Klik daarna op de knop "Maken" en wacht tot het einde van het proces. Het bestand wordt opgeslagen in de geselecteerde map. Vervolgens kan het naar een optische schijf worden geschreven.
In plaats van een nawoord
Ten slotte moet nog worden toegevoegd dat u bij het maken van afbeeldingen in eerste instantie moet letten op wat voor soort gegevens een dergelijk bestand moet bevatten. Afhankelijk van het doel en de volgorde van acties zal anders zijn. Wat de gebruikte programma's betreft, bepaalt de gebruiker zelf waaraan hij de voorkeur geeft. Over het algemeen zijn alle middelen goed. Er wordt echter aangenomen dat back-ups kunnen worden gemaakt met zowel het systeem als programma's van derden, maar het maken van kopieën van optische media met behulp van Windows-tools is een lastige zaak. U hoeft alleen de bestanden naar de harde schijf te kopiëren, verborgen objecten weer te geven, ze vervolgens naar schijf te schrijven, enz. Bovendien zal zo'n kopie niet precies een afbeelding zijn. Om al deze procedures voor uzelf te vereenvoudigen, kunnen we met absolute zekerheid praten over het voordeel van hulpprogramma's van derden.
Voordat u uw computer kunt gebruiken, moet u er een besturingssysteem op installeren. In dit geval kunt u niet zonder een installatieapparaat. Het zal u ook helpen uw pc te starten in geval van een kritieke fout. Een van de opties voor een dergelijk apparaat kan een dvd-schijf zijn. Laten we eens kijken hoe we een installatie- of opstartschijf voor Windows 7 kunnen maken.
Schrijf de distributie van het besturingssysteem of de back-up naar schijf, speciale programma's die zijn ontworpen om afbeeldingen te maken. Het gaat over hen die we verder zullen bespreken in de beschrijving van specifieke methoden voor het uitvoeren van de taak. Maar voordat u met deze programma's aan de slag gaat, moet u een reservekopie van het systeem maken of de Windows 7-distributiekit downloaden, afhankelijk van waarvoor u een opstartdiskette nodig hebt: om het systeem helemaal opnieuw te installeren of om het te herstellen in het geval dat van een crash. U moet ook een lege dvd in het station plaatsen.
Methode 1: UltraISO
UltraISO wordt terecht beschouwd als het meest populaire programma voor het maken van opstartbare schijven. We zullen er eerst over praten.

Methode 2: ImgBurn
Het volgende programma dat zal helpen bij het oplossen van het probleem is ImgBurn. Dit product is niet zo populair als UltraISO, maar het onbetwistbare voordeel is dat het volledig gratis is.
- Start ImgBurn. Klik in het geopende venster op het blok "Schrijf afbeeldingsbestand naar schijf".
- Het venster met opname-instellingen wordt geopend. Allereerst moet u een vooraf voorbereide afbeelding selecteren die u op schijf wilt branden. tegenover punt "Selecteer een bestand..." klik op het mappictogram.
- Ga in het openingsvenster dat verschijnt naar de map waar de systeemafbeelding zich bevindt, selecteer het bijbehorende bestand met de ISO-extensie en klik vervolgens op het element "Open".
- Daarna wordt de naam van de geselecteerde afbeelding weergegeven in het blok bron. Uit vervolgkeuzelijst "Bestemming" selecteer het station waarmee de opname zal worden uitgevoerd, als er meerdere zijn. Volgen tot in de buurt van het item Verifiëren selectievakje is aangevinkt. In het blok "Instellingen" uit de vervolgkeuzelijst "Schrijfsnelheid" selecteer de laagste snelheid. Betekenis "kopieën" verander niet. Er moet een nummer zijn "een". Nadat u alle opgegeven instellingen hebt ingevoerd, klikt u op de schijfkopie onder aan het venster om de opname te starten.
- Daarna start het branden van de schijf, waarna u een kant-en-klare installatie-drive ontvangt.




Zoals je kunt zien, is het maken van een installatieschijf voor Windows 7 vrij eenvoudig als je een systeemkopie hebt en een gespecialiseerd programma om het dienovereenkomstig te verwerken. In de regel is het verschil tussen deze applicaties minimaal, en daarom maakt de keuze voor specifieke software voor dit doel niet uit.
Hallo lezers van de ComService-blog (Naberezhnye Chelny)!
In dit artikel gaan we uitzoeken hoe je een installatieschijf voor Windows 7 maakt.Het belangrijkste doel van een installatie- of opstartschijf is om er een besturingssysteem van te installeren. Met zijn hulp kunt u ook zien welke u bent vergeten of die u bent vergeten te vertellen. De installatieschijf van Windows 7 wordt vaak door ons gebruikt bij het herstellen van de systeemopstart na of partitie.
De installatieschijf van Windows 7 helpt ons ook om toegang te krijgen tot de Windows PE-omgeving van waaruit u terug kunt gaan naar een of een vooraf gemaakte systeemkopie. Dit werkt als je systeembeveiliging hebt ingeschakeld. Over het algemeen kan een opstart- of installatieschijf het leven een stuk eenvoudiger maken, dus we moeten weten hoe we deze moeten maken.
Artikelstructuur
1. Download de schijfkopie van Windows 7
Bij het maken van een installatieschijf hebben we een afbeelding van de laatste nodig. De gemakkelijkste manier om het te krijgen, is door het te downloaden. Vervolgens zal ik je vertellen hoe en waar ik schijfkopieën download. U kunt alle assemblages gebruiken die zijn gedownload van plaatsen die voor u geschikt zijn (deel de laatste in de opmerkingen).
En nu het belangrijkste. of de hash van de gedownloade afbeelding. Het is belangrijk om dit te doen, zodat er later geen vragen zijn als "Waarom is mijn systeem niet geïnstalleerd". Dit is nodig zodat we er zeker van kunnen zijn dat we hebben gedownload wat de auteur van de assembly heeft gepost.
Voor Windows 7 Ultimate SP1 IDimm Edition v.17.14 x86/x64
MD5 - sommen:
ISO: F5F51A544E3752B60D67D87A8AC82864
RAR: FE1A0883B74027C5C21332A3E2C83AA8
ISO: EA5FE564086214FCCF953354E40CE7C3
RAR: D2AEDB453BE924875718D3376614EE59
Als u downloadt van een torrent, heeft uw afbeelding hoogstwaarschijnlijk de vorm van . Gebruik de juiste hash-som.
U kunt de checksum controleren met MD5 File Checker.
Klik " Opnieuw bekijken…» om een afbeelding te selecteren. Klik " Berekenen' om de controlesom te krijgen. We kopiëren het bedrag dat de auteur van de vergadering heeft gegeven, plakken het in het juiste veld en klikken op " Verifiëren»
Als de checksums overeenkomen, is het bestand niet beschadigd

U kunt veilig een installatieschijf van Windows 7 maken.
Hoe en waar u de originele afbeelding van Windows 7 kunt downloaden, kunt u lezen en bekijken.
2. Een Windows 7-installatieschijf maken met behulp van ingebouwde tools
De afbeelding is gedownload. De checksums kwamen overeen.
Plaats een lege dvd-r of herbeschrijfbare dvd-rw-schijf in het station.
Ik zal een herschrijfbare dvd-rw-schijf gebruiken. Eerst zal ik alle informatie op de schijf wissen. Klik met de rechtermuisknop op de dvd-rw-schijf in het computer- of verkennervenster en selecteer

We zijn gewaarschuwd dat alle gegevens van de schijf zullen worden verwijderd. Klik Verder

Een paar minuten wachten 
Schijf gewist. Klik Klaar

De schijf is klaar. Dubbelklik op de gedownloade afbeelding. Gewoonlijk (als u geen beeldbewerkingssoftware hebt geïnstalleerd) wordt Windows Disc Burner geopend. Als het venster "Kan het bestand niet openen" verschijnt. Klik op "Selecteer een programma uit de lijst met geïnstalleerde programma's" en OK

Kiezen Windows-schijfkopiebrander en klik Oké

De Windows-schijfkopiebrander wordt geopend. Kies uit de vervolgkeuzelijst Recorder- Je brander. Als je één brander hebt, raak dan niets aan, deze wordt automatisch geselecteerd. Vink het vakje aan Controleer de schijf na het branden en klik brandwond

Wachten op het einde van de opname

Ik kreeg een foutmelding bij het controleren van de schijf. Druk nogmaals Opnemen

Ik bevestig de verwijdering van alle gegevens van de schijf.
We wachten op een nieuwe fout.
Vanaf de 3e poging op de 2e schijf was het mogelijk om de afbeelding te branden.
Klik op Sluiten

De installatieschijf van Windows 7 is klaar voor gebruik.
3.Maak Windows 7 opstartbare schijf met behulp van Windows 7 USB/DVD Download Tool
Om opstartbare of installatieschijven te maken, heeft Microsoft een eenvoudig hulpprogramma gemaakt - Windows 7 USB / DVD Download Tool. Volg de link en download hem

Voer het gedownloade bestand uit (afbeelding uit de browser)

Klik in het venster Beveiligingswaarschuwing op Rennen

De installatie wordt gestart. Klik Volgende


We wachten tot de installatie is voltooid en klikken op Af hebben

We starten het programma via de snelkoppeling op het bureaublad.
Klik op de knop Bladeren en selecteer de afbeelding van Windows 7

Klik Volgende

Soms houdt dit programma niet van afbeeldingen en verschijnt er een bericht

In dit geval moet u ervoor zorgen dat de controlesommen overeenkomen en proberen een installatieschijf te maken met een ander programma.

Vervolgens moet u een lege dvd-r- of dvd-rw-schijf plaatsen en op drukken probeer het nog eens. Ik heb geprobeerd een reeds opgenomen dvd-rw te plaatsen - er gebeurde niets. Het moet eerst worden schoongemaakt. Plaats een lege dvd-rw-schijf en klik op Opnieuw proberen - alles is goed gegaan

Klik Begin met branden om de installatieschijf te branden

We wachten op het einde van het proces van het maken van een opstartbare dvd

Sluit het venster als u klaar bent.

Er is een installatie- of opstart-dvd gemaakt.
Conclusie
We hebben met succes een installatieschijf gemaakt voor Windows 7. Het hele proces wordt beschreven zoals het is. Meer precies, hoe ik het doe, met alle hark. Ik deed dit allemaal op een werkende computer, aangezien er geen dvd-stations zijn. Thuis beheer ik het met opstartbare flashdrives, die veel gemakkelijker te maken zijn. Ik zal in het volgende artikel proberen het proces van het maken van zo'n flashstation in detail te beschrijven.
Ik wens je succes en snel.
Als u de ISO-image van Windows 7/8/8.1 wilt bewerken voordat u deze op schijf brandt, moet u .
In een vorig artikel besprak ik de kwestie van het installeren van Windows 7. Er werden verschillende punten naar voren gebracht waar u de distributiekit voor Windows 7 kunt krijgen. Een van de opties was het downloaden van een afbeelding van het besturingssysteem van internet. In dit artikel zal ik u in meer detail vertellen hoe u de gedownloade afbeelding op een dvd kunt branden met behulp van verschillende toepassingen. Onderweg zullen we enkele nuances van opnemen voor Windows 10 bespreken.
Om een opstartbare schijf te maken met het besturingssysteem Windows 7 of 8 of 10 hebben we een dvd-r- of dvd-rw-schijf nodig, een Windows-image en een computer of laptop met een brander. Eerder hebben we overwogen een afbeelding op te nemen met het programma BurnAware gratis. Je kunt kennismaken.
Om te beginnen zullen we de algemene regels voor opnemen beschrijven, die voor bijna elk opnameprogramma niet zullen verschillen. Deze regels zijn typisch voor het branden van niet alleen Windows-images, maar ook voor het branden van gegevens op dvd-, cd- of BR-schijven:
- Probeer niet te beknibbelen op de dvd om een Windows-image te branden. Laat het qua kosten geen topschijf zijn, maar ook geen schijf tegen de laagste kosten. Met een schijf van hoge kwaliteit kunt u het besturingssysteem natuurlijk vele malen vaker installeren, mits de schijf goed is opgeslagen.
- De snelheid voor het branden van de schijf moet het minimum zijn voor uw station en voor de specifieke dvd. Hoe lager de schrijfsnelheid, hoe groter de kans op foutloos opnemen.
- Op het moment van opnemen is het raadzaam om de computer uit te rusten met een ononderbroken stroomvoorziening - UPS, om het risico op beschadiging van de schijf tijdens stroompieken of stroomuitval te minimaliseren.
De meest voorkomende gebruikersfout is het schrijven van het afbeeldingsbestand naar schijf als een gewoon gegevensbestand. Zo'n schijf kan niet worden opgestart en u kunt er niet het besturingssysteem Windows 7 mee installeren. Het principe van het branden van een afbeelding op een schijf houdt in dat u de systeeminstallatiebestanden op een lege dvd-schijf moet uitpakken.
ISO-beeld en UltraISO
Deze applicatie is niet alleen erg populair voor het branden van schijven, maar ook voor het branden van opstartbare afbeeldingen naar flashstations. Bovendien heeft UltraISO de mogelijkheid om een virtuele schijf te maken waarin u een schijfkopie kunt mounten. Alle mogelijkheden van dit programma komen we nog een keer tegen. Bewaar voor updates.
De eerste lancering na installatie van het programma gaat gepaard met een informatievenster waarin garanties worden afgewezen. Akkoord door op de knop te klikken Alles is in orde.
 CloneCD eerste keer uitgevoerd
CloneCD eerste keer uitgevoerd
CloneCD laat je dan weten dat het niet gratis is en je hebt 21 dagen om het uit te proberen. Nou, meer hebben we niet nodig. We sluiten het bericht en het hoofdvenster van het programma verschijnt voor ons, waarin we de tweede knop van links selecteren CD branden.
 Selectie van het vastleggen van afbeeldingen
Selectie van het vastleggen van afbeeldingen
 Een afbeeldingsbestand selecteren
Een afbeeldingsbestand selecteren
 Informatie over het afbeeldingsbestand
Informatie over het afbeeldingsbestand
Selecteer in de volgende stap de schrijfsnelheid en klik op Oké.
 Selectie opnamesnelheid
Selectie opnamesnelheid
Nadat de opname is voltooid, kunt u doorgaan met het installeren van het besturingssysteem.
Afbeelding van MDF/MDS en Alcohol 120%
Nog een niet minder populair programma voor het opnemen van afbeeldingen Alcohol 120%. Net als in het geval van UltraISO kan ze veel, maar haar belangrijkste voordeel is het werken met afbeeldingen zoals MDF/MDS.
Ga om te installeren naar de officiële website van de applicatie, download en installeer het programma. U kunt ook downloaden.
We starten de applicatie en wachten op het einde van het aftellen, druk op Oké.
 Alcohol 120% - eerste lancering
Alcohol 120% - eerste lancering
 Een schijfkopie branden
Een schijfkopie branden
Selecteer vervolgens het afbeeldingsbestand in het dialoogvenster door op de knop te drukken Opnieuw bekijken.
 Een afbeeldingsbestand selecteren
Een afbeeldingsbestand selecteren
Stel in het volgende venster de opnamesnelheid in, de opnamemethode verlaat DAO en druk op Begin.
 De opnamesnelheid en -methode selecteren
De opnamesnelheid en -methode selecteren
Na het einde van de opname gaan we het besturingssysteem op de computer installeren.
Afbeelding van NRG en Nero Burning ROM
Misschien wel de meest bekende van de gepresenteerde programma's is Nero Burning ROM. Download het van de officiële website van de ontwikkelaars en installeer het.
De eerste lancering gaat, zoals bij elk proefprogramma, gepaard met het vertrouwd raken met informatie over de aanschaf van het programma of met het lanceren van een proefversie. Kiezen Doorgaan.
 Nero Burning ROM - eerste keer uitvoeren
Nero Burning ROM - eerste keer uitvoeren
 Annuleren - nieuw project
Annuleren - nieuw project
De volgende stap is om naar het menu te gaan en te selecteren Recorder - Beeld opnemen...
 Schrijf afbeelding
Schrijf afbeelding
Selecteer vervolgens in het standaard Windows-dialoogvenster ons bestand met de afbeelding van het besturingssysteem en klik op Open. Stel vervolgens in het volgende venster de Opnamesnelheid, Opnamemethode in en druk op de knop Brandwond.
 Projectopname
Projectopname
Na het indrukken van de knop Brandwond Het proces van het branden van de Windows-image op schijf begint.
Media Creatie Tool voor Windows 10
Er is een eenvoudige optie om een Windows 10-image op schijf te branden. Om dit te doen, moet u het hulpprogramma downloaden van microsoft.com en het gebruiken. Volg de link, download en voer uit. Accepteer in het eerste venster de licentievoorwaarden en ga verder naar de eerste stap van de wizard door de tweede optie te selecteren Installatiemedia maken voor een andere computer en druk op Verder.
 Installatiemedia maken voor een andere computer
Installatiemedia maken voor een andere computer
Vervolgens wordt een keuze uit taal, architectuur en editie aangeboden, die kan worden gewijzigd door op het vinkje te klikken Gebruik de aanbevolen instellingen voor deze computer. Dit betekent dat de afbeelding wordt geschreven in overeenstemming met de mogelijkheden van de computer waarop het hulpprogramma is gestart. Als u deze parameters moet wijzigen, schakelt u het selectievakje uit en wijzigt u het naar wens.
 Systeemopties selecteren
Systeemopties selecteren
Geef bij de volgende stap in het standaard Windows-dialoogvenster het pad op waar het hulpprogramma het afbeeldingsbestand van het Windows 10-besturingssysteem van internet zal downloaden en klik op Verder. Het downloadproces begint, wat, afhankelijk van de snelheid van uw internetverbinding, 5 minuten tot 2 of 3 uur kan duren. Direct daarna begint het maken van de Windows 10-media, wat ook lang duurt. Wees geduldig.
 Download en maak Windows 10-media
Download en maak Windows 10-media
Aan het einde van het branden van de Windows 10-image hoeft u alleen de schijf in de dvd-brander te plaatsen en op . te drukken Dvd-brander openen.
 Voltooi het voorbereiden van de Windows 10-afbeelding
Voltooi het voorbereiden van de Windows 10-afbeelding
We branden Windows op schijf met behulp van een standaardtool
Sinds de release van Windows 7 hebben gebruikers de mogelijkheid gekregen om een ISO-image, inclusief een image van het Windows-besturingssysteem, op een schijf te branden zonder het gebruik van programma's van derden. Om dit te doen, klikt u in het besturingssysteem Windows 7, 8, 10 met de rechtermuisknop op het ISO-imagebestand met de Windows-distributie en selecteert u Schijfafbeelding branden.
 Een afbeeldingsbestand selecteren
Een afbeeldingsbestand selecteren
 Beeldopname
Beeldopname
Nadat het brandproces is voltooid, ontvangt u een opstartdiskette voor Windows 10 die klaar is voor gebruik.
Beste lezers, vandaag zullen we bespreken hoe je een opstartbare schijf of USB-flashstation voor Windows 7, 8.1 of 10 voor een computer kunt maken. Maar eerst zullen we kennis maken met de basisvereisten voor het uitvoeren van deze acties. En u zult ook moeten weten welke opties voor het maken er zijn. Daarna zullen we elk van deze methoden analyseren met een gedetailleerd voorbeeld. Dit zijn dus de opties die we vandaag zullen overwegen: de mogelijkheid om een bestaande afbeelding van het besturingssysteem afzonderlijk op te nemen voor zowel de schijf als de flashdrive. Het laatste blok beschrijft het opnemen met een speciaal hulpprogramma van Microsoft als u de afbeelding niet hebt gedownload. Deze methode is geschikt voor zowel schijf- als flashstations.
Maar voordat we de genoemde procedure uitvoeren, moeten we ervoor zorgen dat u volledig bent voorbereid. Dat wil zeggen, u beschikt over de nodige tools en programma's. In het algemeen wordt hieronder alles beschreven wat nuttig voor u is:
- De schijf moet minimaal 4,7 gigabyte groot zijn. Het is beter om van tevoren twee schijven te nemen, omdat de mogelijkheid bestaat dat deze met fouten worden opgenomen. In dit geval komt het tweede apparaat u te hulp. Houd er rekening mee dat voor sommige versies van het besturingssysteem dit type invoer volledig ongeschikt is. Het is het beste om een opstartbare flashdrive te gebruiken.
- Bij gebruik van een flashstation hebben we minimaal acht gigabyte aan opslagruimte nodig. Het moet het type USB 0 ondersteunen (bijna alle schijven zijn geschikt voor deze parameter). Er mag natuurlijk niets op geschreven worden. Als er bestanden en gegevens zijn, breng ze dan over naar een andere locatie.
- Als je geen systeemkopie hebt, heb je een actieve internetverbinding nodig. Als u een tariefplan met beperkt verkeer gebruikt, raden we u ten zeerste af om dit type verbinding te gebruiken. Je kunt gewoon een rond bedrag krijgen in het voordeel van je provider. Gebruik alleen een verbinding met onbeperkt dataverkeer.

Het proces van het maken van een opstartdiskette
- Sommige apparaten werken na herinstallatie mogelijk niet vanwege het ontbreken van stuurprogramma's in het opnieuw geïnstalleerde systeem. Zorg in dit geval vooraf voor minimaal een stuurprogramma voor verbinding met internet. Als de laptop bijvoorbeeld wifi heeft, download dan vooraf de juiste stuurprogramma's voor de versie van het besturingssysteem die u gaat installeren van de officiële website. Anders zal na het opnieuw installeren niets voor u werken. Dat wil zeggen, u hebt geen stuurprogramma's voor de videokaart, geen stuurprogramma's voor audio, enzovoort. En als je tenminste voor internet zorgt, dan kun je ze allemaal downloaden met standaard Windows-tools.
- Vergeet niet alle benodigde bestanden en gegevens van uw computer naar externe media over te zetten. Als uw apparaat twee lokale stations heeft, waarvan één voor het besturingssysteem, kunt u gegevens naar een andere overbrengen. Ze zullen niet verdwijnen of verdwijnen. Het belangrijkste is om deze schijf correct te kiezen, aangezien een kleine fout kan leiden tot enorm verlies van informatie. Het wordt aanbevolen om persoonlijke bestanden over te zetten naar een extern opslagmedium. Dit kan een gewone flashdrive zijn of een externe harde schijf.
- Zoals je hebt gemerkt, zijn er veel nuances, zelfs vóór de hoofdacties. Als je ze allemaal hebt overwogen, kun je aan de slag. Als je Windows 8.1 of 10 gaat installeren, dan is het aan te raden om direct naar de laatste kolom “Ik heb geen afbeelding, wat moet ik doen?”, item “Windows 8.1 en 10” te gaan. Selecteer het juiste blok en volg de instructies.
Hoe brand je een opstartschijf?
- Plaats een lege, lege schijf in het station van uw computer of laptop.
- Zoek de eerder gedownloade afbeelding van het systeem dat u nodig hebt van internet in de computerverkenner.
- Klik er met de rechtermuisknop op en selecteer "Schijfimage branden".

Klik met de rechtermuisknop op de afbeelding en selecteer "Schijfimage branden"
- Als dit niet het geval is, ga dan naar de vijfde paragraaf, die het gebruik van een programma van derden beschrijft.
- Selecteer in het venster dat verschijnt het opnameapparaat dat zal dienen als de eerder geplaatste schijf. Het wordt ook aanbevolen om het selectievakje naast schijf controleren na opname aan te vinken.

Selecteer in het venster dat verschijnt het opnameapparaat
- Als alles klaar is, klik je op "Opnemen". Wacht tot het einde van het programma. Klaar!
Houd er rekening mee dat de standaard manier van het schrijven van een afbeelding dit met fouten kan doen, aangezien dit op de maximale snelheid wordt gedaan, wat de afbeelding negatief beïnvloedt. Het is beter om een programma van derden te gebruiken (indien mogelijk).
- Download het UltraISO-hulpprogramma en installeer het op uw computer of laptop.
- Start de applicatie en klik op het tabblad "Bestand" van het bovenste menublok. Selecteer vervolgens "Openen".

Klik op Bestand en vervolgens op Openen
- Hier zullen we het pad naar de schijfkopie moeten specificeren. Wij drukken op OK.
- Zoek nu het pictogram van een brandende schijf onder het bovenste menublok en klik erop met de linkermuisknop.

Klik op de brandende schijf in het bovenste menublok
- Geef uw schijf op als schrijfapparaat en stel de minimumsnelheid in zodat de image zonder gegevensverlies wordt geïnstalleerd.

Opties instellen voor het opnemen van een schijfkopie
- Wanneer alle parameters zijn ingesteld, klikt u op Branden of "Opnemen" en wacht u tot het proces is voltooid. Klaar!
Hoe maak je een opstartbare flashdrive?
- Om te werken, moeten we een speciaal programma genaamd WinSetupFromUSB installeren. Om eerlijk te zijn, het woord "installatie" zal hier te luid zijn: na het downloaden van het bestand hoeft u alleen het archief uit te pakken en de versie voor uw OS-bitness (32-bit of 64-bit) uit te voeren.
- Download dus het vereiste archief van de officiële website van het hulpprogramma http://www.winsetupfromusb.com/downloads/ en pak het archief uit.
- Voer het gewenste bestand uit, zoals hierboven beschreven in de eerste paragraaf.
- Het hoofdvenster van het hulpprogramma verschijnt, waar we de nodige parameters zullen instellen.

WinSetupFromUSB hoofdvenster
- Helemaal bovenaan installeren we een flashstation waarop het Windows-systeem wordt geïnstalleerd.
- Vink de vakjes aan naast AutoFormat it with FBinst, die voorbereidende werkzaamheden voor uw schijf zal uitvoeren.
- Vink in het volgende blok Toevoegen aan USB-schijf het vakje aan naast de gewenste versie van het besturingssysteem (degene die u gaat installeren). Klik vervolgens op de knop rechts met drie puntjes en geef het pad op waar het iso-bestand met de systeemkopie is opgeslagen. Houd er rekening mee dat de selectievakjes alleen tegenover de versies van de systemen staan die u hebt toegevoegd. Dat wil zeggen, als u alleen Windows 7 of 8 installeert, is er één vinkje.
- Klik nu op de knop Go en wacht tot het hulpprogramma zijn werk doet. Dit proces kan enige tijd duren, dus raak niet in paniek om de flashdrive eruit te halen, de computer opnieuw op te starten, enzovoort. Als alles klaar is, ziet u een bijbehorende melding in het programmavenster.
Ik heb geen afbeelding, wat moet ik doen?
Als je de afbeelding niet hebt gedownload en denkt dat alles slecht is, dan heb je het mis. In feite heb je veel meer geluk dan degenen die van tevoren een bestand hadden voorbereid voor opname. Het feit is dat Microsoft een zeer handige tool voor zijn gebruikers heeft voorbereid die al het werk voor u zal doen (geldt voor Windows 8.1 en 10). Voor wie een zeven wil zetten, moet nog even knutselen. Selecteer de gewenste OS-versie en ga naar het bijbehorende blok.
Windows 7
- Ga naar https://www.microsoft.com/en-us/software-download/windows7.
- Schrijf onderaan de pagina de activeringssleutel en klik op de knop "Controleren".
- Het systeem geeft u automatisch een link om officiële afbeeldingen te downloaden die specifiek voor uw sleutel zijn. U hoeft dus niet te raden of uw sleutel geschikt is voor Home Basic of Professional.
- Houd er rekening mee dat de sleutel die bij uw apparaat is geleverd (bijvoorbeeld de sticker op de achterkant van de laptop) hier niet werkt. Maar je kunt het systeem wel activeren met zo'n sleutel.
- Gebruik de bovenstaande methoden om een schijf of flashstation te maken om een afbeelding te branden.
Windows 8.1 en 10
- Je hebt veel meer geluk. Nu weet je waarom.
- Als je de acht wilt installeren, volg dan de link https://www.microsoft.com/en-us/software-download/windows8 en download de tool met de knop onderaan de pagina.
- Als je de top tien gaat plaatsen, ga dan naar https://www.microsoft.com/ru-ru/software-download/windows10 en download de tool ook met de blauwe knop met dezelfde naam.
- Voer de gedownloade tool uit op uw computer of laptop.
- Selecteer de taal, OS-versie en systeembitdiepte. Als je aan het laatste twijfelt, kijk dan naar de bitdiepte in het computereigenschappenvenster. Open hiervoor "Deze computer" of gewoon "Computer".
- Klik met de rechtermuisknop in een lege ruimte en klik op "Eigenschappen".


Ontdek de bitness van het systeem
- Wanneer de eerste opties zijn geselecteerd, klikt u op de knop "Volgende".
- Volg de aanwijzingen op het scherm en selecteer het USB-flashstation of de schijf waarop u de afbeelding gaat branden. Bevestig al je acties.
- Wacht tot de afbeelding klaar is met downloaden en branden. De snelheid van deze acties is afhankelijk van de snelheid van uw internet. Klaar! U kunt doorgaan met het opnieuw installeren of gewoon de afbeeldingsmedia eruit halen.
Conclusie
Beste vrienden, vandaag hebben we de vraag over het maken, branden en maken van een opstartbare schijf of USB-flashstation voor Windows 7, 8.1, 10 volledig opgelost. We hopen dat alles voor u is gelukt en dat u uw werk met succes hebt gedaan. Vertel ons in de opmerkingen welke van deze vele manieren u hebben geholpen bij de implementatie van uw ideeën.