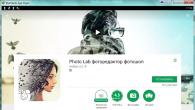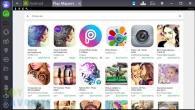Wanneer u een nieuw bestand in Word maakt dat oorspronkelijk in verticale paginastand staat, dat geschikt is voor veel toepassingen, zoals essays, rapporten, boeken, enz. Maar soms wil je één brede foto afdrukken of een brede schakeling maken, die er op een gewoon vel plat en irrationeel uitziet. Om dit te begrijpen, moet je weten hoe je het albumblad in Word maakt.
Een liggende oriëntatie instellen in Word 2003 - 2016
In feite is het eenvoudig om horizontale pagina's te maken, en meestal het probleem waarmee nieuwkomers worden geconfronteerd. Maar Word heeft zoveel functies dat je, als je nieuwe, meer geavanceerde kantoormogelijkheden leert, soms de meest eenvoudige vergeet. Volg de onderstaande instructies om uw kennis op te frissen.
Wanneer u bovenaan het document begint, ziet u een menu waarin u specifieke secties kunt selecteren. Om het Woord in liggende richting te maken, moet u:
- Ga naar het menu "pagina-indeling";
- Klik op "Oriëntatie";
- Selecteer "Landschap".

Dus alle vellen zullen album zijn, maar wat als je slechts één enkel vel horizontaal en verticaal hoeft te maken en de rest wilt laten?
Het kost wat meer tijd, maar om er zelfs een kind mee om te gaan, als het consequent alle actie moet uitvoeren. Als u wijzigingen aanbrengt in het uiteindelijke document, wees dan voorzichtig, anders worden de verticale bladen horizontaal en kan de paginalay-out verschuiven.

Instructies:
- Ga naar de "Pagina-indeling";
- Rechtsonder in het blok, "Pagina-instelling" is een pictogram, klik erop om het venster te openen;
- Selecteer "Landschapsoriëntatie";
- Selecteer in het vervolgkeuzemenu in de regel "Toepassen", "Aan het einde van het document";
- Klik OK".
Als u slechts één of meerdere bladen van het album wilt maken, terwijl andere de standaard waren, voegt u horizontale pagina's helemaal aan het einde van het document toe. Als dit niet genoeg is, zorg er dan voor dat u de staande oriëntatie retourneert met de pagina die een standaardformulier vereist. Anders hebben alle anderen een horizontale weergave. Voer hiervoor dezelfde acties uit, alleen de cursor op de volgende pagina en selecteer aan het einde "Boekweergave".

De oriëntatie van pagina's in een MS Word-document kan staand of liggend zijn. Meestal gebruiken ze bij het opmaken van tekst de staande afdrukstand voor pagina's. Maar het komt ook voor dat een afbeelding, grafiek of opschrift in een groot lettertype niet in de breedte op de pagina past. In dit geval kunt u één of meerdere albumpagina's maken in Word. Hier ga ik je in dit artikel over vertellen.
Hoe u de liggende oriëntatie van alle pagina's in Word kunt maken
Dit is de eenvoudigste vraag. Open het gewenste document en ga naar het tabblad "Pagina layout"... In hoofdstuk "Pagina-instellingen" klik op de knop "Oriëntatie" en selecteer het juiste item in het menu. Daarna worden alle pagina's van het document liggend.
Hoe maak je een liggende afdrukstand voor meerdere pagina's in Word
Stel je nu voor dat je meerdere pagina's in een Word-document hebt waarvoor je liggende oriëntatie moet maken. Alle andere pagina's moeten in staande stand blijven.
Selecteer hiervoor alle tekst op de gewenste pagina's, ga naar het tabblad "Pagina layout" en in de sectie "Pagina-instellingen" klik op de kleine pijl in de rechter benedenhoek.

Er wordt een dialoogvenster geopend. Daarin, in het gedeelte "Oriëntatie", stelt u "Landschap" in. Selecteer vervolgens in het veld Toepassen "Naar geselecteerde tekst" en klik op OK.

Gemarkeerde pagina's zijn liggend geworden en alle andere zijn staand gebleven.

U kunt op een andere manier meerdere liggende pagina's maken in MS Word. Om dit te doen, zet u cursief aan het begin van de tekst, op de pagina van waaruit het landschap zal beginnen, ga naar het tabblad "Pagina layout", klik op de knop "Pauzes" en selecteer uit de vervolgkeuzelijst "Volgende bladzijde".

Zet nu cursief aan het begin van de pagina waar de portretvellen opnieuw beginnen, en herhaal alle stappen. Als niet-afdrukbare tekens zijn ingeschakeld, wordt de inscriptie weergegeven Sectie-einde (vanaf volgende pagina).

Zet cursief op een van de pagina's, die liggend zijn, ga naar het tabblad "Pagina layout" en in de sectie "Pagina-instellingen" klik op de pijl. Selecteer in het volgende venster liggende oriëntatie en selecteer in het veld "Toepassen" "Naar de huidige sectie"... Klik OK.

Alle pagina's die zich in de huidige sectie bevonden, zijn liggend.

Hoe maak je een albumblad in Word
Als u één liggende pagina in het Word moet maken, kunt u de methoden gebruiken die in de vorige paragraaf zijn beschreven. Pas ze gewoon toe op één pagina.
Nu kunt u eenvoudig staande of liggende pagina's in uw document maken. Bovendien kunt u de oriëntatie zowel voor meerdere als voor één pagina wijzigen.
Beoordeel artikel:Hallo aan alle lezers. Soms moet u een liggend blad (of meerdere bladen) in een document in het Word in normale staande oriëntatie maken (om plaats te bieden aan een grotere tabel of een grote afbeelding), en tegelijkertijd doorgaan met de paginering. Hoe kan dit worden gedaan? Vandaag kom je erachter.
Laten we het doen via het sectie-einde
We zullen sectie-einden gebruiken om dit te bereiken. Voor een beter begrip van het maken van een liggend blad in Word, zal ik het volgende document als voorbeeld gebruiken om u te laten zien hoe u de rotatie van paginanummer 2 kunt wijzigen. Ik zal werken in Microsoft Word 2007, maar dezelfde methode zal werk in andere versies van het programma ...
Laten we de eerste sectie-einde maken aan het einde van pagina 1. U kunt dit doen waar u het vel horizontaal wilt spiegelen (of meerdere vellen).
Als u een sectie-einde op het lint wilt invoegen, klikt u op het tabblad Pagina-indeling onder Pagina-instelling op de knop Pauzes. Klik in de vervolgkeuzelijst op "Volgende pagina". Zie de afbeelding hieronder:

Als u wilt zien waar het sectie-einde is, drukt u op Ctrl + Shift + 8.
Plaats uw cursor aan het einde van de volgende pagina die u naar de liggende stand wilt draaien en voeg daar ook een pauze in.
Nu de pauzes op de juiste plaatsen zijn ingevoegd, plaatst u de cursor op de gewenste pagina (tussen de pauzesecties) en klikt u vervolgens vanuit het lint op het tabblad Pagina-indeling onder Pagina-instelling op de knop Oriëntatie. Selecteer "Landschap" in het vervolgkeuzemenu. Een pagina van een boekpagina wordt een liggende pagina. Dit kan voor één vel worden gedaan, of u kunt uitbreiden naar een willekeurig aantal pagina's door de cursor op de pagina te plaatsen en op de Enter-toets op uw toetsenbord te drukken.

Ik heb de oriëntatie van slechts één pagina nummer 2 gewijzigd, zoals in de schermafbeelding. En je mag er zoveel hebben als je wilt. Ik denk dat je het principe zelf begrijpt.

Als u geen onderbreking in het document instelt, wordt de oriëntatie van het gehele document gewijzigd.
Verander de richting van een pagina met behulp van de "Velden"
Ik zal niet stilstaan bij de tweede methode, hoe dit te doen. Als je erin slaagt om te doen zoals beschreven in de eerste methode, dan zul je de tweede aankunnen. Hier zijn enkele eenvoudige stappen.
Stap 1: Selecteer de hele pagina die u wilt wijzigen van staand naar liggend.
Stap 2: Klik op Pagina-indeling - Marges en selecteer Aangepaste marges

Stap 3: Klik op Aangepaste velden om het venster Pagina-instelling te openen. Selecteer de gewenste richting, specificeer in het gedeelte Toepassen op geselecteerde tekst en klik vervolgens op OK om de wijzigingen toe te passen.

- Als er te veel informatie op het blad staat waarvan u de richting hebt gewijzigd, gaat alles wat niet op het nieuwe bladformaat past naar de volgende pagina, die de richting van de vorige zal aannemen.
- Als u geen blad selecteert, kunt u het uiterlijk van het hele document of de bladen wijzigen na dat waarop de cursor zich bevindt wanneer u deze functie gebruikt.
- Met deze methode kunt u eenvoudig alleen de bladen die u hebt geselecteerd horizontaal omdraaien.
Video
Gevolgtrekking
Nou, ik hoop dat ik het zo duidelijk mogelijk heb geschreven. En als je nog vragen hebt, schrijf ze dan in de comments, ik zal ze beantwoorden. Vergeet niet om deze pagina op sociale netwerken te delen met je vrienden als blijk van dankbaarheid.
Hallo vrienden! Vandaag blijf ik hameren op het onderwerp Microsoft Office Word. Ik schreef er al over. Vandaag zal ik het hebben over het maken van een albumblad in Microsoft Word. Nou, laten we beginnen)
Hoe maak je een albumblad in Word 2003?
Sommigen van jullie gebruiken zeker een oude vordik) En om in 2003 het woord uit de boekweergave te gebruiken om een landschap te maken, moeten we naar het tabblad "Bestand" gaan en - "Pagina-instellingen" selecteren
Selecteer in het venster dat verschijnt "liggende oriëntatie" klik op "OK"

Klaar! Dit kan met alle bladen.
Hoe maak je een albumblad in een Word (2007, 2010, 2013, 2016)?
Vanaf 2007 introduceerde de Microsoft Office-teksteditor een "lintinterface", dat wil zeggen dat alle tools in tabbladen zijn gerangschikt.
Ga naar het tabblad "Pagina-indeling", open "Oriëntatie" en selecteer uit staand, liggend.

Zo worden alle vellen liggend.
Hoe maak je slechts één albumblad in een Word?
Dit proces zal iets gecompliceerder zijn. En het past in elke versie van het Woord. Allereerst schakelen we de weergave van niet-afdrukbare tekens in. Het is gemakkelijk en eenvoudig om dit te doen op de hoofdpagina van de documenten. Zie tekening.

Dan moeten we een sectie-einde maken aan het begin en einde van de albumpagina. We plaatsen de cursor op het landschap, gaan naar het tabblad "Pagina-indeling", vervolgens "Pauzes" en selecteren "Volgende pagina". Doe hetzelfde voor de laatste pagina.

Plaats nu de cursor op de pagina (bijvoorbeeld de tweede) die je liggend wilt maken. Ga naar de sectie "Pagina-indeling", "Oriëntatie" en selecteer "Landschap".

Hoe maak je een liggend blad in een Word?
Voor een beginner die in Microsoft Word werkt, is niet alles de eerste keer zo duidelijk als een ervaren gebruiker. Sommige functies van het programma gebruikte iemand helemaal niet, maar nu hebben ze het nodig ... Laten we zeggen dat je een brede tabel of een grote afbeelding in het Woord moet invoegen. Standaard is het blad in het Woord boek, niet liggend. Deze brede afbeelding past niet op een boekblad. Dan is het de moeite waard om te leren hoe je een liggend vel in een Word maakt.
Woord: liggende opstelling van het blad
Hoe weet je welk blad je nu hebt: boek of landschap? De staande oriëntatie van het vel ziet eruit alsof de lange zijde rechtop staat en de korte zijde horizontaal. Dat wil zeggen, we moeten het verticale vel op zijn kant "leggen". Dit wordt het albumblad.
MS Word 2007: hoe maak je een liggend blad in een Word
- We zijn op zoek naar het tabblad "Pagina-indeling", klik daar.
- Klik met de linkermuisknop op het menu-item "Oriëntatie".
- Daar selecteren we al het subitem van het menu "Landschap".
- De richting van uw hele document is nu liggend. Om een albumblad van slechts één pagina van het hele document in een Word te maken, selecteert u de inhoud helemaal aan het begin.
MS Word 2003: hoe maak je een liggend blad in een Word
- Zoek de werkbalk bovenaan het document. Klik op het menu "Bestand".
- Daar selecteren we het menu-item "Pagina-instellingen".
- Zoek in het venster dat verschijnt naar de pagina-oriëntatie en markeer "liggend".
- Om de wijzigingen door te voeren, bevestigen we onze keuze en klikken op "Ok".
- Hierdoor worden ook albumbladen voor alle pagina's van het document verkregen. In het geval dat u slechts één pagina met een liggende oriëntatie nodig heeft, selecteren we de inhoud ervan vóór de hele reeks acties.
Laten we een kleine hint geven: als u slechts één pagina in de vorm van een liggend blad nodig heeft, vindt u in het venster dat verschijnt (paginaparameters - waar liggende oriëntatie is geselecteerd) de optie "Toepassen" in de linkerbenedenhoek. Selecteer daarin op welke pagina u uw wijzigingen wilt toepassen. Meestal is de standaardinstelling "toepassen op het hele document" of "op het einde van het document". Nu weet je hoe je een liggend vel in een Word maakt. Houd er rekening mee dat u in dezelfde instellingen de grootte van de bladrand, inspringingen en nog veel meer kunt aanpassen. Onthoud vooral dat u bij het wijzigen van de parameters rekening moet houden met hoe het document eruit zal zien wanneer het wordt afgedrukt, of alle inhoud van het blad in de gedrukte versie op het blad past. Veel succes met uw Microsoft Office-software!