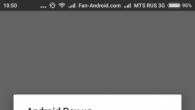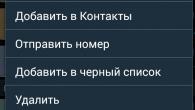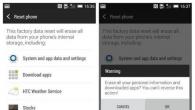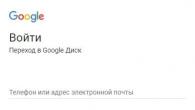Les #66. Wat is verwisselbare media?
Verwisselbare opslagmedia zijn ontworpen om uw gegevens buiten uw computer op te slaan. Ze zijn erg handig om te gebruiken voor het overzetten van uw bestanden van de ene computer naar de andere. Ik ben er zeker van dat u goed op de hoogte bent van dergelijke verwisselbare media.
De meest populaire verwisselbare media van vandaag zijn flash-drives, flash-kaarten, verwisselbare harde schijven en optische schijven (cd's en dvd's). Ik denk dat het onmogelijk is om een computer te gebruiken en er niets van af te weten.
Laten we elk van de vermelde apparaten eens nader bekijken en leren hoe u ermee kunt werken.
Maar voordat we beginnen, wil ik het hebben over enkele parameters van verwisselbare media, die vooral hun kosten beïnvloeden:
- Volume- dit is de belangrijkste parameter van elk opslagmedium en niet alleen verwijderbare. Voor het meten van het volume worden dezelfde eenheden gebruikt als voor het meten van de hoeveelheid gegevens (informatie). We weten dat alle informatie op een computer als bestanden wordt opgeslagen. Om de hoeveelheid informatie op de een of andere manier te meten, werd een speciale meeteenheid geïntroduceerd, genaamd - byte Er zijn ook kleinere eenheden - beetjes, en 1 byte = 8 bits... Wat zijn bits en waarom? 1 byte is gelijk aan 8 bits, we zullen niet demonteren. Dit is volledig optionele informatie voor de gemiddelde gebruiker. Maar toch, ik zal een voorbeeld geven dat een idee geeft van wat is byte... De hoeveelheid informatie in 1 byte is één letter in een tekstdocument. 1 byte zoals je je kunt voorstellen, is er een kleine hoeveelheid informatie (slechts één symbool), dus meestal worden grotere eenheden gebruikt.
1 kilobyte (KB) = 1024 bytes;
1 megabyte (MB) = 1024 kilobytes;
1 gigabyte (GB) = 1024 megabyte;
1 terabyte (TB) = 1024 gigabyte.
De voorvoegsels "kilo", "mega", enz. zijn ontleend aan het gewone leven, maar in tegenstelling tot bijvoorbeeld 1 kilometer, dat 1000 meter bevat, bevat 1 kilobyte 1024 bytes. Waarom dit is gebeurd, hoeven wij niet te weten. De hoeveelheid informatie is een zeer voorwaardelijke waarde en in het gewone leven heeft iedereen lang 1024 afgerond op 1000.
Het volume van de informatiedrager is dus de belangrijkste indicator die de kosten beïnvloedt. Hoe groter het volume van de informatiedrager, hoe hoger de kosten.
- Lees (schrijf) snelheid informatie van de vervoerder (aan de vervoerder). Aangezien het volume verwisselbare media elk jaar groeit, wordt dit cijfer belangrijk. Als u een USB-flashstation koopt om uw tekstdocumenten van computer naar computer over te zetten, is snelheid in dit geval natuurlijk praktisch niet belangrijk, aangezien tekstbestanden meestal klein van formaat zijn. Maar als u een groot aantal video- of muziekbestanden naar een USB-flashstation moet overbrengen, dan speelt de opnamesnelheid een belangrijke rol, en de tijd waarna de bestanden naar het USB-flashstation worden overgebracht, hangt er rechtstreeks van af. Hetzelfde geldt voor flash-kaarten die worden gebruikt in digitale camera's. Hoe sneller de schrijfsnelheid van zo'n flashkaart, hoe sneller de foto erop wordt gemaakt en hoe sneller de camera klaar is om de volgende opname te maken.Laten we het concept van gegevensoverdrachtssnelheid begrijpen, aangezien het heel vaak wordt gebruikt en beginners hebben problemen hiermee. de basiseenheid voor het meten van de snelheid van informatieoverdracht in de computerwereld werd aangenomen bit per seconde, ook aangeduid - beetje / s (Engels bits per seconde, bps). De snelheid van informatieoverdracht kan niet alleen worden aangegeven als kenmerk van informatiedragers, maar ook gebruikt in netwerken, waarbij de snelheid van verbinding met internet precies wordt aangegeven in bits per seconde.
Dat weten we al beetje, dit is de minimale hoeveelheid informatie en gebruik meestal een grote waarde - byte gelijk aan acht bits. Daarom, wanneer u wordt verteld dat de snelheid van uw internetverbinding 1 Mbps is, dan is dit: BETEKENT NIET dat je 1 megabyte aan informatie per seconde download. Vertalen Megabits v megabytes we moeten de snelheid van uw verbinding delen door 8 en in ons geval krijgen we 0,125 MB / s, wat is 125 kilobyte per seconde... Deze aanduiding wordt vaak gevonden:
Kilobits per seconde - Kb / s
Kilobyte per seconde - KB / s
Let op of de letter "B" in deze aanduiding een hoofdletter of een kleine letter is.
- Apparaatgrootte:... Deze parameter is zeer voorwaardelijk en is niet geschikt voor alle soorten apparaten, maar in feite is de tendens als volgt: hoe kleiner het apparaat, hoe hoger de prijs
Les # 67. optische schijven
CD-schijven (Fig. 197) of ze worden ook compact disks genoemd ( CD komt uit het Engels. Compactdisc) zijn praktisch buiten gebruik geraakt, hoewel ze lange tijd de belangrijkste drager waren voor de overdracht van informatie tussen computers. Hun volume was meestal rond de 700 MB. Om dergelijke schijven te lezen, wordt een speciaal apparaat gebruikt - een cd-station (Fig. 198).
 |
|
| Rijst. 197. Optische schijf | Rijst. 198. Optisch cd-station |
De gegevens van de schijf worden gelezen met behulp van een laserstraal. Er zijn stations waarmee alleen gegevens van cd's kunnen worden gelezen, en er zijn ook zogenaamde schijven schrijven die het mogelijk maken om naar schijf te schrijven.
Lege schijven die bedoeld zijn om op te nemen, worden in computertaal genoemd blank... Er zijn twee hoofdgroepen van cd's (blanco's):
- CD-R- op zo'n schijf kan informatie slechts één keer worden vastgelegd;
- CD-RW- schijven bedoeld voor herhaald opnemen. Informatie op dergelijke schijven kan worden gewist en herschreven.
Meestal wordt de lees-/schrijfsnelheid aangegeven op het cd-station, bijvoorbeeld 24X. Dit is de snelheid waarmee de schijf gegevens van een schijf kan lezen of informatie naar een schijf kan schrijven. De snelheid wordt aangegeven in veelvouden van 150 Kb/s (d.w.z. 153 600 bps). Een 24-speed drive biedt bijvoorbeeld een maximale cd-lees- (of schrijf)snelheid van 24 x 150 = 3600 Kb/s. Dit betekent dat de drive bijvoorbeeld bij het kopiëren van informatie van een cd naar uw computer 450 kilobyte aan gegevens in één seconde overdraagt. Als u een film kopieert die 650 MB groot is, duurt het ongeveer 24 minuten om deze naar uw computer te kopiëren. Hier is een eenvoudige rekensom.
In de loop van de tijd zijn cd's vervangen door dvd's.
dvd (dvd, eng. Digital Versatile Disc- digitale multifunctionele schijf; ook Engels. Digitale video schijf- digitale videoschijf) - heeft hetzelfde formaat als een compact disc, maar maakt gebruik van een andere technologie die de hoeveelheid informatie die erop kan worden opgeslagen aanzienlijk kan vergroten. Dvd-stations worden gebruikt om dvd's te lezen, die ook cd's kunnen lezen. Cd-stations daarentegen kunnen geen dvd's lezen.
Momenteel zijn de meest populaire dvd-schijven in de indelingen dvd-5 en dvd-9. Op dvd-5-schijven kan 4,37 GB (gigabytes) aan informatie worden opgeslagen en op dvd-9-schijven kan 7,95 GB worden opgeslagen.
De eenheid van snelheid (1x) voor het lezen/schrijven van dvd's is 1.385.000 bps (d.w.z. ongeveer 1352 Kbps = 1,32 Mbps), wat ongeveer overeenkomt met 9x de snelheid (9x) van het lezen/schrijven van cd's, wat neerkomt op 9 × 150 = 1350 Kb/s . Zo biedt een 16-speed drive een dvd-lees- (of schrijf-) snelheid van 16 × 1,32 = 21,12 MB/s.
Net als cd's zijn dvd's onderverdeeld in groepen:
- DVD-R- ontworpen voor eenmalige opname;
- DVD-RW- herschrijfbare schijven.
Historisch gezien was er ook een andere indeling van dvd-schijven in "plus"-schijven (aangeduid met DVD + R en dvd + rw) en "min" (aangeduid met DVD-R en DVD-RW).
"Plus" blanco's verschenen later en zijn een verbeterde versie van "min" blanco's. Het belangrijkste, voor de eindgebruiker significante, verschil tussen "plus" en "min" spaties is als volgt. bij het herschrijven DVD-RW schijf, moet u eerst de informatie ervan verwijderen, maar bij het herschrijven dvd + rw U hoeft de informatie op de schijf niet te verwijderen, de schijf kan nieuwe informatie over de oude heen schrijven. Maar om met "plus"-schijven te werken, moet u een dvd-brander hebben die dit formaat ondersteunt (bijna alle moderne dvd-stations ondersteunen dit formaat).
Om het volume aan opslagmedia te vergroten, creëren fabrikanten voortdurend iets nieuws. Dit is hoe een ander formaat verscheen - Blu-ray schijf, BD(blue-ray, eng. blauwe straal- blauwe straal). Schijven formatteren Blu-ray hebben dezelfde afmetingen als cd- en dvd-schijven (120 mm), maar verschillen aanzienlijk in capaciteit. door technologie Blu-ray maak schijven met een of twee lagen voor het opnemen van gegevens. Enkellaagse schijven kunnen tot 25 GB aan informatie bevatten, terwijl dubbellaagse schijven tot 50 GB kunnen bevatten. Er zijn schijven voor eenmalige opname - BD-R, en voor herbruikbaar schrijven - BD-RE.
Om dergelijke schijven te lezen en te schrijven, hebt u natuurlijk een speciale schijf nodig die Blu-ray-technologie ondersteunt. Ook de schrijfsnelheid is aanzienlijk toegenomen. De eenheid van snelheid (1x) lezen / schrijven Blu-ray is 36 Mbps, waarmee u in ongeveer 8 minuten 25 GB aan informatie op een enkellaagse schijf met 12-snelheden kunt schrijven.
De meeste computers zijn tegenwoordig uitgerust met optische schijfstations. Om de schijf in het station te installeren, moet u op de knop erop klikken (Afb. 199).
Nadat u de schijf in de lade hebt geplaatst, sluit u de lade met lichte druk. Daarna komt de informatie die op de schijf is opgenomen beschikbaar en kunt u er vertrouwd mee raken, bijvoorbeeld met behulp van het programma Geleider.
Les #68. Flash-drives
Flash-drives of gewoon flashdrives- dit zijn momenteel de meest populaire en wijdverbreide verwijderbare media. In computerwinkels vindt u een enorme selectie flashdrives. Ze verschillen in kleur, vorm en lichaamsmateriaal, en je kunt altijd een flashdrive naar jouw smaak kiezen (fig. 202). Toch is de belangrijkste parameter van een flashstation de grootte, d.w.z. de hoeveelheid informatie die erop kan worden vastgelegd.
In de uitverkoop vindt u flashdrives die in grootte variëren van honderden megabytes tot enkele tientallen en zelfs honderden gigabytes. Bovendien is het prijsverschil mogelijk niet evenredig met het verschil in volume. Vergelijk daarom, voordat u een flashdrive koopt, de prijzen van apparaten van verschillende groottes en kies zelf de beste prijs-volume-combinatie.
De flashdrive wordt aangesloten op de computer via de zogenaamde universele connector - USB(Universal Serial Bus- universele seriële bus, afb. 203).
Deze connector is erg populair geworden en met behulp hiervan worden een groot aantal verschillende apparaten op een computer aangesloten, van flashdrives tot printers, scanners, camera's en camcorders.
Meestal vindt u meerdere USB-poorten (2, 4 en zelfs 8) op uw computer. Ze bevinden zich aan de achterkant van de computer. Maar omdat deze connectoren erg populair zijn geworden, begonnen fabrikanten van computerbehuizingen ze aan de voorkant of zijkant van de computer te plaatsen, wat het mogelijk maakte om snel toegang te krijgen tot de connectoren en apparaten aan te sluiten zonder onnodige bewegingen. Meestal zijn deze connectoren gemarkeerd met een speciaal pictogram (fig. 204).
Op laptops zijn meestal twee of drie USB-connectoren geïnstalleerd (Fig. 203).
Met de USB-connector kunt u, in tegenstelling tot andere connectoren op een computer, apparaten aansluiten en loskoppelen terwijl de computer aan staat. Dit betekent dat u het apparaat kunt uitschakelen, bijvoorbeeld de USB-flashdrive kunt verwijderen zonder de computer uit te schakelen, maar er zijn nuances van het werk en we zullen er later over praten.
Les # 69. externe HD's
Samen met flash drives worden gebruikt en externe HD's(Afb. 205). Ze hebben grotere afmetingen dan flashdrives, maar de hoeveelheid informatie die erop is opgeslagen is veel groter. De volumes van moderne verwisselbare harde schijven zijn honderden gigabytes en bereiken meerdere terabytes. Dienovereenkomstig is de prijs van een harde schijf afhankelijk van het volume. Bovendien wordt de prijs van een harde schijf ook beïnvloed door de geometrische grootte - hoe kleiner de harde schijf, hoe meer je er in de regel voor moet betalen.
Harde schijven worden vaak afgekort HDD- uit het Engels. Harde schijf(HDD). In de omgangstaal kun je ook de naam "Winchester" of "schroef" horen.
Externe harde schijven worden aangesloten op de computer via de al bekende connector USB(afb. 206).
Les # 70. Herinnerings kaarten
Herinnerings kaarten of flitskaarten zijn compacte elektronische opslagapparaten die worden gebruikt om informatie op te slaan (Fig. 207). Moderne geheugenkaarten worden gemaakt op basis van flashgeheugen, d.w.z. op hetzelfde principe als flashdrives.
Als je een digitale camera hebt, dan zal er zeker een van de geheugenkaarten in worden geïnstalleerd die worden weergegeven in figuur 207. Het type geheugen dat in een bepaald cameramodel wordt geïnstalleerd, wordt bepaald door de fabrikant.
De meest populaire SD-kaarten van vandaag zijn: Veilige digitale geheugenkaart(Afb. 208). Deze kaarten hebben verschillende standaardformaten en worden voornamelijk gebruikt in draagbare apparaten (camera's, mobiele telefoons, PDA's, enz.).
Geheugenkaarten worden juist gebruikt als opslagapparaten, d.w.z. de camera neemt de gemaakte foto's erop en in een zakcomputer (PDA) kunt u de kaart gebruiken als harde schijf van uw computer, d.w.z. sla uw bestanden op de kaart op of installeer er programma's op.
Wanneer u met draagbare apparaten werkt, moet u het apparaat onvermijdelijk op een computer aansluiten om informatie van of naar het apparaat over te dragen. Hetzelfde geldt voor een digitale camera - vroeg of laat wordt het nodig om foto's over te zetten naar een computer. Hoe kan dit worden gedaan?
 |
| Rijst. 209. Kaartlezer |
Het is erg handig om met flash-geheugenkaarten te werken via een apparaat genaamd kaartlezer, uit het Engels. kaartlezer(afb. 209).
Meestal is een kaartlezer een klein kastje met verschillende connectoren en kun je tegelijkertijd geheugenkaarten van verschillende formaten op je computer aansluiten.
De kaartlezer zelf wordt via een USB-connector op de computer aangesloten.
In de uitverkoop vindt u kaartlezers van verschillende configuraties en formaten, maar let bij het kopen van een kaartlezer op welke soorten flash-geheugenkaarten deze ondersteunt. Er zijn kaartlezers die bijvoorbeeld alleen kaarten ondersteunen Veilig digitaal... Als u een universele kaartlezer wilt kopen, zoek dan naar het opschrift in de aanduiding " alles in een" of " alles in 1". Dit betekent dat dit apparaat met alle soorten geheugen werkt.
Les # 71. Foto's downloaden van een camera
Als je een digitale camera hebt, maar geen kaartlezer, kun je de volgende methode gebruiken om foto's over te zetten.
- De set met de camera wordt altijd geleverd met een kabel voor aansluiting op de USB-connector. Sluit de camera met deze kabel aan op de computer.
- Zet de camera aan.
- Het besturingssysteem zal proberen om onafhankelijk te bepalen wat voor soort apparaat op de computer was aangesloten.
Als u een internetverbinding heeft, hoeft u hoogstwaarschijnlijk slechts een minuut te wachten tot ramen zal uw camera detecteren en het benodigde stuurprogramma installeren.
Bestuurder Is een programma dat een soort intermediair is tussen het besturingssysteem en het apparaat. Het stuurprogramma "legt" aan het besturingssysteem uit wat voor soort apparaat dit apparaat is geïnstalleerd en hoe ermee te werken.
Als u geen internetverbinding heeft, moet u het stuurprogramma hoogstwaarschijnlijk zelf installeren. De set met de camera wordt altijd geleverd met een schijf, die meestal de driver voor het apparaat bevat. Lees de handleiding van de camera en installeer de benodigde programma's volgens de beschrijving.
- Na het installeren van het stuurprogramma verschijnt een dialoogvenster (Afb. 210):
- De gemakkelijkste optie is om het item te selecteren Bekijk bestanden... Het programmavenster wordt geopend Geleider, waarin je op dezelfde manier als op een computer met foto's op de flashcard van je camera kunt werken. Die. u kunt de bestanden eenvoudig kopiëren en in de gewenste map op uw computer plakken.
De tweede manier is om het item te gebruiken Importeer foto's en video's... Er verschijnt een venster Afbeeldingen en video's importeren(Afb. 211).
 |
| Rijst. 211. Afbeeldingen en video's importeren |
In dit venster kunt u de parameters voor het importeren van afbeeldingen configureren door het juiste item te selecteren. Er gaat een venster open Parameters importeren(Afb. 212). In dit venster kunt u de map configureren waarnaar de foto's van de camera worden gekopieerd. Standaard worden foto's geïmporteerd in de map Afbeeldingen welke is in Bibliotheken... Vervolgens kunt u de naam opgeven van de map die wordt gemaakt bij het importeren van foto's van de camera.
Kijk naar figuur 212. Nu zijn de volgende instellingen geselecteerd - foto's worden geïmporteerd (gekopieerd) van de camera naar de bibliotheek Afbeeldingen, terwijl in de map Afbeeldingen er wordt een nieuwe map gemaakt en benoemd met de datum van vandaag.
 |
| Rijst. 212. Parameters importeren |
Nadat u de importinstellingen hebt voltooid, klikt u op Oke en in het raam Afbeeldingen en video's importeren druk op de knop Importeren(Afb. 211). Uw foto's worden naar uw computer gekopieerd.
Les # 72. Wij werken met verwisselbare media
Bij het werken met verwisselbare media zijn er nuances waar u op moet letten. Wanneer we een schijf in een optisch schijfstation plaatsen of een extern opslagapparaat (USB-flashstation, verwijderbare harde schijf of kaartlezer met een geheugenkaart) aansluiten op de USB-connector van een computer, dan in het besturingssysteem ramen autorun wordt geactiveerd. Dit betekent dat het besturingssysteem automatisch een nieuw opslagmedium detecteert en, in een poging om onze acties te voorspellen, een venster weergeeft met een lijst met bewerkingen die we kunnen uitvoeren (Fig. 213 en 214).
U kunt een voor u geschikte actie uit de lijst kiezen of het venster sluiten Automatische start en krijg via het programma toegang tot de informatie van het verwisselbare opslagmedium Geleider... Trouwens, artikel Open map om bestanden te bekijken zal gewoon leiden tot lancering Ontdekkingsreiziger, die de inhoud van het verwisselbare opslagmedium weergeeft.
Raam Automatische start verschijnt mogelijk niet bij u. Het punt is dat de kans ramen automatisch starten wordt door cybercriminelen gebruikt om hun virussen en malware op uw computer te activeren. Om deze reden kunnen sommige antivirusprogramma's en sommige programma's die zijn ontworpen om uw computer te beschermen, blokkeren Automatische start... In dit geval kan toegang tot de informatie op het verwisselbare apparaat worden verkregen via het programma Geleider.
Launch Geleider en de inhoud van de map weergeven Een computer(Afb. 215). Ik heb een USB-flashdrive, ongeveer twee gigabyte groot, op mijn computer aangesloten en de dvd in mijn optische drive geplaatst.
In Afbeelding 215 ziet u dat er een nieuwe sectie is verschenen in de map Een computer Wat genoemd wordt als Verwisselbare media-apparaten... In dit gedeelte wordt het pictogram van het optische schijfstation weergegeven (aangegeven met de letter E), en een verwisselbare schijf G- dit is mijn flashstation.
Om aan de slag te gaan met de informatie van deze schijven ( E en G) Ik moet ze invoeren door met de linkermuisknop op het overeenkomstige pictogram van het verwijderbare apparaat te dubbelklikken.
Werken met bestanden op flash-apparaten (flashdrives en geheugenkaarten) en verwisselbare harde schijven is niet anders dan werken met bestanden op een computer. Dit betekent dat u informatie van deze apparaten kunt kopiëren, verplaatsen en verwijderen. Wees voorzichtig - bij het verwijderen van informatie van verwisselbare media, PAST NIET v Winkelwagen, maar wordt onmiddellijk verwijderd.
 |
| Rijst. 215. Verwisselbare apparaten weergeven in Verkenner |
Bestanden op optische schijven kunnen alleen worden gekopieerd of uitgevoerd. Om informatie te verwijderen of naar optische schijven te schrijven, moet u een extra programma gebruiken, waarover we het later zullen hebben.
Laten we nu eens kijken hoe u verwisselbare media op de juiste manier van een computer kunt verwijderen. Er zijn een paar regels die ik volg en aan u aanbeveel.
Als u werkt met informatie op een optische schijf, zorg er dan voor dat er geen bestand of programma wordt uitgevoerd vanaf die schijf voordat u de optische schijf uit het station verwijdert. Het is niet erg als u de schijf uitwerpt terwijl het bestand wordt uitgevoerd. Het besturingssysteem verliest gewoon de verbinding met dit bestand en vraagt u om de schijf opnieuw te installeren. Die. u zult geen schade toebrengen aan de schijf of de bestanden die erop staan, u verspilt gewoon wat tijd met het opnieuw installeren van de schijf en het opnieuw uitwerpen ervan na het sluiten van het bestand.
Bij flashdrives, geheugenkaarten en verwisselbare harde schijven is de situatie anders. Als u het apparaat gewoon uit de connector haalt, kunt u de informatie op dit apparaat en in sommige gevallen het apparaat zelf beschadigen.
Voordat u het apparaat van de computer verwijdert, moet u het uitschakelen. voor dit in ramen er is een tool genaamd. Om toegang te krijgen, moet u: Meldingsgebieden selecteer het juiste pictogram (Afb. 216) en klik erop met de linkermuisknop en er verschijnt een menu (Afb. 217), met een lijst van alle beschikbare schijven op uw computer. Uit de lijst moet u de schijf selecteren die u wilt loskoppelen, d.w.z. onze USB-stick, kaartlezer met geheugenkaarten of verwisselbare harde schijf.
Daarna verschijnt er een informatiebericht in het systeemvak (Fig. 218):
Huiswerk:
1. Als uw computer een optisch schijfstation heeft, controleer dan met welke schijven het werkt (cd, dvd, Blu-ray). Deze informatie vindt u meestal op de schijflade (afb. 199). Als het station schijven kan opnemen, krijgt het het label "RW" of "Recoder".
2. Als je een geheugenkaart hebt, bijvoorbeeld in een camera, zoek dan uit wat het formaat en type is. Deze informatie heeft u nodig als u besluit een grotere kaart of kaartlezer aan te schaffen.
3. Als u geen kaartlezer heeft, kopieert u de foto's van de geheugenkaart met ramen(afb. 210).
4. Sluit uw USB-flashstation aan op de computer via de USB-connector, voer een willekeurig bestand uit en probeer het los te koppelen via Apparaten en schijven veilig verwijderen(afb. 216). Er moet een waarschuwingsvenster verschijnen (Fig. 219). Sluit vervolgens het bestand dat u eerder hebt gestart en herhaal de actie. Er zou een informatief bericht moeten verschijnen zoals in Afbeelding 218.
Bijna iedereen die op een computer werkt, is op de hoogte van het bestaan van een apparaat dat een USB-flashstation wordt genoemd. Aanvankelijk waren deze schijven vrij duur en werden ze als exotische apparaten beschouwd. Toen waren ze niet wijdverbreid en wisselden mensen informatie uit met behulp van schijven, harde schijven en floppydisks. Tegenwoordig hebben deze schijven de bovenstaande methoden voor het overbrengen van informatie bijna volledig vervangen.
Een USB-opslagapparaat is een elektronisch apparaat dat wordt gebruikt als opslagapparaat en opslagmedium. Het maakt verbinding met een pc, laptop, enz. De belangrijkste voordelen van dit toestel zijn gebruiksgemak, een groot aantal modellen en een vrij lage prijs. De belangrijkste kenmerken zijn compactheid, een aanzienlijke hoeveelheid geheugen en een hoge gegevensoverdrachtsnelheid. De aandrijving is een veelzijdig apparaat en is perfect beschermd tegen mechanische belasting. Je kunt hem gemakkelijk in je zak dragen en indien nodig gebruiken.
Keer bekeken
Een flashstation kan qua prestaties compleet anders zijn. In winkels kan een grote verscheidenheid aan schijven worden gekocht, die variëren in capaciteit, ontwerp, interfacetype en mogelijkheden.
- In termen van geheugencapaciteit kunnen schijven 1 terabyte bereiken, dat wil zeggen 1024 Gb. Tegenwoordig zijn echter de meest voorkomende apparaten met een capaciteit van 4-32 Gb. Hun kosten variëren tussen 150-3000 roebel. Het veelvoud van de geheugencapaciteit komt overeen met het getal 2, dat wil zeggen 32, 64, 128 Gb. Apparaten tot 4 GB zijn ideaal voor het opslaan en verplaatsen van tekstbestanden. Voor het opslaan van kleine muziek, foto's of video's is een 16 GB schijf voldoende. Het 32 Gb-apparaat is zeer geschikt voor video-opslag.

- Volgens de normen van de USB-interface kunnen schijven van de volgende typen zijn:
USB 1.0;
1.1;
2.0;
3.0;
3.1.
Het belangrijkste onderscheidende kenmerk van dit soort schijven is de snelheid van gegevensoverdracht. Dus USB 1.1 verzendt gegevens met een snelheid van 600-800 Kb per seconde. Tegelijkertijd wordt opnemen ondersteund tot 700 KB per seconde. USB 2.0 geavanceerder, kunnen ze gegevens overbrengen met 480 Mbps. USB 3.0 introduceert een nieuw type opslag dat gegevensoverdracht mogelijk maakt met snelheden tot 5 Gbps. Standaard apparaten USB 3.1 in staat om gegevens te verzenden met snelheden tot 10-12 Gbps.

Je moet jezelf echter niet voor de gek houden met de wens om het meest perfecte apparaat te hebben. Eigenlijk een rit USB 3.1 het is onwaarschijnlijk dat de meeste van uw apparaten worden ondersteund. Feit is dat op de USB-ontvangers zelf in de meeste gevallen apparaten van de standaard USB 2.0... Als gevolg hiervan zal de drive, wanneer deze is aangesloten op een USB-poort van standaard 2.0 of in omgekeerde volgorde, in de modus voor informatieoverdracht werken. USB 2.0, dat wil zeggen, de snelheid zal aanzienlijk worden beperkt.
- Tegenwoordig kunt u ongelooflijk veel schijven kopen in een grote verscheidenheid aan ontwerpen en materialen. Het kan plastic, hout, glas, siliconen, leer, metaal, rubber, enzovoort zijn. Op het aandrijflichaam kunnen verschillende tekeningen, gravures en andere ontwerpelementen worden aangebracht. Het gebruik van een of ander ontwerpeffect heeft echter op geen enkele manier invloed op de technische indicatoren in de vorm van de snelheid en het volume van de gegevensoverdracht.

- Beschikbaarheid van extra functies. Een flashstation kan bijvoorbeeld een code-invoerapparaat hebben. Om ermee aan de slag te gaan, moet u daarom de juiste code invoeren. Dit helpt beschermen tegen gegevensdiefstal. Mogelijk zijn er ook schijven met een vingerafdrukscanner. Om in dit geval met het toestel te kunnen werken, zal je je vinger op de scanner moeten leggen, die zich op de behuizing bevindt.

Er kunnen ook schijven zijn die werken met spraakbesturing. Zo'n apparaat herkent de stem van de eigenaar, waarna het de mogelijkheid ontgrendelt om met data te werken. Er zijn apparaten met een antibacteriële coating. Het lichaam van een dergelijke schijf is gemaakt met behulp van speciale antibacteriële materialen, zodat microben zich er niet op vermenigvuldigen.
Er zijn ook dubbelzijdige schijven. De flashdrive heeft twee USB-aansluitingen. Met behulp van zo'n drive kun je werkinformatie en persoonlijk apart opslaan. Dit is handig wanneer u per ongeluk een belangrijk document zou kunnen overschrijven. Er worden apparaten verkocht die een opslagapparaat en een digitale camera combineren.
Apparaat
In de meeste gevallen bestaat een flashstation uit de volgende hoofdelementen:

Met de USB-connector kunt u verbinding maken met een computer of ander elektronisch apparaat. Met behulp van de stabilisator wordt de spanning omgezet en gestabiliseerd, die van de pc rechtstreeks naar de controller en het flashgeheugen gaat.
De controller vertegenwoordigt het circuit dat zowel het geheugen als de gegevensoverdracht beheert. Het heeft een microschakeling die alle informatie bevat over het geheugen, de fabrikant. Het slaat ook service-informatie op die nodig is voor de normale werking van de drive. In sommige modellen kan de controller al dan niet ingebouwd zijn.
Met behulp van een kwartsresonator wordt de referentiefrequentie van het flashgeheugen en de controllerlogica gecreëerd. De behuizing dient ter bescherming tegen mechanische beschadiging en voor het opnemen van alle aandrijfelementen. De schakelaar is vereist om de schrijfmodus of schrijfbeveiliging in te schakelen. De knipperende LED geeft aan de gebruiker aan dat de schijf werkt. Op dit moment wordt het ten zeerste afgeraden om de schijf uit de USB-connector te verwijderen. Dit kan leiden tot gegevensverlies en zelfs schade aan het apparaat.
Sollicitatie

Een flashstation is een universeel apparaat waarop u alle informatie kunt opslaan, herschrijven, wissen en overdragen. De schijf kan tekstdocumenten, foto's, video's, muziek opnemen, inclusief het lezen, wissen en bewerken van informatie. De bijzonderheid van de aandrijving is dat deze een oneindig aantal keren kan worden aangesloten.
Het apparaat kan zelfs worden aangesloten terwijl de computer draait. De behuizing van het apparaat helpt om alle elementen van het apparaat goed te beschermen. Hierdoor is de aandrijving praktisch niet bang voor vallen, langdurig dragen in broekzakken en andere mechanische invloeden. De schijf heeft geen externe voedingsbron nodig, omdat er voldoende stroom wordt geleverd via de USB-poort.
Hoe te kiezen

Een flashdrive is een vrij eenvoudig apparaat, maar je moet er ook slim voor zijn.
- Om het juiste apparaat te kiezen, moet je eerst goed kijken naar de hoeveelheid geheugen, het uiterlijk en de gegevensoverdrachtsnelheid.
- Op dit moment is de beste optie een schijf met een geheugencapaciteit van 32 GB of meer. Dit komt door het feit dat de kosten van dergelijke apparaten niet hoog zijn, maar deze hoeveelheid geheugen is voldoende om verschillende films van hoge kwaliteit, een groot aantal Word-documenten of afbeeldingen op te nemen.
- Het is niet de moeite waard om veel te besparen en een weinig bekend merk van een koerier zonder naam te kopen. Je kunt dus een Chinees ambacht tegenkomen. Bovendien zal het prijsverschil tussen merkmedia en 'onbekende' media verwaarloosbaar zijn. Daarom, als u niet weet welk merk u moet kiezen, kijk dan eens naar fabrikanten zoals Transcend, silicon-power, San Disk, Kingston enzovoort.
- Het wordt niet aanbevolen om een schijf met een intrekbare connector aan te schaffen. Veel modellen hebben een connector die naar buiten schuift in plaats van zich achter een dop te verbergen. Aan de ene kant ziet het er leuk en handig uit, maar in de praktijk gaat het allemaal net even anders. Zo'n apparaat is nogal kwetsbaar en onbetrouwbaar. Als er kracht wordt uitgeoefend, kan de schijf breken, waardoor een nieuw apparaat moet worden aangeschaft.
- Let bij de aanschaf van een schijf goed op het ontwerp. Ze zijn vaak gemaakt in de vorm van hangers of sleutelhangers, waardoor de schijf niet alleen als een handig apparaat kan worden gebruikt, maar ook als een nogal modieus accessoire. Gezien de grootte is het raadzaam dat de flashdrive een minimum aan ruimte in beslag neemt. Tegelijkertijd zijn overdreven miniatuurapparaten erg kwetsbaar. Bepaal daarom zelf wat voor u belangrijker is: schoonheid of betrouwbaarheid.
- Als u de gegevens op de schijf wilt beschermen tegen onbevoegden, moet u apparaten kopen met extra beveiligingsfuncties. Het kan bijvoorbeeld bescherming zijn in de vorm van een speciaal programma op een USB-stick dat om een wachtwoord vraagt, of een apparaat met een vingerafdrukscanner.
USB-schijf beveiliging Is een gratis applicatie die is ontworpen om volledige bescherming te bieden tegen allerlei soorten malware die via verwisselbare USB-drives worden verspreid. De applicatie werkt met externe harde schijven, geheugenkaarten, digitale camera's, flashdrives, maar ook met andere apparaten die via USB kunnen worden aangesloten. Disk Security is gebaseerd op een speciale technologie voor het detecteren van bedreigingen; Als antivirusprogramma kan het hulpprogramma in stealth-modus werken, waarbij het alleen van zijn bestaan op de hoogte wordt gesteld in het geval van detectie van malware.
Kortom, de infectie van een pc met virussen vindt plaats op het moment dat u het wereldwijde internet gebruikt, iets minder vaak gebeurt dit tijdens de installatie van een dubieus of niet-geverifieerd programma. Een geïnfecteerd bestand kan de pc ook binnenkomen via de meest gewone flashdrive.
Wanneer een geïnfecteerde flashdrive wordt aangesloten op een pc, dringt schadelijke software de harde schijf binnen en, belangrijker nog, het gebeurt zo snel dat de geïnstalleerde antivirusprogramma's niet altijd de tijd hebben om op tijd te reageren. Vooral voor dergelijke gevallen is het noodzakelijk om programma's te gebruiken die dit soort bedreigingen gemakkelijk aankunnen. Tegenwoordig is Schijfbeveiliging een van de beste programma's voor bescherming tegen geïnfecteerde bestanden die via USB-drives worden verspreid.
Wanneer virussen worden gedetecteerd, zal de toepassing, afhankelijk van de instellingen, deze verwijderen of blokkeren, waardoor ze niet automatisch kunnen worden gestart. Bovendien kan het hulpprogramma het systeem herstellen nadat het is geïnfecteerd met malware, tijdelijke bestanden op de harde schijf wissen, het kopiëren van bestanden van de harde schijf van de computer verbieden, URL's controleren, USB-poorten volledig blokkeren, opstarten beheren en scan forceren harde schijven.
Het programma is uitgerust met een handige en eenvoudige gebruikersinterface in het Russisch. Het bedieningspaneel bevindt zich aan de linkerkant van het werkvenster en bestaat uit zeven hoofditems. De volgende onderdelen verdienen speciale aandacht: gegevensbescherming, scannen en USB-shield.
De laatste sectie is verantwoordelijk voor het weergeven van een volledig rapport over alle gedetecteerde bedreigingen. U moet er ook rekening mee houden dat het hulpprogramma standaard automatisch alle schadelijke toepassingen verwijdert. Dus om te voorkomen dat belangrijke documenten worden verwijderd, is het beter om deze optie uit te schakelen, bijvoorbeeld na het verwijderen van het opstartbestand kan uw USB-station niet starten. Eenmaal uitgeschakeld, zal Schijfbeveiliging als volgt handelen: het zal het geïnfecteerde bestand automatisch in quarantaine plaatsen of het gewoon markeren.
Naast de tools voor het automatisch controleren van flash-media, is de sectie "Scannen" uitgerust met een vaccinatiefunctie. Vaccinatie kan zowel op verwisselbare media als op de pc zelf worden uitgevoerd. In dit geval wordt een speciaal bestand gemaakt op de USB-flashdrive of harde schijf, waardoor het starten van sommige kwaadaardige toepassingen wordt verboden. Indien gewenst kan de vaccinatie worden uitgeschakeld.
De sectie "Gegevensbescherming" kan apparaten een hogere bescherming bieden, u kunt bijvoorbeeld de verplaatsing van gegevens van een computer naar een geheugenkaart verbieden of zelfs de toegang tot een pc via een USB-poort blokkeren. Om de toegang te sluiten, moet u de computer opnieuw opstarten, pas daarna worden de instellingen van kracht.
Belangrijkste kenmerken van USB-schijfbeveiliging:
- Voert een grondigere scan uit van externe schijven. Als er malware wordt gedetecteerd, worden deze verwijderd of in quarantaine geplaatst.
- De aanwezigheid van een ingebouwde antivirusscanner die wordt geactiveerd wanneer een nieuw USB-station wordt aangesloten. Zonder wijzigingen aan de instellingen aan te brengen, worden de geïnfecteerde bestanden automatisch verwijderd.
- Indien nodig kunt u de automatische start op de pc volledig uitschakelen.
- Wanneer u het hulpprogramma gebruikt, is het mogelijk om de inhoud te bekijken zonder het risico te lopen een pc te infecteren.
- Sites worden gecontroleerd op geïnfecteerde applicaties. Tijdens de scan worden de volgende diensten gebruikt: Trend Micro, McAfee, VirusTotal, Symantec en Google.
- De zoekmachine linkzb.com biedt de mogelijkheid om veilig gebruik te maken van internet.
- De applicatie is in staat om onbevoegde aansluiting van een USB-drive op een pc te voorkomen.
- Het blokkeren van het kopiëren van ongeautoriseerde gegevens naar USB wordt uitgevoerd met behulp van de Access Control-tool.
- Als u het systeem gebruikt voor het opschonen van tijdelijke bestanden, wordt het virus onmiddellijk verwijderd als het zich in tijdelijke mappen bevindt.
- U kunt een wachtwoord instellen in de programma-instellingen.
- Volledige controle over applicaties die zijn opgenomen in autostart.
- De aanwezigheid van een ingebouwd systeem voor het herstellen van belangrijke mappen in het register die zijn aangetast door malware.
- Het downloaden van Schijfbeveiliging is volledig gratis.
- Werkt op Windows XP, 7 en 8.
- Er wordt automatisch gecontroleerd op updates.
- De applicatie hoeft zijn virusdatabases niet bij te werken, omdat het niet werkt als een standaard antivirusprogramma.
- Vanwege zijn kleine formaat kan het hulpprogramma zelfs een zwakke pc installeren.
- Volledige compatibiliteit met veel moderne antivirusprogramma's wordt gezien.
- Met behulp van een meertalige interface zijn in totaal 12 talen beschikbaar.
USB Disk Security is een eenvoudig en effectief programma dat volledige bescherming biedt tegen malware die via verwisselbare media wordt verspreid.
Wat is een "flashdrive"
Verwisselbare schijven van het type "flashdrive" (synoniemen: USB-schijf,USB-stick, USB stick, USB-schijfstation, USB-flashdisk USB-apparaat, USB-apparaat voor massaopslag, Verwisselbare schijf, USB flash drive, opslagapparaat voor USB, verwijderbare opslag, draagbare opslag, USB geheugen-opslagapparaat, USB-opslagapparaat, flash-opslaan, flashstation USB, verwijderbare opslag, USB verwijderbare media, USB verwisselbare media, draagbaar flashgeheugen, flashgeheugen USB, USB-flashapparaat, draagbare flashdrive met USB-interface, verwisselbare schijf en de meest populaire naam – USB-stick [flashdrive]) zijn draagbare apparaten die zijn ontworpen om gegevens op te slaan en snel over te dragen naar een ander door verbinding te maken met de poort USB... "" Flashdrive-modellen zijn uitgerust met een lees-/schrijf-LED-indicator en schrijfvergrendeling. Ook inbegrepen kan zijn: "kant", USB, met .
Onlangs zijn flashdrives erg populair geworden en bijna overal verdrongen. Flash-drives winnen snel aan volume (hun informatiecapaciteit heeft al 128 gigabyte bereikt en blijkbaar is dit niet de limiet!) En worden goedkoper. Tegelijkertijd is het gemak van hun bediening: – buiten competitie. Onder de voordelen zijn ook compactheid, gebruiksgemak en de mogelijkheid van "hot" pluggen / loskoppelen (met behulp van de "sun- afhaalmaaltijd "). Trouwens, het gemak van het werken met flashdrives kan alleen volledig worden gewaardeerd op met besturingssysteem van ramen 2000 en hoger - in dit geval hoeft u het niet te installeren om met een USB-flashstation te werken, omdat het zijn eigen bibliotheek gebruikt.
Een korte uitweiding van het onderwerp... Als uw moederbord alleen de legacy-interface ondersteunt USB 1.1, bij het aansluiten van een flashstation verschijnt er een systeembericht "Een high-speed USB-apparaat is aangesloten op een langzame hub."... Dit betekent dat het schrijven en lezen van gegevens van uw flashdrive langzamer gaat dan de technische mogelijkheden van de flashdrive toestaan. Om dit probleem op te lossen, is het noodzakelijk om een gedeeltelijke modernisering uit te voeren. – op vrij zetten PCI- slotcontroller USB 2.0 (hoe meer externe poorten het heeft) USB, des te beter).
Interfacespecificaties USB 1.1:
minimale wisselkoers – 1,5 Mbps;
Maximale wisselkoers – 12 Mbps;
Maximale kabellengte voor minimale baudrate – 5 m;
maximale kabellengte voor maximale baudrate – 3 m;
Maximaal aantal aangesloten apparaten (inclusief) – 127;
Het is mogelijk om apparaten met verschillende wisselkoersen aan te sluiten;
Voedingsspanning voor randapparatuur – 5V;
Maximaal stroomverbruik per apparaat – 500mA.
Interfaceverschillen USB 2.0 vanaf USB 1.1
USB 2.0 verschilt van USB 1.1 alleen met hogere snelheid en kleine wijzigingen in het gegevensoverdrachtprotocol voor de modus Hoge snelheid (480 Mbps).
Er zijn drie werkingssnelheden van apparaten: USB 2.0:
Lage snelheid – 10 ÷ 1500 Kbps(gebruikt voor interactieve apparaten: toetsenborden, joysticks);
Volle snelheid – 0,5 ÷ 12 Mbps(audio / video-apparaten);
Hoge snelheid – 25 ÷ 480 Mbps(videoapparaten, opslagapparaten).
Hoewel theoretisch de baudrate van de interface USB 2.0 kan oplopen tot 480 Mbps, is de reële wisselkoers veel lager. Dit wordt verklaard door vrij grote busvertragingen. USB tussen het verzoek om gegevensoverdracht en de daadwerkelijke start van de overdracht.
Aanvankelijk werden interface-sticks geproduceerd USB 1.1, momenteel moeten alle nieuw uitgebrachte USB-sticks de interface ondersteunen USB 2.0. Interface-apparaten USB 2.0 zijn volledig compatibel met apparaten USB 1.1.
Steun USB 2,0 inch BIOS
Als u denkt dat uw flashstation langzaam werkt, – de instellingen kunnen onjuist zijn BIOS... Het hulpprogramma openen: BIOS-instellingen druk op de toets Verwijderen bij opnieuw opstarten .
Voor Award-BIOS – open het tabblad Geïntegreerde randapparatuur en controleer of de volgende instellingen overeenkomen:
USB-controller – [Ingeschakeld],
USB 2.0-controller – [Ingeschakeld]
Voor AMI (American Megatrends, Inc.) – open het tabblad Geavanceerd – Configuratie van ingebouwde apparaten – USB-configuratie en controleer of de volgende instellingen overeenkomen:
USB-functie – [Ingeschakeld]
Verouderde USB-ondersteuning – [Auto]
USB 2.0-controller – [Ingeschakeld]
USB 2.0-controller – [Hoge snelheid]
In sommige versies AMI-BIOS instellingen USB staan in het tabblad Geavanceerd – USB-configuratie(of op het tabblad) Functies instellen – Ingebouwde USB-functie – [Ingeschakeld]).
Bewaar aanpassingen en sluit BIOS-instellingen.
Aandacht! Als u problemen ondervindt met de instellingen BIOS, – om te voorkomen dat de situatie verslechtert! – neem contact op met de specialisten!
Dankzij de advertenties van fabrikanten en verkopers hebben gebruikers een ten onrechte enthousiaste mening over de superbetrouwbaarheid en duurzaamheid van flashdrives. Helaas is dit niet het geval, geruchten over de betrouwbaarheid en duurzaamheid van flash drives zijn sterk overdreven!
Nu is er zo'n praktijk dat veel gebruikers met hun operationele informatie alleen op flashdrives werken (zowel thuis, op het werk als op zakenreizen). Ja, het is erg handig! Maar het is raadzaam om regelmatig de inhoud van de flashdrive naar de harde schijf te kopiëren. Immers, als er een storing optreedt, bijvoorbeeld in het bestandssysteem van een flashstation, riskeert u uw bestanden! Onthouden dat de flashdrives oorspronkelijk bedoeld waren voor tijdelijke opslag en overdracht van bestanden, maar niet voor langdurige opslag en niet voor direct werk!
Vanwege een aantal kenmerken ("hot" pluggen / loskoppelen, blootstelling aan elektrostatica, vocht, temperatuur, mechanische belasting, normale slijtage door een beperkt aantal lees- / schrijfcycli, onzorgvuldige omgang door de gebruiker, enz.), Flash-drives zijn relatief vaak niet in orde.
Onlangs hebben fabrikanten van flashdrives (vanaf 1 NL en hoger) verklaren voor hun producten als volgt: genaamd levenslang(voor een flashstation, niet voor een gebruiker!) een garantie. Maar in het geval van een garantiegeval - een garantie vanuit het oogpunt van de koper! - een zeldzame verkoper zal uw flashdrive vervangen of retourneren (volgens het principe - een levenslange garantie, maar aangezien de flashdrive dood is, is de garantie voorbij! ..). Bovendien levenslang Om voor de hand liggende redenen adverteren de verkopers niet met garanties (u kunt meer informatie vinden over de garantieperiode op de website van de fabrikant), maar integendeel: het maakt niet uit wat voor soort garantie de fabrikant geeft (zelfs een levenslange!), de garantie van de verkoper is 2 maanden, maximaal - zes maanden ...
***
Hoe de levensduur van een flashstation te verlengen?
Om de levensduur van flashdrives te verlengen, moeten bepaalde regels worden gevolgd:
1. Activeer de functie Optimaliseren voor snelle verwijdering(v en deze functie wordt meestal automatisch geactiveerd – bij het installeren van het besturingssysteem). Klik hiervoor met de rechtermuisknop op het pictogram Mijn computer – > Eigenschappen –> Systeem eigenschappen –> tabblad Apparatuur –> Apparaat beheerder –> Apparaat beheerder –> onthul het plusteken Schijfapparaten –> selecteer met linkermuisknop uw flashstation, klik met de rechtermuisknop – > uit kiezen Eigendommen(of dubbelklik op de linkerknop) ) –> in het geopende dialoogvenster Eigendommen een tabblad openen Politiek –> zet de schakelaar Optimaliseren voor snelle verwijdering –> Oke.
2. Hoewel de bovenstaande instelling de schrijfcache op het systeem uitschakelt ramen en bovendien de interface USB maakt hete uitschakeling mogelijk, – gebruik echter altijd de functie met behulp van het pictogram met dezelfde naam (in het systeemvak Taakbalken naast de klok). Klik hiervoor met de linkermuisknop op het pictogram , uit kiezen USB-apparaten voor massaopslag veilig verwijderen.
3. Als u de USB-stick probeert te verwijderen via het pictogram Veilig hardware verwijderen er verschijnt een dialoogvenster "Probleem tijdens het verwijderen van" USB-apparaat voor massaopslag ": apparaat voor algemeen volume kan nu niet worden gestopt. Probeer het later te stoppen.", wat betekent dat sommige bestanden van de flashdrive open zijn. Sluit ze en probeer het opnieuw. Als alle bestanden en mappen die zijn geopend vanaf de flashdrive zijn gesloten, maar deze uitpakken via het pictogram Veilig hardware verwijderen nog steeds mislukt, kunt u het uitschakelen zonder het pictogram te gebruiken.
4. Soms verschijnt het pictogram Veilig afsluiten niet op de Taakbalken, Hoewel Ik herkende de flashdrive. In dergelijke gevallen kunt u het USB-flashstation uitschakelen door eerst alle geopende bestanden en mappen op het USB-flashstation te sluiten en te controleren of er niets vanaf de harde schijf naar het USB-flashstation is gekopieerd. ... En voor herverzekeraars kunt u aanbevelen de flashdrive uit te schakelen nadat u deze hebt uitgeschakeld .
5. Zorg goed voor de flashdrive: stel hem niet bloot aan schokken, vocht en sterke elektromagnetische velden.
6. Hoewel de meerderheid USB-apparaten kunnen op elk moment worden uitgeschakeld voordat ze worden uitgeschakeld USB- flashdrives, u moet ervoor zorgen dat er geen lees-/schrijfbewerking naar het apparaat is. Als het activiteitslampje op de flashdrive brandt, wacht dan tot het uitgaat voordat u de verbinding verbreekt.
Verwijder de USB-stick niet uit op het moment van toegang, kan dit leiden tot gegevensverlies en schade aan het apparaat. Als, op het moment dat u de flashdrive loskoppelt van: een schrijfbewerking is uitgevoerd, zullen er onvermijdelijk fouten optreden in het bestandssysteem van de flashdrive. In dit geval wordt aanbevolen om uit te voeren. Om dit te doen, moet je openen Mijn computer door met de rechtermuisknop te klikken door flash drive-pictogram Verwijderbare schijf oproep, waaruit u een item kunt selecteren Formaat… In het geopende dialoogvenster Verwisselbare schijf formatteren stel het bestandssysteemtype in ( VET of FAT32 formatteren naar NTFS – cm. ), druk op de knop Beginnen(selectievakje Snel (wis de inhoudsopgave) niet aanbevolen om te installeren). In het systeembericht dat verschijnt Verwisselbare schijf formatteren autoriseer het begin van het formatteren door op de knop te klikken Oke.
Aandacht! Zorg ervoor dat u vóór het formatteren alle gegevens op de USB-stick naar de harde schijf van uw computer kopieert!
7. Sluit de USB-flashdrive aan of voordat u begint: , of na het starten van het besturingssysteem. Bij het aansluiten van een flashstation op het moment van opstarten, zijn er soms gevallen dat het besturingssysteem het "niet ziet".
8. Soms worden flashdrives slecht herkend door het besturingssysteem wanneer ze op poorten zijn aangesloten USB bevindt zich op het voorpaneel (of bij verbinding via USB). Verbind ze in dit geval met root-hubs USB bevindt zich op het achterpaneel .
9. Probeer geen flashdrives (en kaartlezers) aan te sluiten via USB-splitters, omdat door "onvoldoende stroomvoorziening" verschillende problemen kunnen ontstaan met de herkenning van de flashdrive door het besturingssysteem. Er kan bijvoorbeeld een dialoogvenster verschijnen "De schijf is niet geformatteerd" met de melding: (Let op: wanneer zo'n dialoog verschijnt – om verlies van informatie te voorkomen – Druk NIET per ongeluk op "Ja" !!!). In dergelijke gevallen moet u de USB-stick op de root-hub aansluiten. USB bevindt zich op de achterwand. Als het bericht “De schijf in het apparaat is niet geformatteerd. Formatteren? Niet echt" verschijnt zelfs na het aansluiten van de USB-stick op de root-hub USB, je moet opnieuw opstarten (het kan zijn dat u moet dirigeren).
Overigens kan de melding dat de verwisselbare schijf niet is geformatteerd ook verschijnen wanneer een USB-stick is aangesloten op de root-hub. USB(dergelijke gevallen gebeuren zelfs tijdens één werksessie) : een half uur geleden werkten we bijvoorbeeld normaal met bestanden op een USB-stick, maar nu een foutmelding).
10. Er zijn momenten waarop we onze bestanden niet zien wanneer we toegang krijgen tot een USB-flashstation. Tegelijkertijd geven de eigenschappen van de verwisselbare schijf aan dat het type bestandssysteem onbekend is, bezet- 0, gratis - 0, dat wil zeggen dat wordt aangegeven dat de flashdrive leeg is. Raak niet in paniek! Probeer de USB-stick los te koppelen en opnieuw aan te sluiten (via het pictogram Veilig hardware verwijderen). Als het niet helpt, moet u opnieuw opstarten.
11. Als er berichten verschijnen bij het openen van bestanden op een flashstation "Kan bestand niet vinden<Имя_файла>... Een nieuw bestand maken met dezelfde naam?" of "Kan bestand niet maken<Имя_файла>... Controleer of het pad en de bestandsnaam correct zijn ", betekent dit dat er een fout is opgetreden in het bestandssysteem van de flashdrive. Tegelijkertijd, in de eigenschappen van de flashdrive (aangeroepen door met de rechtermuisknop te klikken) op icoon Verwijderbare schijf) informatie verschijnt dat het bestandssysteemtype onbekend is, de capaciteit is 0 bytes, 0 bytes zijn bezet, 0 bytes zijn vrij. We moeten dringend (!) Ook fouten in het bestandssysteem van de verwisselbare schijf herstellen.
12. Het wordt niet aanbevolen om alleen met uw bestanden op flashstations te werken. Perfecte zaak- werken met bestanden op uw harde schijf. Als u klaar bent, kopieert u ze naar een USB-flashstation. Door een USB-flashdrive op een andere aan te sluiten (waar u aan wilt werken), kopieer de bestanden naar uw harde schijf. Als u klaar bent, kopieert u de bestanden opnieuw naar de USB-flashdrive. Dat wil zeggen, gebruik de USB-flashdrive voor het beoogde doel - om over te zetten en tijdelijk bestandsopslag.
13. Op basis van mijn ervaring raad ik u ten zeerste aan om periodiek- minimaal 2 keer per maand! - vervullen .
Om de flashdrive te controleren, opent u Mijn computer, klik met de rechtermuisknop klik op het pictogram van de verwisselbare schijf (uw flashstation), vanuit de geopende selectie Eigendommen... In het geopende dialoogvenster Eigenschappen: Verwisselbare schijf open het tabblad Onderhoud –> Rekening... Er wordt een dialoogvenster geopend Schijfcontrole Verwisselbare schijf... Stel de opties voor het controleren van de schijf in door de vakjes aan te vinken Systeemfouten automatisch herstellen en Controleer en repareer beschadigde sectoren... Klik op de knop Launch... Wacht tot de schijfcontrole is voltooid ( Opmerking: voordat u de schijf controleert, moet u alle bestanden en mappen op de flashdrive sluiten, anders geeft het schijfcontroleprogramma een waarschuwing weer dat de schijfcontrole pas wordt uitgevoerd na een herstart ).
14. Wanneer we verbinding maken met meerdere flashdrives tegelijk (bijvoorbeeld 2 flashdrives, of 2 flashdrives en een digitale camera), komt het voor dat de tweede flashdrive niet "zichtbaar" is wanneer we deze proberen te openen via Mijn computer... Hoewel het systeem het heeft herkend, en het kan worden uitgeschakeld via het pictogram Veilig hardware verwijderen... In dit geval – om het besturingssysteem niet opnieuw op te starten – het wordt aanbevolen om te rennen Windows Explorer niet door Mijn computer, en via de knop Begin – > Programma's – > Standaard – > Verkenner –> Mijn documenten –> Klik op de knop Omhoog -> Bureaublad - > Mijn computer -> Verwisselbare schijf ... U kunt ook proberen de flashdrive te "openen" via een alternatieve bestandsbeheerder, bijvoorbeeld Totale commandant.
15. Er zijn momenten waarop, zelfs na het correct verwijderen van een flashstation, het niet mogelijk is om een andere aan te sluiten. Bovendien, in Windows Explorer het "fantoom" van de vorige flashdrive is opgeslagen: het pictogram heeft een cirkel met een vraagteken erin. Wanneer u op het pictogram klikt, verschijnt natuurlijk een systeemfoutmelding dat het pictogram van de verwisselbare schijf verwijst naar een ontoegankelijke locatie. In dergelijke gevallen is een herstart vereist.
16. Als uw flashstation werd gedetecteerd door een besturingssysteem met een kleiner volume (in mijn praktijk was er een geval waarin een flashstation met een volume van 4 NL een maand na de aankoop begon het te worden gedefinieerd als 700 megabytes), probeer het. Als dit niet helpt, en de flashdrive – onder garantie, neem dan contact op met uw dealer. Als de garantieperiode al is verstreken, zoek dan naar een hulpprogramma voor formatteren op laag niveau op de website van de fabrikant van de flashdrive. Als u er geen hebt, kunt u universele hulpprogramma's gebruiken voor formatteren op laag niveau.
Aandacht!
1) Zorg ervoor dat u vóór het formatteren alle gegevens op de USB-stick naar de harde schijf van uw computer kopieert!
2) Als u zich niet voldoende voorbereid voelt voor low-level formatteren, neem dan contact op met de specialisten!
17. Om een eerder geïnstalleerde verbinding te maken USB-winkel kunt u elke gebruiken USB-haven. Echter, de eerste keer dat u een flashstation op een andere aansluit USB-haven ramen zal de apparaten opnieuw installeren.
18. Sinds kort zijn er virussen verschenen die zijn ontworpen om informatie op flashdrives te infecteren en te beschadigen (deze virussen op de geïnfecteerde worden constant in RAM geladen en monitorpoorten USB voor het aansluiten van verwisselbare apparaten), als u informatie van uw flashstation naar iemand anders moet kopiëren , voordat u verbinding maakt, schakelt u schrijf slot(als het ontwerp van uw flashstation hierin voorziet).
Als uw flashstation geen schrijfvergrendeling heeft, schakel dan onbekende en twijfelachtige processen uit in Windows Taakbeheer... om te beginnen: Windows Taakbeheer Klik Ctrl + Alt + Delete(of Begin –> Uitvoeren ... -> Start het programma -> taakmgr –> OK). Open het tabblad Processen, klik met de linkermuisknop om het proces te markeren dat moet worden voltooid, klik op Beëindig het proces, in het venster dat verschijnt Waarschuwing taakbeheer druk op de knop Ja... Wees niet bang om processen uit te schakelen: kritieke systeemservices OS laat je niet uitschakelen.
Als je niet kunt rennen Taakbeheer, - cm. .
19. Soms wanneer u een USB-flashstation probeert te openen door op de linkerknop te klikken er verschijnt een foutmelding dat het onmogelijk is om de USB-stick te openen, omdat elk bestand ontbreekt, meestal autorun.inf... Open in dit geval de USB-stick door met de rechtermuisknop te klikken (selecteer item Geleider of Open). Dit gedrag van de flashdrive is te wijten aan het feit dat deze is geïnfecteerd met een virus dat autorun heeft voorgeschreven om de infectie verder te verspreiden. Waarna het werd behandeld met antivirus (of file autorun.inf werd handmatig verwijderd), maar het record over de autorun van de flashdrive bleef in Windows-register(cm. ).
20. Al het bovenstaande is niet alleen van toepassing op flashdrives, maar ook op andere vertegenwoordigers van een groot gezin flash-geheugen (verwijderbare harde schijven, geheugenkaarten van digitale camera's, mobiele telefoons ...) die zijn aangesloten op
Hallo vrienden. Onlangs stelde een van de lezers van de site een interessante vraag over de bijzonderheden van het mechanisme voor het veilig verwijderen van USB-media in moderne versies van Windows. De kern van de zaak is dat in versies die beginnen bij Vista en eindigen op 10, dit mechanisme voorziet in het stoppen van de werking van de media in termen van het werken met gegevens, maar het probleem van het uitschakelen van de stroom niet oplost. Terwijl hetzelfde mechanisme aan boord van Windows XP de stroomtoevoer uitschakelde. Volgens deze lezer en vele anderen die in de war zijn door dit probleem, kan het veilige verwijderingsmechanisme aan boord van Windows Vista-10 media breken. Dit geldt met name voor USB-HDD's, die gevoeliger zijn voor onhandig afsluiten. Vervolgens deelde de lezer de oplossing die hij vond, het was het programma USB Safely Remove, waarmee je de stroom op de USB-poorten kunt uitschakelen.
In dit artikel, vrienden, stel ik voor om de vraag te begrijpen, is het mechanisme voor het veilig loskoppelen van USB-apparaten in Windows Vista-10-systemen echt veilig? Welnu, en onderzoek tegelijkertijd wat voor soort programma deze USB Safely Remove is.
Is het veilig om USB-drives veilig los te koppelen in moderne Windows?
Bekend feit: het veilig verwijderen van verwijderbare USB-apparaten in Windows Vista, 7, 8.1 en 10 schakelt de stroom naar USB-poorten niet uit. Als we de USB-stick veilig verwijderen,
Het mechanisme voor het veilig uitwerpen van USB-drives aan boord van Windows gaat in de eerste plaats over het beschermen van gebruikersinformatie. En aangezien deze verwijdering alle toegang tot de media stopt, wordt de kans op schade drastisch verminderd. En alleen op deze manier kan Microsoft de levensduur van onze flashdrives, SD-kaarten en externe harde schijven garanderen. Veilig uitschakelen van media wordt verzorgd door de USB-interface zelf: deze poort is speciaal ontworpen om hot plugging en loskoppelen te ondersteunen.
Veel eigenaren van USB-HDD zijn echter in de war door het feit dat de schijf na veilige verwijdering in moderne versies van Windows blijft werken - de spil draait, de indicator op de behuizing brandt, enz. En als je de drive-kabel uit de USB-poort haalt, horen sommige mensen een klik, waardoor ze nerveus worden en denken dat er iets mis is. Nou, uit gewoonte geven ze Microsoft de schuld - ze zeggen, zo goed was het vroeger, maar nu is alles gewoon slecht. Dit is niet waar.
Als Windows Vista-10 in orde is en het mechanisme voor het veilig verwijderen van USB-apparaten daarin correct werkt, kan het niet betrokken zijn bij de hartverscheurende klikken van het uitschakelen van externe schijven. Naast een correct werkend mechanisme voor het afsluiten van het besturingssysteem, kan het niet de oorzaak zijn van luide klikken bij het loskoppelen van de interne HDD. De laatste biedt, net als het mechanisme voor het veilig verwijderen van USB-apparaten, ook alleen gegevensopslag. Veilig uitschakelen wordt verzorgd door fabrikanten van harde schijven. Dus alle schijven, tenzij we het natuurlijk hebben over dinosaurussen van 20 jaar geleden, zijn uitgerust met mechanismen voor het detecteren van stroomuitval en het automatisch parkeren van leeskoppen.
- Totaal: het standaard mechanisme voor het veilig verwijderen van USB-apparaten in moderne versies van Windows is echt veilig te noemen.
Indien nodig kunt u in deze systemen ook een volledige afsluiting van verwijderbare media implementeren, met hun stroom uitgeschakeld. Dit zal de angst verlichten van degenen die twijfelen aan de bovenstaande argumenten. Deze implementatie wordt uitgevoerd via programma's van derden, waaronder USB Safely Remove.
Over USB Veilig verwijderen
USB Safely Remove is een handiger, functioneler alternatief voor de standaardfunctie van het verwijderen van verwisselbare USB-drives uit Windows. Na installatie vervangt het programma de standaardfunctie en biedt de gebruiker in het systeemvak zijn eigen tools voor software-extractie van media die zijn aangesloten via USB-, SATA-, FireWire-, PCMCIA-interfaces. Dit programma wordt betaald, de minimale licentie kost 400 roebel. Er is een maandelijkse proefversie, u kunt deze hier downloaden:
https://safelyremove.com/ru/download.htm
Belangrijkste kenmerken
Direct in het venster voor veilige verwijdering zien we alle partities van alle harde schijven, flashdrives, SD-kaarten, optische schijven. En met behulp van een dubbelklik of een optie in het contextmenu kunnen we hun werk stoppen.


Standaard geeft het programma zowel verwisselbare media als lokale schijven weer. Zodat de laatste niet in de war raken en het zoeken naar verwijderbare apparaten niet bemoeilijken, zodat het veilige verwijderingsvenster er eenvoudiger en compacter uitziet, laten we, vrienden, iets veranderen in de programma-instellingen.

Laten we in het gedeelte "Uiterlijk" van de instellingen de weergave van lokale schijven (volumes) uitschakelen.

USB Safely Remove schakelt standaard de USB-poorten niet uit bij het veilig verwijderen van media. Deze functie kan indien nodig worden geactiveerd in het gedeelte "Algemeen" van de instellingen.

Als we de werking van de media programmatisch hebben stopgezet, maar er nog niet in zijn geslaagd om deze los te koppelen van de USB-poort in de hardware, kunnen we deze media opnieuw activeren in het systeem zonder ze opnieuw op de USB-poort aan te sluiten. Als het apparaat veilig wordt verwijderd met behulp van het programma USB Safely Remove, verdwijnt het apparaat niet van het systeem, zoals bij de standaard Windows-functie. Het wordt nog steeds vermeld als een hardware-klaar apparaat. En in het contextmenu kunt u de optie "Put the device back!" selecteren, waarmee de media in de Windows-omgeving opnieuw worden geactiveerd. Dezelfde bewerking wordt uitgevoerd met de gebruikelijke dubbelklik.

Apparaten hernoemen
Als er veel verwijderbare apparaten van hetzelfde type op de computer zijn aangesloten - twee of meer SD-kaarten, twee of meer flashdrives, kunt u ze hernoemen om ze gemakkelijk te kunnen verwijderen, en er zelfs verschillende afbeeldingen aan toewijzen. Om dit te doen, selecteert u in het contextmenu op het geselecteerde apparaat de eigenschappen ervan.

We voeren onze naam in de kolom "Apparaatnaam" in en veranderen de afbeelding in een andere uit de programmaverzameling of laden ons pictogram.

Sneltoetsen voor het uitwerpen van media
Om met het programma veelgebruikte flashdrives, SD-kaarten of externe mediadrives veilig te verwijderen, kunt u sneltoetsen toewijzen. Druk gewoon op een bepaalde combinatie - en de werking van de apparaatdrager stopt. Sneltoetsen worden toegewezen in schijfeigenschappen.

Automatische start van geselecteerde programma's wanneer media is aangesloten
USB Safely Remove heeft nog een opmerkelijke eigenschap: het instellen van programma's die vanzelf worden gestart wanneer een USB-flashstation, SD-kaart of externe harde schijf wordt aangesloten en hun inhoud weergeven. Dit is erg handig voor degenen die liever niet met gegevens in Windows Verkenner werken, maar in Total Commander of een andere bestandsbeheerder. Voor alle aangesloten apparaten gebeurt dit in de algemene instellingen van het programma, in de sectie "Global autorun".