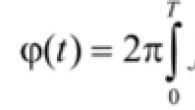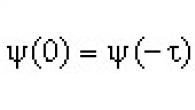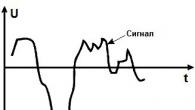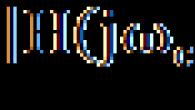Voor een laptop wordt een draadloze muis aangeschaft, maar ook veel desktopgebruikers geven de voorkeur aan de "draadloze" optie. Als de pc bijvoorbeeld is aangesloten op een tv, kan deze als een soort afstandsbediening worden gebruikt. Vervolgens zullen we bekijken hoe het is aangesloten, welke fouten kunnen optreden en hoe hiermee om te gaan.
Instructies voor aansluiting via een adapter
Een draadloze muisadapter ziet er meestal uit als een klein stukje vrij gevormd plastic, meestal rechthoekig, met een metalen USB-connector die eruit steekt. Zo'n standaard wordt meestal direct "voor een USB-muis" genoemd. Moderne adapters zijn erg klein en steken praktisch niet uit de laptoptas. Maar kleine maten kunnen ook een probleem zijn - als de adapter verloren gaat, is het moeilijk om hem terug te vinden.Draadloze USB-muizen zijn erg populair vanwege hun lage prijs. Ook hoeven ze meestal niets te configureren voor verschillende besturingssystemen - de adapter wordt gewoon in een vrije poort gestoken en binnen enkele seconden is de muis klaar om te werken.
Bij sommige muismodellen is de adapter niet apart verpakt en wordt deze niet van buitenaf in de muis gestoken, maar verborgen in het batterijvak (onderkant). De adapter kan alleen worden verwijderd door het compartiment te openen.
Gedetailleerde verbindingsinstructies zijn als volgt:

In de volgende video kunt u duidelijk zien hoe een nieuwe draadloze muis wordt uitgepakt en via een adapter op een laptop wordt aangesloten:
Na het aansluiten van de muis moet u rekening houden met het bereik van de signaalontvangst. Hoogstwaarschijnlijk kunt u de cursor op het scherm niet bedienen als de afstand van de muis tot de adapter / laptop meer dan 20 meter is.
Kan ik een draadloze muis aansluiten zonder adapter?
Ja, als de muis oorspronkelijk is ontworpen om zonder adapter te werken. Als uw muis moeten een adapter (USB-muis) zijn, maar om de een of andere reden er niet is, dan kan het probleem hoogstwaarschijnlijk niet eenvoudig worden opgelost. Er zijn verschillende uitwegen:- Zoek via internet of bij het dichtstbijzijnde computerservicecentrum of dit model verbinding kan maken met een laptop met een andere adapter van dezelfde fabrikant. Bij veel merkproducten kunt u meerdere randapparatuur aansluiten via een enkele adapter.
- Als er geen geschikte adapter kan worden gevonden, is er een andere manier. Vind dezelfde gebruikte muis op internet of in uw handen, koop hem voor een lage prijs samen met een adapter en verander de vulling van uw muis in een vergelijkbare muis.
- Soms komt het voor dat je een Bluetooth-muis hebt, maar dat de laptop deze communicatiestandaard niet ondersteunt. Dan kunt u eenvoudig een Bluetooth-ontvanger kopen en deze in uw computer plaatsen. Beter nog, neem de muis mee naar de winkel en controleer ter plekke of alles goed werkt.
- In veel servicecentra kunt u gewoon proberen een geschikte adapter te vinden. Hoewel de kans om het te vinden klein is, maar waarom niet proberen?
Hoe sluit je een draadloze muis aan zonder adapter?
Draadloze muizen zonder adapter vertrouwen erop dat uw laptop een Bluetooth- of Wi-Fi-ontvanger heeft. Welk type zender in uw muis is ingebouwd, moet in de beschrijving worden aangegeven en op de verpakking worden vermeld. In plaats van Bluetooth kan een afkorting worden geschreven, bijvoorbeeld BT 5.0. Uw laptop moet een geschikt type ontvangstapparaat hebben. Het voordeel van zulke muizen is dat de adapter niet verloren gaat, want die bestaat simpelweg niet.U hebt een bedrade muis of een actief laptop-touchpad nodig om de volgende bewerkingen uit te voeren en voordat u de draadloze muis aan de praat krijgt!
Bluetooth-muis
Om een Bluetooth-muis aan te sluiten, moet uw laptop in de Bluetooth-ontvangstmodus staan. U kunt eerst controleren of de Bluetooth-module aanwezig is en goed werkt (als u zeker weet dat dit het geval is, kunt u het vervolg van de paragraaf overslaan). Controleer de status in Apparaatbeheer. Voor Windows 7 gebeurt dit bijvoorbeeld op een van de volgende manieren:
De onderstaande video helpt u Bluetooth in te schakelen als u problemen ondervindt:
Wi-Fi-muis
Instructies vergelijkbaar met de vorige:- Als u niet zeker weet of Wi-Fi werkt op uw computer, controleer dan of uw pc een geschikte Wi-Fi-ontvanger heeft in Apparaatbeheer (zoals hierboven beschreven voor Bluetooth).
- Activeer op dezelfde manier de Wi-Fi-module rechtsonder op het bureaublad, alleen niet via het Bluetooth-pictogram, maar via het bijbehorende Wi-Fi-pictogram.
- Zoek de muis in de voorgestelde lijst met gedetecteerde apparaten en wijs ernaar.
Waarom maakt de draadloze muis geen verbinding en wat moet ik doen?
Na de uitgevoerde handelingen zullen de meeste muizen direct aan de slag gaan, maar het komt voor dat een simpele verbinding niet voldoende is. In dit geval is het de moeite waard om de mogelijke redenen te overwegen waardoor de muis mogelijk niet werkt, evenals manieren om problemen op te lossen.Probeer niet direct te zoeken naar complexe oorzaken van een storing. Start uw pc opnieuw op en pas als dat niet helpt, gaat u verder met het vinden van de echte wortel van het kwaad.
- De meest voorkomende reden is dat de batterijen gewoon leeg zijn, dus zelfs als de verbinding succesvol is, werkt de muis niet. Dit kan een probleem zijn als het laat in de nacht is en de muis niet werkt en je geen reservebatterijen hebt.
Wat moeten we doen? Los dit probleem van tevoren op. Koop een pakje batterijen en vergeet niet je voorraad aan te vullen. Bovendien hebben sommige muizen geen gewone batterijen, maar accu's en worden ze geleverd met een "USB naar mini-USB"-kabel. Dergelijke muizen kunnen worden opgeladen door het snoer in de USB-connector te steken (de muis werkt normaal), en na het opladen het snoer te verwijderen en zo'n draadloze muis lange tijd te gebruiken. Wellicht is dit de beste oplossing.
Een andere eenvoudige optie is om een extra gewone bedrade muis te hebben, deze zal je helpen als de draadloze muis uitvalt.
- Voor uw muis moet mogelijk een stuurprogramma worden geïnstalleerd. Als de verpakking met de muis een kleine schijf bevat, plaatst u deze in de schijfeenheid en volgt u de instructies. Soms is er geen schijf, maar print de muisfabrikant een link naar de driversite in grote letters op de verpakking. Voer de link in de adresbalk van uw browser in en zoek naar uw model. Als u de installatie van de driver zelf niet aankan, neem dan contact op met een specialist of een servicecentrum.
- Er zijn ook modellen waarbij de muis en adapter gesynchroniseerd moeten worden. Totdat deze bewerking is voltooid, werkt de muis niet. Dit wordt gedaan zodat de signalen van meerdere muizen in dezelfde kamer elkaar niet overlappen en elkaar storen.
Wat moeten we doen? De adapter heeft meestal een duidelijk zichtbare synchronisatieknop, soms is er een klein indicatielampje. En in de muis zit een klein gaatje, waarbinnen een kleine knop zit. De knop kan worden ingedrukt met een lucifer of een paperclip. Houd dus eerst de knop op de adapter ingedrukt (als er een indicator is, gaat deze branden). Klik nu op de synchronisatieknop op uw muis. Beide beschreven knoppen moeten tegelijkertijd worden ingedrukt, houd ze enkele seconden ingedrukt.
- Controleer of uw USB-muisadapter op zijn plaats zit. Het lijkt misschien vreemd, maar soms kun je het bestaan van een adapter vergeten. En hij is nodig. En je kind of huisdier kan tijdens het spelen de adapter eruit trekken.
- De USB-poort is mogelijk defect. U kunt proberen de adapter te herschikken naar een andere, duidelijk werkende (geteste) poort. Een andere optie is om erachter te komen of de USB-poorten op de pc überhaupt werken, misschien zijn ze uitgeschakeld via het BIOS of verwijderd. Controleer de status van de USB-poorten in Apparaatbeheer.
- Niet alle laptopmodellen ondersteunen Bluetooth, dus het is niet mogelijk om een BT-muis aan te sluiten. Wat moeten we doen? Heb een externe Bluetooth-adapter als je die hebt. Voor een wifi-muis heb je nauwelijks een adapter nodig - bijna elke laptop is uitgerust met een wifi-ontvanger en kan met zo'n muis werken.
Als je een muis bij AliExpress hebt besteld en tegen een zeer lage prijs, dan is de kwaliteit mogelijk geschikt en werkt de adapter of muis mogelijk helemaal niet. Dit gebeurt, dus het is beter om een muis met een adapter te kopen op plaatsen waar ze deze aansluiten, controleer deze en laat u hem op uw hand proberen.
Het aansluiten van een draadloze muis op een laptop is niet moeilijk, zoals blijkt uit eenvoudige instructies. Om geen problemen te ondervinden bij het aansluiten, is het de moeite waard om het apparaat te testen op het moment van aankoop.
Gegroet, onze beste lezers. In de moderne wereld wordt bijna iedereen geconfronteerd met wifi-routers. Het internet is stevig ingeburgerd in ons leven. Soms moet je het zelf aansluiten en configureren, laten we eens kijken hoe je zelf een wifi-router kunt instellen.
Allereerst hebben we dit nodig:
- de aanwezigheid van een bekabelde verbinding met internet;
- Pc of laptop;
- draadloze router;
- verbindingskabel naar de netwerkkaart.
Wi-Fi-router instellen.
Hoe stel ik internet in via een wifi-router voor thuis? In eerste instantie moet u de apparatuur aansluiten. Voor alle routers is het hetzelfde, voor de duidelijkheid staat alles duidelijk op de foto.
En soms tekenen fabrikanten gewoon een diagram op de modem zelf. Erg handig en begrijpelijk.

Dit is wat we moeten doen:
- Steek hiervoor het netsnoer in de router.
- Vervolgens moet de kabel van de provider worden ingestoken tot een karakteristieke klik in een van de poorten op het apparaat, die in een andere kleur verschilt van de rest.
- We verbinden onze laptop of desktopcomputer met een van de resterende LAN-poorten.
Verbinding via webinterface.
Nu worden bijna alle netwerkrouters beheerd via een webinterface. Daarom is het de moeite waard om de vraag te overwegen hoe je een wifi-router thuis kunt instellen via een computerbrowser. Om het programma te gebruiken, moet u het eerst invoeren.
Hiervoor doen wij het volgende:

Instellen van de basisparameters.
In het tabblad Wan / Basisinstellingen / Hoofdinstellingen (of iets dergelijks) moet u de volgende parameters instellen:
- connectie type
- gebruikersnaam en wachtwoord
- IP-parameters
- Verbindingsmodus
Momenteel wordt in de meeste gevallen het PPPoE-verbindingstype gebruikt, ter verduidelijking kunt u dit vinden in het contract met de provider of in de ondersteuningsdienst.

Soms is er geen dergelijke parameter, vaker wordt het vereiste type verbinding daar automatisch verbonden, als het niet wordt gevonden, slaan we het over.
De gebruikersnaam en het wachtwoord worden ingevoerd uit de documenten die bij het sluiten van het contract zijn verstrekt.
We laten de IP-parameters op Disable of Dinamic IP staan, afhankelijk van de voorwaarden die de operator u biedt.
Stel de verbindingsmodus in op Auto zodat apparaten er automatisch en op elk moment verbinding mee kunnen maken. En vergeet niet je instellingen op te slaan! =)
Daarna gaan we over tot het opzetten van een wifi-verbinding.
Open het tabblad Draadloze netwerken / WiFI of iets dergelijks. Op het tabblad met de belangrijkste instellingen van het draadloze netwerk moeten we specificeren:
- Connectie type
- Netwerkmodus
- Naam draadloos netwerk SSID
- Kanaal
We stellen het verbindingstype in op basis van de gegevens in het contract, meestal als "Access Point". Soms is deze optie er gewoon niet.

De netwerkmodus is ingesteld op b/g/n of g/n gemengd. Het komt erop neer dat, afhankelijk van de netwerkmodus, apparaten met verschillende wifi-standaarden erin kunnen werken. Dus als je een oude telefoon of laptop hebt, kan deze geen verbinding maken met wifi van de moderne standaard. Als u een modern apparaat heeft, kan het in de meeste standaarden werken.
We stellen de naam van het draadloze netwerk naar wens in - dit is de naam van je wifi voor verbinding, bijvoorbeeld "Mijn_WiFi".

Het kanaal kan automatisch worden overgelaten.
Als apparaten in deze modus echter geen verbinding kunnen maken, moet u dit handmatig wijzigen in 7 of een andere selectiemethode. Dit komt doordat er in onze tijd meerdere routers in de buurt kunnen zijn, bijvoorbeeld in een gebouw met meerdere verdiepingen, en ze kunnen in hetzelfde bereik werken, wat problemen veroorzaakt.
En in de laatste fase van het instellen van wifi op de router gaan we naar de beveiligingsinstellingen. Hier moet u het volgende doen:

Daarna proberen we vanaf een telefoon of tablet verbinding te maken met wifi en controleren we de prestaties. Vervolgens moet u de instellingen van de netwerkkaart correct wijzigen om de laptop op het netwerk aan te sluiten.
De netwerkkaart instellen
Om de vraag volledig te beantwoorden, zeggen ze, hoe we een wifi-router moeten instellen, moeten we de netwerkkaart zelf nog correct configureren. U kunt manipulaties uitvoeren in het menu "Netwerkverbindingen".
- De gemakkelijkste manier om erin te komen, is door de parameters van de netwerkadapter in te voeren via de opdrachtregel, de Win + R-toetsencombinatie te gebruiken en vervolgens de opdracht ncpa.cpl uit te voeren.

- Of ga gewoon naar de netwerkinstellingen;



- Open vervolgens de eigenschappen van de verbinding die ons interesseert;

- Daarna moet u naar "Internet Protocol versie 4 (TCP / IPv4)" gaan;

- Waarbij het de moeite waard is om een vinkje voor de IP- en DNS-items te zetten, zodat deze op deze manier automatisch worden ontvangen.

- Daarna maken we zoals gewoonlijk verbinding met het geconfigureerde wifi-netwerk van onze modem!
Dus we zijn erachter gekomen hoe we een wifi-router (wifi) zonder schijf kunnen instellen met behulp van de webinterface. Dat is alles voor mij, laat hieronder uw opmerkingen of vragen achter, abonneer u op onze groep, dag allemaal.
Bijgewerkt: 9 januari 2018 door: Subbotin Pavel
In de moderne wereld ontmoet je geen persoon die geen computer heeft. Computers zijn niet langer iets ongewoons en onbekends, zoals het enkele decennia geleden leek. Nu kopen veel mensen naast een desktopcomputer ook laptops.
Een router, of gewoon een router, is een netwerkapparaat dat een beslissing neemt over het doorsturen van pakketgegevens tussen verschillende netwerksegmenten. Dat wil zeggen, het maakt verbinding met internet en is bezig met het verzenden van gegevens tussen aangesloten computers en het netwerk.
Om gegevensverlies te minimaliseren. Het is noodzakelijk om zowel de systeempartitie als alle belangrijke informatie te back-uppen. ik gebruik deze systeem van Evgeny Popov
Nieuwe (moderne) routers vervullen ook een beschermende functie (tegen externe bedreigingen), reguleren de toegang van netwerkgebruikers tot internetbronnen, verdelen IP-adressen, versleutelen verkeer en nog veel meer.
Een standaard thuisrouter is een klein, compact apparaat dat bestaat uit een hardware-eenheid met een antenne en een snoer met aan het uiteinde een voeding. Vergeet bij het kopen van een router niet dat u zeker een stopcontact nodig heeft op de installatieplaats van het apparaat.
Een thuisnetwerk via een router is een vereniging van alle thuiscomputers tot één lokaal netwerk met internettoegang. Thuisrouters hebben meestal vier poorten waarmee vier netwerkapparaten via een kabel op de router kunnen worden aangesloten.
thuisrouter laden grote hoeveelheid apparaten wordt niet aanbevolen, omdat de prestaties van het apparaat aanzienlijk kunnen afnemen.

Een ander kenmerk voor sommige modellen routers, is de aanwezigheid van een USB-poort, die het mogelijk maakt om aangesloten flashdrives of harde schijven zoals bestandsservers te gebruiken, en als je een 3g-modem hebt, kun je deze aansluiten op je thuisrouter en 3g-internet distribueren.
Door de aanwezigheid van een usb-poort kun je de router in de regel ook als printserver gebruiken. Door uw printer erop aan te sluiten, kunt u documenten verzenden om af te drukken vanaf elke computer die op het netwerk is aangesloten. Een ander belangrijk kenmerk is de mogelijkheid om in VPN-clientmodus te werken, dankzij speciale firmware.
Ik denk dat niemand zijn appartement met talloze draden wil ophangen, dus verder zullen we het erover hebben een draadloze wifi-router kiezen.
De mogelijkheden van de Wi-Fi-router omvatten ook toegang tot internet.
Ik wil meteen verduidelijken dat wifi een technologie is voor draadloze gegevensoverdracht. Daarom kunt u zonder kabel (via de ether) verbinding maken met het netwerk als uw apparaten een wifi-verbinding ondersteunen. Dit is bijvoorbeeld erg handig omdat je de kabel die van je provider komt op de router kunt aansluiten en configureren, en vervolgens alle apparaten draadloos op de router kunt aansluiten (desktopcomputers) of via wifi.
Door je laptop, smartphone of tablet op deze manier aan te sluiten, kun je je gemakkelijk door het huis bewegen terwijl je rustig praat via Skype of commentaar achterlaat op een sociaal netwerk.
Routers zijn onderverdeeld in amateur en professional.
Hoe duurder, hoe beter. Dit principe is geschikt voor bijna elke technologie.
Let bij het kiezen van een wifi-router op het apparaat dat werkt volgens de 802.11g-standaard. In deze aanduiding is de letter g de datasnelheid. Moderne Wi-Fi-routers kunnen gegevens uitwisselen met snelheden tot 54 Mbps.
Ondersteuning voor "TKIP" zal dienen als uitstekende bescherming voor uw router.
Ook kunnen routers van het type 802.11g meer dan 25 computers en andere netwerkapparaten bedienen.
Tegenwoordig wordt de Wi-Fi 802.11 "n"-standaard steeds relevanter; de bandbreedte bereikt in theorie 600 Mbps.
Vergeet vooral niet dat een draadloze Wi-Fi-router in de eerste plaats bedoeld is om meerdere computers aan te sluiten en toegang te krijgen tot internet.
Ik stel ook voor een korte video te bekijken over het maken van een draadloos wifi-thuisnetwerk
Draadloze hoofdtelefoons zijn een goede oplossing voor iemand die besluit tv te kijken zonder anderen te storen. Om deze techniek correct te gebruiken, moet deze correct worden geconfigureerd. Laten we eens kijken hoe we een draadloze hoofdtelefoon op een tv kunnen aansluiten.
We verbinden draadloze koptelefoons met de tv. Stapsgewijze instructie
- We pakken de zender en zetten hem aan. Als het door batterijen wordt gevoed, zorg er dan voor dat u deze in de juiste sleuven plaatst. Sommige modellen hebben een voeding die op het lichtnet kan worden aangesloten.
- De volgende stap is het aansluiten van de zender op de tv-aansluiting. Meestal is dit een standaard RCA-connector, maar sommige tv-modellen hebben andere interfaces. Als uw tv een andere heeft, zorg er dan voor dat u van tevoren een geschikte adapter aanschaft. Tv's maken vaak speciale connectoren op het voorpaneel die zijn ontworpen om een hoofdtelefoon aan te sluiten.
- Als uw zender wordt geactiveerd door op een knop te drukken, zet hem dan aan. Moderne apparaten zijn uitgerust met een indicator die de normale werking aangeeft.
- Communicatie tussen de zender en de hoofdtelefoon zou automatisch moeten plaatsvinden, aangezien ze in eerste instantie zijn ingesteld om op dezelfde frequentie te werken. Als het geluid om de een of andere reden niet verschijnt, moet u proberen op de knop op het apparaat te drukken, ontworpen om de instellingen te resetten en opnieuw te zoeken naar de vereiste gadget.
- Pas het geluid naar wens aan. Overweeg de kwaliteit van de uitzending - het hangt af van hoe ver u van de tv verwijderd bent, de technische kenmerken van de zender en de aanwezigheid van obstakels tussen u. Het standaardmaximum is 10 meter, als de afstand van u tot de tv deze afstand overschrijdt, begint het signaal te worden onderbroken.
Welke koptelefoon kopen?
De voordelen van een dergelijk apparaat zijn de mogelijkheid om vrij door het appartement en kantoor te bewegen. Dit is een zeer flexibele oplossing die niet alleen met een tv kan worden gebruikt, maar ook met een smartphone en diverse andere gadgets. De gevoeligheid moet minimaal 100 dB zijn, luister voor aankoop naar de apparaten, het is belangrijk om rekening te houden met de signaal-ruisverhouding, de geluidskwaliteit hangt ervan af.
De keuze van dergelijke apparaten is geweldig - van budgetmodellen tot dure, maar als u de optie voor de gemiddelde prijs kiest, is $ 25 voldoende. Lees voor het kopen de recensies van andere mensen, lees de recensies van critici.
In het tijdperk van geavanceerde technologie zullen draadloze hoofdtelefoons een geweldige aankoop zijn waarmee u zich kunt amuseren zonder met een verwarde draad aan uw tv vast te zitten.
Door een draadloze hoofdtelefoon op uw tv aan te sluiten, kunt u het volume maximaal opendraaien zonder het risico te lopen op conflicten met familieleden en buren. In dit artikel laat ik je zien hoe je een Bluetooth-hoofdtelefoon op de juiste manier gebruikt met een HDTV-tv.
Waarom een draadloze koptelefoon aansluiten op je tv?
Er zijn twee "Waarom?" in deze vraag. Ten eerste, waarom heb je zelfs een koptelefoon nodig voor je HDTV? Hier kun je verschillende antwoorden geven. Elke gebruiker heeft zijn eigen reden. Als een persoon slechthorend is, redt de koptelefoon de rest van het gezin van de tv die door het hele appartement schreeuwt. Zelfs als je geen duidelijk gehoorverlies hebt, maar de tv graag harder of zachter aanzet dan de rest van het gezin, dan is een draadloze hoofdtelefoon een geweldige uitweg. En als iemand 's avonds en' s nachts graag films kijkt of op de console speelt, dan is een koptelefoon een onmisbare accessoire voor hem.
Ten tweede, waarom hebben we Bluetooth-koptelefoons nodig? Waarom geen IR- of RF-hoofdtelefoon? Draadloze koptelefoons voor tv bestaan al vele jaren. Neem bijvoorbeeld de magnifieke Sennhesier RS120s, die veel positieve recensies hebben gekregen. Maar ze hebben één belangrijk nadeel. RF-hoofdtelefoons zijn voor altijd gebonden aan het systeem dat ermee is aangeschaft. Welke onberispelijke kwaliteit de RS120's ook bieden, ze kunnen alleen worden gebruikt in combinatie met een omvangrijk oplaadstation dat op een tv kan worden aangesloten.
Het mooie van Bluetooth-hoofdtelefoons is dat het niet alleen een draadloze oplossing is, maar een zeer flexibele oplossing. U kunt een paar van deze hoofdtelefoons kopen en deze gebruiken met uw HDTV, smartphone, iPod en elk ander Bluetooth-audioapparaat. Het is veel makkelijker en zuiniger.
Bovendien is de keuze aan Bluetooth-koptelefoons ruim genoeg, dus het zal niet moeilijk zijn om er een te vinden die perfect op je oor past. Het aantal modellen RF-hoofdtelefoons is beperkt.
Laten we eens kijken hoe een Bluetooth-hoofdtelefoon verbinding maakt met een tv. Met smartphones is alles eenvoudig, aangezien deze optie al lang standaard voor hen is. Bij tv is de situatie iets ingewikkelder. Moderne tv-modellen lijken ook Bluetooth te ondersteunen, maar in de meeste gevallen is dit verre van het geval. We zullen moeten sleutelen om de Bluetooth-hoofdtelefoon aan te sluiten op de HDTV.
Wat hebben we nodig?
Eerst moeten we uitzoeken welke geluidsuitvoerkanalen de tv of het luidsprekersysteem dat erop is aangesloten heeft. Pas daarna moet je naar de winkel voor draadloze koptelefoons (als je die nog niet hebt) en een Bluetooth-zender.
Als je een tv gebruikt zonder extra akoestiek, bestudeer dan de set poorten die deze heeft. Als het geluid van de tv (en van bronnen zoals een Bluray-speler, gameconsole, enzovoort) het luidsprekersysteem binnenkomt, moet de set poorten worden bestudeerd. In het tweede geval verbinden we draadloze hoofdtelefoons niet alleen met de tv, maar ook met alle andere apparaten die op het audiosysteem zijn aangesloten.
Kijk naar de tekening. Hier zijn drie hoofdtypen audio-uitvoer die we kunnen gebruiken. Composiet: de twee links/rechts (L/R)-aansluitingen zijn wit en rood gemarkeerd. De bekende 3,5 mm-aansluiting, vaak aangeduid met "Audio". Evenals een optische uitgang - een grijze "deur" met de handtekening "Optical".
De overgrote meerderheid van breedbeeld-tv's heeft een optische poort en minstens één van de andere twee. Composiet-uitvoer en jack-uitvoergeluid in een analoog formaat dat geen conversie vereist (bij sommige modellen Bluetooth-adapters heeft u mogelijk een goedkope adapter nodig).
Als uw tv geen analoge uitgang heeft (wat uiterst onwaarschijnlijk is), moet u een digitaal-naar-analoog-omzetter kopen die wordt aangesloten op de optische uitgang. Een goed model kost ongeveer $ 10.
Een Bluetooth-zender kiezen
Het belangrijkste kenmerk van een Bluetooth-zender is het aantal gelijktijdig aangesloten hoofdtelefoons. Op elke zender kan één draadloze koptelefoon worden aangesloten, er zijn meerdere mogelijkheden voor twee koptelefoons en je hebt grote pech als je meer dan twee Bluetooth koptelefoons tegelijk moet gebruiken.
Voor één koptelefoon is de Mpow Streambot een uitstekende keuze. Voor 25-30 dollar krijg je een uitstekende geluidskwaliteit, evenals twee belangrijke functies: een ingebouwde batterij en de aanwezigheid van niet alleen signaaloverdracht, maar ook ontvangst. Het zal dus mogelijk zijn om in te stellen om geluid via Bluetooth te ontvangen van andere apparaten. Dat wil zeggen, alles dat geluid naar draadloze luidsprekers verzendt, kan in uw Bluetooth-hoofdtelefoon worden afgespeeld zonder deze opnieuw te verbinden. Een leuke optie waar je niet extra voor hoeft te betalen.
Als je twee draadloze koptelefoons op je tv wilt aansluiten, is de keuze aan adapters erg beperkt en gaat de prijs omhoog. Ik heb geen Bluetooth-zenders onder de $ 50 gezien. Via Avantree Priva ($ 57) kunnen twee draadloze koptelefoons op de tv worden aangesloten. Een andere goede optie is de Miccus Mini Jack TX4 ($58).
Bluetooth-hoofdtelefoon kiezen om verbinding te maken met de tv
De keuze aan Bluetooth koptelefoons is bijna eindeloos. U kunt een budgetmodel kopen, roebels voor 700-800. En degenen die willen pronken, zullen een optie kunnen vinden waarvan de prijs vergelijkbaar is met die van een gebruikte buitenlandse auto.
Persoonlijk streefde ik niet naar het perfecte geluid en gaf ik de voorkeur aan de budgetoptie van draadloze hoofdtelefoons voor tv met voldoende kwaliteit - Beyution Stereo Bluetooth-hoofdtelefoons ($ 23). Ze zijn vrij licht maar duurzaam. Deze koptelefoon heeft een lange batterijduur, zit comfortabel op mijn hoofd en mijn oren hebben geen klachten over het geluid. Om tv-programma's en films te kijken, heb je waarschijnlijk geen hogere kwaliteit nodig.
Hoe alles instellen?
U zult waarschijnlijk meer tijd besteden aan het lezen van de specificaties van een Bluetooth-headset dan aan het aansluiten op uw tv. Hier is niets moeilijks aan.
In het vorige gedeelte van dit artikel heb je de audio-uitgangen op je bron (tv of audiosysteem) geïdentificeerd. Nu is het tijd om een Bluetooth-zender aan een van hen te koppelen. De zender wordt rechtstreeks aangesloten op de 3,5 mm koptelefoonaansluiting of op de audio-uitgang van de componist (in extreme gevallen via een eenvoudige adapter).
In het geval van een optische poort moet u de bovengenoemde digitaal-naar-analoog-converter gebruiken. Het maakt verbinding met de tv en de Bluetooth-zender ermee.
In de volgende stap verbinden we de draadloze koptelefoon met de zender. In het geval van Priva en vele andere vergelijkbare modellen, moet u op de hoofdknop op het apparaat drukken en wachten tot het lampje erop begint te knipperen. Wanneer het lampje knippert, moet u de knop op de hoofdtelefoon ingedrukt houden. Na een paar seconden moeten de apparaten verbinding met elkaar maken. Zet je koptelefoon op, zet de tv aan en geniet!
Als er geen geluid in de koptelefoon komt, controleer dan eerst of deze is verbonden met een Bluetooth-zender. Koppel de zenderingang los van de tv en verbind deze met geluid van een ander apparaat. Bijvoorbeeld vanaf een laptop of smartphone.
Als er geluid wordt afgespeeld van andere apparaten, maar niet van de tv, moet je naar de instellingen van je HDTV of audiosysteem gaan. Zoek in het menu naar items die betrekking hebben op hoofdtelefoons of externe luidsprekers (hulpluidsprekers). Sommige tv-modellen sturen geen geluid naar externe bronnen totdat deze optie specifiek is geactiveerd.
Dus nadat we relatief weinig geld hadden uitgegeven aan extra aankopen, hebben we een draadloze Bluetooth-hoofdtelefoon op de tv aangesloten en onze multimediamogelijkheden uitgebreid. Zowel de Bluetooth-zender als de hoofdtelefoon kunnen niet alleen met de tv worden gebruikt, maar ook met veel andere apparaten.
Heb je vragen over het onderwerp van dit artikel of over akoestiek in het algemeen, HDTV, koptelefoons en dergelijke? Stel ze in de comments.
Er was behoefte om via een koptelefoon naar het geluid van de tv (tv-zenders, gameconsole) te luisteren. Bluetooth-koptelefoon aansluiten op een moderne tv, want dat bleek problematisch te zijn! In het kort: ik raad het apparaat aan!
Ik vraag me nog steeds af waarom deze functie in de meeste modellen ontbreekt. Nou, oké, er is een probleem en we zoeken naar een oplossing. Tijdens het bestuderen van het probleem kwam ik erachter dat er apparaten zijn die geluid kunnen ontvangen via bluetooth en dit kunnen verzenden naar het aangesloten apparaat (koptelefoon, luidspreker) - dit zijn ontvangers, evenals apparaten die geluid kunnen ontvangen via kabel (jack 3.5 of tulp), en verzend het vervolgens draadloos - zender. Het was precies de tweede klasse apparaten die ik nodig had.
Het bleek dat zenders een orde van grootte duurder zijn dan ontvangers, en er zijn praktisch geen echte beoordelingen.
Door te zoeken kwam ik een onderwerp tegen op de 4pda-website, waar ze al verschillende apparaten konden identificeren, en de prijzen voor de beste samples bereikten 3000. Goedkope opties onderscheiden zich door de zogenaamde geluidsvertraging. Daarom bestelde ik een populaire, maar niet zonder nadelen zender: Syllable E3.
Dimensies
Een vrij compact apparaat, toen ik naar de foto's keek, leek het alsof het niet kleiner was dan een creditcard.
Apparatuur
In feite iets meer dan een luciferdoosje. Van de connectoren slechts 3,5 jack en micro-usb voor opladen Inclusief een USB-micro-USB-kabel voor opladen met platte kabel, een 3,5 jack-kabel voor aansluiting op een geluidsbron
Op geluidskwaliteit
Koptelefoon inpluggen was geen probleem. Houd volgens de instructies de knop 3 seconden ingedrukt en wacht op het koppelen.
Nu, met betrekking tot de geluidsvertraging, waar zo vaak over wordt gesproken op gespecialiseerde fora. Misschien hebben we het over goedkope apparaten, maar ik voelde geen ongemak. Het geluid van de tv komt zonder vertraging. Nee, misschien is er een vertraging, maar het is zo onbeduidend dat u geen ongemak voelt.
De geluidskwaliteit is ook bevredigend. Er zijn zowel hoge als lage frequenties. Ik ben nogal kieskeurig over de geluidskwaliteit, dus ik kan zeggen dat de uitgezonden geluidskwaliteit redelijk acceptabel is.
Een van de kenmerken van het apparaat: de mogelijkheid om in één keer een koptelefoon aan te sluiten met behulp van Bluetooth-technologie. Laat me je nu vertellen dat het me niet is gelukt. Waren draadloze koptelefoons en een oude ontvanger beschikbaar. Afzonderlijk maakten ze verbinding, maar om de een of andere reden deden ze dat niet tegelijkertijd.
Minpuntjes:
Voor mij persoonlijk zijn die er niet, het toestel zendt onverwijld geluid van uitstekende kwaliteit uit. Alles wat ik wilde van het apparaat dat ik kreeg. Maar op gespecialiseerde fora schrijven ze dat het onmogelijk is om het apparaat zo op usb aan te sluiten dat het oplaadt en tegelijk functioneert. Voor mij is dit geen minpuntje, het apparaat blijft enkele uren opgeladen, ik gebruik deze functie vrij zelden.
Toch wordt het apparaat opgeladen, aangesloten op de oplader en vervolgens gekoppeld aan de hoofdtelefoon. Alles werkt.
Voordelen:
- Mogelijkheid om naar tv te luisteren via een draadloze hoofdtelefoon
Minpuntjes:
-Prijs
- De geluidskwaliteit is niet perfect, niet geschikt voor muziek.
De beoordeling is de eerste, oordeel niet strikt, als je vragen hebt, stel ze, ik zal antwoorden.
Foto-instructies, waar lijnen zijn waarmee u een koptelefoon tegelijk kunt aansluiten:
Lange tijd wilde ik niet gaan zitten om dit artikel te schrijven, en zelfs niet omdat ik lui was, maar het onderwerp van het verbinden van Bluetooth-hoofdtelefoons met Smart TV's is erg "duister". Het begon allemaal met het feit dat ik een Bluetooth-hoofdtelefoon kocht en deze verbond met mijn Philips TV, die op Android TV draait. Alles is heel gemakkelijk en zonder problemen aangesloten. Ik dacht, waarom schrijf je geen gedetailleerde instructies voor het aansluiten van draadloze hoofdtelefoons op tv's. Bovendien hebben veel moderne tv's Bluetooth-ondersteuning.
Maar op de een of andere manier wilde ik eigenlijk niet alleen over Philips tv's schrijven, ik besloot een algemene instructie te maken en te laten zien hoe je ook een Bluetooth-hoofdtelefoon kunt verbinden met LG-, Samsung- en Sony-tv's. Daar, aangezien ik deze tv's niet heb en ik niet alles uit persoonlijke ervaring kan controleren, ben ik op zoek gegaan naar informatie op internet. En toen begon het. Als Philips en Sony tv's die op Android TV draaien zonder problemen verbinding maken met draadloze koptelefoons, dan hebben LG met webOS en Samsung Smart TV's daar een complete puinhoop.
Het is duidelijk dat de tv een ingebouwde Bluetooth-adapter moet hebben. Maar u weet waarschijnlijk dat bijna alle tv's alleen werken met originele apparaten. (camera's, adapters, afstandsbedieningen, enz.). Met een koptelefoon is het ongeveer hetzelfde verhaal. Een originele Bluetooth stereo headset koppel je eenvoudig aan LG en Samsung tv's. Maar het is onwaarschijnlijk dat een gewone hoofdtelefoon verbinding maakt. Maar het hangt af van het tv-model, de serie, de firmwareversie, het productiejaar en wat maakt het uit. De pap is zodanig dat mijn brein kookte nadat ik dit onderwerp enkele uren had bestudeerd.
Het lijkt erop dat je in de nieuwe modellen Samsung-tv's al elke Bluetooth-koptelefoon kunt aansluiten. Er is ook een servicemenu waar u kunt proberen ondersteuning voor deze functie in te schakelen. Maar nogmaals, het hangt allemaal af van de serie en het model. LG heeft een soortgelijk verhaal. En volgens de ondersteuning van LG kun je alleen originele koptelefoons aansluiten. Maar nogmaals, niet op alle modellen.
Om verwarring te voorkomen, zal ik dit artikel in drie delen verdelen. Ik zal je over elke fabrikant afzonderlijk vertellen. Ik laat je zien hoe je kunt proberen een Bluetooth-hoofdtelefoon aan te sluiten in de tv-instellingen.
Om geen tijd te verspillen, raad ik je aan om er meteen voor te zorgen dat je tv Bluetooth heeft ingebouwd (als je een Smart TV hebt, dan heb je die waarschijnlijk). Bij sommige modellen moet deze worden aangesloten met een aparte merkadapter. U kunt de kenmerken van uw model bekijken op de officiële website.
Als je tv geen Bluetooth heeft, of hij weigert botweg een koptelefoon te zien, dan kun je een speciale Bluetooth-adapter (zender) gebruiken, die wordt aangesloten op de 3,5 mm-uitgang van de tv, en er is al een koptelefoon op aangesloten. Ik zal aan het einde van het artikel meer in detail over dergelijke adapters praten.
Bluetooth-koptelefoon + Philips- en Sony-tv's op Android TV
Omdat ik een Philips TV heb (Philips-model 43PUS7150/12 op Android TV), en ik heb met succes vrienden gemaakt met mijn JBL E45BT-hoofdtelefoon, dan zal ik allereerst over dit platform praten.
Belangrijk! Ik kan de verbinding op mijn Sony TV niet testen. Maar aangezien Sony Android TV ook als Smart TV-platform gebruikt, denk ik dat alles zal werken. Ik hoop dat ze geen beperkingen hebben gesteld aan het verbinden van Bluetooth-apparaten.
Ga naar het Android TV-menu en selecteer helemaal onderaan "Bekabelde en draadloze netwerken".
De tv geeft een bericht weer dat u het apparaat moet inschakelen en op een afstand van maximaal 5 meter moet plaatsen. Zet je koptelefoon aan en druk op de knop "Zoeken". De hoofdtelefoon moet in de koppelingsmodus staan. De blauwe Bluetooth-indicator moet knipperen. Als het niet knippert, moet u hoogstwaarschijnlijk de aan / uit-knop ingedrukt houden, of een aparte knop met het bijbehorende pictogram.
De tv zou onze koptelefoon moeten zien. Selecteer ze en klik op Verbinden.
Het geluid van de tv begon door de koptelefoon te klinken. Je kunt ze bedienen in de tv-instellingen. Item "Apparaat verwijderen". Daar kun je de draadloze headset uitschakelen of verwijderen.
Nadat ik de koptelefoon aanzet, gaat het geluid van de tv-speakers er meteen naar toe. Als ik de koptelefoon uitzet, klinken de ingebouwde speakers.
Met deze tv's uitgezocht. Als je iets toe te voegen hebt of vragen hebt, schrijf dan in de comments.
Bluetooth-koptelefoon aansluiten op een Samsung-tv
Laten we verder gaan met Samsung-tv's, die een complete puinhoop hebben in dit onderwerp. Zoals ik aan het begin van het artikel al schreef, lijkt het erop dat nieuwe modellen van bepaalde series de aansluiting van Bluetooth-koptelefoons van welke fabrikant dan ook ondersteunen. Ik zag tenminste de video waar naar de tv J-serie aangesloten Beats-koptelefoon zonder problemen.
Ik weet niet welke Samsung-tv je hebt, welke firmware erop zit, Smart TV-versie, enz., maar ik raad je aan om het te proberen. En plotseling zal alles blijken en werken.
Wij verbinden: Open tv-instellingen. Ga naar "Geluid" - "Luidsprekerinstellingen". Schakel uw Bluetooth-hoofdtelefoon in en plaats deze in de buurt van de tv. Ze moeten in de verbonden modus staan. De blauwe indicator moet knipperen. Selecteer "Lijst met Bluetooth-koptelefoons".
Als u het item "Lijst met Bluetooth-hoofdtelefoons" niet hebt of als het inactief is, kunt u proberen het te activeren in het servicemenu van de tv. Meer hierover in onderstaand artikel.
Het uiterlijk van het menu kan enigszins variëren.
Selecteer ze en de apparaten worden gekoppeld. Het geluid van de Samsung TV wordt via Bluetooth naar de koptelefoon gestuurd. Zet je ze uit, dan komt het geluid uit de speakers van de tv.
Voor tv's uit de K-serie
In de instellingen moet je het gedeelte "Geluid" openen, vervolgens "Speaker selecteren" en "Bluetooth-audio".
Activering van de sectie "Lijst met Bluetooth-hoofdtelefoons" in het servicemenu
Ik zal niet het hele proces schilderen, maar gewoon een video toevoegen waarin de auteur alles tot in detail vertelt en laat zien. Daar kun je het hele verbindingsproces zien.
Als het je gelukt is om Bluetooth-koptelefoonondersteuning op je Samsung-tv in te schakelen met behulp van het servicemenu, schrijf er dan over in de reacties op dit artikel en vergeet niet de auteur van deze video te bedanken.
Laat me je eraan herinneren dat veel afhangt van de serie en het model van je tv. Als het niet werkt, kunt u uw geval beschrijven in de opmerkingen of de oplossing gebruiken die ik aan het einde van dit artikel zal bespreken.
Bluetooth-hoofdtelefoon aansluiten op LG TV
Jammer dat ik geen LG-tv op webOS heb, dus ik kan het zelf bekijken. Er is niet veel informatie op internet over dit onderwerp. Maar voor zover ik begrijp is LG nog steeds lastiger met het koppelen van Bluetooth-apparaten. Alleen originele apparaten kunnen worden aangesloten. Dat wil zeggen originele LG-hoofdtelefoons, soundbar, enz. U kunt dit doen in de instellingen, in het gedeelte "Geluid" - "LG-geluidssynchronisatie (draadloos)".
En zelfs als uw tv-model ingebouwde Bluetooth heeft, wordt deze voornamelijk gebruikt om de afstandsbediening en apparaten van andere merken te verbinden.
U kunt ook proberen uw headset als volgt aan te sluiten:
Dit is een gids van de officiële site. Maar voor zover ik begrijp, zijn alleen merkheadsets op deze manier aangesloten.
Bluetooth-apparaten verbinden met de LG TV Plus-app
Er is een app voor Android en iOS genaamd LG-tv plus. Het is ontworpen om LG-tv's te bedienen die op webOS draaien.
Het lijkt te zijn waar deze applicatie is, toch? Maar ik vond een video die laat zien hoe door LG TV Plus kan bijna elk Bluetooth-apparaat verbinden met uw LG TV. Inclusief koptelefoon en speaker. Maar ik kan het niet met zekerheid zeggen, uitgaande van welke versie van webOS er zo'n mogelijkheid is. Het lijkt erop dat vanaf webOS 3.0.
Hoe het werkt: installeren LG TV Plus op een smartphone of tablet. We gaan naar de applicatie en maken verbinding met onze tv. In de applicatie-instellingen is er een sectie "Bluetooth Agent". Via deze agent kun je een draadloze koptelefoon aansluiten op je LG TV.
Hier is een video (over de functie "Bluetooth-agent" vanaf 3:48) :
Als de tv dat niet is Bluetooth of hoofdtelefoon maakt geen verbinding: oplossing
Er zijn apparaten zoals Bluetooth-zenders. Ze kunnen niet alleen met tv's worden gebruikt, maar ook met andere apparaten. Het is hun taak om het geluid van de tv via een kabel (van de 3,5 mm-uitgang) op te nemen en via Bluetooth naar een willekeurige draadloze hoofdtelefoon te verzenden.
Ze zien er ongeveer zo uit:
Dit is een universele oplossing voor bijna elke tv, zelfs een oude. Het is voldoende om de kabel van de zender aan te sluiten op de tv-uitgang onder de hoofdtelefoon, en uw hoofdtelefoon aan te sluiten op de zender. Deze adapters worden meestal gevoed door een ingebouwde batterij. USB-kabel voor voeding/opladen is inbegrepen. Als je tv een usb-poort heeft, kun je de adapter hierop aansluiten.
Er zijn veel van dergelijke zenders op de markt. Er zijn veel Chinese, goedkope apparaten.
conclusies
Het bleek dat alleen tv's die op het Android TV-systeem draaien, je in staat stellen om eenvoudig Bluetooth-headsets aan te sluiten en er geluid naar uit te voeren. Voor populaire fabrikanten als LG en Samsung is alles in dit opzicht erg dubbelzinnig. Er zijn bepaalde series en modellen waarop de functie van het verbinden van Bluetooth-hoofdtelefoons is geïmplementeerd. En LG kan gebruikers nog steeds niet laten kiezen welke Bluetooth-apparaten ze op hun tv willen aansluiten. En beperk ze niet tot alleen merkaccessoires.
Je kunt in ieder geval altijd een goedkope zender kopen en er draadloos geluid mee uitvoeren. Ja, dit zijn extra kosten en ongemakken in de vorm van een ander toestel, maar als het niet anders kan, dan is de oplossing niet slecht.
Schrijf in de reacties. Deel nuttige informatie en stel vragen. Ik beantwoord iedereen graag!
Kort over waar de taak is geboren. Mijn vader is ruim 70. Hij is in uitstekende fysieke conditie, runt een laboratorium, komt niet uit het internet, maar nu is zijn gehoor niet erg goed. Bovendien is er één bijzonderheid: door de ongelijke verandering in gehoorgevoeligheid bij verschillende frequenties (ze hadden het met een specialist), hoort mijn vader zelfs een zeer luide tv slecht, maar in een koptelefoon hoort hij opmerkelijk op hetzelfde volumeniveau dat past bij me.
Het is dus de taak om de koptelefoon op de tv aan te sluiten, er is natuurlijk geen aansluiting op de tv. Opgelost? Zeker! Wie is er relevant en/of geïnteresseerd - graag onder de kat.
Het eerste dat in je opkomt, is om de tv te openen, de koptelefoonaansluiting in de muur te plaatsen en deze aan te sluiten op het tv-luidsprekercircuit. Maar hier rijst een goede vraag: de actie wanneer aangesloten op de hoofdtelefoonaansluiting.
Als je de tv-luidsprekers uitschakelt wanneer je de koptelefoon aanzet, kan alleen de vader tv kijken met een koptelefoon, of alleen iemand anders zonder, en het constant aansluiten van de koptelefoon op de aansluiting zal snel tot slechte dingen leiden.
Als de tv-luidsprekers niet worden uitgeschakeld wanneer de koptelefoon wordt ingeschakeld, verliest het idee zijn betekenis - het is onrealistisch om een even comfortabel geluidsniveau te kiezen voor degene die luistert in de koptelefoon en voor iedereen die luistert in de luidsprekers.
Het idee om een nest in te brengen werd afgewezen. Een ander werd geboren.
De tv heeft een SCART-aansluiting (overigens hebben de meeste tv's die).
Er is een audio-uitgang op SCART - dit is een lijnuitgang, de volumeregeling van de tv heeft hier geen invloed op.
Het idee is dus eenvoudig: organiseer een onafhankelijke geluidsuitvoer op de hoofdtelefoon.
Het eerste wat ik probeerde was een radio-extender te maken: een kleine (1 transistor) zender in de FM-band en die beluisteren op een gewone FM-ontvanger. Dit soort schema's op internet zijn dertien in een dozijn, er is daar niets militairs, maar, zo bleek, er is een groot probleem: binnen een paar uur luisteren gaat de frequentie naar beneden, je moet constant de ontvanger.
Door te verwijzen naar abnormale elektronica, werd kwarts aan het circuit toegevoegd om de frequentie te stabiliseren, een ander probleem kwam naar voren - vanwege kwarts bleek de frequentieafwijking (wie is er geïnteresseerd in waar ik het over heb - alsjeblieft) klein en de geluid was erg zacht.
Het idee van een radio-extender werd afgewezen.
Het eenvoudigste idee werd geïmplementeerd - SCART-> een kleine versterker-> een lang snoer-> koptelefoon met volumeregeling.
Koptelefoons met volumeregeling zijn niet ongewoon, gekozen door Sven.
Verlengsnoer - een drieaderige dikke draad, door verkopers gepositioneerd als een microfoon. De draad zit in het scherm, maar het scherm is hier niet nodig en wordt niet aangesloten. Waarom dik - omdat het niet zo verward raakt, moet het constant bewegen.
Versterker.
De radiomarkt verkoopt kant-en-klare gesoldeerde sjaals ter waarde van ongeveer $ 3, er zijn nogal wat opties. Het principe is zoals bij een kat, vier poten (voorwaardelijk natuurlijk): binnenkomst, uitgang, aarde en eten. Er zijn stereo-opties (dan "benen", respectievelijk zes).
Het is niet nodig om in de details van de schakeling in te gaan, dit is een standaard eindversterker op een microschakeling volgens een typisch schakelcircuit. Het enige waar u op moet letten, is dat de microschakeling ontworpen moet zijn om zonder koellichaam te werken.
Ik koos voor een sjaal op een TDA2822-chip - dit is een stereoversterker met een vermogen tot 1 watt.
Als de tv USB had, zou het mogelijk zijn om de stroom van de versterker van daaruit te halen. Maar er is geen USB, ik moest op zoek naar een voeding.
Meestal zijn al zulke kleine versterkers niet vermogenskritisch, van +5V tot +12V werken probleemloos, stabilisatie of extra smoothing is niet nodig. Je kunt een voeding gebruiken van een oude mobiele telefoon, van een "Poolse" antenne, enz. Ik kwam een voeding tegen van de Dendy-settopbox in de oude prullenbak - 9 volt, binnenin zit alleen een diodebrug en een condensator. Hij ging in zaken.
Het belangrijkste bij het aansluiten van een PSU is om de polariteit niet te verwarren, het is beter om dit dubbel te controleren met een tester. Als je + en - verwart, zal de kirdyk met een zeer grote kans onmiddellijk naar de versterker komen.
Er is een functie om zo'n versterker op een tv aan te sluiten. Bij de eerste keer inschakelen bleek dat het geluid piepend klonk, en dit werd niet verholpen door de volumeregeling van de hoofdtelefoon - het signaal van de tv was te sterk, het was nodig om het te verminderen en een variabele weerstand was ruwweg op de sjaal gesoldeerd van de kant van de sporen. De weerstand ligt in het bereik van 1 tot 10 kOhm, niet erg kritisch, ik gebruikte wat voorhanden was en wat handig was om op het bord te solderen - 1 kOhm.
Het ziet er zo uit:
Het uiteindelijke schema is als volgt geworden:
Uit het diagram blijkt meteen dat dit mono is. We zenden niet uit op kabelstereo, dat hoeft ook niet, maar stereo maken is geen probleem, je hebt alleen een tweede weerstand nodig om het niveau van het tweede kanaal aan te passen, of een dubbele weerstand.
Volledig de hele structuur aangesloten op de tv:
Na montage en aansluiting is een kleine aanpassing nodig: we draaien de weerstand op het bord zodat deze luider is, maar piepende ademhaling verschijnt nog niet bij piekvolumes. We checken verschillende tv-zenders.
PS Ik begrijp goed dat dit eigenlijk een "g#vnokod" in elektronica is: op de knie, snel, werkt en is verborgen voor nieuwsgierige blikken. Maar het resultaat is:
De vader past het volume aan in zijn koptelefoon, alle anderen die tv kijken, passen het volume aan met de afstandsbediening op de tv - met iedereen gaat het goed.
Heel vaak kunt u het probleem tegenkomen van het gebruik van draadloze netwerken op een desktopcomputer. Om een pc met Wi-Fi te verbinden, kunt u de volgende methoden gebruiken:
- Een interne netwerkkaart gebruiken.
- Een externe netwerkkaart gebruiken.
- Een extra Wi-Fi-router gebruiken.
Een desktopcomputer aansluiten op een draadloos netwerk met behulp van een interne NIC
Stap 1. Verwijder het zijpaneel van uw systeemeenheid.
Stap 2 Installeer de draadloze netwerkkaart in het juiste slot (meestal een PCI- of PCI-express-slot).
Belangrijk! NIC's kunnen een of meer antennes hebben. Hoe groter het aantal geïnstalleerde antennes, hoe groter het Wi-Fi-dekkingsgebied en de gegevensoverdrachtsnelheid. Om fouten te voorkomen, is het de moeite waard eraan te denken dat u de benodigde hoeveelheid als volgt kunt berekenen: elke antenne verhoogt de snelheid met ongeveer 70 Mb / s.

Stap 3 Installeer de stuurprogramma's voor de nieuwe netwerkkaart.
Stap 4 Breng een verbinding tot stand met uw draadloze modem. Om de instellingen van de netwerkadapter te wijzigen, moet u het "Configuratiescherm" openen en de weergavemodus wijzigen in "Kleine pictogrammen".

Stap 5 Toegang tot wijzigingen in de eigenschappen en instellingen van de netwerkkaart is beschikbaar via de link "Network Control Center ...".

Stap 6 Gebruik in de map die wordt geopend de link in het linkerframe "Adapterinstellingen wijzigen".

Stap 7 Het wijzigen van de instellingen van de netwerkadapter vindt plaats via de eigenschappen ervan. Roep het contextmenu op en gebruik het gewenste item.

Klik op "Eigenschappen"
Stap 8 De instellingen die u nodig hebt, worden opgeslagen in de submap Internet Protocol versie 4 (TCP/IPv4). U kunt het openen door erop te dubbelklikken of door dit item te selecteren en op de knop "Eigenschappen" te klikken.

Stap 9 Geef de instellingen van uw draadloze verbinding op en sla deze op via de "OK"-knop.
Belangrijk! Zorg ervoor dat er geen twee hetzelfde zijn op hetzelfde netwerk.IP-adressen, anders is er een gegevensscheidingsconflict en werkt alleen het apparaat dat dit adres eerder heeft ontvangen dan de andere. In het geval dat uw draadloze router distribueertIP-adressen automatisch, gebruik deze optie.

Een desktopcomputer verbinden met een draadloos netwerk met behulp van een externe netwerkkaart
Externe netwerkadapters worden aangesloten via USB-poorten. Ze zijn meestal miniatuur en zijn een "flashdrive". Let bij het kiezen van een dergelijke adapter ook op het aantal antennes. De kaarten met ingebouwde antennes worden het meest gebruikt, maar hun gegevensoverdrachtsnelheid is niet de beste en het dekkingsgebied is vrij klein.
Stap 1. Sluit de externe adapter aan op uw pc.

Stap 2 Stuurprogramma's installeren. Meestal worden ze geleverd met de adapter zelf.
Stap 3 Voer de netwerkconfiguratie uit zoals eerder beschreven.
Met behulp van de optioneleWi-fi-router
De configuratie van elke router is heel specifiek, maar er zijn enkele gemeenschappelijke punten. Overweeg deze nuances aan de hand van het voorbeeld van een TP-Link-router.

Heel vaak zijn in de computeromgeving de betekenissen van de woorden "switch", "hub", "router", switch verward. Laten we een korte uitleg geven van de schakelniveaus en hun bijbehorende apparaten (schakelniveaus worden bepaald door het OSI-netwerkmodel):
- Middelpunt(eerste niveau) – repeater. Apparatuur die fysieke parallellisatie van threads mogelijk maakt. Heeft geen routeringstabellen, maakt geen onderscheid tussen adressen van computers en andere netwerkapparaten. Vanwege de onmogelijkheid om informatie naar ontvangers te distribueren, neemt de belasting van het netwerk toe, de snelheid van de netwerkverbinding neemt af.
- schakelaar(tweede niveau) - een apparaat dat kan werken met informatiepakketten die er doorheen gaan. In deze pakketten wijst het apparaat het adres van de afzender en de ontvanger toe, en het adres is "Media Access Control" (MAC), niet IP. Tijdens het gebruik creëert het een tabel met adressen die aan bepaalde poorten zijn gekoppeld, wat de belasting van het netwerk aanzienlijk vermindert. Onbeheersbaar.
- router(derde niveau) - zoals de naam al aangeeft, is het een router, dat wil zeggen een apparaat dat bepaalde routes biedt. De eigenaardigheid ligt in het wisselen van netwerken met verschillende IP-adressen. De meest succesvolle oplossing bij het werken in het netwerk, vanwege de hoge snelheid van verkeersverwerking. Met vooraf aangelegde routes kan het een soort "grensscherm" zijn. Ondersteunt zowel IP- als MAC-adressen.
- L4-router(vierde niveau) - geavanceerde router. In de regel hebben ze het vermogen om pseudo-intelligente beslissingen te nemen over het veranderen van de rijrichting. Kan werken met applicaties en integreren met andere L4-routers. In combinatie werken ze als één apparaat, met gemeenschappelijke elektronische "hersenen".
Stap 1. Om de computer met de router te verbinden, moet u een patchkabel (patchkabel) gebruiken. Meestal wordt zo'n snoer bij de router geleverd, maar je kunt het zelf maken (zie hoe je het kunt doen).

Op een opmerking! Afzonderlijk moet worden opgemerkt dat de router twee varianten heeftEthernet-poorten -LAN (lokaal netwerk) enWAN (breed gebiedsnetwerk). De globale poort wordt gebruikt om verbinding te maken met internet, de lokale poort wordt gebruikt voor het interne netwerk van een huis of bedrijf. In ons geval moet u een computer aansluitenLAN, maar alsWAN die we zullen gebruikenWi-fi.

Stap 2 Om de instellingen van de router te wijzigen, moet u inloggen op de webinterface van het apparaat. U vindt het standaardadres, evenals login en wachtwoord op de router zelf.

Stap 3 Stel het adres van uw netwerkkaart in. Het moet anders zijn dan het IP-adres van de router, in ons geval kunt u bijvoorbeeld het bereik van 192.168.1.2 tot 192.168.1.254 gebruiken. Volg de bovenstaande instructies om wijzigingen aan te brengen. Vergeet niet dat u de instellingen voor de "Bekabelde" verbinding met het lokale netwerk moet wijzigen.
Stap 4 Open een browser en voer het IP-adres van uw router in. Het voorvoegsel "http://" wordt automatisch toegevoegd en u hoeft het niet handmatig in te typen.

Stap 5 Voer de inloggegevens in die door de fabrikant zijn verstrekt. Als u zich voor het eerst aanmeldt bij het apparaat, wordt u in de regel gevraagd om deze te wijzigen.

Stap 6 Vouw in het rechterframe van de webinterface de lijst "Netwerk" uit. In de lijst kunt u instellingen maken om verbinding te maken met internet. Aangezien de geconfigureerde router als Wi-Fi-adapter wordt gebruikt, moet u de optie "Dynamic IP" of "Static IP" selecteren. Vergeet niet uw wijzigingen op te slaan.
Belangrijk! Het verdient de voorkeur om binnen te komenHandmatig IP-adres, omdat het dynamische adres kan veranderen en het voor u moeilijk zal zijn om verbinding te maken met de router om instellingen te wijzigen.

Op een opmerking! Sommige routermodellen hebben verschillende opslagknoppen - "Toepassen" en "Instellingen opslaan". Wanneer u de eerste knop gebruikt, zonder de tweede te gebruiken, worden de wijzigingen slechts voor één sessie toegepast (totdat deze wordt geslotenwebinterface van de router), wanneer u opnieuw verbinding maakt, worden de instellingen teruggezet naar de vorige.

Stap 7 Ga in dezelfde lijst naar het menu "MAC Clone" en geef het gewenste Media Access Control-adres op. Optioneel kunt u het fabrieks- of "Clone" -adres van uw pc verlaten.

Stap 8 Vouw de lijst Draadloos uit en open het menu Instellingen. Hier moet u de naam invoeren van het draadloze netwerk (SSID) waarmee u verbinding wilt maken. Het specificeren van de regio is niet belangrijk, u kunt elke regio instellen. Andere instellingen kunnen worden genegeerd, met uitzondering van de optie "Enable SSID Broadcast" - met deze optie kunt u Wi-Fi distribueren en andere routers en andere netwerkapparaten aansluiten.

Stap 9 Ga naar het beveiligingsinstellingenmenu "Draadloze beveiliging". Specificeer het coderingstype van uw toegangspunt en de sleutel om verbinding te maken met het draadloze netwerk. Vergeet niet al uw wijzigingen op te slaan.

Stap 10 Ga met behulp van de lijst "Systeemtools" naar het menu "Opnieuw opstarten" en start de router opnieuw op met de overeenkomstige knop.

Video - Wi-Fi instellen voor OC Windows 7
Video - Wi-Fi inschakelen in Windows 10
Conclusie
We hebben de nuances onderzocht van het verbinden van een stationaire personal computer met een draadloos netwerk. Elk van de bovenstaande methoden vereist de aanschaf van nieuwe apparatuur, terwijl de keuze niet alleen wordt bepaald door de financiële factor, maar ook door de extra mogelijkheden van elk van de apparaten die in de tabel worden weergegeven.
| Bijzonderheden/Omgeving | Intern | Buitenshuis | router |
|---|---|---|---|
| Werk stabiliteit | Ja | Nee | Ja |
| Mogelijkheid om meerdere computers tegelijk aan te sluiten | Nee | Nee | Ja |
| Maximaal aantal antennes | 3 | 2 | 8 |
| Prijs van pc-componenten | Medium | Medium | hoog |
| De mogelijkheid om de antenne op een aanzienlijke afstand van de pc te verplaatsen | Nee | Bij gebruik van een USB-verlengkabel (tot 5 meter) | Bij gebruik van een patchkabel (tot 100 meter) |