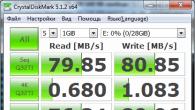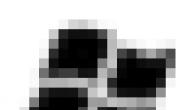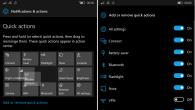In Windows 10 hebben de ontwikkelaars een zeer handig ingebouwd afdrukhulpprogramma verstrekt: u kunt elke printer gebruiken zonder stuurprogramma's en optionele software te installeren. Helaas is er in eerdere versies geen dergelijke voorkeur: het is de moeite waard om de minste fout in de instelling toe te staan \u200b\u200ben wordt het venster onmiddellijk opduikt met de melding: "Het Subsysteem van de lokale afdruk wordt niet uitgevoerd in het Windows 7-besturingssysteem." Soms kan zo'n probleem gebeuren uit Windows 10 vanwege mislukkingen in het functioneren van de computer. Hieronder zullen we de oorzaken van het probleem analyseren en hoe het te elimineren.
Methoden voor het oplossen van de fout Hoe de fout op te lossen "Local Print Subsystem werkt niet in Windows".
BRONNEN VAN FOUT OFFERS:
- het uitschakelen van de service die verantwoordelijk is voor het proces (willekeurig of opzettelijk);
- kwaadaardige software;
- onjuiste installatie van printerstuurprogramma's;
- het scoorde register van de afdrukwachtrij.

Methods-oplossingen
De meest voorkomende oorzaak van de afdrukstoring onder de code 000006 (fout 0x000006ba) is om de verantwoordelijke service uit te schakelen, dus het eerste is om deze kans te controleren en vervolgens naar anderen te gaan.
Controleer de "Print Manager"

Meestal voor Windows 10 van deze maatregelen, is het genoeg om het proces van het afleiden van gegevens op papier te normaliseren.
Scannen voor virussen
Vaak worden virussen waargenomen voor afdrukken. Inloggen in "Veilige modus":

U kunt ook een antivirushulpprogramma downloaden en scannen van de flashdrive uitvoeren.
De afdichting wachtrij reinigen
Conventionele manier

Als in reactie op het proberen om het afdrukregister te verwijderen, verschijnt een bericht over de onmogelijkheid om de operatie uit te voeren, moet u toevlucht nemen tot een andere methode.


Start de computer opnieuw op en probeer een document af te drukken om te controleren of alles goed werkt.
Systeemherstel
Het is ook de moeite waard om de status van systeembestanden te controleren. Voor deze:
- Oproep "Opdrachtregel" (hierboven is geschreven, zoals klaar is).
- Stel de opdracht in: met / Windows / System32 / SFC / Scannow.
Nu wordt het OS voordurend en corrigeert het probleem onafhankelijk.
Installatie van de printer opnieuw installeren
- Koppel de printer los van de computer en vanuit het netwerk.
- Log in op het "Configuratiescherm" - "Apparaten en Printers".
- Markeer de printer en klik op het bovenste "Delete-apparaat".
- Als u Windows 10 hebt, start u het systeem opnieuw op en sluit de printer opnieuw aan op de computer.
Voor "Windows" eerdere versies moet u stuurprogramma's downloaden van de site van dat bedrijf wiens naam uw apparatuur is en deze installeert:
- Verwijder bestanden uit het archief en sla ze ergens bij om het pad naar accuraat te onthouden.
- Open "Deze computer" - "Systeemeigenschappen" - "Apparaatbeheer".
- Zoek uw printer, klik met de rechtermuisknop op de naam en selecteer "Driver vernieuwen" - "Zoeken op computer" - uitgepakte bestanden.
In het geval dat u een probleem heeft aangetroffen met betrekking tot het feit dat het afdruksubsysteem niet beschikbaar is, moet u zich niet opschieten en rennen om workshop- en servicecentra te maken, omdat bijna elke kantoorapparatuur dit wijdverspreide probleem kan omgaan. Om de taak van het type "afdruksubsysteem op te lossen is niet beschikbaar voor het oplossen van", allereerst, probeer het opnieuw op te reboot en de computer, en de kantoorapparatuur zelf. De waarschijnlijkheid dat een dergelijke actie u zal helpen, maar het is er nog steeds. Als een dergelijke eenvoudige actie niet genoeg was om het beschreven probleem te elimineren, en vervolgens toevlucht tot de hieronder beschreven aanbevelingen.
Dus, als de fout is geassocieerd met het feit dat het afdruksubsysteem u niet toestaat, moet u eerst het volledige Windows-besturingssysteem of de oudere versie voor virussen controleren. Profiteer hiervan met een hoogwaardige en populaire antivirus, bijvoorbeeld de uitstekende optie is dr. Web, NOD 32, Kaspersky. Bovendien, voor meer grondige cheques, toevlucht tot de hulp van speciale antivirusbedrijven, bijvoorbeeld AVZ, Microsoft Safety Scanner, Dr.Web Caution, enz. Met hun hulp kunt u virussen vinden en verwijderen die het lokale printsysteem van uw pc kunnen veroorzaken om een \u200b\u200bfout te geven. Er moet worden toegevoegd dat, indien mogelijk, uw harde schijf op een andere personage controleren, wat echt "gezond" is en meer high-performance.
Maak indien nodig een Dr.Web LiveUSB-flashstation op een gezonde pc. Dit hulpprogramma wordt gebruikt om het systeem uit de opstartaandrijving of vanaf het station te herstellen. Hiermee kunt u niet alleen het getroffen besturingssysteem herstellen waarop het Subsysteem van de lokale afdruk niet wordt uitgevoerd, maar ook om de pc te reinigen van geïnfecteerde en verdachte programma's. Bovendien kunt u de nodige gegevens voorafgaan aan een andere pc of vervangende media.
Ook zal Dr.Web LiveUSB-hulpprogramma nuttig zijn als u eerder geïnfecteerde objecten nodig hebt. Kaspersky heeft ook ongeveer hetzelfde hulpprogramma - Kaspersky Rescue Disk 10. In het algemeen kiest u welke te gebruiken - persoonlijk!
Als de pc-test voor virussen en het gebruik van speciale antivirusbedrijven u niet geholpen en het afdruksubsysteem nog steeds niet beschikbaar is, let dan op de volgende aanbevelingen.
We herstellen systeembestanden
Als de virussen de reden zijn dat het subsysteem van de lokale afdruk niet kan worden uitgevoerd en functioneren in de normale modus, probeer dan systeembestanden van uw besturingssysteem te herstellen. Er is een aanzienlijke kans dat virale programma's een aantal belangrijke bestanden beschadigd, waardoor er een probleem was vanwege het feit dat het SEAL-subsysteem niet beschikbaar is.
Om de taak met deze methode op te lossen, opent u de opdrachtprompt door het venster "Startprogramma" te bellen met de CTRL + Windows-toetscombinatie en komt u de "CMD" in. Vergeet dat niet voordat u moet inloggen op uw computer onder het beheerdersaccount. Voer in het venster Opdrachtregel dat opent met een zwarte achtergrond "SFC / Scannow" in en klik op Enter. In deze actie start u het hulpprogramma, waarvan de functie is om de Windows-bestanden te beschermen. Probeer na het voltooien iets af te drukken. Als de Windows-afdrukservice niet allemaal wordt uitgevoerd, probeer dan automatische correctie uit te voeren. Om dit te doen, hoeft u alleen maar naar het webadres "http://support2.microsoft.com/mats/printing_problems/en", klikt u vervolgens op de groene knop "NU" en volgt u alle instructies die worden weergegeven Aan.
We proberen het systeem te "rollen"
De vraag rijst wat te doen als de bovenstaande aanbevelingen niet hielp en toch is het Subsysteem van de lokale afdruk niet uitgevoerd? Om het op te lossen, kan een uitstekende uitgang een "rollback" van het systeem zijn, d.w.z. Het laden van de laatste configuratie, die in een normale werkconditie bevond.
- Om dit te doen, opent u de serviceprogramma's in de lijst "Standaard" in het menu Start en klikt u vervolgens op het item waarmee u het systeem kunt herstellen.
- Selecteer in een nieuw venster "De eerdere status van de computer herstellen" en beslis vervolgens een specifiek herstelpunt wanneer uw systeem in de normale modus werkt zonder fouten en wanneer het Subsysteem van de lokale afdruk beschikbaar is.
- Wacht aan het einde totdat de "Rollback" van Windows wordt uitgevoerd, waarna u het systeem opnieuw opstart Als de computer het zelf niet heeft gedaan.
- Controleer daarna of het subsysteem voor lokale afdruk beschikbaar is, probeer een testafdruk uit te voeren.
Probleem met afdrukwachtrij
Als het afdruksubsysteem niet beschikbaar is en niets van het bovenstaande heeft geholpen, klikt u vervolgens op het pictogram "Mijn computer" met de rechtermuisknop en gaat u naar het management. Zoek een tabblad met de services en klik erop. Vind hier 'Print Queue Manager "en open het menu wanneer u klikt Klik op de rechtermuisknop op, klik op" Stop ". In het algemeen moet het de situatie corrigeren en het personderdeel retourneren op de normale modus.
En hallo weer, vrienden! Zoals in, nu zullen we weer praten over het opzetten van de printer en MFP. Om nauwkeuriger te zijn, gaat het niet over de configuratie zelf, maar een foutmelding: " Windows kon niet op de printer worden aangesloten. Lokaal afdruksubsysteem wordt niet uitgevoerd", Waarmee ik gisteren net heb ontmoet. Natuurlijk, met een vergelijkbare fout, heb ik eerder ontmoet, maar het idee om een \u200b\u200bartikel te schrijven met haar beslissing, kwam het pas nu.
Laten we, zoals gewoonlijk, overweeg eerst wat het bericht kan veroorzaken dat het bericht waarin het is aangegeven dat Windows niet op de printer kan worden aangesloten. In principe wordt volgens: "het Subsysteem van de lokale afdruk niet uitgevoerd", is het duidelijk dat we op dit moment een storing hebben in dienst van de PRINT-manager-service. Hoe te bepalen of de service precies is schuldig aan uiterlijk Fouten en herstel zijn prestaties, ik zal net hieronder laten zien.
Het tweede causaal waarop Windows geen verbinding kan maken met de printer is om de map en het spoel 5.A-register te sluiten, dat wordt geantwoord op de afdrukwachtrij. In de regel gebeurt het na talrijke software-installaties in de vorm van chauffeurs en absoluut verschillende merken en printermodellen. Verder lezen, kunt u definiëren of het probleem echt bestond in een afbuiging, en in het geval van een positief antwoord, zult u ontdekken hoe het kan worden schoongemaakt.
Dus, als u een fout "Local Printing Subsystem niet hebt uitgevoerd, is niet uitgevoerd", laten we elke optie bekijken, wat ons zou helpen bij het aansluiten van de printer, ongeacht het netwerk of de lokale.
"Het Subsysteem van de lokale afdruk is niet uitgevoerd", zet de service in
Het lokale subsysteem vertegenwoordigt de service " Printmanager", Die zich in de instellingen van de computeradministratie bevindt. Daarom, als we zien dat het niet wordt uitgevoerd, wordt het eenvoudigweg uitgeschakeld door de gebruiker of door een derde programma of een virus.
Om in te schakelen, gaat het onderweg " Controlepaneel»»- « Administratie» — « Diensten\u200b Ik wil meteen opmerken dat niet lokaal, maar alleen diensten, gericht op deze aandacht omdat alle gebruikers constant zijn om een \u200b\u200bof andere reden komt Het was daar, hoewel ik ze altijd gewoon een woord van dienst voeling.

Dus in de lijst gaan we naar die tot die totdat we verder gaan " Printmanager» ( in Windows XP, deze Print Queue Manager\u200b Vinden Ga naar het met een dubbele klik. In de parameters die in het item van de staat verschenen moeten "automatisch" zijn, als dit niet zo is, wijzigt u deze vervolgens op de bijbehorende waarde. Verder moet slechts de knop alleen de knop actief zijn. Uitschakelen", Als het nogmaals niet zo is, en in plaats daarvan is de werkknop" Rennen", Klik vervolgens erop en sluit het venster toe met alle instellingen.

Als het geval echt alleen in de dienst was, zou in dit geval alles perfect moeten werken, anders zal de service na een moment worden uitgeschakeld, wat betekent wat het probleem is « Lokaal afdruksubsysteem wordt niet uitgevoerd », het durfde niet en dat het tijd is om naar het volgende item te gaan.
Een netwerkprinter aansluiten Wanneer "Windows heeft verbinding gemaakt met een printer"
Wat te doen als u probeert een netwerkprinter aan te sluiten, verschijnt een fout over het niet naleven van het Subsysteem voor de lokale afdruk? DUS, begrepen met het eerste punt, namelijk het uitvoeren van de service, is de situatie niet gecorrigeerd en naar de netwerkcomputer gaan, u kunt nog steeds geen verbinding maken met de netwerkprinter? Nou, ga dan naar een alternatieve versie.
Een alternatief is om het apparaat te verbinden met "Lokale poort", waarin u het pad naar de netwerkprinter hoeft te registreren. Laten we naar een visueel voorbeeld gaan hoe het wordt gedaan.
Door het bedieningspaneel gaan in " Printers en apparaten", Klei op de knop" ".

Nu in het weergegeven menu kiezen " Een lokale printer toevoegen».

Maak een nieuwe poort door het poorttype uit het voorgestelde menu te selecteren, "".

Nu, gezien alle hoofdletters en de tekens schrijven het pad voor naar de printer (bijvoorbeeld: \\\\ Vitaliy \\ HP LaserJet 1020).


Meestal begint alles na het verbinden van deze manier, alles in werking te werken. Het gebeurde niet, terwijl hij het bericht niet heeft gooien dat Windows niet op de printer kon worden aangesloten of dat de lokale afdrukdienst niet wordt uitgevoerd.
Een lokale printer aansluiten Wanneer de fout verschijnt, is "Windows niet aansluiten op de printer"
Zoals niet raar, worden dergelijke fouten gevonden, beide bij het aansluiten van het netwerkapparaat als bij het aansluiten van lokale printers. Op dit moment gaat het om hen die zullen worden besproken, hoewel deze optie ook kan helpen om het probleem van de printmanager om te gaan en bij het configureren van de printer via het netwerk, zodat in geen geval dit artikel niet overslaat.
Meestal begint bij het opzetten van een lokale printer, de printmanager normaal, maar na een paar seconden, gesneden onmiddellijk. Op basis hiervan kunnen we concluderen dat het probleem in Spool`e is, wat voor enige tijd gewoon verstopt is.
De uitgang suggereert zichzelf op zichzelf, als verstopte middelen worden gereinigd. Een gedetailleerde beschrijving van het reinigen is hier al aanwezig op de site :, Dus ik zie geen reden om alles en in dit artikel te vertellen. Op de link gaan vindt een stapsgewijze instructies door u met gemak te voltooien om de foutmelding van de fout af te komen "Windows heeft niet aansluiten op de printer. Het Subsysteem van de lokale afdruk is niet uitgevoerd "en u kunt eenvoudig verbinding maken met elke printer.
Alle drie de punten, zoals altijd, persoonlijk, zijn in de praktijk door mij in de praktijk gecontroleerd, dus ik kan zeker zeggen dat ze alle werknemers zijn, het belangrijkste is om je eigen te vinden. Maar vergeet niet dat ik altijd bij je ben, dus wanneer de opkomst van vragen, schreven we me in de opmerkingen, waar ik zeker zal doen, probeer je op zijn minst te helpen.
Bij poging aanvullingen aan de nieuwe printer En klikken op de knop "Printer installeren", kan de gebruiker een bericht tegenkomen "Kan de wizard Printer niet openen. Het Subsysteem van de lokale afdruk wordt niet uitgevoerd. " De printer installeren wordt onmogelijk, het opnieuw opstarten van het systeem staat niets toe om iets te doen. In dit artikel zal ik u de essentie van de fout vertellen "Kan geen printeradditieve wizard openen" waarom het optreedt en hoe de fout op uw pc op te lossen.
"Mislukt om een \u200b\u200btovenaar te openen voor het toevoegen van printers"
Als volgt uit de tekst van deze fout, kan het systeem de gewenste software-toolkit gebruiken om een \u200b\u200bnieuwe printer aan het systeem toe te voegen. Meestal is de oorzaak van dit probleem de onjuiste werking van de systeemservice die verantwoordelijk is voor de installatie en werking van lokale printers ("Print Manager").
Daarnaast kunnen de redenen voor fouten onstabiele werksteun naar de printer zijn, evenals de onjuiste update van het besturingssysteem (dergelijke gevallen waren ook vast)
In dit geval betreft het probleem de meeste lokale printers (lokaal afdruksubsysteem), werken de netwerkapparaten stabieler.

Kon de printer niet openen Wizard - Hoe te repareren
- Activeer de functionaliteit "Print and Document Service"\u200b Ga naar "Programma's installeren en verwijderen" (of klik op de knop "Start", in de zoekbalk die ik betreed appwiz.cpl en druk op INPUT). Selecteer vervolgens "Windows-componenten inschakelen en uitschakelen" aan de linkerkant, in het venster dat wordt geopend, zoekt u de component "Print and Document Service" en deactiveren het (verwijder het hoofdcontrolemerken). Reteer vervolgens de tik terug, druk op de ploductie aan de linkerkant om de subitems van het onderdeel te openen en installeer de selectievakjes op elk van de subclausules. Klik op "OK" en sluit het venster.
- Als u nogmaals klikt op de "Installing Printers", moet alles verdienen;

SFC / Scannow.
en druk op ENTER. Na het proces van het controleren van de integriteit van systeembestanden, start u de computer opnieuw op, start u de opdrachtregel met administratieve rechten en voert u in:
net Start Spooler.
en druk op ENTER. In sommige gevallen heeft het geholpen bij het oplossen van het probleem "Kan een wizard niet openen met behulp van printers" op computers van een aantal gebruikers.

Voer de Print Manager in met de opdracht Net Start Spooler
Conclusie
De oorzaak van de fout "Kan de printerwizard niet openen" is meestal een onstabiele taak van de bijbehorende systeemservice ("Print Manager"), evenals een onjuiste systeemupdate, destabiliserend werk met lokale printers. Om de situatie te corrigeren, raden we aan het hierboven gegeven advies te gebruiken, speciale aandacht te schenken aan het activeren van de functionaliteit "Print and Document Service", dit zal de fout opstellen "Kon de wizard van de printer niet op uw pc toevoegen.
In contact met
Windows is een besturingssysteem waarop zelfs een ervaren gebruiker soms veel vragen naar voren komt. Deze keer gaat het onderwerp over de afdrukfout van de printer. Meerdere verzoeken om een \u200b\u200bgedetailleerde uitleg te geven voor het elimineren van dit probleem, geleid tot dit artikel.
Wat is dit probleem? De essentie is dat wanneer u faalt op Windows 7, het Subsysteem van de lokale afdruk niet wordt uitgevoerd. Dit betekent dat op het moment van het installeren van de printer, het gebruik van normale acties, uw besturingssysteem een \u200b\u200bfout van de printer of een bericht geeft dat de lokale afdruk niet kan worden gestart. Als gevolg hiervan is het onmogelijk om de printer zelf te installeren. Maar wanneer u naar de lijst met services gaat, is het ervan overtuigd dat de dispatcher in de stand van startwerk blijft, en het faalt om het opnieuw te starten, omdat het probleem daarna niet verdwijnt.

Met deze fout begrepen, vonden we verschillende manieren om de onaangename situatie te verlaten, naast de volgende twee:
- Als optie om het probleem op te lossen - de taak van de printmanager opnieuw toewijzen;
- Maak een nieuwe poort handmatig en wijs deze standaard toe voor de printer.
Overweeg nu andere manieren om op te lossen.
Controleer de Seal Manager
Wanneer u probeert het afdrukken van het document te starten, geeft uw OS een weigering vanwege het feit dat het lokale printsysteem niet kan worden uitgevoerd. Het eerste dat u hoeft te doen is de afdrukservice te controleren en ervoor te zorgen dat deze is inbegrepen. Ga als volgt te werk om dit te doen: Ga naar het menu "Begin"sectie "Controlepaneel" En ga B. "Administratie"wat in dienst is "Systeem en veiligheid".

Na voltooide acties moet u naar de categorie gaan "Diensten" en vind \u200b In Graf "Opstarttype" Moet onderhevig zijn aan de status "Automatisch", en B. "Service State" - "Uitgevoerd"\u200b Als u andere records in deze grafieken bekijkt, moeten ze op het bovenstaande geschreven worden bevestigd en vervolgens de printer controleren. In het geval, na voltooide acties, heeft het probleem niet opgelost, moet u de configuratie van uw computer voortzetten. VOLGENDE Step Controleer op virussen op uw computer.
Scannen voor virussen
Als alles wat u eerder hebt gedaan, niet geholpen, en het systeem niet opnieuw afdrukt, moet u de pc controleren op de aanwezigheid van interferant systeem van virussen die het afdrukproces, het remmen of het blokkeren ervan kunnen beïnvloeden. Voor deze test moet u antivirus hebben op de laatste updates-systeemdatabases. Omdat antivirus opties kunnen worden aangeboden ESET NOD 32, Dr. Web, Kaspersky Of een andere tijd geteste antivirus.
Om de verificatie van ons systeem te initiëren, zijn er twee manieren. Ten eerste kunt u het uit uw antivirusinterface uitvoeren. Ten tweede is het beschikbaar om de lokale schijf specifiek van ons te controleren, en dit is meestal een schijf "C"Omdat het besturingssysteem en stuurprogramma's moet worden geïnstalleerd. Om te controleren, moet je naartoe gaan "Mijn computer", Kies schijf "C" En controleer het door op de rechter muisknop te drukken en het item op te geven die u nodig hebt in het contextmenu.

Als u precies accuraat bent, zijn we geïnteresseerd in de integriteit van dergelijke bestanden en bibliotheken als sfc.dll, sfc_os.dll, sfc.exe en sfcfiles.dlldie te vinden is in de map Windows \\ System32.\u200b Als de opgegeven bestanden beschadigd zijn of ontbreken, moet u hun back-ups vinden die zich in de map bevinden Windows \\ winsxs.\u200b De volgende stap is om de afdrukwachtrij te reinigen.
De afdichting wachtrij reinigen
Als gevolg van de infectie van de printer om de opdracht af te voeren, kan er een andere factor zijn die de opdrachten van de afdrukwachtrij die u eerder begon, afhankelijk was. Om de printer op de werkwijze te reinigen en te configureren, moet u de map schoonmaken "Printers"die op de schijf staat "C" in directories Windows \\ System32 \\ Spool \\.
Aandacht! De toegang tot de map "Printers" kan verboden of open zijn, maar zonder de mogelijkheid om te verwijderen. In dit geval moet u weer optreden in het systeem in de veilige modus en de bovenstaande map schoonmaken. Na het uitvoeren van deze acties moet u de computer opnieuw opstarten en het besturingssysteem starten in de normale modus, waarna het probleem zou verdwijnen.
Als na alle overwinnende obstakels, namelijk de antivirus van de computer controleren en probeer het te starten In de status van activiteit ontvangt u nog steeds een bericht dat het afdruksysteem niet beschikbaar is, de meest efficiënte oplossing is de uitvoering van het systeemrollback. Dit gebeurt voor het volledige besturingssysteem voor de absoluut werkversie. De manier helpt om terug te keren naar de staat van de computer wanneer er helemaal geen problemen met de printer waren.

Maar deze methode, helaas, is alleen mogelijk als u de functie voor systeemherstel hebt geactiveerd. U kunt zijn toestand als volgt bekijken: klik op het label "Mijn computer" Met de rechtermuisknop, waarna u het contextmenu ziet. In dit gedeelte moet u het item selecteren "Eigendommen"\u200b Volgende stap open het tabblad "Systeem beveiliging", en als u een gewijzigde versie hebt, dan \u200b In status "Staat" We hebben een vermelding nodig "Observatie"\u200b Als het systeem "opmerkt", is dat actief, het de herstelpunten maakt en een rollback maakt naar de werkstaat zal een zeer eenvoudige taak zijn.
Installatie van de printer opnieuw installeren
En de laatste optie om de printer te starten, is de re-installatie!
Als de bovengenoemde acties niet hielden, en de functie Computer Recovery is uitgeschakeld en uw OS nog informeert over de ontoegijkbaarheid van het druksysteem, dan kunt u de printer waarschijnlijk opnieuw installeren. Voor deze actie moet je de computer volledig schoonmaken van oude stuurprogramma's en ze opnieuw downloaden. Als u de installatieschijf niet kunt vinden, wordt het schema geleverd waartoe u alles kunt doen.
Een lokale printer installeren op het Windows 7-besturingssysteem in de afwezigheid van een installatieschijf:
- Open het gedeelte "Systeemeigenschappen" door tegelijkertijd op de toets "Pauze / Break" + "Windows" te drukken.
- Ga naar het tabblad Apparaatbeheer
- Zoek het item "Printers" dat u nodig hebt
- Klik op de rechtermuisknop en begin met het bijwerken van de stuurprogramma's.
- Vervolgens moet u "zoeken op deze computer uitvoeren"
- Klik op "Overzicht" en selecteer de locatie van nieuwe stuurprogramma's.
Daarna moeten de stuurprogramma's worden geïnstalleerd en begint de printer goed te werken!
Bedankt voor het lezen van het artikel. We hopen dat ze je goed heeft geholpen! Deel nuttige informatie met vrienden, laat ratings en beoordelingen achter. Dank u!