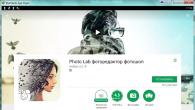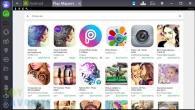Computer appel Is een zeer betrouwbare machine, maar soms heeft hij problemen met het besturingssysteem. Als er iets kapot is en je Mac gedraagt zich heel vreemd - gebruik de uitstekende tool van Apple genaamd Herstel.
"Emergency" herinstallatie van het systeem is mogelijk op Mac met versie 10.7 Lion en hoger. In deze modus verbindt u uw computer met internet en downloadt u daar de volledige versie van het besturingssysteem. In dit geval is het niet nodig om een installatieschijf te maken (handig, aangezien de meeste Macs tegenwoordig worden aangeboden zonder optische drive, maar met opstartbare flashdrive).
Actie opties
De systeemhulpprogramma's van OS X omvatten meer dan alleen opnieuw installeren Mac OS X door het van internet te downloaden. Er zijn nog drie andere mogelijke acties:
- Mac herstellen vanaf back-up Tijd machine(als je er een hebt).
- Schijf repareren Schijfhulpprogramma.
- Online ondersteuning via Safari.
Het wordt aanbevolen om eerst de beschadigde schijf te controleren met een speciaal Apple-hulpprogramma (de tweede hierboven genoemde methode). Als het niet helpt, gaat u verder met het herstel - ofwel door ofwel door opnieuw te installeren. In dit artikel zullen we kijken naar de mogelijkheid om te downloaden vanaf een kopie van OS X van internet en vervolgens het systeem opnieuw te installeren.
Hoe de herstelmodus te openen
- Zeker weten dat uw Mac kan verbinding maken met internet via draadloze verbinding Wifi... Het is raadzaam om een gesloten thuisnetwerk te gebruiken, niet een openbaar netwerk.
- Schakel uw Mac uit (schakel uit). Klik op het "appel"-menu en selecteer Uitschakelen… Als de computer niet reageert (dit is mogelijk als het systeem vastloopt) - houd de aan/uit-knop ingedrukt. Na een paar seconden wordt je Mac uitgeschakeld.
- Wacht 30 seconden (om de harde schijf van uw computer niet te beschadigen door snel aan te zetten).
- Zet je Mac aan door op de aan/uit-knop te drukken. Belangrijk — knijp onmiddellijk twee sleutels - ⌘Cmd en R! Na een tijdje verschijnt het bovenstaande menu met hulpprogramma's voor OS X.

Hoe OS X opnieuw te installeren via de herstelmodus
Maak verbinding met een wifi-netwerk. Klik hiervoor op het draadloos netwerk icoon in de rechterbovenhoek, selecteer het gewenste netwerk en voer - indien nodig - het wachtwoord in. Vervolgens kunt u beginnen met het downloaden van de software - de meest recente versie van OS X. Houd er rekening mee dat dit bestand vrij groot is en dat het veel tijd kost om het te downloaden - van enkele tientallen minuten tot enkele uren. Ga akkoord om OS X te installeren en klik op Doorgaan, volg de instructies die op het scherm van je Mac verschijnen.
Groetjes aan iedereen! De vraag is echt heel nuttig, maar zoals de praktijk laat zien, gebruiken niet veel gebruikers deze methode van schone installatie van het besturingssysteem Mac OS X. Om te beginnen zou ik willen bepalen wat een schone installatie van Mac OS is - het is een volledige herinstallatie van dezelfde of een andere versie van Mac OS X vooraf geformatteerde schijfpartitie.
Waarom streven zovelen naar een schone installatie?
Het antwoord is gewoon banaal, om alle bugs, wijzigingen en fouten van het reeds geïnstalleerde besturingssysteem te verwijderen. Fouten kunnen optreden, zowel door de fout van het besturingssysteem zelf, bijvoorbeeld door een fout met toegangsrechten tot mappen en bestanden, door het aanbrengen van wijzigingen in systeembestanden bij het installeren van programma's met behulp van de installatiemethode, of door de fout van de gebruiker zelf die probeerde iets te configureren door systeembestanden met geweld te vervangen of aan te passen. In de regel heeft een dergelijke wijziging een aantal gevolgen: het systeem begint te vertragen, te vertragen, verschillende fouten verschijnen in het werkproces.
Wat heb je nodig voor een schone installatie van Mac OS terwijl je gegevens opslaat:
- USB-stick vanaf 8 GB... De grootte van de flashdrive is afhankelijk van de installatiemethode. Als je een Mac OS-installatiekopie hebt opgeslagen op een pc of in de App Store, dan kun je deze naar een flashstation schrijven met behulp van de terminal (de gemakkelijkste manier), met behulp van het schijfhulpprogramma (moeilijker), hiervoor heb je een flashdrive van minimaal 8 GB ... Als er geen afbeelding is, maar de torrent niet wil gebruiken, dat wil zeggen de mogelijkheid om via het netwerk te installeren met behulp van de herstelpartitie, om een flashstation met een herstelpartitie te maken, is 1 GB van een flashstation voldoende - dit methode is perfect voor eigenaren van echte Apple-technologie, op Hackintosh kun je problemen ondervinden, niet altijd, maar toch. U zult op onze website zien hoe de installatie-flashdrive wordt gesneden, we hebben veel methoden beschreven voor verschillende versies van Mac OS, dus wees niet lui om door de secties te bladeren of de zoekopdracht te gebruiken.
- Time Machine-back-up of geïnstalleerd systeem op een andere harde schijfpartitie... Na een schone installatie zijn we alle gegevens kwijt: geïnstalleerde en geconfigureerde programma's, foto's, muziek en nog veel meer, die veel tijd kosten om te herstellen en te configureren. Dat is de reden waarom we een kopie van Time Machine of een systeem op een andere partitie nodig hebben, in dit geval zullen we alleen de informatie extraheren die we nodig hebben en zullen we de systeembestanden niet aanraken - het Mac OS-installatieprogramma zelf staat ons niet toe om ze te vervangen door beschadigde degenen. Als resultaat krijgen we een gloednieuw en schoon besturingssysteem, maar met onze eigen programma's en persoonlijke bestanden, documenten, foto's, video's, muziek, enz.
In het begin verschilt het proces niet van een normale installatie. We plaatsen de flashdrive, starten ervan op, gaan naar het schijfhulpprogramma en formatteren de harde schijfpartitie waarop een schoon Mac OS zal worden geïnstalleerd, start de installatie. Na enige tijd zullen we dit venster zien, het is de instelling ervan waarmee we onze gegevens kunnen opslaan!
In dit venster moeten we het eerste item selecteren - Gegevens overbrengen van een Mac-computer, een Windows-pc, een Time Machine-back-up of een opstartschijf. We selecteren dit item en klikken - doorgaan.
We kiezen uit wat we van het geïnstalleerde systeem naar een andere partitie of van een Time Machine-back-up willen overbrengen.

Selecteer de datum van de back-up waarvan u de gegevens wilt overzetten. In mijn geval is er maar één exemplaar, daarom is de lijst bijna leeg. Met een langdurig gebruik van Time Machine met het maken van automatische kopieën - zal de lijst indrukwekkender zijn.

Daarna krijgen we een lijst waaruit we kunnen kiezen wat we precies willen overdragen. Programma's, documenten, muziek, foto's, systeeminstellingen en dergelijke. Selecteer alles uit deze lijst.

We selecteren, bevestigen en wachten tot de informatie is overgezet naar het nieuwe systeem. De duur van deze procedure hangt rechtstreeks af van de hoeveelheid overgedragen gegevens en de snelheid van de harde schijf.
Dan gaan we iCloud in of slaan we een stap over - dit is al hetzelfde als tijdens een normale installatie. Met deze methode hoeft een account niet te worden aangemaakt, het wordt overgedragen vanaf de opgegeven locatie, daarom is het wachtwoord van hetzelfde account.
Na wat er is gedaan, krijgen we het puurste Mac OS, maar met de volledige hoeveelheid van onze informatie en werkende programma's aan boord, en kunnen we meteen aan de slag, en niet kopiëren, installeren en configureren.
Ter attentie van hackers. Wanneer u op deze manier gegevens overdraagt, worden alle kexts die u eerder in het systeem moest installeren, zoals netwerk, video, voor USB, enz. worden overgenomen van de kopie en opnieuw installeren is niet nodig. Maar als u ALC of een andere cache handmatig hebt gepatcht, moet u de procedure herhalen, omdat het installatieprogramma de gewijzigde bestanden niet zal missen. U kunt ook een schone kext uit de Mac OS-bibliotheek verwijderen en de gewijzigde versie uit de kopie installeren met behulp van het kext-hulpprogramma.
De tweede manier om gegevens naar het besturingssysteem over te zetten:
De tweede methode verschilt niet veel, de procedure is absoluut hetzelfde, maar is al geschikt voor gebruikers die de Migratie-assistent tijdens de installatie niet hebben gebruikt. U kunt ook alle gegevens van een ander geïnstalleerd besturingssysteem of een Time Machine-kopie overzetten. Maar op een iets andere manier.
De meeste gebruikers schakelen traditioneel over naar een nieuwe versie van OS X door simpelweg op de "update"-knop in de App Store te klikken. Dit is ongetwijfeld de gemakkelijkste manier, maar tegelijkertijd is het niet altijd de meest effectieve, omdat veel Mac-telers na verloop van tijd merken dat hun systeem niet meer zo snel is als aan het begin van de operatie, en het updaten niet het probleem oplossen.
Vooral gebruikers die voortdurend software op hun Mac wijzigen en opnieuw installeren, zijn vatbaar voor dergelijke problemen. De reden voor de afname van de prestaties is precies de verschillende systeemrommel en "restjes" van externe programma's die tijdens de update veilig op hun plaats blijven. Daarom installeren veel mensen liever een "schoon systeem".
Dingen om in gedachten te houden voordat u helemaal opnieuw installeert
Zorg ervoor dat u eerst een back-up van uw systeem maakt. Om dit te doen, is er in de standaardset van OS X-programma's een prachtig Time Machine-hulpprogramma.
Controleer ook of al uw contacten, agenda's, e-mail, enz. synchroniseert met iCloud (instellingen> iCloud)
Schone installatie van OS X El Capitan stap voor stap
2. Start de Mac opnieuw op terwijl u de toets ingedrukt houdt optie(ze alt).
3. Selecteer het USB-flashstation als opstartmedium.
4. Nadat de Mac Recovery opstart vanaf de USB-flashdrive, ziet het er visueel als volgt uit:
we openen Schijfhulpprogramma en formatteer de harde schijf van de Mac.
5. Selecteer hiervoor de harde schijfpartitie in het linkerdeelvenster en klik vervolgens in het bovenste deelvenster op wissen(wijzig het formaat en de naam niet) en druk nogmaals op wissen(aan de onderkant).
6. Als u klaar bent met formatteren, sluit u Schijfhulpprogramma en selecteer het item OS X opnieuw installeren.
7. Selecteer in het volgende venster alleen die geformatteerde harde schijf en nadat het installatieproces is voltooid, krijg je een kristalhelder OS X El Capitan.
Trouwens, je kunt het systeem helemaal opnieuw installeren zonder een USB-stick te gebruiken. Het is waar dat Capitan al helemaal opnieuw op de Mac moet zijn geïnstalleerd, anders wordt de versie van het systeem die in de doos is geleverd, geïnstalleerd.
Dus, als zo'n behoefte zich voordoet, start de Mac dan opnieuw op door . ingedrukt te houden cmd + R, open Schijfhulpprogramma en formatteer de harde schijf zoals hierboven weergegeven. Na ook kiezen Installeer OS X opnieuw en wacht tot de installatie is voltooid.
Hij weigerde op te starten. CMD + R Helpt niet. Hoe te zijn?
Het begin van de werkdag voorspelde niet veel goeds. Een kopje koffie, een goed humeur, de Power-toets en de MacBook geven het volgende saaie beeld weer:

Een ongemakkelijke gedachte over de veiligheid van de gegevens, de huidige versie van de reservekopie flitste meteen door mijn hoofd Tijd machine(die niet bij de hand was) en mogelijk verlies van informatie.
Poging # 1. Opstarten in herstelmodus
Omdat ik een geïnteresseerde gebruiker en een fervent MacBook-ontwikkelaar was, probeerde ik onmiddellijk de MacBook te starten in de herstelmodus door de toetsen ingedrukt te houden CMD + R... In plaats van het gebruikelijke schijfhulpprogramma begroette het systeem me met een venster met een poging netwerk herstel.

Nadat ik een wifi-thuisnetwerk had gekozen, begon ik te wachten op verdere ontwikkelingen. Na een paar minuten werd de voortgang van het OS X-herstel onderbroken fout -4403F.

Pogingen om het proces opnieuw te starten leidden tot exact hetzelfde resultaat. Het herstarten van de router bevestigde dat de netwerkverbinding in orde was.
Een poging om de Mac te diagnosticeren, mogelijke fouten op de harde schijf te herstellen of het systeem eenvoudigweg opnieuw te installeren, was nu uitgesloten. Sectie met Herstel HD, waarin de hersteltoolkit is opgeslagen, bevolen om lang te leven.
Poging # 2. PRAM en NVRAM resetten
Mac-computers zijn gebouwd door hooggekwalificeerde ingenieurs, dus de juiste organisatie van het hele systeem en de aanwezigheid van "verborgen hardwarereserves" kunnen een aantal onderbrekingen in het werk voorkomen. Een van deze reserves zijn geheugenpartities KINDERWAGEN en NVRAM... Het slaat configuratiegegevens op die niet worden gereset, zelfs niet als de computer is losgekoppeld van de voeding. Om het gevallen systeem nieuw leven in te blazen, werd een besluit genomen reset PRAM- en NVRAM-instellingen.
1. Zet de Mac aan.
2. Houd na het verschijnen van het witte scherm snel de toetsencombinatie ingedrukt CMD + Optie + P + R.
3. Houd ingedrukt tot opnieuw opstarten en het welkomstgeluid van de Mac.

PRAM- en NVRAM-reset voltooid.
Hoewel ze zeggen dat hoop het laatst sterft, bleef het, levenloos en nauwelijks levend, in mijn gedachten op de loer liggen. Het resetten van PRAM en NVRAM had geen invloed op de opstartfout van het systeem. De MacBook bleef mijn zenuwen testen.
Poging # 3. SMC resetten
Gewend aan het opslaan van alle benodigde gegevens "in de cloud" of op verwisselbare media, is de eenvoudigste oplossing voor wereldwijde problemen altijd geweest om het systeem "vanaf nul" opnieuw te installeren. Dit geval was bijzonder. Ik had gegevens in het geheugen nodig en vandaag had ik een werkende Mac nodig.
In de Mac-omgeving is er een zogenaamde SMC-systeembesturingscontroller:... De stabiliteit van het hele systeem hangt af van de betrouwbaarheid van zijn werk. Het resetten van SMC-instellingen kan een aantal problemen verhelpen, zoals:
- - constant hoge rotatiesnelheid van de koeler, zelfs bij minimale belasting;
- loopt vast tijdens het verlaten van het systeem Slaapstand;
- fouten met betrekking tot de werking van extra randapparatuur of externe monitoren, evenals het oplossen van problemen met het opstarten van het systeem.
Volg deze stappen om de SMC te resetten:
- Laptops met ingebouwde batterijen
1. Schakel uw MacBook uit en sluit de voedingsadapter aan.
2. Houd tegelijkertijd de toetsen ingedrukt Shit + Control + Optie + Power en houd ingedrukt totdat het lampje van de MagSafe-adapter van kleur verandert.
3. Laat alle toetsen los en druk nogmaals op de toets. Stroom.
- Laptops met verwisselbare batterijen (oudere modellen)
1. Schakel uw MacBook uit en koppel de voedingsadapter los.
2. Verwijder de batterij uit de laptop.
3. Houd de toets ingedrukt Stroom en houd minstens 5 seconden vast.
4. Laat de stroom los, plaats de batterij en sluit de voedingsadapter aan. Zet je laptop aan.
- Desktops (iMac, Mac mini, Mac Pro)
1. Koppel de computer volledig los van het elektriciteitsnet.
2. Wacht niet minder dan 30 seconden.
3. Sluit de voeding aan, wacht nog eens 5-10 seconden en zet vervolgens de computer aan.
De bovenstaande acties kunnen echt effectief worden en het systeem zal starten. In mijn geval is het wonder niet gebeurd.
Poging # 4. Herstel met een opstartbare USB-flashdrive
Een poging om het systeem nieuw leven in te blazen met behulp van de bovenstaande stappen is niet gelukt. De enige overgebleven optie was om OS X opnieuw te installeren met een opstartbare USB-stick. Deze stap vereist:
- een andere computer met het OS X-besturingssysteem;
- flashstation, minimaal 8 GB groot.
Een flashstation voorbereiden
1. In de Mac App Store moet je de OS X Yosemite-distributiekit downloaden.
2. Om een opstartbare USB-drive te maken, downloadt u het hulpprogramma DiskMaker X (gratis gedistribueerd). Je hebt het nodig om de distributie te implementeren.
3. Formatteer je flashdrive met Schijfhulpprogramma's v Mac OS Uitgebreid (journaled).

4. Nadat de distributie klaar is met downloaden, annuleert u de voorgestelde installatie en voert u het hulpprogramma uit DiskMaker X.
5. Selecteer een systeem Yosemite (10.10)... Het hulpprogramma zal de distributie in de map detecteren Toepassingen... Klik op Gebruik deze kopie(gebruik dit exemplaar).

6. Selecteer het station dat in de USB-poort is geïnstalleerd en accepteer de waarschuwing over het volledig verwijderen van alle gegevens op het USB-flashstation.

7. Het proces van het monteren van de distributiekit met OS X Yosemite op de schijf begint.

Het kopieerproces duurt ongeveer 10-20 minuten en is afhankelijk van de schrijfsnelheid van de USB-stick. Dialogen en mappen kunnen met tussenpozen verschijnen tijdens het koppelen. Niet op letten.

Nadat de OS X Yosemite-image met succes is geïmplementeerd, verwijdert u de schijf.
Het systeem installeren
1. Installeer de USB-stick in de USB-poort van de "probleem-Mac", druk op de toets Stroom en houd de toets ingedrukt Alt.
2. Selecteer in de lijst met beschikbare partities om te downloaden: OS X-basissysteem. Let op het ontbreken van een sectie Herstel.
.

3. De Mac start op in de herstelmodus. Na het selecteren van de hoofdsysteemtaal, wordt het installatiemenu geopend. In het bovenste menu vindt u een standaardlijst met hulpprogramma's.
Gebruik het schijfhulpprogramma en probeer eerst de machtigingen op de systeempartitie te controleren en mogelijke fouten op te lossen. Als het systeem na het opnieuw opstarten nog steeds weigert op te starten, moet u een partitie van ten minste 20 GB scheiden om een nieuw systeem te installeren. U vindt gedetailleerde instructies voor het partitioneren van een schijf.
Vanuit hetzelfde menu kunt u zowel het installatieproces op een nieuw aangemaakte partitie starten als het systeem herstellen met een TimeMachine-back-up (zie).

VOORZICHTIG! Wees voorzichtig bij het kiezen van het installatiegedeelte. Installatie is niet vereist over de oude partitie, maar op de nieuw gemaakte partitie.
Nadat de installatie is voltooid, hebt u toegang tot alle gegevens in de "beschadigde" sectie met de oude versie van het systeem.
En haar update. Voordat u doorgaat met de acties, is het belangrijk om te beslissen wat u precies moet doen. Dat wil zeggen, het zal nodig zijn om te begrijpen of een volledige herinstallatie van het besturingssysteem of een eenvoudige update vereist is. U moet het apparaat ook voorbereiden voor herinstallatie (bijvoorbeeld als u uw apparaat gaat verkopen).
Daarnaast kunt u herstellen vanaf een TimeMachine back-up als u dit heeft geconfigureerd. Dus eerst en vooral:
- Als u uw Mac OS wilt updaten, kunt u een back-up maken voor het geval dat, zodat u in geval van onvoorziene omstandigheden het systeem kunt herstellen.
- Als u het besturingssysteem gaat herstellen, hoeft u niets te doen. U kunt echter controleren op back-ups als u er een wilt installeren.
- Bij een volledige herinstallatie moet u een kopie maken op dezelfde manier als in de eerste paragraaf. Zorg er vervolgens voor dat u de autorisatie van uw computer of laptop in iTunes intrekt. Om dit te doen, start u het programma, opent u het tabblad "Account", selecteert u het autorisatie-item en opent u vervolgens het autorisatie-item. Houd er rekening mee dat uw Apple ID-wachtwoord mogelijk vereist is. Meld u vervolgens af bij de iCloud-service door Zoek mijn Mac uit te schakelen, als deze eerder was ingeschakeld. Meld u ook af bij uw iMessage- en FaceTime-account. Op dit punt eindigt uw voorbereiding. Verder gaan, vrienden.
Herinstallatie
- Houd er allereerst rekening mee dat de volgende instructies voorzien in een herinstallatie met de installatie van de versie van het besturingssysteem die was geïnstalleerd toen het apparaat werd gekocht. Dat wil zeggen, als je een Macbook hebt gekocht met OSX Mavericks en deze vervolgens zelf hebt bijgewerkt naar ElCaptain, dan zal de laptop na herinstallatie weer Mavericks hebben. Het is ook de moeite waard om te onthouden dat al uw gegevens van uw computer worden verwijderd. Deze methode is geschikt voor degenen die hun apparaat willen verkopen, aan iemand anders willen geven of het apparaat gewoon "uit de doos" willen halen. Als deze methode niet bij u past, ga dan naar de paragraaf "Herstel".
- Laten we dus aan de slag gaan: houd onmiddellijk na het aanzetten van de computer de toetscombinatie Option + Command + R ingedrukt.

- Zodra u het Apple-logo ziet, kunt u de knoppen loslaten.
- Als je alles correct hebt gedaan, start het "Schijfhulpprogramma" waarmee je de ingebouwde harde schijf moet opschonen. Merk op dat het Uitgebreid journaalformaat moet worden gebruikt. Dan kunt u het venster sluiten.
- Klik nu op "Mac OS opnieuw installeren". Volg de aanwijzingen op het scherm van uw computer of laptop om de stappen te volgen.
- Wanneer uw apparaat opnieuw wordt opgestart, ziet u de configuratie-assistent voor u, die wordt geopend wanneer u macOS-computers voor het eerst inschakelt. Als je niet wilt aanpassen (bijvoorbeeld zoals hierboven vermeld bij de verkoop van het apparaat), gebruik dan de combinatie Command + Q om de Mac uit te schakelen. Zo biedt u de mogelijkheid om de installatie voor een andere gebruiker, uw toekomstige koper, te voltooien. Klaar! Hiermee is de herinstallatie voltooid.
Bijwerken
Het bijwerken van macOS is veel eenvoudiger dan enig ander besturingssysteem op uw computer. Dit proces gaat gepaard met minder problemen en vragen. Dit is vooral merkbaar door die mensen die Windows minstens één keer hebben bijgewerkt. Om je Mac of laptop bij te werken, heb je alleen een internetverbinding en wat tijd nodig.
- Start de Mac AppStore.
- Zoek in aankopen of in andere secties van de winkel de nieuwe versie van het besturingssysteem. Meestal staat het op de eerste plaatsen van de "Top Chart" of in de "Selectie".
- Klik op de knop "Downloaden" of "Installeren" als het systeem al eerder is geladen. Wacht tot de bewerking is voltooid en ga verder met het gebruik van het reeds bijgewerkte mac OS.
Herstel

Tijdmachine herstel
Als u een Time Machine-back-up hebt, moet u de machine opstarten vanaf de herstelpartitie met de combinatie Command + R wanneer u de computer aanzet. Selecteer het item met dezelfde naam in het venster van Mac OS-hulpprogramma's. Houd er rekening mee dat alle gegevens van de schijf worden gewist en vervangen door informatie en bestanden uit uw back-up. Het herstel zelf is eenvoudig te doen met de instructies op het computerscherm.