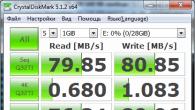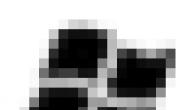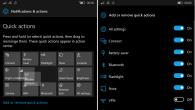Gebruik het internet alleen op een stationaire computer en de vraag stond uit hoe u Wi-fi uitschakelt op het roostelecom of wilt u het in tegendeel inschakelen? Om dit te doen, moet u gewoon een instelling in de hardwaresoftware wijzigen.
- Modellen van routers
- Schakel Wi-Fi uit
- Schakel Wi-Fi in
- Problemen met distributie van internet via Wi-Fi
- Het signaal versterken
- Resultaten
Door het nodige IP te typen (in onze zaak, 192.168.0.1), wordt het venster geopend in de browser, waarbij het wachtwoord en de login worden gevraagd om in te voeren. Met fabrieksinstellingen zijn de waarden beheerder, admin.
Door de invoer van waarden te bevestigen, raakt de gebruiker op de pagina Software. Hier moet u het item "Extended Instellingen" in het onderste horizontale menu vinden. In de derde kolom is het Wi-Fi-item beschikbaar in het venster dat wordt geopend en naast de schuifregelaar die moet worden geschakeld naar de "OFF" -positie, waarna het wordt ingeschakeld in een rode kleur die deactivering bevestigt.

Vergeet niet dat alle wijzigingen pas van kracht beginnen na het opslaan en opnieuw opstarten van de apparatuur. Om dit te doen, is het in het bovenste horizontale menu dat nodig is om een \u200b\u200bitem met een gloeilamp te vinden, nadat u zweeft, nadat de vervolgkeuzelijst verschijnt, waar de knop "Opslaan" verschijnt.
wi-Fi op het instellen van Wi-Fi op de router Routelecom in de eerste vervolgkeuzelijst, wordt aanbevolen om WPA-PSK / WPA2-PSK gemengde bescherming te selecteren, en hieronder moet u het gewenste wachtwoord invoeren, wat bestaat uit Arabische nummers en Engelse brieven . WPA-instellingen kunnen standaard worden achtergelaten.

Bij het bewerken van parameters, wees voorzichtig en vergeet niet om de wijzigingen in dezelfde toets in het onderste rechterkant van het venster te bevestigen, evenals de instellingen opslaan. Zoals je kunt zien, kan de opname van WiFi op de Rostelecom-router worden uitgevoerd zonder een specialist te bellen.
breng geld over van Rostelecom op Beeline en in de tegenovergestelde richting.
Het wijzigen van de huidige huistelefoontarief van ROSTeleCOM kan elke klant. Hoe het te doen, lees hier.
De tweede behuizing is een storing aan de zijkant van de apparatuur van de gebruiker. De opkomst van een dergelijk probleem is plotseling onmogelijk. De reden kan de ontkoppeling van de levering van elektriciteit of interferentie in de routerinstellingen zijn. Stroomonderbrekingen in sommige gevallen leiden tot hulpapparatuurinstellingen. Om een \u200b\u200bdergelijk probleem op te lossen, moet u de draadloze verbindingsparameters bewerken, zoals hierboven beschreven.
Voordat u WAIFI uit de ROSTeleCOM-router distribueert, kan het nodig zijn om de WAN-instellingen opnieuw in te voeren, die te vinden is op de website van de provider of in het gesloten contract. In het voorbeeld van het D-Link DIR 600-model zijn deze opties voor de vereiste verbinding nodig om in het menu in te voeren dat zich in de geavanceerde instellingen op het tabblad Netwerk bevindt.

Na het invullen van alle door de operator gespecificeerde velden, vergeet dan niet om de instellingen op te slaan en het apparaat opnieuw op te starten om ze te activeren. Daarna, de problemen met het feit dat Router Rostelecom niet op internet op WiFi distribueert.

voorvoegsel verzoekt login en wachtwoord.
Hoe u een detail krijgt van home-telefoontjes, u kunt hier lezen.
Als de optie van het herontwikkelen van een appartement met een kleiner aantal muren u niet volgt, is er nog een antwoord op de vraag hoe de WiFi-signaalrouteter ROSTeleCOM kan worden versterkt. Om dit te doen, moet u een extra toegangspunt kopen, dat moet worden geconfigureerd in de repeatermodus van het signaal. Het kan worden gepositioneerd in afgelegen delen van het huis, waarmee u een hoogwaardig signaal krijgt tot tweemaal het grotere gebied. Voordat u aanvullende apparatuur koopt, is het de moeite waard om ervoor te zorgen dat het probleem van een zwak signaal wordt gesloten in een grote dikte van de muren en ruimte, en niet als de router zelf.
conclusies
Instellingen zoals inclusie en uitschakelen Wi-Fi op routelecom-router, evenals het invoeren van aanvullende verbindingsgegevens naar de provider worden gemaakt in het bedieningsmenu in de hardwaresoftware. Veel parameters en visuele aanwijzingen stellen u in staat om de apparatuur onder de nodige vereisten aan te passen zonder toevlucht te nemen tot de hulp van specialisten. Gebruik je vaak de diensten van de meester in plaats van een persoonlijke oplossing voor het probleem?
WiFi draadloze technologie is een zeer handige tool voor toegang tot internet. Maar voor de werking van de draadloze module, zoals voor elk ander apparaat, is de stroom vereist, die de openingstijd van de laptop vermindert zonder opladen (van de batterij). Hierdoor rijst de vraag hoe u op een laptop kunt uitschakelen om het elektriciteitsverbruik te verminderen.
Onmiddellijk is het vermeldenswaard dat er verschillende manieren zijn om de Wi-Fi-module op een laptop uit te schakelen:
- Gebruik van de toetscombinatie op het LEPOPE-toetsenbord (FN + draadloze module inschakelen knop).
- In de apparatuurmanager.
- In het centrum van het netwerkbeheer.
Elk van deze methoden vervangt elkaar niet. Dat is bijvoorbeeld, als u de adapter op het toetsenbord loskoppelt, kunt u deze niet langer in het apparaatbeheerder inschakelen. Tegelijkertijd kan de verbinding actief blijven in het netwerkbeheercentrum, hoewel er geen verbinding zal zijn met het feit, en de module zelf wordt losgekoppeld. De essentie is dat u WiFi op dezelfde manier kunt inschakelen die u eerder hebt uitgeschakeld. Dus, hoe draadloze communicatie op de laptop uit te schakelen?
Fysieke shutdown op het toetsenbord
Als u uw toetsenbord zorgvuldig inspecteert, vindt u de FN-toets. Met deze sleutel kunt u aanvullende laptoptoetsenbordfuncties activeren en deze dienovereenkomstig, gebruiken. De bovenste rij sleutels waarvan de naam begint met de letter "F" combineert de meest extra mogelijkheden. Elk van hen wordt het overeenkomstige pictogram getekend. De sleutel is bijvoorbeeld om de Wi-Fi in te schakelen of los te koppelen, een antenne met uitgaande radiosignalen (soms is een computer gebaseerd op de zijkanten van welke radiogolven worden getekend).
Als u op gelijktijdig FN en een sleutel klikt die verantwoordelijk is voor draadloze modules, wordt de Wi-Fi ingeschakeld. Als u weer op deze toetsen drukt, worden de adapters losgekoppeld. Dit is de eerste manier om WiFi uit te schakelen. Vergeet niet dat Bluetooth in de regel wordt uitgeschakeld met Wi-Fi, omdat in de overweldigende meerderheid van de gevallen, deze twee technologieën worden gecombineerd onder één sleutel.
Lees ook


Wi-Fi uitschakelen op een laptop: video
Schakel de adapter uit via Apparaatbeheer
De draadloze module is hetzelfde apparaat als een videokaart, Bluetooth of geluidskaart. Elk van deze modules kan worden uitgeschakeld in de apparaatbeheerder. Om dit te doen, laten we de service beginnen die u nodig hebt. U kunt dit op verschillende manieren doen:
- Via de eigenschappen van mijn computer (systeem).
- Via het systeembeheer.
- Met de hulp van de "Run" -service enzovoort.
We zullen het de gemakkelijkste en meest snelle manier maken. Klik tegelijkertijd twee Windows + R-toetsen. In het venster dat verschijnt, schrijven we een dergelijke opdracht: mmc devmgmt.msc en druk op "OK" of "ENTER".

Nu zijn we alleen om de map "Netwerkadapters" te vinden. Openen en vind onze WiFi-module.

In de regel gebruiken de laptops de vergoedingen van een van de twee fabrikanten:
Er zijn andere fabrikanten, maar in de regel zijn er op de overweldigende meerderheid Leptop uit deze bedrijven geïnstalleerd. In elk geval zal de technologie-standaard "802.11" in de titel aanwezig zijn. Vond de gewenste module en druk het op met de rechtermuisknop. Selecteer "Uitschakelen" in het menu dat verschijnt.

Er verschijnt een waarschuwingsvenster. We zijn het met hem eens en klik op "Ja" of "OK".
Lees ook

Alles, daarna wordt het Wi-Fi-apparaat volledig losgekoppeld en gedrukt. Nu kunt u het alleen op dezelfde manier inschakelen. Druk er met de rechtermuisknop erop en selecteer "Enter".
Inschakelen van communicatie in het netwerkbeheercentrum
Als u wilt starten, klikt u op het netwerkpictogram in de systeemvak (het bureaubladhoek in de rechterbenedenhoek is rond de klok en datum) met de rechtermuisknop. Selecteer het item "Network Management Center ...".
Ga in het venster dat opent naar de sectie 'Adapterinstellingen'. We vinden hier een draadloos netwerklabel. Druk hierop met de rechtermuisknop op en selecteer "Uitschakelen".


Vergeet niet dat het apparaat niet volledig zal uitschakelen. Alleen de mogelijkheid van een draadloze verbinding wordt uitgeschakeld. Het kan alleen op dezelfde manier worden gebruikt. Tegelijkertijd op het toetsenbord en in de apparaatbeheerder kunt u het niet activeren. Zoals je kunt zien, is alles heel eenvoudig. En laten we nu kijken naar hoe u het apparaat uit het WiFi-netwerk uitschakelt.
Artikelen over het onderwerp
U bent bijvoorbeeld verbonden met een draadloze router, maar u wilt er van het loskoppelen zonder de module uit te zetten. Klik hier om dit te doen op het overeenkomstige pictogram in de systeemvak met de linkermuisknop.

Informatie over de huidige verbinding en de lijst met beschikbare verbindingen verschijnt. Onze taak is om een \u200b\u200btegenovergestelde verbinding te vinden die de inscriptie is "verbonden". Klik op IT LKM en druk op "Disconnection".


Als u gewoon wilt overschakelen naar een ander netwerk, is het voldoende om het uit de lijst van de lijst te vinden en op de linkermuisknop te klikken. We plaatsen een vinkje in de regel "Verbinden automatisch" en klik vervolgens op "Connect".

Zoals je kunt zien, is alles heel eenvoudig. Het belangrijkste is niet om te haasten, en wees voorzichtig. Nu kent u alle manieren om een \u200b\u200bdraadloze verbinding op een laptop te beheren. Maar onthoud dat al deze methoden niet onderling verbonden zijn.
U kunt ook de opdrachtregel gebruiken om Wi-Fi-netwerken en -apparaten te beheren. Alles is hier eenvoudig. Om de opdrachtregel te starten, moet u gewoon gelijktijdig op de Windows + R-toetsen drukken, in het venster CMD-CMD die verschijnt en klikt op "OK".

Hier is een set commando's en functies:
- U kunt de lijst met beschikbare interfaces achterhalen met behulp van de volgende opdracht: NetSh WLAN-showinterface. We zullen dus de naam van alle beschikbare Wi-Fi-interfaces (modules) leren.
- Om de lijst met beschikbare verbindingen te vinden, schrijf dan deze opdracht: NetSh WLAN-weergave Netwerken. In de lijst met de lijst kunt u de naam van een bepaalde verbinding achterhalen.
- Aansluiten op Wi-Fi-netwerk: NetSh WLAN-aansluiting Naam \u003d helder. In mijn geval heeft de opdracht in mijn geval het volgende formulier: NetSh WLAN Connect Name \u003d lul. Lul is de naam van mijn router.
- Om uit te schakelen, doet u het volgende: NETSH WLAN DISCONNECT.
Alles is eenvoudig genoeg. We gebruiken echter deze manier om exclusief ervaren gebruikers te besturen, omdat u zich herinnert dat alle teams behoorlijk moeilijk zijn. Maar, als u om een \u200b\u200bof andere reden geen andere manieren kunt gebruiken om het apparaat uit een draadloos netwerk uit te schakelen, kunt u de opdracht NetSh WLAN-ontkoppeling registreren en klikken op "Enter" en uw laptop wordt uit de router uitgeschakeld.
Lees ook
Hoe Wi-Fi op de router uit te schakelen: video
Hoe Wi-Fi op een laptop uit te schakelen
Hoe wifi uit te schakelen op de modem
Hoe Wi-Fi op de router uit te schakelen
Wi-Fi inschakelen op Windows 8-laptop
bezprovodoff.com.
Hoe los te koppelen van Wi-Fi een buitenlandse gebruiker
Vrijwel op een openbare plaats en in elk huis is er nu Wi-Fi. Met behulp van draadloos internet is er altijd de mogelijkheid om van bijna elke plaats naar het netwerk te gaan. Het is erg handig, omdat je kunt werken, films kijken, nuttige informatie downloaden en altijd bent verbonden met verschillende apparaten. Maar er zijn dergelijke situaties wanneer onnodige apparaten zijn verbonden met internet waarvoor u betaalt. Als gevolg hiervan verslechtert de kwaliteit van de communicatie. En u denkt erover na te komen wie uw Wi-Fi gebruikt en hoe u de gebruiker van derden uitschakelt.

Geen van de gebruikers wil hun netwerk delen met andere klanten.
Hoe te bepalen wat iemand je netwerk gebruikt? Het zou alert moeten zijn als er ten minste één van deze tekens aanwezig is:
- De indicator knippert constant. Dit betekent dat er een overdracht van informatie is. Het is de moeite waard om aandacht te schenken als de indicator flikkert op een tijd waarin al uw apparaten zijn uitgeschakeld.
- De snelheid van gegevensuitwisseling is afgenomen. Er zijn verschillende redenen voor het verlagen van de snelheid. Een van hen is om een \u200b\u200bbuitenstaander aan te sluiten.
Manieren om te bepalen wie is verbonden met uw internet
Er zijn twee meest handige manieren om een \u200b\u200bongewenste gebruiker te identificeren.

In de instellingen van de router. Koppel alle apparaten los van het draadloze internet, behalve de computer. Leer het IP-adres en het MAC-adres van de computer. Dit kan worden gedaan via de opdrachtregel met behulp van de opdracht IPCONFIG. Het adres van de router wordt aangegeven tegenover het item "Hoofdgateway". Vaak is het geschreven op de sticker van het apparaat, er zijn ook de standaardinlog en het wachtwoord. Ga vervolgens naar de routerinstellingen, voer het adres van het apparaat in de adresbalk in en geef vervolgens uw gegevens op. U ziet de MAC-adressen en IP-adressen van alle aangesloten apparaten als u naar de secties "Clients" en "Statistieken" gaat.
Hoe de klanten van de router te zien:
- TP-link. Selecteer aan de linkerkant in het menu het gedeelte "Draadloze statistieken". Hier kunt u een lijst met aangesloten apparaten bekijken. Door het filteren van MAC-adressen kunt u de ongewenste gebruiker uitschakelen.

- Asus. De cirkel "Clients" wordt weergegeven op de hoofdpagina. Klik erop. De tabel wordt weergegeven, waar alle klanten worden aangegeven.

- D-link. Ga naar "Geavanceerde instellingen" en selecteer vervolgens in de Wi-Fi-stationslijst. Er is ook de mogelijkheid om de verbinding met een MAC-adres van een buitenstaander uit te schakelen door op "Disconnect" te klikken.
- Zyxel. Selecteer het gedeelte "Systeemmonitor", ga naar het tabblad "Home Network", u kunt de lijst met apparaten onderaan zien.

Het programma gebruiken. Om te bepalen wie is verbonden met uw Wi-Fi, is er een zeer handig draadloos netwerk Watcher-hulpprogramma. U kunt het van de officiële site downloaden. Voer het programma rechtstreeks van die computer uit, dat via de kabel met de router is aangesloten. Het hulpprogramma scant het netwerk door de aangesloten apparaten te definiëren. Volgens de resultaten van de scan worden hun gegevens weergegeven, de naam van de fabrikant. Na het bepalen van de gewetenloze gebruikers, kan het worden uitgeschakeld door de instellingen van de router.

Hoe het MAC-adres van iemand anders te blokkeren
Als u buitenlandse apparaten hebt gezien, kunt u ze blokkeren via het filteren van MAC-adressen. Sta aan verbindingen alleen toe aan sommige adressen is een veiliger optie, en voor anderen is het noodzakelijk om een \u200b\u200bverbod te doen.

Wachtwoord moet behoorlijk gecompliceerd ophalen. Hoe langer het, hoe moeilijker het is om het op te halen. Gebruik een combinatie van grote en kleine letters, cijfers, tekens. Vervolgens biedt het wachtwoord voldoende beveiliging van uw Wi-Fi-router, en u kunt het vermogen van internet volledig gebruiken.
Nastroyvse.ru.
Hoe wifi op de router uit te schakelen: stapsgewijze instructies voor theepotten
Met de snelle ontwikkeling van WiFi-netwerken is het alleen hoorbaar over het inschakelen van WIFI hoe deze kan configureren. En als u het niet nodig hebt, en uw router is geconfigureerd om WIFI-signaal te verspreiden. Hier en de vraag rijst - en hoe wifi op de router uit te schakelen.
Sommige moderne routers hebben een knop aan en uit de WIFI-module. En als het niet is - hoe te zijn? Laten we hier de daadwerkelijke voorbeelden begrijpen, als programmapiveau, de WiFi-module is uitgeschakeld van gemeenschappelijke routermodellen.
Wanneer u mogelijk Wi-Fi wilt uitschakelen
Er zijn gevallen waarin er geen apparaten zijn die aan wifi in het huis werken. Maar nu is het een grote zeldzaamheid.
Het gebeurt dat een kind in de volgende kamer zit, en in plaats van lessen te leren, een draadloos netwerk in wat speelgoed te spelen. U kunt antwoorden - Zet dus de router uit het stopcontact en dat is het. Ik ben het ermee eens, dat kan, en dus, wat als u op dit moment via de bekabelde verbindingen via de bekabelde verbindingen nodig hebt. Dit is waar de WiFi WIFI-module, geïmplementeerd in de software-instellingen van dit apparaat, nuttig is.
Hoe draadloos netwerk uitschakelen
De procedure is in principe niet ingewikkeld, maar vereisen enkele vaardigheden.
U moet naar de routerinstellingen gaan. Daar om het menu van de instellingen van het draadloze netwerk te selecteren en voor het item Inschakelen / Uitschakelen van Wireless Network, is het uitgeschakeld. Tegelijkertijd hoeft u niet te vergeten de instellingen op te slaan. Laten we naar specifieke voorbeelden kijken hoe het te doen.
Ontkoppeling op de TP-LINK-router
Wij zijn het ermee eens dat de router is verbonden met een computer via een netwerkkabel en is in de werkconditie (d.w.z. alle instellingen worden gemaakt). Zo niet, dan is het beter om de instellingen naar de fabriek te resetten (uitgevoerd door op de knop te drukken - Reset en houd deze vijf seconden ingedrukt).
Ga naar de aanpassing van de router. Open de browser en voer het standaardadres in - 192.168.1.1, u moet bij de autorisatiepagina komen:
- gebruikersnaam - admin;
- wachtwoord - Admin.
Klik op de knop - Verzenden.
We gaan naar de pagina - draadloos. Als u de Wi-Fi-module wilt uitschakelen, verwijdert u het selectievakje tegenover de inscriptie - Schakel draadloze routerradio in. Wil je plotseling deze module inschakelen, ga gewoon naar de instellingen en herstel je dit selectievakje. Aan het einde van Zhmm - Bewaar. Nu is de Wi-Fi-module uitgeschakeld.

Ontkoppeling op de ASUS-router
Als ASUS-router naar uw handen kwam, en zelfs met het Russified Settings-menu, dan heb je over het algemeen geluk. Open de browser, voer Standaard - 192.168.1.1 in, geef de autorisatie door - Admin / Admin. Nu op de hoofdpagina is er een item - een draadloze radio-module draadloos LAN met een schakelaar - aan / uit, uitgezet, druk op - Toepassen en alles, Wi-Fi is uitgeschakeld.

Ontkoppeling op de Router van de D-Link
Het is allemaal hetzelfde als in de bovengenoemde gevallen. We openen de browser, enter - 192.168.1.1, autoriseren - admin / admin. Ga nu naar dit pad - Setup → Draadloze instellingen → Handmatige draadloze verbinding Setup /
 Het pad naar de instellingen van de draadloze module
Het pad naar de instellingen van de draadloze module Verwijder in het veld WiFi inschakelen een vinkje. Klik - Opslaan. WiFi-distributie is uitgeschakeld. Om in te schakelen, vinkt u op de tikken.

Kijk wie via WiFi is verbonden
Voordat u de WIFI-module loskoppelt, moet u mogelijk een lijst met apparaten die op het draadloze netwerk zijn aangesloten. Wat als u met onnodige klanten het apparaat uitschakelt waarop het downloaden van het vereiste bestand stond. Ook, kijkend naar deze lijst, kunt u erachter komen of iemand geen externe aan uw netwerk heeft.
Om deze lijst te bekijken, logt u in op de routerinstellingen volgens de hierboven beschreven procedure. Als de webinterface van de Routher Engelse instellingen is, zoek dan naar dergelijke items: draadloze status, draadloze clients of draadloze statistieken. Zoek in de Russisch-sprekende interface naar: draadloze statistieken of draadloze klanten. Op deze pagina's wordt aangegeven door de IP-adressen en het adres van alle apparaten die op dit moment op uw router zijn aangesloten. Laten we meer detail zien hoe dit te doen in het voorbeeld van de modellen van routers die al bekend zijn voor ons.
Als u merkt dat iemand buitenstaander is aangesloten op uw netwerk, moet u het WiFi-toegangswachtwoord wijzigen. U kunt het ongewenste apparaat nog steeds blokkeren door filtering door MAC-adressen toe te passen.
Bekijk klanten op TP-LINK
Voer een invoer uit op de instellingen. Aan de rechterkant van het menu door op zoek naar - draadloze statistieken in de Engelstalige menuversie, of - de statistieken van de draadloze modus in het Russisch. Ga naar dit menu en daar zie je alle aangesloten WiFi-apparaten.
 Lijst van wifi-apparaten op TP-LINK
Lijst van wifi-apparaten op TP-LINK Bekijk klanten op ASUS
We gaan de instellingen in. Asuswrt-firmware is de Asus-firmware waard op moderne routers. Alle aangesloten apparaten zijn te zien door op de knop Klanten te klikken, die zich op de hoofdinstellingenpagina bevindt. Een tabel met een lijst met alle aangesloten apparaten wordt geopend in het rechterschermgebied.
 Lijst van wifi-apparaten op ASUS
Lijst van wifi-apparaten op ASUS Bekijk klanten op D-Link
Wij produceren invoer naar de instellingen. Ga naar het item - uitgebreide instellingen. Hier gaan we naar de status\u003e klanten of Wi-Fi\u003e stationslijst. In de laatste optie is er de mogelijkheid om de ongewenste client uit te schakelen, een teek tegenover de massa-adressen te plaatsen en te klikken - Disconnect.
 Lijst van wifi-apparaten op D-Link
Lijst van wifi-apparaten op D-Link WiFi uitschakelen op D-Link Modem
27SYSDAG.RU.
Hoe u Wi-Fi volledig op een laptop wilt uitschakelen (Windows 7, Windows 8)?
Over het aansluiten van een laptop naar een draadloos netwerk, heb ik al in dit artikel geschreven. Daarin sprak ik over hoe ik wifi op vele manieren kan inschakelen, beschouwd als verschillende problemen die zich kunnen voordoen. Maar over hoe Wi-Fi op een laptop op een laptop kan worden geschreven. Daarom zal ik nu 🙂 schrijven.
Waarom Wi-Fi uitschakelen? Verschillende gevallen zijn. U wilt bijvoorbeeld op internet werken door een laptop via een netwerkkabel aan te sluiten. En dan is hij nog steeds verbonden met draadloze netwerken en zo niet aangesloten, zoekt het alleen maar beschikbaar.
En als u vanuit de batterij werkt, wordt de vaste zoektocht naar beschikbare netwerken snel ontladen. Daarom is het het beste om de draadloze module eenvoudigweg uit te schakelen.
Ik zal u vertellen hoe u het moet doen in het Windows 7- en Windows 8-besturingssysteem. Ik zal schrijven op het voorbeeld van Windows 7, maar in acht is alles precies hetzelfde. Je vertelt het waarschijnlijk, en wat je daar kunt uitschakelen, er zijn speciale knoppen door op te klikken waarop alle draadloze netwerken op de laptop zijn uitgeschakeld. Ja, er zijn dergelijke knoppen. Maar ze werken niet altijd, en als ze werken, dan niet zo nodig.
Hier heb ik bijvoorbeeld op een laptop Asus. Ik druk op de FN + F2-toetscombinatie (dergelijke sleutels worden gebruikt op alle ASUS-laptops). Het pictogram lijkt erop dat alle draadloze netwerken zijn uitgeschakeld. Dit is:

En Wi-Fi werkte als het blijft werken. Als u bijvoorbeeld een laptop Lenovo of Acer hebt, dan is er een andere toetscombinatie. Als ik me niet vergis, dan fn + f3. De FN-sleutel, en een van de toetsen F1, F2 ... Meestal heeft het een netwerkpictogram.
Ik weet het niet, je kunt de chauffeur bijwerken, of iets anders. Ik wil niet eens in deze puin klimmen. Er is een manier eenvoudiger en nauwkeuriger.
Aandacht! Ik heb zoiets gevonden: als je op de toets Toetsenbord drukt, die de draadloze netwerken uitschakelen (op mijn laptop Asus is dit FN + F2), zoals ik al hierboven heb geschreven, gebeurt er niets.
Maar als u ze in de "OFF" -modus verlaat, werkt Wi-Fi niet na de herstart. Gewoon een rood kruis in de buurt van het netwerk. Status: "Geen beschikbare verbindingen." Uitschakelen en op de draadloze adapter helpt niet. U moet probleemoplossing uitvoeren. Misschien met zo'n probleem worden velen gevonden. Morgen zal ik een artikel over dit probleem schrijven.
Oh ja, ik ben het bijna vergeten. Het kan zijn dat op de laptop behuizing een knop is die specifiek is ontworpen om Wi-Fi aan te zetten, nou, om het uit te schakelen. Maar op nieuwe modellen lijken dergelijke knoppen al te doen.
En overweeg nu een eenvoudige en betrouwbare manier, ik zou zelfs zeggen dat het universele waaraan u de draadloze netwerkverbinding kunt uitschakelen.
Schakel uw draadloze netwerkverbinding uit
Druk op de rechtermuisknop op het netwerkpictogram, op het paneel Meldingen. Selecteer het netwerkbeheercentrum en de gedeelde toegang (in Windows 8, alles is hetzelfde).
Er wordt een venster geopend in welke naar rechts, druk op de parameters van de adapter.


Alles, WiFi is uitgeschakeld! En de verbindingsstatus op het meldpaneel is ongeveer hetzelfde (hoewel, als de netwerkkabel is aangesloten, de status is anders):
Om de draadloze netwerkverbinding weer in te schakelen, doe het dan allemaal hetzelfde, maar selecteer Inschakelen en Wi-Fi zal opnieuw verdienen.

Trouwens, als je alles op deze manier doet, dan is het zelfs na het herstarten van de laptop niet op zoek naar beschikbaar voor het aansluiten van het netwerk.
Deze methode is geschikt voor elke laptop, een netbook of een computer met een Wi-Fi-adapter die wordt uitgevoerd op het Windows 7-besturingssysteem of Windows 8. Op Windows XP wordt dit gedaan ongeveer hetzelfde. Maar helaas is er geen mogelijkheid om op de schermafbeeldingen te tonen.
f1Comp.ru.
Hoe gebruikers uit wai fi uitschakelen
Groeten, beste lezers van mijn blog. Ik heb eerder geschreven over het plaatsen van een wachtwoord op uw Wi-fi. Vandaag zal ik je vertellen over een ander belangrijk moment van insolesess - over wat te doen als je niet van tevoren hebt gezorgd om een \u200b\u200bwachtwoord te plaatsen of iemand hem heeft gehackt. Natuurlijk is het Wi-Fi-ding comfortabel, omdat het mogelijk is om een \u200b\u200bsnelle internettoegang op elk apparaat te krijgen (of het nu ook een tv) en dit alles zonder de minste draad! Maar bij het maken van een eigen draadloos netwerk vergeten veel gebruikers zo'n belangrijk punt als netwerkbeveiliging, namelijk de installatie van een wachtwoord als gevolg waarvan ze zich lijden, aangezien verschillende mensen van derden onmiddellijk verbinding kunnen maken met uw modem. Als gevolg hiervan krijgt u een lage gegevensoverdrachtsnelheid. Bovendien worden uw persoonlijke gegevens die door een onbeschermde internetverbinding kunnen stelen bedreigd. Direct is er een redelijke vraag: hoe uit te schakelen van Wai Fi andere gebruikers?
Hoe te bepalen wat iemand is aangesloten
Laten we eerst de tekenen van ongeoorloofde verbinding achterhalen:
- Altijd een actieve gegevensoverdrachtindicator (zelfs wanneer uw mobiele apparaten zijn uitgeschakeld van WAI FAYA), betekent dit dat iemand is verbonden met uw internetnetwerk.
- Het verminderen van de snelheid van internet, omdat verschillende gebruikers uw modem onmiddellijk gelijktijdig kunnen gebruiken.
Om de ongewenste gebruiker uit te schakelen, moet u eerst achterhalen wie precies en via welke server hij met u heeft aangesloten:
- Voor TP-Link-apparaten is alles vrij eenvoudig. Ga in het menu Modem Management naar de draadloze status waar u actieve klanten ziet. Trouwens, in hetzelfde gedeelte, kunt u gebruiker van derden uitschakelen.
- Op ASUS-modems voor het weergaven van gebruikers moet u naar het tabblad Klanten gaan, waarbij elke verbinding met de router in detail wordt geschreven.

Ook een ongeautoriseerde gebruiker, kunt u bepalen met een programma met de naam Wireless Network Watcher. Hiermee zult u informatie bekend zijn over alle gebruikers die zijn aangesloten op de draadloze verbinding.
Schakel andere gebruikers uit
Deze procedure wordt gedaan in verschillende klikken van de computermuis: als u ongewenste verbindingen met WAI FI hebt gevonden, kunnen deze verbindingen worden verwijderd met behulp van het filter van MAC-adressen. Hier kan de voorkeursoptie slechts enkele verbinding mogelijk maken, terwijl anderen blokkeren

Nou, vergeet niet om een \u200b\u200bbetrouwbaar wachtwoord te installeren, zodat een dergelijke situatie niet meer is herhaald.
Schrijf in de opmerkingen als u dergelijke problemen hebt met ongeautoriseerde verbinding en wat u hierover vindt. Succes allemaal. Naar nieuwe vergaderingen.
Hoe u de router of verbinding via Wi-Fi draadloos netwerk uitschakelt (Wi-Fi)? - Dit is een vraag die vele belangen, in feite, na het lezen van dit materiaal, kunt u zelf de router in de veilige modus zelf uitschakelen, u kunt ook Wi-Fi-netwerk uitschakelen.
1) Wi-Fi-netwerk uitschakelen. 2) De router uitschakelen. (In het voorbeeld, de router geproduceerd door ASUS)
Dit artikel beschouwt de volgende onderwerpen:
- Verbindingsinstelling Zodat de router Wi-Fi niet distribueert, maar bleef werken aan een netwerkkabel voor alle door hem verbonden apparaten.
- Met een snelle manier kunt u Wi-Fi-netwerk uitschakelen / inschakelen met de knop op de router of via het Admin-paneel (routerpaneel) van een personal computer, een tablet of een mobiel apparaat.
- Uitschakelen van routers gemaakt door ASUS, D-Link, TP-Link, Zyxel. Als u een router van een andere fabrikant gebruikt, raadt u u nog steeds aan om u vertrouwd te raken met de volgende instructies, omdat alle instellingen bijna identiek zijn aan alle bedrijven die routers produceren.
In het algemeen is het belangrijk om elektrische apparaten bij te houden die in het huis is geïnstalleerd en verbonden. Het is dus noodzakelijk om de router uit het elektriciteitsnet volledig te ontkoppelen in het geval van onweer of vanwege een lang vertrek.
Belangrijk: met slechte weersomstandigheden vergezeld van onweer, wordt het bovendien aanbevolen, naast het loskoppelen van de voedingsadapter van het stopcontact, koppelt u de netwerkkabel los van de router om intranetsprongen en uitsplitsingen van de router te voorkomen. Meer informatie over dit onderwerp is beschreven in dit artikel: nadat het onweer met werkenWi-Fi router.
De knop Router uitschakelen
Bijna alle moderne routers Er is een POWER ON / OFF-knop, die wordt aangegeven door de Engelse handtekening "POWER AAN / UIT". Een manier om de router op deze manier uit te schakelen, klikt u heel eenvoudig, klik gewoon op deze knop en zorg ervoor dat alle indicatoren uitgingen. Als de knop Uitschakelen ontbreekt, koppelt u het netsnoer eenvoudig los van de router, het is volledig afsluiten.
Wi-Fi-netwerk uitschakelen met een knop of op afstand (bedieningspaneel)
De meeste fabrikanten rusten de routers uit met een Wi-Fi Wi-Fi-wifi-knop, die "Wi-Fi aan / uit" wordt genoemd. Zelfs als er geen dergelijke aanduiding is, is het gemakkelijk om het te vinden en intuïtief begrijpelijk. Als u Wi-Fi vanaf de knop wilt uitschakelen, klikt u erop (in sommige gevallen is het nodig om tot 4 seconden ingedrukt te houden). Als u het draadloze netwerk met succes ontkoppelt, is de Wi-Fi-indicator inactief en is de internetbewerking alleen mogelijk om de router-computer / laptop-netwerkkabel rechtstreeks aan te sluiten.
Zoals eerder vermeld, hebben niet alle modellen van routers de mogelijkheid om het Wi-Fi draadloos netwerk snel uit te schakelen via de knop, dus er is een andere methode van de zogenaamde afstandsbediening (via het administratiepaneel) waarmee u kunt gaan de hulp van verstevigende apparaten (smartphone, tablet).
Let op: in geen geval kan niet worden afgesloten met Wi-Fi-netwerk via het beheercentrum, als alle apparaten via een draadloos netwerk zijn aangesloten, en er is geen directe verbinding via de netsnoer. Als u het netwerk loskoppelt, is het niet mogelijk om het weer in te schakelen omdat het niet klinkt dat de routerinstellingen via Wi-Fi een draadloze verbinding nodig heeft.
Schakel Wi-Fi-netwerk uit op ASUS-routers
ASUS is de wereldwijde fabrikant van hoogwaardige elektronica, verovert geleidelijk de routersmarkten en, indien in de meeste modellen, de Wi-Fi-knop is niet bij de knop, maar er zijn uitgebreide mogelijkheden om het bedieningspaneel in te voeren. Instructies voor het inloggen van het bedieningspaneel De router helpt diegenen die niet weten hoe het moet doen. Vervolgens zijn we in het menu Sundel op zoek naar een "Wireless Network - Professioneel" en het wijzigen van de schakelaar tegenover "Schakel een radio-module" in de NO-positie in. Nadat u de instelling hebt gewijzigd, moet u opslaan.
Een interessante functies van ASUS-routers is dat de instellingen voor het bedieningspaneel u in staat stellen om het Wi-Fi-netwerk automatisch op schema in te schakelen en uit te schakelen. Bij deze gelegenheid werd het overeenkomstige materiaal voorbereid: Wi-Fi-tijdschema op ASUS-router.
Schakel Wi-Fi-netwerk uit op TP-LINK-routers
Het is een van de meest populaire internetapparaten in Rusland in de meeste modellen fabrikant stelt een extra knop uit het draadloze netwerk, dat "Wi-Fi aan / uit" of "Wireless aan / uit" wordt genoemd. U kunt Wi-Fi uitschakelen door simpelweg door op deze knop te klikken en, indien nodig, vertragen tot maximaal 4 seconden.
Om Wi-Fi-netwerk in te schakelen, moet u de strengere dezelfde knop trekken en een paar seconden ingedrukt houden. Op routers van de volgende modellen: TP-Link TL-WR740N, TL-WR841ND, TL-WR840N, die wordt gekenmerkt als budget, ontbreekt deze knop.
Kan ga naar de routerinstellingen TP-link en in de sectie "Draadloze modus - Draadloze instellingen" (draadloos), verwijdert u het selectievakje op de inscriptie "Wireless-uitzending inschakelen" (Wireless Router-radio inschakelen), na het wijzigen van de instelling die u wilt opslaan.
Schakel Wi-Fi-netwerk uit op D-Link-routers
Om het draadloze netwerk uit te schakelen, moet u inloggen in het administratiepaneel (gedetailleerde instructies hier \u200b Selecteer het gedeelte "Wi-Fi" in het menu SUB in de vervolgkeuzelijst, selecteer "BASISINSTELLINGEN" en verwijder het punt tegenover de "Broadcast Wireless" -lijn. Nadat de gemaakte wijzigingen vereist zijn om de instellingen op te slaan. Om Wi-Fi-netwerk in te schakelen, maakt u omgekeerd om een \u200b\u200bvinkje te plaatsen voor het uitzenden van een draadloos netwerk.
Schakel Wi-Fi-netwerk uit op Zyxel-routers
Zyxel's productierouters zijn bijna altijd perfect geweest van hun analogen van andere fabrikanten, dus in de zaak zonder problemen kunt u een knop vinden met het Wi-Fi-pictogram dat u een paar seconden wilt vasthouden en ingedrukt houden om de draadloze wi- Fi-netwerk. Bepaal de succesvolle werking van de bewerking is niet moeilijk, de Wi-Fi-indicator gaat uit. U kunt het draadloze netwerk ook weer inschakelen door op deze knop te klikken.
U kunt Wi-Fi uitschakelen via het ZYXEL-bedieningspaneel in het gedeelte "Access Points" door het selectievakje tegenover het lijn "Access Point" te verwijderen. Meer gedetailleerde informatie wordt beschreven in het materiaal: hoe Wi-Fi uit te schakelen op de Zyxel-keenetische router.
Hallo, beste lezers. Heel vaak van u krijg ik een kwestie van een dergelijk plan: het is mogelijk om Wi-Fi op de router uit te schakelen, maar opdat tegelijkertijd het apparaat zelf kan functioneren zonder het internet te distribueren. Het is waarschijnlijk dat iemand alleen een netwerkkabel nodig heeft voor werk, en iemand wil het internet met slechts 2 computers / laptop over de kabel verspreiden. En misschien is iemand bang voor de straling van de router, hoewel over het feit dat de straling van de router echt schadelijk is, kun je discussiëren en ruzie maken. In de regel is er een knop op de router, waarvan het doel is om de Wi-Fi-module los te koppelen. Dit gebeurt met slechts één aanraking. Maar helaas is het nog niet op elk model. Op TP Link TL MR3220 is deze knop in het lichaam van het apparaat verzonken, zodat deze per ongeluk zonder noodzaak wordt ingedrukt. Om op deze knop te drukken, is het waarschijnlijk dat u een puntig object nodig hebt. Om het netwerk in te schakelen, moet u op de re-knop drukken.

Als u zo'n routermodel hebt, waarvoor de MIRACLE-knop niet hierboven is verstrekt, moet deze de router via de routerinstellingen uitschakelen, zoals ze naar hen toe komen, weet u waarschijnlijk zichzelf. IN browser introduceren Volgend adres 192.168.1.1 (in sommige gevallen 192.168.0.1\u200b Vervolgens moet u een wachtwoord invoeren en inloggen dat u op het onderste paneel van het apparaat kunt bekijken (standaard zijn ze opgegeven als admin en admin).
Voor ASUS
Op de hoofdpagina onmiddellijk zie je het item genaamd "Radio Module Draadloos LAN"en twee schakelaars in de buurt van hem - "op" en "UIT". Kiezenlaatste, klik op "Toepassen"Daarna zal Wi-Fi niet werken.

Voor TP-link
In het menu-item "Instellingen" zal naar het tabblad moeten gaan Draadloos - Draadloze instellingen (in het Russisch Draadloze modus - Draadloze modusinstellingen\u200b Daar zie je het selectievakje Mark Schakel draadloze routerradio in\u200b Vinkje verwijderen en bewaar de instellingen.

We hebben dus gekeken naar de manieren om Wi-Fi op de meest voorkomende routers uit te schakelen als u een ander gebruikt, dan is het waarschijnlijk dat de radiofodule kan worden uitgeschakeld op het tabblad Wireless of een speciale knop.
Gebruik het internet alleen op een stationaire computer en de vraag stond uit hoe u Wi-fi uitschakelt op het roostelecom of wilt u het in tegendeel inschakelen? Om dit te doen, moet u gewoon een instelling in de hardwaresoftware wijzigen.
Routers rostelecom
Voordat u rechtstreeks verder gaat met het opzetten van Wi-Fi op het routelecom-routelecom, moet u kennis maken met het bereik van modellen die door het bedrijf worden ondersteund. Het internet van de grootste Russische provider kan correct werken op de meeste moderne netwerkapparatuur. Desalniettemin beveelt het bedrijf aan en biedt zijn gebruikers UPVEL UR-315 BN, D-Link DIR 620 en NETGEAR JNR 3210-1NNNRUS. De selectie van deze modellen is ongeremd, omdat ze alle moderne technologieën bevatten die hoge toegangsnelheden bieden, werkstabiliteit, evenals de nodige mate van verbindingsbescherming. Alle instellingen Ongeacht het model zullen hetzelfde zijn, de verschillen liggen alleen in de interface zelf van elke fabrikant van apparatuur.
Hoe wi fi op ROSTeleCOM-router uit te schakelen?
De redenen voor deactiveren van Wi-Fi-verbindingen kunnen voor elke gebruiker individueel zijn, maar slechts één methode van de uitvoering ervan is relevant. Voordat u Wi-Fi op een ROSTeleCOM-router loskoppelt, moet u naar de instellingen gaan door in de adresbalk van elke IP-browser 192.168.0.1 te typen. Adres om toegang te krijgen tot uw apparatuurmodel, kunt u leren van de instructie die noodzakelijkerwijs is bevestigd. De router zal bijvoorbeeld worden geconfigureerd.
Door het nodige IP te typen (in onze zaak, 192.168.0.1), wordt het venster geopend in de browser, waarbij het wachtwoord en de login worden gevraagd om in te voeren. Met fabrieksinstellingen zijn de waarden beheerder, admin.

Door de invoer van waarden te bevestigen, raakt de gebruiker op de pagina Software. Hier moet u het item "Extended Instellingen" in het onderste horizontale menu vinden. In de derde kolom is het Wi-Fi-item beschikbaar in het venster dat wordt geopend en naast de schuifregelaar die moet worden geschakeld naar de "OFF" -positie, waarna het wordt ingeschakeld in een rode kleur die deactivering bevestigt.

Vergeet niet dat alle wijzigingen pas van kracht beginnen na het opslaan en opnieuw opstarten van de apparatuur. Om dit te doen, is het in het bovenste horizontale menu dat nodig is om een \u200b\u200bitem met een gloeilamp te vinden, nadat u zweeft, nadat de vervolgkeuzelijst verschijnt, waar de knop "Opslaan" verschijnt.
WiFi inschakelen op ROSTeleCOM-router?
Als een vraag ontstond hoe u WAI FI op een ROSTeleCOM-router inschakelt, moet u eerst kennismaken met de vorige paragraaf. Na het uitvoeren van een reeks acties tot de Wi-Fi-slider, moet u deze vertalen naar de positie "Ingeschakeld". Voor de daaropvolgende wijziging van opties is het in dezelfde groep nodig om op het item "Basisinstellingen" te klikken. Nu wordt een nieuw venster geopend, waar u kunt invoeren:
- de gewenste draadloze netwerknaam (SSID);
- land;
- kanaal (auto);
- draadloze modus (Universal 802.11 B / G Gemengd wordt aanbevolen, die compatibel is met het maximale aantal apparatuur);
- het maximale aantal klanten (0 - geen beperkingen).
Ook is de functie van het opnemen en ontwerpen van het toegangspunt ook gedupliceerd, vanwege het merk waarop het WIFI niet werkt aan de ROSTeleCom-router, en er is een mogelijkheid om de verbinding te verbergen die het netwerkscannen voor signaalontvangers verbiedt.

Door de opgegeven velden in te vullen, moet u terugkeren naar het vorige menu en het item "Beveiligingsinstellingen" selecteert. Voordat u doorgaat met de laatste stap en maak het correct in de eerste vervolgkeuzelijst, het wordt aanbevolen om WPA-PSK / WPA2-PSK gemengde bescherming te kiezen, en hieronder moet u het gewenste wachtwoord invoeren, dat bestaat uit Arabische nummers en Engels brieven. WPA-instellingen kunnen standaard worden achtergelaten.

Bij het bewerken van parameters, wees voorzichtig en vergeet niet om de wijzigingen in dezelfde toets in het onderste rechterkant van het venster te bevestigen, evenals de instellingen opslaan. Zoals je kunt zien, kan de opname van WiFi op de Rostelecom-router worden uitgevoerd zonder een specialist te bellen.
Waarom distribueert de Rostelecom-router het internet niet op WI-FI?
De draadloze verbinding is al geconfigureerd en verbonden met het apparaat, maar om de een of andere reden verspreidt de ROSTeleCOM-router het internet niet op Wi-Fi en de gele driehoek die zichtbaar is op het netwerkpictogram? De opkomst van een dergelijk probleem is in twee gevallen mogelijk.
De eerste is het gebrek aan toegang tot internet voor de schuld van de provider, die mogelijk te wijten is aan onderbrekingen in serverapparatuur. Als Wai Fi verdwijnt op ROSTeleCOM-router, wordt plotseling aanbevolen om het bereik van de technische ondersteuning van de klok van klanten te bellen en om een \u200b\u200bstoring te vragen. Hoogstwaarschijnlijk weet de administratie al het probleem en kan het vragen waarin het zal worden opgelost.
De tweede behuizing is een storing aan de zijkant van de apparatuur van de gebruiker. De opkomst van een dergelijk probleem is plotseling onmogelijk. De reden kan de ontkoppeling van de levering van elektriciteit of interferentie in de routerinstellingen zijn. Stroomonderbrekingen in sommige gevallen leiden tot hulpapparatuurinstellingen. Om een \u200b\u200bdergelijk probleem op te lossen, moet u de draadloze verbindingsparameters bewerken, zoals hierboven beschreven.
Voordat u WAIFI uit de ROSTeleCOM-router distribueert, kan het nodig zijn om de WAN-instellingen opnieuw in te voeren, die te vinden is op de website van de provider of in het gesloten contract. In het voorbeeld van het D-Link DIR 600-model zijn deze opties voor de vereiste verbinding nodig om in het menu in te voeren dat zich in de geavanceerde instellingen op het tabblad Netwerk bevindt.

Na het invullen van alle door de operator gespecificeerde velden, vergeet dan niet om de instellingen op te slaan en het apparaat opnieuw op te starten om ze te activeren. Daarna, de problemen met het feit dat Router Rostelecom niet op internet op WiFi distribueert.

Hoe te versterken WiFi-signaal op ROSTeleCOM-router?
In de appartementsgebouwen met een grote wanddikte van de muren of privé-huisjes is er soms een laag niveau van het draadloze netwerksignaal, daarom geeft de RosteleCom-router praktisch het internet niet via WiFi. Een soortgelijk probleem kan worden gevangengenomen in de verkeerde keuze van apparatuur, die eenvoudigweg niet geschikt is voor de grootte van het pand en in de ongepaste locatie van het toegangspunt en de antennes. Om de communicatie in alle hoeken van het appartement te verbeteren, wordt de installatie van apparatuur uitgevoerd in centrale kamers, bijvoorbeeld de woonkamer, en de antennes worden in een hoek van 45 ° in verschillende richtingen geleid (op voorwaarde dat er meerdere zijn). Ook in de instellingen van de apparatuur is het de moeite waard om een \u200b\u200bmodus van 802.11 b / g gemengd te kiezen, wat de optimale snelle standaard is. U moet ervoor zorgen dat andere apparatuur geen interferentie aan Wi-Fi creëert.
Als de optie van het herontwikkelen van een appartement met een kleiner aantal muren u niet volgt, is er nog een antwoord op de vraag hoe de WiFi-signaalrouteter ROSTeleCOM kan worden versterkt. Om dit te doen, moet u een extra toegangspunt kopen, dat moet worden geconfigureerd in de repeatermodus van het signaal. Het kan worden gepositioneerd in afgelegen delen van het huis, waarmee u een hoogwaardig signaal krijgt tot tweemaal het grotere gebied. Voordat u aanvullende apparatuur koopt, is het de moeite waard om ervoor te zorgen dat het probleem van een zwak signaal wordt gesloten in een grote dikte van de muren en ruimte, en niet als de router zelf.
conclusies
Instellingen zoals inclusie en uitschakelen Wi-Fi op routelecom-router, evenals het invoeren van aanvullende verbindingsgegevens naar de provider worden gemaakt in het bedieningsmenu in de hardwaresoftware. Veel parameters en visuele aanwijzingen stellen u in staat om de apparatuur onder de nodige vereisten aan te passen zonder toevlucht te nemen tot de hulp van specialisten. Gebruik je vaak de diensten van de meester in plaats van een persoonlijke oplossing voor het probleem?