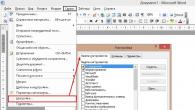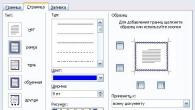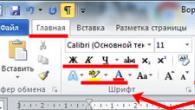Onze computers slaan een enorme hoeveelheid informatie op in de vorm van films, muziek en documenten. Soms, als je vergeet waar dit of dat document is opgeslagen, is het best moeilijk om het te vinden. Er zijn verschillende manieren om snel naar documenten te zoeken. De eenvoudigste is misschien wel om een document op datum te zoeken. Laten we eens nader bekijken hoe u documenten op datum op een computer kunt vinden.
Het is heel eenvoudig om dit te doen:
- Open hiervoor de map "Mijn Computer". Selecteer in de linkerkolom het lokale station waar u denkt dat het document zich bevindt. Als u niet weet welke lokale schijf u nodig heeft, kunt u beter in de map "Deze computer" blijven.
- Met de linkermuisknop moet u het zoekvak openen, dat zich in de rechterbovenhoek van de verkenner bevindt. In het geopende venster moet u het opschrift "Zoekfilter toevoegen" vinden.
- Klik daarna op de wijzigingsdatum en selecteer in de kalender die verschijnt de specifieke datum waarop het document is gemaakt en gewijzigd. Als u de exacte datum niet meer weet, kunt u een reeks datums selecteren uit de beschikbare lijst. U kunt ook uw kalenderbereik specificeren - om dit te doen, selecteert u de eerste datum en, door de Shift-toets ingedrukt te houden, selecteert u de laatste datum.
- Als gevolg hiervan zal de computer verschillende documenten uitgeven die voldoen aan de zoekopdracht, waaronder u het gewenste document zult vinden.
Op dezelfde manier kunt u een document op grootte vinden door het juiste zoektype in hetzelfde vak te selecteren. Alles is vrij eenvoudig.
Documenten kunnen ook niet alleen op datum worden gevonden, maar ook op andere manieren, volgens andere parameters. Om dit te doen, kunt u een eenvoudige functie gebruiken die elk besturingssysteem heeft. Om dit te doen, klikt u op de knop "Start", in het venster dat wordt geopend, verschijnt helemaal onderaan een zoekveld. Daar moet u de naam van het document invoeren en op "OK" klikken. In dit geval is het niet nodig om de naam volledig in te voeren, u kunt alleen een woord of meerdere letters die op een rij staan in de titel van het document invoeren.
Als u de naam van het document absoluut niet meer weet, kunt u het volgende invullen: *doc. Start daarna het zoekprogramma. De computer geeft u verschillende documenten, waaronder u zeker het gewenste document zult vinden.
Als het gewenste document nog niet zo lang geleden is opgeslagen, kunt u een andere zoekmethode gebruiken. U moet op de knop "Start" klikken en naar recente documenten gaan. Voer daarna de naam van het document in en open uw Word-programma. Daarna vindt u helemaal bovenaan het gedeelte "Bestand", u moet daarheen gaan en "Openen" selecteren. In het venster dat verschijnt, moet u een plaats selecteren om te zoeken, u kunt recente documenten selecteren. Daarna geeft de computer de documenten uit die recentelijk zijn opgeslagen.
Het vinden van een document op een computer is dus vrij eenvoudig, u hoeft alleen een paar manieren te kennen om dit te doen.
Stel dat u op zoek bent naar een bestand en dat u weet hoe lang het voor het laatst is gewijzigd. In Windows kunt u het zoekbereik beperken tot specifieke datums, maar het is niet zo eenvoudig om dit te doen. Hoe zoekt u naar bestanden met een tijdsinterval? Lees verder.
De ontwikkelaars maakten het onnodig moeilijk om een datumbereik in te stellen in Windows 8 en 10. In de dagen van Windows XP bevatte de bestandsverkenner een kalender op een prominente plaats. Zelfs in Windows Vista en Windows 7 was het vrij eenvoudig om er te komen. Gebruikers van Windows 10 zullen eerst door een aantal hoepels moeten springen.
Zoeken naar bestanden in een datumbereik met het toetsenbord
Ten eerste, als u het toetsenbord graag gebruikt, kunt u eenvoudig een datumbereik selecteren door het in het zoekvak te typen dat in een willekeurige map verschijnt. Dit werkt hetzelfde als in eerdere versies van Windows. Gebruik de volgende syntaxis:
gewijzigd:1/1/2016 .. 2/20/2016
Het belangrijkste punt hierbij zijn de twee data die de periode vormen waarbinnen de zoektocht zal worden uitgevoerd. Optioneel kunt u "Datecreated:" of gewoon "date:" gebruiken in plaats van "modified:".
Als u een echt gevorderde gebruiker bent, weet u dat Windows Extended Query Syntax gebruikt in zoekopdrachten. Dit betekent dat u logische operators, bestandseigenschappen, bestandstypen, enzovoort kunt gebruiken. Wanneer u opties selecteert via de Explorer GUI, stelt Windows deze tekstprompts gewoon voor u samen.
Zoeken naar bestanden in een datumbereik met de muis
Aangezien we de gebruikersinterface van de bestandsverkenner noemden, is het de moeite waard om op te merken dat u het bereik van de te zoeken datums kunt specificeren met slechts de muis. Dit is waar de hoepels beginnen, waar je doorheen moet springen. Schakel in de menubalk van de Verkenner naar het tabblad Zoeken en klik op de knop Datum gewijzigd. U ziet een lijst met standaardopties zoals Vandaag, Vorige week, Vorige maand, enzovoort. Kies een van hen. De zoekbalk zal veranderen volgens uw keuze en Windows zal zoeken.
Volg deze stappen om uw eigen datumbereik te specificeren, klik vervolgens op de tekst in de zoekbalk na de dubbele punt (klik bijvoorbeeld op de tekst "deze week") en er verschijnt een kalendervenster. Klik op een datum om bestanden te vinden die op die dag zijn gewijzigd.
Er zijn verschillende manieren om een datumbereik te selecteren:
- Klik op een datum en sleep de muiscursor zonder de knop los te laten om het bereik in te stellen. Dit is de gemakkelijkste optie als je bereik binnen een maand is.
- Klik op een datum en klik vervolgens op een andere datum terwijl u de Shift-toets ingedrukt houdt. Dit is de gemakkelijkste manier om reeksen te kiezen die zich over meerdere maanden uitstrekken.
- Klik op de naam van de maand bovenaan de kalender om de hele maand te selecteren. Wanneer u dit doet, toont de kalender u het hele jaar. Als u een heel jaar selecteert als bereik, toont de kalender u het decennium.
In dit artikel leert u zeer interessante dingen over de ingebouwde Windows-bestandszoekfunctie en na het lezen van het materiaal zult u zelfs bestanden kunnen vinden die verloren zijn gegaan in mappen waarvan u stukjes informatie weet.
Het is niet moeilijk om te raden waarover in dit materiaal wordt gesproken geavanceerd zoeken in Windows. Ongetwijfeld gebruikt elke computergebruiker periodiek de vorm van een standaard Windows "zoekmachine", maar niet iedereen weet dat deze zoekmachine veel productiever kan worden gebruikt en dit is geen gemakkelijke tool zoals het op het eerste gezicht lijkt.
Opties en parameters die de zoekmogelijkheden uitbreiden
Ondanks het feit dat er het woord "uitbreiden" in de titel staat, zullen dezelfde opties ons helpen om extra screeningfilters op onze zoekopdracht voor bestanden en mappen in Windows te plaatsen en het aantal gevonden bestanden te verkleinen, wat alleen voor ons is. voordeel.
* - Betekent elke reeks van tekens, d.w.z. alle karakters.
? - Elk afzonderlijk teken
~<" iets" - Zoek naar een naam (bestandsnaam, auteur, enz., afhankelijk van waar deze moet worden geplaatst) die moet beginnen met wat tussen aanhalingstekens staat. Het voorbeeld zoekt naar een naam waarbij het begin iets.
~>" iets" - Zoek naar een naam die moet eindigen met wat tussen aanhalingstekens staat.
=" cursus werk" - Zoek naar een exacte overeenkomst met wat tussen aanhalingstekens staat.
~=" We zullen" - Zoek naar namen die de exacte set tekens bevatten, zoals die tussen aanhalingstekens. Die. op verzoek bestandsnaam:~="cursus" er zullen niet alleen bestanden zijn met het woord We zullen, maar ook gewoon met deze reeks tekens (Kursovoi, Kursach).
~!" We zullen" - Zoek naar bestanden die niet bevatten wat tussen aanhalingstekens staat. Die. deze optie is volledig tegengesteld aan de vorige.
<> - Betekent als "geen van beide", "niet". Die. waar is de vraag? visie:<>afbeelding , zoekt naar alles behalve afbeeldingen.
() - Haakjes dienen om de combinatiegroep te scheiden en te specificeren waarin de operators handelen.
"" - De aanhalingstekens worden gebruikt om de exacte volgorde van de tekens binnen de aanhalingstekens te vinden. Hierdoor werken operators tussen aanhalingstekens helemaal niet, evenals filters.
OF- Operator OF. Bijvoorbeeld een verzoek bestandsnaam: kurse OF werk zal zoeken naar bestanden waar de woorden ofwel termijn papier of Functie nou ja, of allebei. In de Engelse versie OR.
EN- Operator EN. Bijvoorbeeld een verzoek bestandsnaam: k ursic en werk zal zoeken naar bestanden waar beide woorden voorkomen, en er is geen verschil in de plaats waar ze zich bevinden en niet noodzakelijkerwijs naast elkaar. In de Engelse versie AND.
NIET- Operator NIET. Bijvoorbeeld een verzoek bestandsnaam: scriptie NIET zal zoeken naar bestanden waar een woord staat termijn papier maar geen woord Functie. In de Engelse versie NIET.
Hier zijn enkele voorbeelden van het gebruik van operators:
grootte: 10 MB en- Vindt Ivan's 10 MB-bestanden die sinds 2009 zijn gewijzigd.
bestandsnaam: (*156*) EN type: (PNG OF JPEG) - Het zal bestanden vinden waarvan de naam 156 bevat en de extensie PNG of JPEG is.
Nu de filteropties.
Hieronder geven we een overzicht van de filteropties die u kunt gebruiken bij het zoeken naar bestanden en mappen.
Bestandsnaam:- Naam van het gezochte bestand. Analoog op Engelse Windows - bestandsnaam.
type: Geeft aan welk type bestand momenteel wordt doorzocht. Kan accepteren als waarden van bestandsextensies (bijvoorbeeld type: PNG) en hun logische definitie (bijvoorbeeld: type: muziek of typ: foto ). Analoog op Engelse Windows - type.
visie:- hetzelfde als type:. Analoog op Engelse Windows - soort :
Datum van wijziging:- Geeft aan wanneer de bestanden zijn gewijzigd. Kan exacte waarden, bereiken, evenals verbale waarden accepteren (lang geleden, gisteren, enz.). Analoog op Engelse Windows - datum gewijzigd.
gewijzigde datum: 25-05-2010
wijzigingsdatum: >2009
wijzigingsdatum: 21.01.2001 .. 05.01.2014 (Vereist twee punten in het bereik)
datum van creatie:- Geeft aan wanneer het bestand is gemaakt. Het heeft dezelfde waarden als Datum van wijziging. Engels equivalent Datum gecreeërd.
maat:- Specificeert de grootte van de gezochte bestanden. Het kan zowel exacte waarden tot decimale getallen als een reeks maten aannemen. De meeteenheden zijn Kb, Mb, Gb. Engelse parameter - maat:.
maat:<=7Мб >1.5Mb - bestanden groter dan 1,5 megabyte maar kleiner dan of gelijk aan 7.
attributen:- Stelt een extra zoekmasker in voor tags. De parameter wordt zelden gebruikt vanwege het feit dat tags zelden worden gebruikt.
eigenaar:- Zoeken naar bestanden van een specifieke eigenaar.
uitvoerder:- Het specificeren van dit kenmerk is relevant bij het zoeken naar muziek van een bepaalde artiest.
Combinatie van filteropties
U kunt verschillende opties tegelijk gebruiken bij het zoeken, en dit is zelfs nog beter, omdat het de lijst met gevonden bestanden zal verkleinen, terwijl hun relevantie toeneemt. Plaats voor meerdere zoekfilters een spatie ertussen, in feite vervangt het de AND-operator.
Aandacht! Operatoren AND, OR NOT worden nooit blauw gemarkeerd in de zoekbalk. Als u hebt gemarkeerd, bent u aanhalingstekens of haakjes of iets anders vergeten. Houd er rekening mee dat sommige filters mogelijk niet werken met bepaalde operators. Het kan bijvoorbeeld niet type:(bmp en png), aangezien elk bestand maar van één type kan zijn.
U kunt bijvoorbeeld de query gebruiken:
grootte:5KB..20 KB type:afbeelding bestandsnaam:~<"m" *little* датаизменения:01.03.2014 .. 31.03.2014
Deze app ros zoekt naar afbeeldingen tussen 5 en 20 kilobytes groot met een bestandsnaam die begint met een letter m en waarin het woord voorkomt klein. In dit geval moest het dossier in de loop van maart 2014 worden gewijzigd.
Zoals je kunt zien, kun je met dergelijke mogelijkheden gemakkelijk zoeken naar bestanden van vele jaren geleden, waarbij je er op zijn minst een paar kleine dingen over onthoudt.
Meerdere sjablonen
Om u alles beter te laten begrijpen en om Windows geavanceerd zoeken zelf te kunnen proberen, hebben we besloten om enkele van de meest gebruikte geavanceerde zoeksjablonen te maken die vaak van pas kunnen komen.
Hoe vind je alle bestanden in een map?
Soms wil een persoon tellen hoeveel bestanden zich in een bepaalde map bevinden en rijst de vraag hoe dat moet. Met Windows Zoeken? Maar wat moet je dan invullen? De invoer is afkomstig van reguliere expressies, en degenen die uit de eerste hand weten wat het is, hebben al geraden wat voor soort teken in het zoekveld moet worden ingevoerd.
In het zoekveld moet je invullen: * (asterisk).
Hoe vind je alle bestanden van hetzelfde type (extensies)?
Als je bijvoorbeeld alleen afbeeldingen wilt vinden, gebruik dan het type:picture filter, en als je bestanden met een bepaalde extensie wilt vinden, dan kun je ofwel *.jpeg of Type:JPEG.
Hoe vind je bestanden die op een bepaald tijdstip zijn gemaakt?
Hiervoor moet je een filter gebruiken Aanmaakdatum:DD/MM/YYYY. Er is hierboven al over geschreven. U kunt een filter ook niet instellen op het exacte tijdstip waarop het bestand is gemaakt, maar op het interval. Bijvoorbeeld van september 2011 tot december 2012. De juiste formulering van een zoekopdracht met zo'n filter staat hierboven beschreven.
Hoe vind je bestanden van een bepaalde grootte?
Je moet een filter gebruiken maat: en specificeer de vereiste bestandsgrootte in kilobytes, megabytes of gigabytes. U kunt hierboven lezen hoe u in verschillende formaten kunt zoeken en hoe u de grootte van de bestanden die u zoekt correct kunt specificeren.
We hopen echt dat dit materiaal nuttig voor u zal zijn, en als u iets toe te voegen heeft, schrijf het dan in de opmerkingen.
Wanneer kan het nodig zijn om naar bestanden te zoeken? Het aantal bestanden dat beschikbaar is op de harde schijf (of harde schijven) van een computer kan in de tienduizenden lopen. De meeste zijn hoogstwaarschijnlijk servicebestanden die naar de harde schijf zijn geschreven tijdens de installatie van het besturingssysteem of verschillende toepassingen, maar het aantal werkdocumenten dat op deze computer wordt verwerkt, kan ook aanzienlijk zijn. Zelfs als de gebruiker de volgorde van het directorysysteem nauwlettend in de gaten houdt, is het bijna onmogelijk om te onthouden waar alle werkdocumenten zich bevinden. Er zijn ook gevallen waarin, gehaast of door onoplettendheid, het bestand niet naar de gebruikelijke toegewezen plaats wordt geschreven, maar ergens anders, en het is niet bekend waar precies. Het besturingssysteem Windows XP biedt hulpmiddelen voor het zoeken naar bestanden waarover de gebruiker alleen onvolledige informatie heeft. Het zoekresultaat is een volledige lijst van bestanden op de computer die voldoen aan de opgegeven zoekcriteria.
Hoe voer je de bestandszoeker uit?
Er zijn verschillende manieren om de ib-bestandszoeker te starten. De standaardmanier is het gebruik van het hoofdmenu (Start » Zoeken » Bestanden en mappen). Als er geen actieve vensters op het bureaublad zijn, of een mapvenster of Explorer actief is, kunt u de F3-toets of het %w-commando View » Explorer Bars » Search gebruiken om het zoekprogramma ^fjg-bestand te starten. De zoekfunctie is geïmplementeerd als een extra paneel in het mapvenster.
Wat zijn de algemene zoekmethoden?
Bij een normale zoekopdracht moet u eerst op de link Bestanden en mappen klikken. U kunt dan niet-reduceerbare zoekopties instellen in het paneel. Om extra parameters in te stellen, moet u de overeenkomstige categorieën openen door op de knop met de "visgraat" te klikken. Nadat alle parameters zijn ingesteld, kan het zoeken worden gestart door op de knop Zoeken te klikken. Informatie verschijnt in het venster naast de zoekbalk
Gevonden bestanden. De gegevens worden altijd weergegeven als een tabel met een extra kolom Map. Het venster vult zich wanneer u de bestanden vindt die u nodig hebt, maar elk van de pictogrammen kan worden gebruikt zodra het verschijnt, zonder te wachten tot het zoeken is beëindigd. Om te herhalen< >Om de zoekprocedure te starten (eventueel met andere begingegevens), klikt u op de link Start een nieuwe zoekopdracht.
Hoe bestanden op naam te vinden?
Meestal wordt bij het zoeken de DUT:I van een bestand of zijn fragment (bijvoorbeeld een naamextensie) gebruikt. Om te zoeken naar n>; naam, moet u de naam van het bestand of het fragment invoeren in het veld Gedeelte van bestandsnaam;] of de volledige bestandsnaam. In dit geval kunt u vervangende tekens gebruiken: het symbool "*" (sterretje) vervangt een willekeurig aantal willekeurige tekens (inclusief hun afwezigheid), en het symbool "?" (vraagteken) komt exact overeen met één willekeurig teken. In het veld Woord of zin in bestand kunt u een woord of zin invoeren die in het gezochte bestand moet staan. Merk op dat een dergelijke zoekopdracht alleen zinvol is voor niet-formatters > ; deze tekstbestanden, omdat de informatie over de opmaak van het document anders de integriteit van de tekst schendt en het zoeken verstoort. In het veld Zoeken in kunt u de gebieden specificeren waarin naar het gewenste bestand moet worden gezocht - de map waarin de zoekopdracht zal worden uitgevoerd. In het bijzonder kunt u een specifieke schijf specificeren waarop u het gewenste bestand wilt vinden. Vouw de lijst uit om een map te selecteren; voor het gemak van de selectie is het item Bladeren erin opgenomen. Nadat u de zoekparameters hebt opgegeven, klikt u op de knop Zoeken.
Wat is het bijzondere van het zoeken naar bestanden met lange namen?
In eerdere versies van Windows behandelde de zoekmachine een reeks door spaties gescheiden woorden als alternatieve zoektermen, wat inhoudt dat er werd gezocht naar bestanden die ten minste één van de opgegeven woorden in hun naam bevatten. Windows XP vereist dat alle opgegeven woorden worden opgenomen in de naam van het gezochte bestand. De ruimte zelf wordt echter niet als een betekenisvol karakter behandeld. Om te zoeken naar een bestandsnaam inclusief spaties, plaatst u de gegeven reeks tekens tussen aanhalingstekens.
Hoe bestanden te vinden op aanmaakdatum?
Als je bestanden wilt vinden die binnen een bepaalde tijd zijn gemaakt of gewijzigd (dit is vaak nodig wanneer verschillende mensen op dezelfde computer aan hetzelfde project werken), klik dan op de kerstboomknop naast de vraag Wanneer waren de laatste veranderingen gemaakt? Standaard wordt de datum waarop het bestand voor het laatst is gewijzigd genegeerd. Met de zoekfunctie kunt u zoeken naar bestanden die in de afgelopen week, maand of jaar zijn gewijzigd, en kunt u ook exact een geldig datumbereik opgeven. Standaard worden de velden Van en Tot gevuld met de huidige datum, dus in de meeste gevallen is het voldoende om alleen de startdatum voor de zoekopdracht te wijzigen.
Hoe bestanden op grootte te vinden?
Als u ongeveer weet hoe groot het bestand is dat u zoekt, klikt u op de kerstboom naast de vraag Wat is de grootte van het bestand? In het paneel dat wordt geopend, kunt u ruwweg een schatting van de bestandsgrootte instellen met behulp van de keuzerondjes, of door het keuzerondje Grootte opgeven te selecteren, stelt u een preciezere limiet in.
Welke extra zoekmogelijkheden zijn er?
Met de geavanceerde zoekopties (paneel Geavanceerde opties) kunt u het bestandstype specificeren met behulp van een vervolgkeuzelijst, hoewel het gemakkelijker is om dit te doen door de naamextensie op te geven. Dit paneel bevat ook een aantal selectievakjes. Hiermee kunt u het zoeken naar bestanden in systeem- en verborgen mappen inschakelen, weigeren om submappen te bekijken, wat standaard is ingeschakeld. U kunt ook rekening houden met het geval van de tekens die u invoert, hoewel hier meestal geen CMI.K in zit. IA.
Hoe vind je bestanden op match?Over borden?
Hoe meer informatie u weet over het bestand dat u zoekt, hoe nauwkeuriger uw zoekresultaten zullen zijn. Inderdaad, als de lijst met gevonden bestanden enkele honderden stukjes is, wordt het selecteren van een specifiek gewenst bestand praktisch niet vergemakkelijkt. Psot: met mu-bestandszoeker kunt u tegelijkertijd verschillende criteria van verschillende typen opgeven voor het zoeken in de panelen. Bij het zoeken worden bestanden tegelijkertijd gecontroleerd op naleving van alle opgegeven criteria.
Hoe zoekresultaten gebruiken?
Het paneel met zoekresultaten is qua inhoud vergelijkbaar met het hoofdwerkgebied van het mapvenster. Main:" ii Het verschil is dat de tabel een extra kolommap bevat. De gebruiker kan gegevens sorteren op een van de kolommen met behulp van de kolomkoppen, het contextmenu of het menu Beeld. Met de pictogrammen kunt u elk van de gevonden bestanden openen of gebruik het contextmenu Open , de map die het bestand bevat, u kunt > : met behulp van de Bestand > Map openen die het objectcommando bevat.
Hoe zoektermen opslaan?
Als u vaak met dezelfde termen moet zoeken, kunt u de zoektermen opslaan. Voor<:охранения параметров поиска следует дать команду Файл >Bewaar zoektermen. In het dialoogvenster dat wordt geopend, kunt u een map selecteren en een bestandsnaam opgeven. De zoekvoorwaarden worden opgeslagen in een bestand met de extensie FND. Dubbelklik op het bijbehorende pictogram om de voorwaarden te laden.
Ik kan mijn zoektermen niet opslaan. Wat kan er mis zijn?
Om onduidelijke redenen (misschien :UR; een bug in het besturingssysteem), is het opslaan van de zoektermen alleen mogelijk als de zoekopdracht geen beperkingen op de bestandsnaam specificeert. Veld Een deel van de bestandsnaam of de volledige bestandsnaam moet zijn< (ставлено пустым или в него может быть введена комбинация подстанопочных символов, соответствующая любому имени файла (например, *.*), То есть, сохранить можно только ограничения на дату файла и на его размер, что существенно снижает полезность этой функции.
Hoe opnieuw zoeken?
Als u de instellingen op een van de tabbladen van het zoekprogrammavenster wijzigt, blijft alles wat op het andere tabblad is ingesteld ongewijzigd. Om onbedoelde inconsistenties en onjuiste zoekvoorwaarden te voorkomen, dient u voor elke zoekactie een nieuw venster te gebruiken. U kunt bijvoorbeeld elke keer de opdracht Start > Zoeken > Bestanden en mappen opnieuw uitvoeren. In dit geval zullen de zoekparameters zeker terugkeren naar hun oorspronkelijke staat.
Het is tijd om van theorie naar praktijk te gaan en zoekfilters in actie te bekijken.
Zoeken binnen een index
Ik heb al gezegd dat de weergave van zoekresultaten overeenkomt met de bibliotheek waarin deze is uitgevoerd. Toen ging ik van het einde, want de zoektocht begint nog steeds met een verzoek. In elke bibliotheek komt de set voorgestelde filters ook overeen met het type ervan.
Voorbeeldzoekopdracht in de Documentenbibliotheek
In het zoekvak van de bibliotheek De documenten dezelfde filters worden weergegeven als in het hoofdzoekvenster (WIN+F).
Laten we zeggen dat ik een Microsoft Word-document moet vinden dat ik in de lente of zomer heb gemaakt. De naam is niet in mijn geheugen bewaard gebleven en ik herinner me de inhoud heel vaag. Laten we de zoekopdracht in de zaak controleren? Filters kiezen:
Doc en verplaats naar .doc of .docx extensie
doc of wo en selecteer Microsoft Office Word Document of Microsoft Office Word Document 97 - 2003 uit de lijst
Type- geeft dynamisch een lijst met bestandsextensies weer. U kunt een type uit de lijst selecteren of op het toetsenbord typen:
Datum van wijziging- de kalender wordt geopend. Het heeft al voorwaarden met verschillende verjaringstermijnen, zoals eerder dit jaar. De optie "zomer en lente" is er niet, maar het is gemakkelijk om het zelf te maken - typ gewoon maart..augustus. Liever een muis? Ga naar augustus en klik op de 31e. Dan naar maart en de sleutel vasthouden VERSCHUIVING, klik op 1 cijfer. Je hebt waarschijnlijk meerdere bestanden met de sleutel meer dan eens geselecteerd VERSCHUIVING- in de kalender hetzelfde principe. Het bereik zal zijn 03/01/2009 .. 31/08/2009.
Wanneer je meerdere filters tegelijk gebruikt, worden ze gecombineerd. In mijn voorbeeld zijn er documenten die aan alle drie de voorwaarden voldoen. Als gevolg hiervan blijven er ongeveer een dozijn bestanden over, waaronder het niet moeilijk is om degene te vinden die u nodig hebt, indien nodig, door de resultaten te ordenen of te sorteren in de tabelmodus in de verkenner.
Merk op dat ik niet eens de bestandsnaam of documentinhoud heb gebruikt bij het zoeken.
Om een filter te wijzigen, klikt u gewoon op de parameter in het zoekveld. U kunt dan een andere optie selecteren of deze invoeren via het toetsenbord.
Voorbeeld zoeken in muziekbibliotheek
In de bibliotheek Muziek er worden filters aangeboden die overeenkomen met de eigenschappen van het muziekbestand (tags).
In mijn muziekverzameling wil ik bijvoorbeeld een mooie lange compositie van Jose Padilla vinden, maar ik weet de naam natuurlijk niet meer. Ik voer de naam van de muzikant in de zoekopdracht in - padilla. Als u op het filter Duur klikt, biedt de zoekopdracht verschillende opties - het blijft om degene te selecteren die u nodig hebt.

U kunt de resultaten vervolgens sorteren op duur in Verkenner door over te schakelen naar Rasterweergave. Als de kolom Looptijd als u dat niet doet, klikt u met de rechtermuisknop op een kolom om deze toe te voegen vanuit het menu.
Als u muziek opslaat in een andere map dan de gebruikersmap Muziek, en voeg in een ander gedeelte een map toe aan de muziekbibliotheek - het is handiger om te zoeken.
Voorbeeld van zoeken in afbeeldingenbibliotheek
Het bovenstaande advies kan ook worden toegepast op afbeeldingen en foto's - er is een bibliotheek voor hen Afbeeldingen, en de bijbehorende filtersets daarin. U hebt waarschijnlijk veel digitale foto's op uw schijf opgeslagen. De zoekopdracht zal u helpen de juiste te vinden als u het juiste verzoek doet. Met een beetje vindingrijkheid kun je gemakkelijk de foto's vinden die je nodig hebt, zelfs als ze allemaal dezelfde naam hebben, zoals IMG_3046.JPG.
Laten we zeggen dat ik foto's wil vinden die afgelopen zomer zijn gemaakt. Ik weet dat ze in JPEG-formaat zijn, en ik herinner me precies dat ze zijn bijgesneden, d.w.z. hun grootte is kleiner dan de standaard die door de camera is gemaakt. Ik zal het proberen:
opnamedatum- bereik 06/01/2008 .. 31/08/2008.
Type- .JPG.
Maat - <3мб. Такого размера нет в динамическом списке, я использовал один из логических операторов поиска, о которых подробнее расскажу ниже.
Voor volledig geluk kan ik zelfs filteren op het cameramodel dat werd gebruikt om onnodige camera's uit te sluiten (bijvoorbeeld camera's van anderen).

Het cameramodelfilter wordt niet vermeld onder het zoekvak, maar het is heel gemakkelijk te vinden - open het tabblad in detail in de eigenschappen van een foto. Alle eigenschappen kunnen als filters worden gebruikt - van fotobreedte tot brandpuntsafstand.
Filters Visie En Type samenwerken. Als we bijvoorbeeld de vorm Afbeelding, dan het filter Type zal dynamisch alleen afbeeldingsbestandsextensies weergeven - JPEG, GIF, PNG, enz.
Bibliotheek zoeken Video probeer het zelf, en ik zal het hebben over het zoeken naar e-mail.
Voorbeeld van e-mail zoeken
Met Windows Search kunt u gemakkelijk e-mailberichten vinden van toepassingen die gebruikmaken van de zoekmogelijkheden van Windows 7. Natuurlijk zijn Microsoft Outlook 2007 en Windows Live Mail perfect geïntegreerd met Windows 7. Zoeken is gebaseerd op de index. Als Outlook 2007 bijvoorbeeld op Windows XP is geïnstalleerd, hebt u Windows Desktop Search nodig voor een volledige zoekopdracht, maar Windows 7 heeft alles al ingebouwd.
Natuurlijk hebben mailprogramma's hun eigen zoekfunctie, waarbij je in een grafische interface zoekvoorwaarden kunt instellen. Bovendien kan de kracht van zoeken in Windows 7 ook worden gebruikt door e-mailprogramma's van derden. Kijk naar zoeken in Mozilla Thunderbird, een open source e-mailclient waarvan versie 3.x nu is geïntegreerd met zoeken in Windows 7.