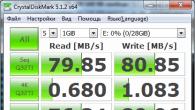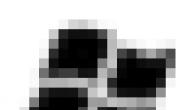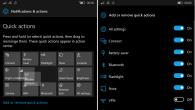Bij poging aanvullingen aan de nieuwe printer En klikken op de knop "Printer installeren", kan de gebruiker een bericht tegenkomen "Kan de wizard Printer niet openen. Het Subsysteem van de lokale afdruk wordt niet uitgevoerd. " De printer installeren wordt onmogelijk, het opnieuw opstarten van het systeem staat niets toe om iets te doen. In dit artikel zal ik u de essentie van de fout vertellen "Kan geen printeradditieve wizard openen" waarom het optreedt en hoe de fout op uw pc op te lossen.
"Mislukt om een \u200b\u200btovenaar te openen voor het toevoegen van printers"
Als volgt uit de tekst van deze fout, kan het systeem de gewenste software-toolkit gebruiken om een \u200b\u200bnieuwe printer aan het systeem toe te voegen. Meestal is de oorzaak van dit probleem de onjuiste werking van de systeemservice die verantwoordelijk is voor de installatie en werking van lokale printers ("Print Manager").
Daarnaast kunnen de redenen voor fouten onstabiele werksteun naar de printer zijn, evenals de onjuiste update van het besturingssysteem (dergelijke gevallen waren ook vast)
In dit geval betreft het probleem de meeste lokale printers (lokaal afdruksubsysteem), werken de netwerkapparaten stabieler.

Kon de printer niet openen Wizard - Hoe te repareren
- Activeer de functionaliteit "Print and Document Service"\u200b Ga naar "Programma's installeren en verwijderen" (of klik op de knop "Start", in de zoekbalk die ik betreed appwiz.cpl en druk op INPUT). Selecteer vervolgens "Windows-componenten inschakelen en uitschakelen" aan de linkerkant, in het venster dat wordt geopend, zoekt u de component "Print and Document Service" en deactiveren het (verwijder het hoofdcontrolemerken). Reteer vervolgens de tik terug, druk op de ploductie aan de linkerkant om de subitems van het onderdeel te openen en installeer de selectievakjes op elk van de subclausules. Klik op "OK" en sluit het venster.
- Als u nogmaals klikt op de "Installing Printers", moet alles verdienen;

SFC / Scannow.
en druk op ENTER. Na het proces van het controleren van de integriteit van systeembestanden, start u de computer opnieuw op, start u de opdrachtregel met administratieve rechten en voert u in:
net Start Spooler.
en druk op ENTER. In sommige gevallen heeft het geholpen bij het oplossen van het probleem "Kan een wizard niet openen met behulp van printers" op computers van een aantal gebruikers.

Voer de Print Manager in met de opdracht Net Start Spooler
Conclusie
De oorzaak van de fout "Kan de printerwizard niet openen" is meestal een onstabiele taak van de bijbehorende systeemservice ("Print Manager"), evenals een onjuiste systeemupdate, destabiliserend werk met lokale printers. Om de situatie te corrigeren, raden we aan het hierboven gegeven advies te gebruiken, speciale aandacht te schenken aan het activeren van de functionaliteit "Print and Document Service", dit zal de fout opstellen "Kon de wizard van de printer niet op uw pc toevoegen.
In contact met
Veel vaak moeten veel mensen elk document afdrukken. Zelfs praten over het feit dat computers in ondernemingen alleen werden gemaakt om met documenten te werken. Gezien welk volume van documenten draait, kan men zeker zeggen dat het afdrukken op de computer uiterst belangrijk is. Maar gebruikers van Windows XP-systemen kunnen alleen het venster met een bericht ontvangen dat het afdruksubsysteem niet beschikbaar is. Een poging om de printer eenvoudigweg opnieuw te starten, helpt meestal niet bij het oplossen van dit probleem. Daarom is het noodzakelijk om een \u200b\u200bcreatieve benadering en toevlucht te gebruiken voor andere oplossingsmethoden. Er zijn verschillende manieren om dit probleem te verhelpen, dat nu zal worden besproken.
Wat moet worden genomen
Als plotseling, met je computer, gebeurde zo'n overlast dat wanneer je een document probeert af te drukken, het Windows XP-systeem het bericht geeft "het afdruksubsysteem is niet beschikbaar", dan moet je allereerst de computer controleren op virussen. Het is tenslotte een kwaadwillende software die vaak obstakels voor normaal afdrukken creëert. Als u de mogelijkheid heeft om uw harde schijf op een andere computer te controleren met hoogwaardige antivirus, is het wenselijk om dit te doen. Als u niet zo'n kans hebt, kunt u antivirushulpprogramma's gebruiken, zoals Dr.Web Caution, Microsoft Safety Scanner of een ander vergelijkbaar programma. Deze programma's vinden meestal de schuldige van de fout en demonteer hem.
Als u een Microsoft-antivirusprogramma hebt geïnstalleerd, is het voor een nauwkeuriger resultaat, het is wenselijk om het hulpprogramma van een andere ontwikkelaar te gebruiken.
Na het controleren kun je proberen alles af te drukken.
Als antivirus niet heeft geholpen
Stel dat u een computercontrole hebt uitgevoerd op virussen, maar heeft niets gevonden en het afdruksubsysteem blijft niet beschikbaar. In dit geval kunt u helpen bij het herstellen van systeembestanden, waarvan sommige om een \u200b\u200bof andere reden kunnen worden beschadigd. De computer is dynamisch, het wordt voortdurend bijgewerkt en zijn bestanden gewijzigd. Geen wonder dat elke verandering heeft geleid tot een fout. Om een \u200b\u200bvergelijkbare procedure uit te voeren, moet u eerst inloggen op het systeem over de rechten van de beheerder en vervolgens de opdrachtprompt openen. Het pad in Windows XP is het volgende:
- Alle programma's / standaard / opdrachtregel.
- In het venster dat opent, moet u de opdracht SFC / Scannow registreren.
Zodra u het uitvoert, controleert u de integriteit van alle beveiligde systeembestanden. Als er in deze storingen worden gevonden, zal het programma ze repareren.


Misschien heeft uw computer problemen in de wachtrij. Gewoonlijk worden documenten, als er verschillende zijn, op een rij op afdrukken worden. Om te controleren of het of niet is, moet u de Print Queue Manager openen:
- Open het menu Start.
- Kies mijn computer.
- Klik met de rechtermuisknop en ga naar "Management".
- In het venster "Computerbeheer" dat wordt geopend, hebben we het tabblad Service nodig, waar de lijst met alle serviceprogramma's op de computer is gevestigd. Het is hier dat de service die we nodig hebben. Standaard moet het kunnen "werken" en het type "auto".
- Als dit niet het geval is, opent u de service, dubbelklik en plaats de juiste parameters.
- Laten we opnieuw proberen om een \u200b\u200bdocument te laten afdrukken.
Als geen van de vermelde manieren het probleem heeft om het probleem aan te kunnen en het afdruksubsysteem nog steeds niet beschikbaar is, opent u vervolgens de map C: \\ Windows \\ System32 \\ Spool \\ Printers en verwijdert u volledig alle inhoud. U moet ook alle printerstuurprogramma's verwijderen en vervolgens de website van de fabrikant invoeren en de nieuwste versies van de stuurprogramma's van uw printermodel downloaden. De volgende bestanden reageren op het afdruksysteem in Windows XP:
- Spoolsv.exe-bestand;
- Spoolss.dll-bestand;
- Bestand sfc.exe;
- Bestand sfc.dll;
- Bestand sfc_os.dll;
- Bestand sfcfiles.dll.
U kunt proberen alle bovenstaande bestanden te vervangen door ze van een andere computer te nemen en deze alleen te gooien. Of ze kunnen in de map C: \\ Windows \\ System32 \\ Dllcache zijn.
Als het subsysteem Print in Windows XP en vervolgens niet beschikbaar blijft, moet u proberen de systeemstatus op dat moment te herstellen wanneer er geen stempelproblemen zijn (alle programma's / standaard / service / systeemherstel).

(Bezocht 14 764 keer, 1 bezoekers vandaag)
Soms kan een Windows XP-computer verklaren dat het subsysteem voor afdrukken niet beschikbaar is. Het is verantwoordelijk voor de juiste werking van printers, implementeert het bestand Spoolsv.exe, dat zich in de map System32 bevindt.
De redenen
Als het afdruksubsysteem niet beschikbaar is, wordt Windows XP onmiddellijk aangegeven door een speciaal bericht. Laten we beginnen met het feit dat het bestand Spoolsv.exe automatisch start tijdens het begin van het besturingssysteem en is de hele tijd in het geheugen van uw computer. Als dit proces mislukt, en het afdruksubsysteem niet beschikbaar is, begint XP onstabiel te werken en ontstaat onmiddellijk problemen in het werk van de printers.
Correctie
Update allereerst de database bij van het antivirusprogramma. Het "Print Subsystem is niet beschikbaar" Fout in 90% van de gevallen vindt plaats door de virale aanval. Zodra de computer is uitgehard, probeert u terug naar het laatste werk. Open het menu "Start", ga naar het menu "Programma", daarna "Standard" en eindelijk "Service". Zoek een clausule genaamd "Systeemherstel", voer het uit. Herstel de eerdere status van de computer, klik op de knop Volgende. Geef in de kalender de dag op wanneer de computer zonder storingen werkte, klik op de knop "Volgende". Neem de informatie die verschijnt, klik op "Volgende". Wacht tot de voltooiing van het probleem waarop het Sext-subsysteem niet beschikbaar is, aldus opgelost, maar er is een andere belangrijke nuance hier, die niet kan worden aangenomen.

Sluiting Windows XP!
Een van de redenen voor het optreden is de irrelevantie van het besturingssysteem, want op 8 april, Microsoft's Software Giant heeft officieel de beëindiging van de technische ondersteuning aangekondigd voor het legendarische Windows XP-besturingssysteem. Het American Company heeft al lang bedoeld om 'vaarwel' te zeggen, maar de ongekende populariteit van dit besturingssysteem over de hele wereld heeft Microsoft niet toegestaan \u200b\u200bom deze stap te zetten. Windows XP werd door een andere 2001 uitgebracht, maar zelfs nu, ondanks de release van de 7e en 8e versies van Windows, heeft dit besturingssysteem 29% van de markt. Nu zullen alle gebruikers die overblijven voor XP moeten dringend denken aan nieuwere ontwikkelingen. Zonder officiële updates blijven computers niet alleen weerloos voor allerlei virale bedreigingen, maar ook vóór browserupdates. Bovendien optimaliseren de meeste computer- en mobiele fabrikanten het met de laatste versies van Windows, zodat veel apparaten geen verouderde XP ondersteunen. Vanwege de oplossingen van Microsoft waren veel landen in een zeer moeilijke positie, omdat bijna alle overheidsstructuren precies uit Windows XP werkten. Trouwens, Nederland en het Verenigd Koninkrijk waren in staat om te onderhandelen met Microsoft over de verlenging van Windows XP per jaar. Het Amerikaanse bedrijf beoordeelde echter de concessie van $ 200 per computer, en dit kost UK $ 9,1 miljoen, en Nederland - 8 miljoen.

Dus we hebben gekeken naar waarom het SEAL-subsysteem niet beschikbaar is en erachter komt dat een van de oplossingen een weigering kan zijn aan Windows XP en overschakelen naar een nieuwere versie van het platform. We hopen dat onze tips nuttig voor u zullen zijn, en u zult nooit het beschreven probleem tegenkomen.
Alleen een zeer onervaren gebruiker van de computer lijkt erop dat het subsysteem voor het afdrukken van besturingssysteem eenvoudig is en onmiskenbaar werkt, ongeacht gebruikersacties, OS-instellingen en printertype.
MAS-DOS MS-DOS, MS-DOS, MS-DOS, EN MS-DOS, zijn algemeen bekend, met welke grote moeilijkheden ook tegenkomt bij het afdrukken van een document op de printer onder de besturing van deze oude console-as. Het lijkt erop dat de nieuwe generatie van "operaties" en de afdrukapparatuur de eigenaren van computers van problemen van een dergelijk plan volledig moeten elimineren. Dus, niet helemaal.
De problemen ontstaan, willen en om redenen die anders zijn dan degenen die ervoor zorgden dat het zegel is mislukt. Overweeg de omstandigheden waarin het Windows XP-subsysteem niet beschikbaar is. Hier zijn geen volledige lijst van hen:
- Versla systeemvirus.
- "Bied" -systeembestanden.
- Fouten in het pers subsysteem zelf.
In de loop van onze presentatie bespreken we alle drie alternatieven en bieden we specifieke aanbevelingen voor het corrigeren van de situatie en het herstellen van programma-afdrukmechanismen in Windows. Dus, zoals je de Vini-pluis zei, beginnen we eerst eerst en eindigden aan het einde. Neem geduld en volg voorzichtig onze instructies.
Eerst veroorzaken: virale aanval op het systeem
Virussen zijn een van de meest elementaire oorzaken van falen in het afdrukmechanisme van documenten. De aanwezigheid van een firewall in het systeem is niet genoeg om de aanval van deze soort te voorkomen. Immers, de infectie kon niet in het systeem komen, niet door het netwerk, maar op een andere manier, bijvoorbeeld, samen met Office-documenten die naar de computer zijn overgedragen vanaf de flashstation. We hebben het over de zogenaamde VBA-virussen die zijn geschreven in het ingebouwde Microsoft Office Office-pakket. Om de harde schijf van dergelijke ongedierte te reinigen, moet u wat meer serieuze tool gebruiken. We geven een kleine lijst:

Er is een interessante manier om twee dingen tegelijk te maken: zorg ervoor dat de afdrukfout wordt veroorzaakt door problemen in de Windows zelf (en niet via apparatuur), en print tegelijkertijd de vereiste documenten af \u200b\u200bzonder te wachten op de redenen voor de onschadelijkheid van de printserver.
Het is om vooraf een opstartbare flashstation te maken met de as aan boord (optioneel vanuit de Windows-familie). Voer vervolgens de computer uit en probeer Documenten af \u200b\u200bte drukken.
We behandelen het systeem
Virale aanval of andere manipulaties kunnen schade aan systeembestanden veroorzaken. Inclusief degenen die verantwoordelijk zijn voor het maken van vaste exemplaren op de printer. U kunt het systeem gieten met behulp van de opdrachtregelinterface. Om dit te doen, opent u het venster Console en voert u de opdracht in, als de onderstaande afbeelding:
 Als gevolg hiervan scant het besturingssysteem geen systeembestanden, maar vervangt u ook beschadigd door back-ups. Ten slotte kan het probleem bestaan \u200b\u200bin het feit dat de afdrukservice gewoon niet werkt.
Als gevolg hiervan scant het besturingssysteem geen systeembestanden, maar vervangt u ook beschadigd door back-ups. Ten slotte kan het probleem bestaan \u200b\u200bin het feit dat de afdrukservice gewoon niet werkt.
Om erachter te komen of het is, en de service beschikbaar maakt, opent u het venster Configuratiescherm \u003d\u003e Administratie \u003d\u003e "Services" en op zoek naar een printwachtrijder in de lijst. Klik twee keer op deze regel en controleer de activiteit van de service. Als het gedeactiveerd is, drukt u op de knop "Start".
Als de printer niet werkt, vanwege het feit dat het XP-besturingssysteem het niet ziet, of het systeem zweert op de printbeheerder, moet u beginnen met het opnieuw opstarten en afdrukken van het apparaat en een pc. Als het systeem de printer nog steeds niet ziet, moet u alle schijven van uw pc controleren op kwaadwillende programma's.
Voor dit doel kunt u hoogwaardige en populaire antivirus of een speciaal antivirushulpprogramma gebruiken, bijvoorbeeld Microsoft Safety Scanner, Dr.Web Caution, AVZ, enz. Met hun hulp is het mogelijk om het volledige volume van de harde schijf in een vrij kleine periode te scannen, virussen te vinden en met hen om te gaan.
Als de taak van het "Print Subsystem niet beschikbaar is, is niet beschikbaar voor Windows XP Hoe te herstellen" nog steeds relevant en dus helpt het scannen van de pc voor de aanwezigheid van virussen u niet, u kunt uw harde schijf op een ander controleren computer. Die. Misschien is de oorzaak van de fout niet het XP-besturingssysteem zelf. Om dit te doen, hoef je alleen een HDD van de systeemeenheid te krijgen en aan te sluiten op een andere computer in volledig werkende staat.
Controle van de integriteit van systeembestanden
Als het systeem de printer of de proefpagina van het onderzoek niet verkeerd ziet, is het leuk om XP voor systeemfouten te controleren. Voor dit doel hoeft u alleen het besturingssysteem in te voeren dat op de pc is geïnstalleerd op de rechten van de beheerder, waarna u "Uitvoeren" opent met behulp van de combinatie van hete toetsen "WIN + R". Voer vervolgens in het kleine venster dat verschijnt, voert u de CMD in en krijgt u dus toegang tot de opdrachtprompt.
In het venster dat verschijnt met de zwarte achtergrond VBE "SFC / Scannow" -opdracht. Met behulp van een dergelijke eenvoudige actie start u de procedure die gericht is op het controleren van fouten en problemen in alle beveiligde systeembestanden. Alle gevonden fouten worden automatisch geëlimineerd.
Na het einde van dit proces, houd er rekening mee of uw printer is gezien of niet. Als het probleemoplossing in systeembestanden niet heeft geleid tot het gewenste resultaat, ga dan naar verdere acties die hieronder worden beschreven.
De map "Printers" wissen
Als het normaal geïnstalleerde en aangesloten apparaat plotseling is gestopt met toegankelijk zijn vanwege het feit dat het besturingssysteem de printer niet ziet, probeer dan de volledige inhoud van de map "Printers" te verwijderen. Om dit te doen, ga dan naar de "C" -schijf op de volgende Windows \\ System32 \\ Spool \\ Spool Path. Vind hier "Printers" -map en verwijder alle bestanden die u daar vindt. Voer een pc-opnieuw op en probeer vervolgens meerdere testbladen af \u200b\u200bte drukken.
Systeemrollback
Om het probleem op te lossen dat is gekoppeld aan de ontoegijkbaarheid van het afdruksubsysteem, verschuldigd met welke XP de printer niet ziet, kunt u proberen het systeem terug te rollen naar het vorige herstelpunt. Meestal moeten dergelijke punten automatisch worden geïnstalleerd - als de modus "Standaard" is geselecteerd. Als u het niet hebt uitgeschakeld, volg dan deze stappen:
- Ga door het "Start" in het menu "Programma's" \u003d\u003e "Standaard" en zoek het item "Service" daar.
- Zoek in de lijst die opent het item dat is gekoppeld aan de restauratie van het systeem en voer het uit.
- Klik aan de rechterkant van het nieuwe venster op het herstellen van de eerdere status van de pc en selecteer "Volgende".
- In een nieuw venster moet u een controlepunt van herstel selecteren - selecteer de dag waarop uw pc's in de absoluut normale modus werkten en wanneer u rustig de nodige documenten afgedrukt. Klik op "Volgende".
- Lees alle opgegeven informatie in het nieuwe venster, rekening houdend met en klik op "Volgende", wacht op de restauratie van het systeem tot een einde.
Probleem met afdrukwachtrij
Het gebeurt dat de normale verbinding tussen de printer en het computersysteem niet is geïnstalleerd vanwege de Print Manager.
- Om deze mogelijke bron van het probleem te controleren, klikt u op het computerpictogram op het bureaublad of in het menu Start door met de rechtermuisknop te klikken en naar het beheer te gaan.
- Ga in het nieuwe venster dat opent naar het tabblad "Services", dat een lijst bevat van alle serviceprogramma's die op de pc worden uitgevoerd.
- Vind daar "Print Manager" en let op welke modus het is gevestigd. In feite moet zijn werkmodus "werken" zijn en het type opstartpunt op de "Auto". Als dit niet het geval is, stelt u de vermelde parameters in en probeer vervolgens meerdere documenten af \u200b\u200bte drukken.
Problemen met chauffeur
Als er niets van de bovenstaande geholpen en XP met het zien van de printer is gestopt, probeer dan de printerstuurprogramma te verwijderen en opnieuw in te stellen. Ga hiervoor naar "Printers and Faxen", klik op het nieuwe venster naar het "Bestand" en selecteert u "Server Properties". Open het tabblad Drivers en door de printer te selecteren die u nodig hebt, verwijder deze dan door. Plaats vervolgens de schijf die in één set met het apparaat was en installeer de stuurprogramma's eruit. Als er geen schijf is, download ze dan. Wacht tot ze installeren en probeer het proberen.
Probeer in extreme gevallen de volgende bestanden te vervangen die verantwoordelijk zijn voor het afdrukken in Windows XP: spoolsv.exe, spoolss.dll, sfc.exe, sfc.dll, sfc_os.dll, sfcfiles.dll. Om dit te doen, moet je ze van een andere "gezonde" computer brengen.