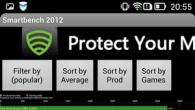In dit artikel vertellen wij je waar je op moet letten bij het instellen van een nieuwe iPhone of iPad.
Niet updaten naar iCloud Drive
iCloud Drive wordt alleen ondersteund door iOS 8 en OS X Yosemite, dus als je iCloud vaak gebruikt en een Mac hebt, haast je dan niet om te upgraden naar iCloud Drive totdat OS X Yosemite officieel is uitgebracht.

Stel iCloud-synchronisatie in
Met iCloud kunt u veel verschillende informatie synchroniseren. E-mail, contacten, foto's, applicatiebestanden van derden - dit alles kan worden geconfigureerd en het is beter om het daadwerkelijk te doen.
Schakel toetsenbord- en vergrendelschermgeluiden uit
Omdat ze vervelend zijn.
Schakel terugkerende Berichten-meldingen uit
Om dezelfde reden.
Schakel berichten automatisch verwijderen in
Verrassend genoeg kunnen mediabestanden in iMessage na verloop van tijd gigabytes aan vrije ruimte in beslag nemen. Om correspondentie niet één voor één te verwijderen, kunt u het automatisch verwijderen van oude berichten inschakelen.
Stel pushmeldingen in
Pushmeldingen in iOS zijn in hoge mate aanpasbaar. U kunt het type melding wijzigen, een sticker op uw badge inschakelen, een waarschuwing op het vergrendelscherm, enzovoort. Bovendien kunt u dit voor elke individuele toepassing doen.
Voeg sneltoetsen toe
Ook al verschijnen er steeds meer toetsenborden van derden, er zijn nog steeds veel voorstanders van het standaard iOS-toetsenbord. Als u een van hen bent, neem dan de tijd om uw sneltoetsen in te stellen. Met hun hulp kun je hele zinnen met meerdere karakters schrijven. Ze zullen je later veel tijd besparen.
Verhoog het aantal regels in het e-mailvoorbeeld
Het standaardaantal regels in een voorbeeld is 2. Hun aantal kan worden verhoogd tot 5. Zo kunt u begrijpen waar het bericht over gaat zonder er zelfs maar op in te gaan en het onmiddellijk naar het archief of naar een specifieke lijst sturen.

Activeer "Hey Siri"
Ondanks het feit dat Siri nog steeds een nogal nutteloos ding is in onze regio, kun je met zijn hulp al de naam van het afgespeelde nummer, het weer, herinneringen instellen, enzovoort. Met de zin "Hey Siri" kun je Siri starten zonder de gadget zelfs maar aan te raken. Je kunt dit doen in Instellingen → Siri.

Blader door apps die zijn geoptimaliseerd voor iOS 8
iOS 8 heeft een groot aantal mogelijkheden voor ontwikkelaars gebracht, en als gevolg daarvan ook veel moois voor ons! Widgets, extensies, app-interacties en meer.
Voor applicaties geüpdatet voor iOS 8 heeft de App Store een apart tabblad dat je zeker moet bekijken.
⚡️❗️Wij geven een Xiaomi Mi Band 3 fitnessarmband weg❗️⚡️
De voorwaarden voor deelname zijn eenvoudig:
- Like en schrijf een eventuele reactie onder de video https://youtu.be/Nbc7cMhXCI4.
- Abonneer je op het kanaal "iLenta - alles over gadgets": https://goo.gl/thxBdB.
- De uitslag van de wedstrijd wordt over twee weken (01/06/19) gepubliceerd in onze Facebookgroep
Ook de clouddienst van Apple heeft een serieuze stap voorwaarts gezet. iCloud-cloudopslag is geworden iCloud-schijf, waardoor gebruikers compleet nieuwe mogelijkheden krijgen voor het plaatsen en beheren van bestanden op internet. Laten we deze kwesties in meer detail bekijken.
Basis instellingen
Om iCloud Drive te gebruiken, moet u dit dus hebben iOS 8 op iPhone, iPad of iPod touch, en OS X Yosemite op Mac. Je hebt zelfs toegang tot iCloud Drive vanuit een browser en via Windows, maar daarover later meer - voorlopig moet je alles voorbereiden. Als compatibele besturingssystemen zijn geïnstalleerd, let dan op de status van de cloudservice in de instellingen:
Voor iOS 8: Instellingen -> iCloud -> iCloud Drive- de functie moet geactiveerd zijn. Let hier op de lijst met applicaties - ze hebben toegang tot iCloud Drive.
Voor OS X Yosemite: Systeemvoorkeuren -> iCloud -> iCloud Drive- controleer nogmaals of er een vinkje staat dat aangeeft dat de service is geactiveerd. Wanneer u op de knop Opties klikt, kunt u de apps bekijken die toegang hebben tot iCloud Drive.

Op dit punt is de voorbereidende fase bijna voltooid. Eén detail. Als u weigerde over te schakelen van iCloud naar iCloud Drive na het updaten van uw besturingssysteem, vergeet dan niet om dit nu te doen met behulp van de hierboven aangegeven opties. Dat is het nu.
Bestandstypen en beschikbare ruimte
iCloud Drive volgt grotendeels de Apple-traditie die in OS X is vastgelegd. Standaard is er geen dump van verschillende bestanden en heeft elk programma zijn eigen mappen waarin werkdocumenten worden opgeslagen. Het belangrijkste verschil tussen iCloud Drive en gewone iCloud is echter dat de gebruiker nu mappen en absoluut elk type bestanden in de cloud kan maken. Met andere woorden: Apple biedt ons nu volwaardige cloudopslag voor bestanden.
Fantasievluchten zijn uitsluitend afhankelijk van de vrije schijfruimte. Aanvankelijk slechts 5 GB beschikbaar- Op dit punt zijn er geen wijzigingen. Extensies zijn veel goedkoper dan in het geval van iCloud:

Houd er rekening mee dat de prijs voor cloudruimte ook enigszins is gewijzigd
Op deze eenvoudige manier kunt u uw cloudopslag vergroten tot 1 TB. Dit zal voor de meeste gebruikers voldoende zijn. Met grote hoeveelheden gegevens op internet is het de moeite waard om na te denken over gespecialiseerde oplossingen. Het komt erop neer dat we een grote hoeveelheid vrije ruimte in de cloud hebben en geen beperkingen op bestandstypen - een sprookje.
Toegang tot iCloud Drive
1. De eerste manier om toegang te krijgen tot iCloud Drive is op uw Mac. Open het gewoon Vinder en ga naar het tabblad iCloud-schijf. Alle! Absoluut alle bestanden en mappen zijn beschikbaar om naar uw smaak te veranderen - niets ingewikkelds.

Als het niet lukte met een Mac, maar je hebt een pc met Windows, dan is alles ook vrij eenvoudig. U moet "iCloud 4.0 voor Windows" downloaden en installeren. Daarna verschijnt een snelkoppeling naar iCloud Drive direct in de verkenner aan de linkerkant, in het menu "Favorieten". Alles werkt bijna net zo elegant en handig als op een Mac.

2. De tweede methode is in sommige opzichten zelfs eenvoudiger, maar vaak niet zo handig voor langdurig gebruik. Laten we ons een situatie voorstellen waarin u op de computer van iemand anders zit of waarin u eenmalige toegang tot iCloud Drive nodig heeft. Dienovereenkomstig is er geen wens of mogelijkheid om cloudopslag te configureren of extra software te installeren. zal te hulp komen browser.

Documenten 5 is een soort Zwitsers zakmes voor het werken met bestanden op iOS. De applicatie creëert een eigen map in het apparaatgeheugen, waar de gebruiker de benodigde bestanden kan plaatsen. Bovendien kunt u ze zelfs verkrijgen door ze van internet te downloaden met behulp van de ingebouwde browser. Daarnaast is er ondersteuning voor alle bekende clouddiensten en de mogelijkheid om diverse servers te koppelen. Natuurlijk hebt u toegang tot iCloud Drive.

Toegang tot de cloud is mogelijk op het niveau van het starten van de bijbehorende applicaties voor elk type bestand, evenals de mogelijkheid om bestanden toe te voegen aan de opslag vanuit het interne geheugen van het apparaat. We hebben het echter over de bestanden die beschikbaar zijn voor de applicatie Documenten 5. Over het algemeen kun je met de applicatie naar muziek luisteren, een video bekijken, een document of afbeelding bewerken - de belangrijkste werkmomenten zijn beschikbaar, en dit zal zijn ruim voldoende voor de meeste gebruikers.

In tegenstelling tot veel van de nieuwe diensten en functies die Apple dit najaar lanceerde, werkt iCloud Drive stabiel en vervult het duidelijk zijn eigen functies. Met behulp van dit materiaal weet u nu alles wat u nodig heeft om bestandsopslag in de cloud effectief in uw voordeel te gebruiken en, in veel situaties, aanvullende diensten te weigeren en binnen het verenigde Apple-ecosysteem te blijven.
Hiermee kunt u nu absoluut alle documenten en bestanden delen tussen iPhone, iPad en computers op Windows- en Mac-besturingssystemen. Het sleutelwoord hier is elk. U plaatst een bestand in de “cloud” en het is al beschikbaar op al uw apparaten.
Voorheen was dit alleen mogelijk voor foto's, notities, kalenders, synchronisatie van browserbladwijzers, enz. Nu zijn er geen beperkingen op het dataformaat! Laten we eens kijken hoe Apple zijn service heeft georganiseerd en welke instellingen u moet maken om deze te gebruiken.
Gedetailleerde instructies zijn er al - laten we gaan!
Installatie en downloaden
Naar analogie met elk ander programma moet u eerst iCloud Drive voor Windows en iPhone (iPad) downloaden en installeren. Voor een thuiscomputer gebeurt de installatie samen met het iCloud-configuratiescherm (dit is een integraal onderdeel van deze applicatie). Er bestaat al een topic over dit onderwerp, dus ik verwijs je ernaar.
Op een iPhone of iPad is alles al automatisch gedownload en helemaal klaar voor gebruik. Het enige waar u op moet letten, is dat als u de gadget lang geleden hebt gekocht en uzelf hebt bijgewerkt naar iOS 8, u verschillende stappen handmatig moet uitvoeren. Daar zijn ze:
- Laten we naar instellingen gaan.
- Zoek de iCloud-lijn.
- U wordt gevraagd om te upgraden naar iCloud Drive. In gevallen waarin dit niet vereist is, zal het resultaat zijn zoals op de afbeelding:
Als het proces lang duurt en het duurt lang voordat alles is bijgewerkt, dan is de reden waarschijnlijk:
- Te veel gegevens opgeslagen in de cloud.
- Er is geen (of zwakke) internetverbinding.
- Als alles te lang heeft geduurd, probeer dan het apparaat aan en uit te zetten.
Hoe dan ook, het enige dat overblijft is wachten, aangezien er geen andere manieren zijn om deze update te stoppen.
Hoe iCloud Drive te gebruiken
Hier is het waarschijnlijk beter om aan de hand van uw eigen voorbeeld te laten zien. Laten we aannemen dat er een testbestand is, laten we kijken hoe we er vanaf verschillende apparaten toegang toe kunnen krijgen. Laten we beginnen met de computer, omdat dit de gemakkelijkste manier is. We moeten Windows Verkenner openen en hier zien we de map iCloud Drive. We plaatsen ons testbestand daar. Dat is alles, het is opgeslagen in de opslag!

Verder is er een webversie van de opslag, die toegankelijk is via www.icloud.com. Om daar te komen, moet u uw Apple ID en wachtwoord invoeren. Weet je nog niet wat het is? Ren om te lezen en te registreren. Zoals u ziet is ons dossier ook hier veilig terechtgekomen.


Het meest interessante en tegelijkertijd niet erg handige is toegang tot het bestand via een telefoon of tablet. Alles hier verloopt, zoals gewoonlijk, via...programma's. Feit is dat er geen aparte speciale applicatie is om alle inhoud tegelijkertijd te beheren voor iPhone en iPad.
Om preciezer te zijn: we kunnen alle bestanden in iCloud Drive op de iPhone bekijken via Instellingen-iСloud-Opslag-Opslag. Helaas kun je ze hier alleen verwijderen, maar niet openen, bewerken, enz.


Voor al deze opties heb je een programma nodig dat deze technologie ondersteunt. Omdat het bestand in ons voorbeeld uit tekst bestaat, zal ik Pages gebruiken. Ga naar het programma - nieuw document - iCloud. Hier is hij!


Natuurlijk geldt alles wat in het artikel wordt beschreven ook in de tegenovergestelde richting: u kunt een document in Pages maken en vervolgens doorgaan met bewerken thuis, op uw thuis-pc (met het iCloud-paneel geïnstalleerd) of op een andere pc (met behulp van de webversie). Welnu, het bestandsformaat kan absoluut elk zijn (muziek, video, tekst).
iCloud Drive-limieten en prijzen
Zoals altijd waren er verschillende barrières om te gebruiken. Waar zouden we zijn zonder hen? :)
Dit zijn de beperkingen die u tegenkomt bij het werken met de iCloud Drive-service:
- Het bestandsformaat mag niet groter zijn dan 15 gigabyte.
- Er wordt gratis 5 gigabyte aan ruimte verstrekt. Dit omvat zowel gegevens die door programma's zelf worden opgeslagen, als alle bestanden die u daar plaatst. Daarom is er vaak niet genoeg geheugen in de cloudopslag. Hoe kom je uit deze situatie? Dat klopt, koop een extra stoel.
- En de prijzen zijn als volgt (per maand gebruik):
Heb je nog vragen? Er zijn specifiek hiervoor opmerkingen - voel je vrij om te schrijven, ik zal zeker proberen te helpen en de juiste oplossing voor te stellen!
P.S. Zet “likes” en dan werkt de service als een uurwerk, geverifieerd! :)
Apple heeft lange tijd niet uitgelegd hoe de nieuwe iCloud Drive-dienst zou werken. Komt er een aparte client voor toegang tot bestanden? Hoe werk je met documenten in de cloud op mobiele apparaten? Wat moeten OS X Mavericks-gebruikers doen? Geleidelijk viel alles op zijn plaats.
In feite is iCloud Drive bijna een volledig analoog van Dropbox, Yandex.Disk en Google Drive en werkt volgens hetzelfde principe. Was de vorige versie van iCloud slechts een dunne laag voor applicaties en diensten, de nieuwe dienst biedt de gebruiker volledige toegang tot inhoud en opent bredere mogelijkheden voor het gebruik van de cloud.
iCloud Drive heeft een diepere integratie met Apple-apparaten en biedt toegang tot de webapplicaties Numbers, Pages en Keynote. Bovendien is de kluis geïntegreerd met de Mail-app, zodat u grote bijlagen kunt verzenden die niet door veel e-mailservices worden ondersteund. Elke gebruiker krijgt gratis 5 GB schijfruimte.
Hoe iCloud Drive in iOS 8 in te schakelen en te configureren
Stap 1: Om iCloud Drive in iOS 8 in te schakelen, moet je naar het menu Instellingen gaan en naar het gedeelte iCloud gaan. Apple zal onmiddellijk waarschuwen dat bij het overstappen naar een nieuwe dienst de toegang tot documenten die zijn opgeslagen in iCloud wordt gesloten totdat de apparaten zijn bijgewerkt naar iOS 8 of OS X Yosemite.
Stap 2: Klik op Upgraden naar iCloud Drive.
Stap 3: Er verschijnt een waarschuwing in het venster over het beperken van de toegang tot de service vanaf apparaten met oudere versies van het besturingssysteem. Als u OS X Mavericks of iOS 7 gebruikt, moet u niet overstappen; toegang tot gegevens is alleen mogelijk via de website icloud.com. In het geval van een pc zullen er geen problemen zijn, aangezien Apple in september uitkwam
Stap 4: Klik op Doorgaan. Na een paar seconden zullen iPhone en iPad de dienst activeren en de gegevens in de cloud bijwerken.
Opgemerkt moet worden dat iCloud Drive geen aparte applicatie voor iPhone en iPad heeft, dus kant-en-klare interactie ermee is alleen mogelijk via de interface van andere programma's. Als je een app nodig hebt om iCloud Drive-inhoud op iOS 8 te bekijken, moet je een oplossing van derden gebruiken. Bijvoorbeeld een gratis applicatie. Misschien zal Apple in de volgende iOS 8-updates een eigen oplossing aanbieden.
Veel populaire programma's hebben al geleerd hoe ze bestanden op iCloud Drive kunnen opslaan. Op dit moment kunt u met Scanner Pro, PDF Expert en een paar andere bestanden uploaden door ze eenvoudigweg naar een map te slepen via de Finder in OS X Yosemite.
Het moet gezegd worden dat gratis 5 GB vaak niet genoeg is. Als u iPhone- en iPad-back-ups in de cloud opslaat, raakt de opgegeven limiet snel op. De prijzen voor de dienst zijn echter voor de meeste gebruikers redelijk betaalbaar en betaalbaar. In Rusland omvatten de iCloud-prijzen 20 GB voor 39 roebel per maand, 200 GB voor 149 roebel per maand, 500 GB voor 379 roebel per maand en 1 TB voor 749 roebel per maand.
iCloud Drive is een volwaardig alternatief voor conventionele clouddiensten. En dankzij de hoge synchronisatiesnelheden, native integratie met Apple-apparaten en lage prijzen is iCloud Drive de beste cloudopslagoplossing voor iPhone-, iPad- en Mac-bezitters.