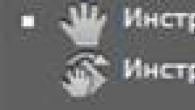Elke versie van Windows bevat een bepaalde set geïnstalleerde programma's, functies en toepassingen, terwijl de gebruiker onnodige functies kan uitschakelen (verwijderen) of de functies toevoegen die nodig zijn, maar niet standaard zijn geïnstalleerd. Het verwijderen van onnodige functies, programma's of applicaties kan behoorlijk wat schijfruimte vrijmaken, wat vooral geldt voor de $ 100-tablets die de laatste tijd de markt hebben overspoeld.
In deze handleiding laten we u zien hoe u functies in Windows 7, Windows 8 en Windows 8.1 kunt toevoegen of verwijderen.
We zullen alle noodzakelijke acties uitvoeren in een venster met de naam "Windows-componenten".
Hoe Windows-componenten te openen in Windows 7
U kunt het venster Windows-componenten openen vanuit het gedeelte Een programma verwijderen of wijzigen (ook bekend als Programma's en onderdelen). De eenvoudigste manier om Windows Components te openen, is door het menu Start te gebruiken. Om dit te doen, moet u het menu openen, "componenten opnemen" invoeren in de zoekbalk en op het overeenkomstige item in de zoekresultaten klikken (zie screenshot hieronder).

Hoe Windows-componenten te openen in Windows 8 en 8.1
Druk op het bureaublad op de sneltoets Win + S, typ "functies inschakelen" en klik vervolgens op "Windows-functies in- of uitschakelen" in de zoekresultaten.

Daarnaast is er een andere methode die ook werkt in Windows 7. Open het "Configuratiescherm" en klik in het gedeelte "Programma's" op de link "Een programma verwijderen".


Als gevolg hiervan ziet u het venster Windows Components.
Hoe Windows-componenten te verwijderen
Het venster Windows Components is een lijst met alle functies, programma's en toepassingen die beschikbaar zijn voor een bepaalde versie van Windows. De componenten die zijn gemarkeerd met een selectievakje zijn al geïnstalleerd en beschikbaar op uw computer. Om aanvullende informatie over een component te bekijken, beweegt u de muiscursor eroverheen.

Om een component of programma te verwijderen, verwijdert u eenvoudig het vinkje uit het vakje. U kunt meerdere componenten tegelijk verwijderen. Klik vervolgens op "OK".
Als u het selectievakje uitschakelt, ziet u een waarschuwing dat het uitschakelen van de functie van invloed kan zijn op andere componenten, programma's of instellingen. Voor meer informatie kunt u klikken op de link "Details op internet" onder aan de waarschuwing. Als u akkoord gaat met de gevolgen van uw keuze, klikt u op "Ja". Klik anders op "Nee" en het verwijderingsproces (loskoppelen) wordt geannuleerd.

Windows heeft tijd nodig om de nodige wijzigingen aan te brengen. Sommige functies kunnen worden verwijderd of uitgeschakeld zonder dat het systeem opnieuw hoeft te worden opgestart. Als dit bij de door u gekozen functie het geval is, wordt u geïnformeerd dat Windows de gevraagde wijzigingen heeft aangebracht.

Nadat u enkele componenten hebt verwijderd, kan Windows u laten weten dat u uw computer opnieuw moet opstarten om de wijzigingen toe te passen. Klik op Nu opnieuw opstarten en wacht tot het proces is voltooid. Houd er rekening mee dat het opnieuw opstarten langer duurt dan normaal, omdat het besturingssysteem meer tijd nodig heeft om zichzelf te configureren volgens uw instructies.

Windows-componenten toevoegen
Het toevoegen van componenten aan Windows bestaat uit dezelfde stappen als het verwijderen ervan. Het enige verschil is dat in plaats van de selectievakjes uit te schakelen, ze moeten worden aangevinkt.
Tijdens het installatieproces kan Windows, afhankelijk van wat u hebt gekozen om te installeren, toestemming vragen om bepaalde bestanden van Windows Update te downloaden. Laat het besturingssysteem dit doen om de installatie met succes te voltooien. En in sommige gevallen kan Windows zelfs om een installatieschijf voor het besturingssysteem vragen.
Gevolgtrekking
Heeft het zin om enkele ongebruikte componenten en programma's te verwijderen als u onvoldoende schijfruimte heeft? Het antwoord is ja!
Als u als Windows 7-gebruiker bijvoorbeeld geen gadgets, Windows Media Center, DVD Studio, Internet Games, Other Games en fax en scanner gebruikt, kunt u door deze componenten te verwijderen in totaal 0,24 GB vrijmaken ( 245Mb). Dat is een behoorlijke besparing als schijfruimte een reëel probleem is.
Een fijne dag verder!
Nu is het tijd om onze eenvoudige iPhone-tutorials te hervatten. Vandaag leren we hoe je de iPhone in- en uitschakelt. Als je al weet hoe je dit moet doen, dan kun je dit artikel overslaan.
Laten we eens kijken naar een paar situaties waarin we ons apparaat moeten in- en uitschakelen. Dit gebeurt meestal in de volgende gevallen:
- We hebben een nieuwe smartphone gekocht en weten niet hoe we deze aan en uit moeten zetten.
- iPhone reageert niet meer en loopt vast.
- De aan/uit-knop is kapot
We hebben een nieuwe smartphone gekocht en weten niet hoe we deze aan en uit/uit moeten zetten
In dit geval is het eerste wat u moet doen om het apparaat van alle kanten vertrouwd te maken. Let op de onderstaande afbeelding, deze toont alle elementen van onze telefoon.
We omvatten:
Om in te schakelen, hebben we een knop nodig Slaap / Wakker of "Stroom"... Op iPhone 5 en tot 6 bevindt de knop zich bovenaan en op iPhone 6-versies aan de rechterkant. Let op onderstaande foto.

Uitschakelen / Uitschakelen
Om de iPhone aan te zetten, moet je de knop ingedrukt houden Slaap / Wakker binnen enkele seconden.
Om de iPhone uit te schakelen, moet u dezelfde stappen herhalen, waarna de afsluitbalk op het scherm verschijnt, zoals in de onderstaande afbeelding. Veeg er gewoon over en de smartphone wordt uitgeschakeld.

iPhone reageert niet meer en loopt vast
Om de telefoon in deze toestand uit te schakelen, moet u tegelijkertijd de knoppen ingedrukt houden Slaap- / waakmodus" en "Thuis", zie onderstaande foto. Na een paar seconden wordt de telefoon uitgeschakeld. Na een tijdje wachten, kunt u het inschakelen met behulp van de hierboven beschreven methode. Schrik niet als het inschakelen langer duurt dan normaal, dit is nodig om de telefoon fouten te laten corrigeren.

De aan/uit-knop is kapot ("Sleep / Wake Mode")
Er zijn situaties waarin de bovengenoemde knop niet meer werkt op de telefoon, maar dit is ook geen probleem. In deze staat moeten we de functie activeren "AssistiveTouch"... Ga hiervoor naar "Instellingen" -> "basis" -> "universele toegang" -> "AssistiveTouch" en zet de schuifregelaar op "Aan".
Er verschijnt een cirkel op het scherm, zoals in de onderstaande foto. Klik op "Apparaat" / "Apparaat" -> "Vergrendelscherm" / "Vergrendelscherm"... Er verschijnt een afsluitbalk op het scherm, als u erover veegt, wordt de telefoon uitgeschakeld.

Als, wanneer u uw computer aanzet, uw besturingssysteem heel lang opstart, dan gaat het om die programma's die automatisch worden geopend. Er draaien een hele reeks apps tegelijkertijd. Dit vertraagt de computer aanzienlijk. Daarom moet u het automatisch starten van applicaties uitschakelen. We zullen kijken naar de meest populaire methoden voor verschillende systemen.
Autorun-programma's in Windows 7. MSConfig-hulpprogramma.
Deze methode is vrij eenvoudig. Ga naar het Startmenu. Typ vervolgens msconfig in de zoekbalk. Open het eerste (en enige) resultaat.
Hier zie je een enorme lijst met applicaties. En ze beginnen allemaal bij het opstarten. Bekijk de hele lijst zorgvuldig. Schakel de selectievakjes uit voor de hulpprogramma's die u niet nodig hebt bij het opstarten. Sla vervolgens uw wijzigingen op en zorg ervoor dat u uw computer opnieuw opstart. Het besturingssysteem zou vele malen sneller moeten opstarten.
Tip: maak je geen zorgen als je per ongeluk een of ander vereist hulpprogramma hebt uitgeschakeld! Ga gewoon terug en vink de vakjes aan waar je wilt.
Hoe autostart via het register uit te schakelen?
Dit is de moeilijkste manier. Het is beter om niets in het register te doen, omdat het mogelijk is om de werking van de computer te verstoren als u iets verkeerd doet. Open dus het Startmenu. Voer hieronder in het zoekvak regedit in.
Zoek vervolgens de twee secties Uitvoeren. In de schermafbeelding ziet u de volledige paden. Een van hen is verantwoordelijk voor het automatisch starten voor de huidige gebruiker en de andere voor alle gebruikers.
Ga daarheen en verwijder eenvoudig de componenten van die hulpprogramma's die u niet nodig hebt.
Programma's om autorun uit te schakelen
Er is een hulpprogramma genaamd Autoruns, dat behoorlijk krachtig is. Daarin kun je absoluut alle applicaties vinden die bij het opstarten beginnen.
Je kunt het downloaden van deze officiële site: https://download.sysinternals.com/files/Autoruns.zip.
Pak vervolgens het archief uit en voer het hulpprogramma uit. Zo ziet het eruit:
Ga naar het tabblad Alles. Dit betekent dat er verzamelde programma's zijn die automatisch op uw computer worden geopend. Schakel daarna de selectievakjes uit naast de vakjes die u bij het opstarten wilt uitschakelen.
CCleaner-hulpprogramma.
Dit hulpprogramma is handig omdat het, naast het uitschakelen van autorun, ook alle rommel van de computer kan verwijderen, waardoor deze nog steeds productief blijft.
U kunt het downloaden van deze site: http://ccleaner.org.ua/download.
Selecteer de gewenste instelling. Als je niet weet welke je moet kiezen, kies dan de eerste.
Schakel onnodige hulpprogramma's uit en ze zullen u de volgende keer dat u begint niet langer lastig vallen.
Op deze manier kunt u eenvoudig en eenvoudig elk programma uitschakelen van autorun. De volgende methoden worden besproken voor andere versies van Windows.
Opstartprogramma's uitschakelen in Windows 8
Via de systeempartitie.
Houd toetsen zoals Win + R ingedrukt.
Dit venster wordt geopend. Voer shell: startup in en klik vervolgens op OK.
Hier worden de applicaties van de huidige gebruiker opgeslagen.
En als u het voor alle gebruikers wilt openen, voert u shell: common startup in.
Klik nu op een van de mappen die u niet nodig hebt bij het opstarten en verwijder deze.
Via Taakbeheer
In de volgende versies van besturingssystemen vindt automatisch starten niet plaats in het hulpprogramma MSConfig, maar in Taakbeheer. Roep met de muis het contextmenu op het bedieningspaneel op en selecteer het gewenste item.
Selecteer de onnodige toepassing en klik op de knop "Uitschakelen".
Daarin verwijder je eenvoudig de componenten van onnodige applicaties.
Via de planner
Houd toetsen zoals Win + R ingedrukt. Dit opent dit venster. Voer de naam taskschd.msc in en klik vervolgens op OK.
Elk hulpprogramma, inclusief het kwaadaardige, schrijft de starttijd voor. Doorloop de volledige lijst en breng indien nodig de nodige wijzigingen aan.
Opstartprogramma's uitschakelen in Windows 10
Voor dit besturingssysteem zijn de methoden die vermeld staan voor versie 8 geschikt. Zelfs de locatie van de mappen in het register is hetzelfde.
Tip: gebruik een andere methode dan het register. Daar worden belangrijke gegevens opgeslagen, die zeer gemakkelijk te beschadigen zijn. Als je het register niet goed begrijpt, kun je er beter niet eens heen gaan.
Zo zullen nu geen onnodige toepassingen het opstarten van de computer verstoren. Schakel gewoon niet alle hulpprogramma's op een rij uit. Hiervan zijn er enkele uiterst belangrijk voor de volledige werking van een campagne.
Biometrische middelen om de toegang tot informatie te beschermen zijn al jaren niet ongebruikelijk. Ze worden massaal geïmplementeerd in zowel mobiele als stationaire elektronische gadgets, waarbij het besturingssysteem zelf en applicaties van derden actief worden gebruikt. In Windows 10 is de Windows Hello-functie verantwoordelijk voor het gebruik van biometrische authenticatie. Hiermee kunt u de toegang ontgrendelen en inloggen op het systeem met behulp van een vingerafdruk of gezichtsscanner.
Wat je nodig hebt om Windows Hello te activeren
Om gebruik te kunnen maken van de functies van Windows Hello, heb je een apparaat nodig met Windows Hello aan boord en uitgerust met biometrische authenticatie. Dit kunnen ingebouwde vingerafdruklezer, IR-sensor met camera voor gezichts-/irisherkenning zijn, maar ook aangesloten apparatuur. Zonder dergelijke componenten wordt het item dat verantwoordelijk is voor Windows Hello mogelijk niet weergegeven in de instellingen.
Als u Windows Hello wilt gebruiken maar uw computer geen biometrische authenticatie heeft, kunt u deze apart aanschaffen. Een PQI My Lockey-apparaat of iets dergelijks kan bijvoorbeeld worden gebruikt voor vingerafdrukbeveiliging. Het belangrijkste is om ervoor te zorgen dat het apparaat werkt met Windows Hello en dat er geen specifieke software hoeft te worden geïnstalleerd.

Om gezichts-/oogontgrendeling op een vaste pc te gebruiken, moet het bijbehorende accessoire op dezelfde manier worden aangeschaft. Dit kan bijvoorbeeld een Logitech Brio-webcam zijn. Het kost echter veel, en als je goedkoper wilt, kun je Mouse CM01-A of iets dergelijks nemen. Nogmaals, het belangrijkste is dat het apparaat Windows Hello ondersteunt. Gelukkig laten fabrikanten de kans niet voorbij gaan om de aanwezigheid van een dergelijke optie in hun gadgets te benadrukken, dus als de camera kan worden gebruikt voor het ontgrendelen, vindt u hier zeker een vermelding van in de productbeschrijving.

Nadat u het bijbehorende accessoire op de computer hebt aangesloten en de stuurprogramma's hebt geïnstalleerd, kunt u doorgaan naar de toegangsinstellingen. Als de biometrische beveiligingshulpmiddelen zijn ingebouwd, hoeft u er alleen voor te zorgen dat ze zijn geïnstalleerd en werken in "apparaatbeheer".
Windows Hallo inschakelen
Om Windows Hello-functies in te schakelen, moet u Instellingen selecteren in het menu Start en het openen. Ga vervolgens in het instellingenvenster naar het submenu "Accounts" en open het tabblad "Aanmeldingsopties". Als biometrische beveiligingsapparaten zijn aangesloten en correct in het systeem zijn geïnstalleerd, moet er een "Windows Hello"-item zijn.

Om vingerafdruk of gezichtsontgrendeling te gebruiken, moet u ook een andere beveiligingsmethode, wachtwoord of pincode instellen. Dit is nodig in het geval het niet mogelijk is om te ontgrendelen met behulp van de biometrische methode. Over het algemeen is alles precies hetzelfde als op smartphones. Windows Hello kan niet worden ingeschakeld zonder wachtwoordactivering.
Afhankelijk van de sensoren waarmee uw computer is uitgerust, geven de instellingen van Windows Hello de voorkeuren voor gezicht, vingerafdruk of beide weer. Het opzetten ervan is uiterst eenvoudig.
Om het gezicht aan te passen, moet u op de overeenkomstige knop "Instellingen" drukken en in de camera kijken totdat de voortgangsbalk onder de afbeelding ervan is gevuld. Daarna kunt u uw gezicht opnieuw scannen voor een betere respons. Na de installatie komt de optie "computer automatisch ontgrendelen bij gezichtsherkenning" beschikbaar.

Om een vingerafdruk in te stellen, moet je deze instellen in de Windows Hello-instellingen. Om dit te doen, moet u op de bijbehorende toets drukken en vervolgens uw vinger naar de scanner brengen en de aanwijzingen volgen. Nadat u met uw vinger hebt geveegd, zal het systeem u vragen om deze opnieuw te scannen onder verschillende hoeken voor een duidelijkere respons. U kunt meerdere vingers toevoegen, maar voordat u de tweede en volgende vingerafdrukken invoert, is bevestiging vereist met de vinger die al in het systeem is geregistreerd.

Windows Hello uitschakelen
Het deactiveren van de biometrische autorisatiefuncties van Windows Hello gebeurt in hetzelfde menu als het instellen ervan. Als u een vingerafdruk of een gezichtsscan van het systeem wilt verwijderen, moet u op de knop Verwijderen klikken naast het overeenkomstige item in het menu Aanmeldingsopties. Het systeem zal u vragen om de actie te bevestigen, waarna de parameters worden verwijderd.
Een macro is een reeks opdrachten die u kunt gebruiken om een repetitieve taak te automatiseren. Dit artikel beschrijft de risico's van het gebruik van macro's en geeft instructies voor het in- of uitschakelen van macro's in het Vertrouwenscentrum.
Zie Snelstart: een macro maken voor informatie over het maken van macro's.
Macro's inschakelen wanneer de berichtenbalk verschijnt
Wanneer u een bestand met macro's opent, verschijnt er een gele berichtenbalk met een schildpictogram en een knop Inhoud opnemen... Als u weet dat de macro afkomstig is van een vertrouwde bron, gebruikt u de onderstaande instructies.
De onderstaande afbeelding toont de berichtenbalk wanneer er macro's in het bestand staan.
Macro's inschakelen in Backstage-weergave
Een andere manier om macro's in een bestand in te schakelen, is door de Microsoft Office Backstage-weergave te gebruiken die verschijnt nadat u een tabblad hebt geopend Bestand, wanneer de gele berichtenbalk wordt weergegeven.
De onderstaande afbeelding toont de opdrachtparameters: Inhoud opnemen.

Macro's eenmalig inschakelen wanneer een beveiligingswaarschuwing verschijnt
Door de onderstaande instructies te volgen, kunt u macro's inschakelen terwijl het bestand open is. Als u het bestand sluit en opnieuw opent, verschijnt de waarschuwing opnieuw.
Open het tabblad Bestand.
In de buurt van Veiligheidswaarschuwing druk op de knop Inhoud opnemen.
Selecteer een item Extra opties.
Selecteer in het dialoogvenster de opdracht Inhoud voor deze sessie opnemen voor elke macro.
Klik op de knop OK.
Macro-instellingen wijzigen in Vertrouwenscentrum
Macro-opties zijn beschikbaar in het Vertrouwenscentrum. Een organisatiebeheerder kan echter de standaardinstellingen wijzigen om te voorkomen dat instellingen worden gewijzigd.
Belangrijk:
Open het tabblad Bestand.
Klik Parameters:.
Selecteer vervolgens items en Instellingen vertrouwenscentrum.
IN veiligheidscontrolecentrum klik op een item Macro-opties.
Selecteer de gewenste opties.
Klik op de knop OK.
De onderstaande afbeelding toont het gebied Macro-opties veiligheidscontrolecentrum.

Het volgende gedeelte bevat een meer gedetailleerde beschrijving van de macroparameters.
Beschrijving van macroparameters
Schakel alle macro's uit zonder melding Met deze optie worden macro's en de bijbehorende beveiligingswaarschuwingen uitgeschakeld.
Met deze optie worden macro's uitgeschakeld zonder beveiligingswaarschuwingen uit te schakelen die verschijnen wanneer dat nodig is. Hiermee kunt u macro's inschakelen wanneer dat nodig is.
Schakel alle macro's uit, behalve digitaal ondertekende macro's Deze optie schakelt macro's uit zonder de beveiligingswaarschuwingen uit te schakelen die verschijnen wanneer aanwezig. Als de macro echter digitaal is ondertekend door een vertrouwde uitgever, wordt deze uitgevoerd als de uitgever wordt vertrouwd. Anders wordt u gevraagd de digitaal ondertekende macro in te schakelen en de uitgever te vertrouwen.
Weiger of sta programmatische toegang tot het objectmodel toe vanuit de automatiseringsclient. Deze beveiligingsinstelling is voor code die is geschreven om een Office-programma te automatiseren en de VBA-omgeving en het objectmodel te besturen. Dit is dezelfde instelling voor elke gebruiker en voor elke toepassing, en weigert ook standaard toegang, wat voorkomt dat ongewenste programma's schadelijke zelfreplicerende code maken. Om ervoor te zorgen dat automatiseringsclients toegang krijgen tot het VBA-objectmodel, moet de gebruiker die de code uitvoert, toegang verlenen. Schakel het selectievakje in om toegang in te schakelen.
Opmerking: In Microsoft Publisher en Microsoft Access is de instelling Vertrouwen op toegang tot het objectmodel van VBA-projecten missend.
Wat zijn macro's, wie maakt ze en wat is het veiligheidsrisico?
Macro's automatiseren vaak uitgevoerde taken, waardoor u tijd bespaart doordat er minder toetsenbord- en muiswerk nodig is. Veel zijn geschreven met behulp van de taal Visual Basic for Applications (VBA). Sommige macro's vormen echter een veiligheidsrisico. Een aanvaller kan een potentieel gevaarlijke macro in een bestand injecteren die een computer of bedrijfsnetwerk kan infecteren met een virus.
Wat is een macro en wat is een beveiligingsrisico?
Macro's automatiseren veelgebruikte taken; Velen van hen zijn gebouwd met VBA en geschreven door softwareontwikkelaars. Sommige macro's kunnen echter een veiligheidsrisico vormen. Een aanvaller die een kwaadaardig doelwit is toegewezen, kan een macro in een document of bestand injecteren die een virus op uw computer kan verspreiden.
Macro's in- of uitschakelen in het Vertrouwenscentrum
Macro-beveiligingsopties zijn beschikbaar in het Vertrouwenscentrum. Een systeembeheerder in een organisatie kan echter de standaardinstellingen wijzigen om te voorkomen dat instellingen worden gewijzigd.
Opmerking: Wanneer u macro-instellingen in het Vertrouwenscentrum wijzigt, veranderen deze alleen voor het Office-programma dat u momenteel gebruikt. Macro-instellingen veranderen niet voor alle Office-programma's.
Welk 2007 Microsoft Office-programma gebruikt u?
Toegang
Excel
Het advies: De ontwikkelaar De ontwikkelaar niet beschikbaar, klik op Microsoft Office-knop en selecteer het item Excel-opties... Kies een categorie de belangrijkste en vink het vakje aan.
Outlook
Geef geen waarschuwingen weer; alle macro's uitschakelen. Selecteer deze optie als u macro's niet vertrouwt. Alle macro's en macro-veiligheidswaarschuwingen zijn uitgeschakeld.
Waarschuwingen voor ondertekende macro's; alle niet-ondertekende macro's zijn uitgeschakeld Dit is de standaard en is hetzelfde als de parameter Alle meldingsmacro's uitschakelen maar als de macro digitaal is ondertekend door een vertrouwde uitgever, kan de macro worden uitgevoerd als u die uitgever al vertrouwt. Als de uitgever niet betrouwbaar wordt geacht, ontvangt u hiervan een melding. Op deze manier kunt u kiezen of u deze ondertekende macro's wilt inschakelen en de uitgever wilt vertrouwen. Alle niet-ondertekende macro's worden zonder kennisgeving uitgeschakeld.
Waarschuwingen voor alle macro's. Selecteer deze optie als u macro's wilt uitschakelen, maar nog steeds beveiligingswaarschuwingen wilt ontvangen als er macro's aanwezig zijn. Op deze manier kunt u per geval beslissen of u deze macro's wilt inschakelen.
Voer geen beveiligingscontroles uit op macro's (niet aanbevolen). Met deze parameter kunnen alle macro's worden uitgevoerd. Dit maakt uw computer kwetsbaar voor mogelijk schadelijke code, dus deze optie wordt niet aanbevolen.
Op het menu Dienst selecteer item Vertrouwenscentrum.
Klik op een item Macro-opties.
Selecteer de gewenste opties.
Power Point
Het advies: Het dialoogvenster Macro-beveiligingsinstellingen kan worden geopend op het tabblad De ontwikkelaar op het lint dat bij de Microsoft Office Fluent-gebruikersinterface wordt geleverd. Als het tabblad De ontwikkelaar niet beschikbaar, klik op Microsoft Office-knop en selecteer het item PowerPoint-opties... Kies een categorie de belangrijkste en vink het vakje aan Tabblad Ontwikkelaar op lint tonen.
Uitgever
Op het menu Dienst selecteer item Vertrouwenscentrum.
Klik op een item Macro-opties.
Selecteer de gewenste opties.
Visio
Op het menu Dienst selecteer item Vertrouwenscentrum.
Klik op een item Macro-opties.
Selecteer de gewenste opties.
Woord
Het advies: Het dialoogvenster Macro-beveiligingsinstellingen kan worden geopend op het tabblad De ontwikkelaar op het lint dat bij de Microsoft Office Fluent-gebruikersinterface wordt geleverd. Als het tabblad De ontwikkelaar niet beschikbaar, klik op Microsoft Office-knop en selecteer het item Woord opties... Kies een categorie de belangrijkste en vink het vakje aan Tabblad Ontwikkelaar op lint tonen.
Hoe kan Trust Center beschermen tegen onveilige macro's?
Voordat een macro in een document wordt ingeschakeld, controleert het Vertrouwenscentrum het volgende:
De macro moet digitaal worden ondertekend door de ontwikkelaar.
De digitale handtekening moet geldig zijn.
De digitale handtekening moet geldig zijn (niet verlopen).
Het certificaat dat bij de digitale handtekening hoort, moet zijn uitgegeven door een bekende certificeringsinstantie (CA).
De ontwikkelaar die de macro heeft ondertekend, is een vertrouwde uitgever.
Als het Vertrouwenscentrum detecteert dat aan een van deze voorwaarden niet wordt voldaan, wordt de macro standaard uitgeschakeld en verschijnt er een berichtenbalk met de melding van een mogelijk onveilige macro.

Om de macro in te schakelen, klik op de berichtenbalk op Parameters: en het dialoogvenster met beveiligingsinstellingen wordt geopend. Zie de volgende sectie voor macro- en beveiligingsbeslissingen.
Opmerking: In Microsoft Office Outlook 2007 en Microsoft Office Publisher 2007 worden beveiligingswaarschuwingen weergegeven in dialoogvensters, niet in de berichtenbalk.
Er verschijnt een beveiligingswaarschuwing met de vraag of u de macro wilt in- of uitschakelen. Wat moet ik doen?
In het dialoogvenster met beveiligingsopties dat verschijnt, kunt u de macro inschakelen of uitgeschakeld laten. Een macro mag alleen worden ingeschakeld als u zeker weet dat deze afkomstig is van een vertrouwde bron.

Belangrijk: Als u zeker weet dat het document en de macro afkomstig zijn van een vertrouwde bron, ze een geldige handtekening bevatten en u er niet meer over wilt worden geïnformeerd, in plaats van het beveiligingsniveau van de macro's te verlagen met de standaardinstellingen in het Vertrouwenscentrum, klik op het item in het beveiligingsdialoogvenster ... De uitgever wordt toegevoegd aan de lijst met vertrouwde uitgevers in het Vertrouwenscentrum. Alle software van deze uitgever wordt vertrouwd. Als de macro niet de juiste handtekening heeft, maar u denkt dat deze veilig is en u geen meldingen meer wilt ontvangen, kunt u in plaats van de standaardinstellingen van het Vertrouwenscentrum te wijzigen in minder veilig, het document beter verplaatsen naar Toevoegen, Verwijderen of Wijzig de veilige plaats-modus. Macro's in documenten van vertrouwde locaties kunnen worden uitgevoerd zonder te worden gecontroleerd door het Trust Center-systeem.
In elke specifieke situatie wordt het probleem beschreven in het beveiligingsdialoogvenster. De onderstaande tabel geeft een overzicht van mogelijke problemen en geeft advies over wat u in elk geval wel en niet moet doen.
|
De macro is niet ondertekend. Aangezien de macro niet digitaal is ondertekend, is er geen manier om de uitgever te identificeren. Daarom kan niet worden bepaald hoe veilig een macro is. |
Voordat u een niet-ondertekende macro inschakelt, moet u ervoor zorgen dat deze afkomstig is van een vertrouwde bron. Zelfs als u de macro niet inschakelt, kunt u nog steeds met het document werken. |
|
Macrohandtekening wordt niet als veilig beschouwd. De macro is mogelijk onveilig omdat deze een geldige digitale handtekening bevat, maar de uitgever die de macro heeft ondertekend, niet als vertrouwd is geselecteerd. |
U kunt expliciet vertrouwen in de uitgever van de macro uitdrukken door de optie in het beveiligingsdialoogvenster te selecteren Vertrouw alle documenten van deze uitgever... Deze optie wordt alleen weergegeven als de handtekening geldig is. Als u deze optie selecteert, wordt de uitgever toegevoegd aan de lijst met vertrouwde uitgevers in het Vertrouwenscentrum. |
|
De macrohandtekening is ongeldig. De macro is mogelijk onveilig omdat deze een ongeldige digitale handtekening bevat. |
|
|
De macrohandtekening is verlopen. De macro is mogelijk onveilig omdat de digitale handtekening is verlopen. |
Voordat u een verlopen ondertekende macro inschakelt, moet u ervoor zorgen dat deze afkomstig is van een vertrouwde bron. Het risico van het inschakelen van een macro wordt mogelijk verminderd als u dit document eerder zonder beveiligingsproblemen hebt gebruikt. |