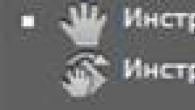Wilt u het Windows 10-bureaublad snel laden door de aanmeldingsprompt over te slaan? Wilt u het wachtwoord voor uw account overslaan elke keer dat u het besturingssysteem (OS) opstart wanneer u uw laptop of systeemeenheid inschakelt? Het kan geregeld worden! U kunt de wachtwoordprompt bij inloggen uitschakelen en Windows 10 configureren om op te starten in de automatische desktop- of Startschermmodus zonder een code in te voeren.
Wat is hier het voordeel van? Bij het betreden van de softwareomgeving zonder wachtwoord, hoeft het account dit niet in te voeren. Ook hoeft u de code nu niet te onthouden en op het toetsenbord te typen, terwijl u een paar seconden besteedt aan het laden. Zo laadt Windows 10 het bureaublad sneller, zij het slechts voor een paar seconden. Wat is het nadeel van deze aanpak? Het is nu gemakkelijker om toegang te krijgen tot informatie op uw computer zonder om een wachtwoord te vragen.
Het proces voor het instellen van automatische aanmelding in Windows 10 is vergelijkbaar met dezelfde stappen in eerdere versies - Windows 7 en 8. Aangezien beide volgende benaderingen van toepassing zijn op zowel een lokale gebruiker als een gebruiker van een Microsoft-account, kunt u dezelfde instructies gebruiken .
Over het nadeel van het uitschakelen van het wachtwoord hebben we al geschreven en daarom raden we je aan dit alleen te doen als je de enige gebruiker van de computer bent. Als uw familieleden de pc gebruiken, moet u het wachtwoord niet verwijderen.
Gebruik dus een van de onderstaande methoden om automatisch inloggen op Windows 10 zonder wachtwoord in te schakelen. Dus, hier leest u hoe u de wachtwoordprompt verwijdert wanneer u zich aanmeldt bij Windows 10.
Methode nummer 1 voor automatisch inloggen zonder wachtwoord
Dit is de gemakkelijkste manier om de prompt in Windows 10 van het inlogscherm te verwijderen.
Klik met de rechtermuisknop op het pictogram Start en selecteer Uitvoeren. Hetzelfde venster kan worden opgeroepen door gelijktijdig op de toets te drukken met het Windows startpictogram en de toets R. In het dialoogvenster dat verschijnt, voert u Netplwiz in. Druk vervolgens op de toets om de opdracht "Enter" in te voeren.

(foto 1)
Nu verschijnt er een venster met "Accounts" op het scherm. Schakel het selectievakje naast het item 'Gebruikersnaam en wachtwoord vereist' uit. Om de actie op te lossen, klikt u op de knop "Toepassen". Vervolgens wordt het venster "Automatisch inloggen" geopend.

(foto 2)
In dit dialoogvenster moet u het huidige wachtwoord en daaronder opnieuw invoeren en op de knop "OK" klikken.

(foto 3)
Zorg ervoor dat de vogel in het raam weg is. Om de wijzigingen in actie te zien, klikt u met de rechtermuisknop op het pictogram "Start" (pkm) en selecteert u met de linkermuisknop (lkm) "Shutdown or Exit" - "Exit" of "Restart".

(foto 4)
Methode nummer 2 om het wachtwoord in het Windows 10-register bij inloggen uit te schakelen
Windows-register van versie tot versie ondergaat niet veel veranderingen, in tegenstelling tot de externe grafische shell. Met deze methode wordt dus hetzelfde resultaat bereikt.
Om het te gebruiken, opent u de register-editor. Om dit te doen, moet u naar het venster "Uitvoeren", zoals hierboven beschreven. Druk op "Win" + "R" en voer Regedit in, druk op de "OK"-toets.

(foto 5)
Ga in de editor die wordt geopend verder naar de volgende subsectie:
HKEY_LOCAL_MACHINE \ SOFTWARE \ Microsoft \ Windows NT \ CurrentVersion \ Winlogon

(foto 6)
Rechts in de editor, in alfabetische volgorde, staat de parameter DefaultUserName. Rechts daarvan staat de naam van uw account. Dubbelklikken (LMB) erop, je kunt het zien in het veld "Waarde".

(foto 7)
Klik op "annuleren" en keer terug naar het hoofdvenster van de Register-editor, aan de rechterkant van het venster, zoek de parameter DefaultPassword. Dit item bestaat mogelijk niet. Zo ja, maak deze dan aan door op (pcm) in de lege ruimte te klikken. Klik vervolgens op de knop Nieuw door Tekenreekswaarde te selecteren. Hernoem het naar DefaultPassword. Dubbelklik (lkm) op het aangemaakte item en voer het wachtwoord in het veld "Waarde" in. Klik op de OK-knop.

(foto 8)
Nu moet u de login wijzigen in automatische waarde. Wijzig hiervoor het item AutoAdminLogon. Voer in het veld "Waarde" "1" in in plaats van "0".

(foto 9)
Dat is alles! Start uw pc opnieuw op en zorg ervoor dat uw Windows 10 nu het bureaublad opent zonder om een wachtwoord te vragen. Om niets onnodigs in Windows 10 uit te schakelen, is het beter om de eerste methode te gebruiken.
Alexander, www.site
Video "Log automatisch in op Windows 10 zonder wachtwoord"
Elke dag stappen meer en meer pc-gebruikers over naar Windows 10. Of ze zijn eraan gewend geraakt, of het is in de mode geraakt. Voor sommigen wemelt de tiende Windows gewoon van de gebreken. Maar vergeet enkele van de voor de hand liggende en belangrijke voordelen niet. De laatste omvatten hoge downloadsnelheden. Het inschakelen van Windows zou nog sneller zijn als het wachtwoord niet was ingevoerd.
Natuurlijk is een wachtwoord noodzakelijk als u informatie voor nieuwsgierige blikken wilt houden. Maar als je alleen achter de computer zit, dan heb je het over het algemeen niet nodig. Bovendien ergeren sommigen zich aan de constante invoer van een geheime combinatie. Vandaag zal ik je leren hoe je het wachtwoord kunt verwijderen wanneer je inlogt op Windows 10.
Vergeet het gevaar niet
Voordat u leert hoe u het wachtwoord verwijdert wanneer u zich aanmeldt bij Windows 10, moet u overwegen of het de moeite waard is om te doen. Alle bestanden worden immers openbaar beschikbaar voor elke gebruiker die achter uw computer gaat zitten.
Het wachtwoord mag niet worden verwijderd als:
- Het slaat belangrijke informatie op en andere gezinsleden gebruiken de computer, vooral kinderen of beginnende gebruikers.
- U moet uw computer voor reparatie naar een servicepunt brengen.
- U heeft besloten om te stoppen met het gebruik van antivirussoftware (sommige soorten trojans realiseren hun volledige potentieel alleen onder wachtwoordloze accounts met beheerdersrechten).
Als u desondanks besluit het wachtwoord te verwijderen wanneer u inlogt op Windows 10, dan vertellen we u drie eenvoudige manieren om dit te doen.
Schakel wachtwoord uit via "Gebruikersaccounts"
Om de module te starten, moet u het hulpprogramma "run" aanroepen. De toetsencombinatie Win + r helpt ons hierbij. Nadat het venster "Run" verschijnt, moet u het commando "netplwiz" invoeren in de gegevensinvoerveld en klik op "OK".

Daarna wordt het venster "Gebruikersaccounts" geopend. Klik op uw account en verwijder het vinkje bij "Gebruikersnaam en wachtwoord vereisen". Om de instelling op te slaan, drukt u op "ok".
In het nieuw verschenen venster bevestigen we opnieuw onze bedoelingen om te weigeren het wachtwoord in te voeren bij het betreden van het systeem.

We herstarten het systeem om ervoor te zorgen dat de procedure correct wordt uitgevoerd. De volgende keer dat het besturingssysteem opstart, zal het niet om een wachtwoord vragen om het systeem binnen te komen.
Het wachtwoord opnieuw instellen.
Deze methode verwijdert het wachtwoordinvoerformulier niet uit het autorisatievenster, maar nadat het is voltooid, is de aanmelding bij het lokale beheerdersaccount beschikbaar nadat u op de "Enter"-toets hebt gedrukt.
Laten we verder gaan met nulstelling:
Open het menu "start" en start de applicatie "Instellingen".

Nu moet je naar het gedeelte 'accounts' gaan.

Open de subsectie "Aanmeldingsparameters" en klik naast het item "Wachtwoord" op de knop "Wijzigen".

Om uw acties te bevestigen, voert u nu het huidige wachtwoord van het besturingssysteem in het wachtwoordveld in.

Laat in het volgende venster de eerste en tweede velden leeg. Voer in het laatste geval een hint in voor een nieuw, "leeg" wachtwoord.

Na het opslaan van de instellingen, herstarten we het systeem om de resultaten van het uitgevoerde werk te controleren.
Schakel het wachtwoord uit via het register.
Deze methode om het wachtwoord via het register uit te schakelen is iets gecompliceerder dan de vorige, maar toch zou het geen problemen moeten veroorzaken. Het belangrijkste is om alles te doen zoals ik je zeg.
Deze methode mag alleen worden gebruikt als de module Accountbeheer om welke reden dan ook niet reageert.
Nogmaals, we herinneren je eraan dat je alleen het plan hoeft te volgen dat ik je zal beschrijven. Alle wijzigingen in het register zijn immers verantwoordelijk voor het laden van Windows. "Door de verkeerde kant op te draaien", verstoor je direct het laden van het besturingssysteem en zal Windows onderbroken moeten worden.
Om deze procedure te starten, moet u het venster "uitvoeren" openen, dat wil zeggen de register-editor. In het invoerveld "openen" typt u de volgende invoer "regedit" en klikt u op "ok".

Je ziet een venster dat in tweeën is gesplitst. Aan de linkerkant moet u naar het volgende pad "HKEY_LOCAL_MACHINE \ SOFTWARE \ Microsoft \ Windows NT \ CurrentVersion \ Winlogon" gaan.
Zoek "AutoAdminLogon" in de lijst met opties in de rechterhelft. Klik erop met de rechtermuisknop en selecteer "Wijzigen" in het menu.

Zet één (in plaats van nul) in het veld "Waarde" van het parameterwijzigingsvenster en sla de instelling op.

U kunt controleren of de bovenstaande procedure is gelukt nadat u uw computer opnieuw hebt opgestart. Als je bij het laden van het besturingssysteem het venster voor het invoeren van het wachtwoord niet meer ziet, maar je ziet het bureaublad al, dan ben je goed bezig en heb je alles correct gedaan.
Als u een onervaren pc-gebruiker bent en bang bent om zelf in het register te gaan, kunt u een van de kant-en-klare oplossingen gebruiken: een consoleopdracht of een reg-bestand. Beide oplossingen doen hetzelfde: verander de AutoAdminLogon-waarde van 0 in 1.
Is het mogelijk om wachtwoordbeveiliging op een Microsoft-account uit te schakelen?
Aangezien een Microsoft-account ook nodig is voor de aankoop van verschillende functies in de Windows Store, moet u een wachtwoord gebruiken om gegevens tussen apparaten te synchroniseren en om toegang te krijgen tot accountbeheer via de website van het bedrijf. u kunt Windows ook activeren via het account. Daarom is het onmogelijk om het te verwijderen.
Als u het moeilijk vindt om een wachtwoord in te voeren wanneer u zich aanmeldt bij het besturingssysteem onder een Microsoft-account, stelt het bedrijf voor om dit te vervangen door een pincode (numerieke apparaat-ID) of afbeeldingswachtwoord. Het zal comfortabeler voor je zijn.
Het komt vaak voor dat het niet nodig is om elke keer dat u Windows 10 start een wachtwoord in te voeren. Laten we zeggen dat u een thuiscomputer of een laptop heeft en u zeker weet dat behalve u en uw naaste familieleden (die uw wachtwoord al kennen) niemand uw apparaat kunt gebruiken. En u wilt, zodat wanneer u uw computer opstart, uw Windows 10 op het bureaublad opstart zonder dat u een wachtwoord hoeft in te voeren.
Als je zeker weet dat je zeker geen wachtwoord nodig hebt bij het invoeren, dan zal ik je stap voor stap vertellen met foto's hoe je wachtwoordinvoer kunt uitschakelen bij het openen van Windows 10.
In Windows 10 gebeurt dit op dezelfde manier als in eerdere versies van dit besturingssysteem van Microsoft: "zeven" en "acht".
Om te beginnen moet je, terwijl je de Win-toets ingedrukt houdt (dit is de Windows-systeemtoets op het toetsenbord, zoals gewoonlijk tussen de linker Ctrl en Alt), op de Latijnse letter R drukken.
Voer in het geopende venster "Uitvoeren" de opdracht "netplwiz" in en klik op OK.

In het venster "Gebruikersaccounts" dat wordt geopend, moeten we het vakje "Gebruikersnaam en wachtwoord vereisen om in te voeren" uitschakelen en vervolgens de aangebrachte wijzigingen opslaan door op OK te klikken.

In de laatste stap wordt u gevraagd om uw wachtwoord twee keer in te voeren om te bevestigen dat u de wachtwoordinvoer echt wilt uitschakelen wanneer u zich aanmeldt bij Windows 10.

Wanneer u zich aanmeldt bij Windows 10, wordt u niet langer gevraagd om uw wachtwoord in te voeren. Uw computer zal zichzelf opstarten tot de staat van de desktop, terwijl u bijvoorbeeld 's morgens uw zaken doet.
Opmerking! Wachtwoordinvoer uitschakelen bij het opstarten Windows 10 wordt pas uitgeschakeld na de tweede keer opnieuw opstarten. Dat wil zeggen, de volgende keer dat u de computer uit- en weer aanzet, moet u het wachtwoord invoeren. Misschien is dit een storing van het besturingssysteem, of misschien de extra bescherming ervan.
Maar dat is niet alles wat we hoeven te doen. Daarvoor hebben we het wachtwoordverzoek uitgeschakeld bij het aanzetten of herstarten van de computer. En in het geval (het sluiten van het laptopdeksel), gaat de computer in slaapstand. Het optreden van een wachtwoord later dan het verlaten van deze toestanden wordt bepaald door geheel andere parameters. En zo zet je het uit:

1. Invoegen in de zoekbalk van de taakbalk (vergrootglas bij het menu Start)
2. Typ de zin Aanmeldingsopties
3. Voer het gedetecteerde hulpprogramma uit Aanmeldingsopties .
4. Selecteer onder Aanmelden vereist: "Nooit".
Daarom hebben we het wachtwoordverzoek ook uitgeschakeld in Windows 10 later uit de slaap komen.
In dit artikel zullen we bekijken hoe u de Windows 8-wachtwoordprompt kunt uitschakelen die verschijnt wanneer u uw computer opstart.
Niet alle gebruikers vonden het prettig dat het Windows 8-besturingssysteem een functie introduceerde die constant om een wachtwoord vroeg bij het inloggen op het systeem. Hoe kan ik de prompt voor het gebruikerswachtwoord uitschakelen in? Windows 8, 8.1 en 10? De procedure is vrij eenvoudig, vereist geen speciale kwalificaties op het gebied van geavanceerde technologieën en is voor iedereen beschikbaar.
De nieuwe versie van het Windows 8-besturingssysteem start twee keer zo snel op als de vorige, namelijk Windows 7. Het plezier van zo'n snelle start van het systeem wordt echter overschaduwd door de opdringerige eis om een wachtwoord in te voeren. Natuurlijk is de veiligheid van de computer belangrijk, maar waarom laat u de gebruiker niet zelf beslissen over deze vraag: voer het wachtwoord in of niet.
Schakel wachtwoordprompt uit bij het opstarten van Windows 8 / 8.1
Overweeg de eerste manier om een zoekopdracht uit te schakelen, die wordt gedaan via de opdrachtregel of door te zoeken. Druk op de knopcombinatie " Win + R»Of volg deze stappen: Start - rechtermuisknop - Zoek (Uitvoeren) menu. Voer vervolgens het commando netplwiz . in
". Vervolgens zal het systeem u vragen om het wachtwoord dat voor uw account wordt gebruikt twee keer in te voeren. Doe dit en klik op " OK».

Volg dan deze stappen: Computerinstellingen - Aanmeldingsopties - Wachtwoordbeleid. Hier ziet u het item " Er is een wachtwoord vereist om deze computer uit de slaapstand te halen". Klik op de knop Wijzigen.

Methode nummer 2

Hoe het wachtwoord te verwijderen bij het openen van Windows 10?
De procedure voor het uitschakelen van het wachtwoord voor: Windows 10 zeer vergelijkbaar met dezelfde bewerkingen als in Windows 8. Druk op de knopcombinatie " Win + R"Voer het commando netplwiz in het venster inEr verschijnt een venster met alle gebruikersaccounts. Selecteer de namen van alle gebruikers en verwijder het vinkje bij " Gebruikersnaam en wachtwoord vereisen».

Vervolgens zal het systeem u vragen om het wachtwoord dat voor uw account wordt gebruikt twee keer in te voeren. Doe dit en klik op " OK».
Laten we eerst het venster openen uitvoeren door op de toetsencombinatie te drukken Win + R.
U kunt hetzelfde venster oproepen door met de rechtermuisknop op het menu "Start" te klikken en "Uitvoeren" te selecteren in het menu dat wordt geopend.
Voer nu in de tekstregel van het venster "Uitvoeren" de opdracht in: netplwiz en druk op de OK-toets of de Enter-toets.
Nu selecteren we met de muis de gewenste gebruiker uit de gebruikerslijst door er met de linkermuisknop op te klikken. Schakel nu het selectievakje uit Gebruikersnaam en wachtwoord vereisen... Klik OK.

Het systeem zal u vragen om de beslissing om het wachtwoord uit te schakelen te bevestigen. In dit geval moet u de gebruikersnaam opgeven namens wie de automatische aanmelding zal plaatsvinden en dit bevestigen door het wachtwoord voor deze gebruiker in te voeren. Klik nogmaals op OK.

Als het wachtwoord correct is ingevoerd, wordt het accountbeheervenster gesloten. Nadat u uw computer opnieuw hebt opgestart, toont Windows 10 automatisch het bureaublad.
2 Wachtwoord uitschakelen via Windows-register
U kunt inloggen zonder wachtwoord ook configureren via het Windows-register. Deze methode is moeilijker, maar net zo effectief.
Team Win + R roep het venster "Uitvoeren" op en voer vervolgens de opdracht in het tekstveld in regedit en druk op Enter. De Register-editor wordt gestart.

Ga naar sectie HKEY_LOCAL_MACHINE \ SOFTWARE \ Microsoft \ Windows NT \ CurrentVersion \ Winlogon Deze sectie is verantwoordelijk voor het inloggen van gebruikers op het systeem.

In het rechterveld, waar de eigenschappen van de sectie worden vermeld, vinden we de parameter Standaard wachtwoord... Als het niet bestaat, moet u het maken. Klik hiervoor met de rechtermuisknop op een lege ruimte in het rechterpaneel, selecteer het item in het menu Tekenreeksparameter maken.

Er verschijnt een nieuwe parameter met de ongecompliceerde naam "Nieuwe parameter # 1". Klik er met de rechtermuisknop op, selecteer het item "Naam wijzigen" en geef het een naam Standaard wachtwoord.
Kijk naar de parameterwaarde: Standaardgebruikersnaam om te zien welke gebruiker zal worden gebruikt voor automatisch inloggen.
Voer het wachtwoord van deze gebruiker in het veld "Waarde" van de parameter in Standaard wachtwoord... Dubbelklik hiervoor met de linkermuisknop op de parameter DefaultPassword en voer het wachtwoord in het veld "Waarde" in. Klik OK.

In dezelfde sectie vinden we een parameter met de naam AutoAdminLogon... Nu is de waarde "0", u moet deze wijzigen in "1". Dubbelklik erop met de linkermuisknop en verander 0 in 1. Klik op OK.

Nu hoef je bij het inloggen geen wachtwoord in te voeren, we hebben automatisch inloggen ingeschakeld. Sluit de Register-editor en start uw computer opnieuw op om de wijzigingen door te voeren.
Trouwens, het hulpprogramma netplwiz verscheen in Windows 7, waar het ook geweldig werkt.
Opmerking
Het Windows-register is een belangrijk en noodzakelijk onderdeel van het besturingssysteem. Als u onjuiste informatie invoert in het systeemregister, kunt u Windows permanent beschadigen. Als u met het register moet werken, wees dan zo voorzichtig mogelijk. Maar allereerst wordt aanbevolen om de eerste methode te gebruiken.