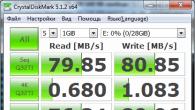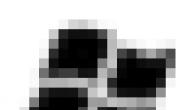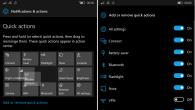Een document maken: Menu AANKOOP - Ontvangst van goederen en diensten- knop "Toevoegen" - Soort werking Aankoop, Commissie.
Het vullen van de documentdop (Afb. 151):
- Lijn Van- datum;
- Lijn Tegenpartij- Leverancier van materialen;
- Lijn Verdrag- contract met de leverancier;
- Lijn Magazijn - Magazijn waarvoor goederen komen. Er moet worden herinnerd dat het type magazijn in de groothandel in de groothandel zou moeten zijn Groothandel(Fig. 150);


| Stap 2. |
Controleer de parameters van het acquisitiedocument |
PARAMETERS controleren Om bedragen in het tabeldeeldeel - knop in te voeren Prijzen en valuta's(Fig. 152):
- Knop aan de bovenkant van de vorm "Prijzen en valuta";
- In lijn Valutade valuta van het document moet worden opgegeven;
- In lijn Belastingenhet moet worden opgemerkt per vinkje. vereisten:
- Claim vatAls de btw aanwezig is in het primaire document;
- Bedrag inclAls de optie handiger is om de documentinvoer met een totaalbedrag inclusief btw te vullen. Als het vinkje niet de moeite waard is, wordt de btw hierboven geschroefd van het gespecificeerde bedrag zonder btw.
- Btw omvat in de prijs Bij gebruik un, omdat De kosten van goederen op de boekhouding wordt gevormd, rekening houdend met de "ingang" btw.

Bladwijzer invullen "Producten" (Fig. 153)
Een voorbeeld van het invullen van de figuur (fig. 153).

Bladwijzer invullen "Accountaccounts" (Fig. 154)
- Lijn Account-account- Account 60.01 "berekeningen met leveranciers en aannemers";
- Lijn Account Avansov - Account 60.02 "Berekeningen over de uitgegeven voorschotten".

Bladwijzer invullen "Bovendien" (Fig. 155)


Als gevolg van het document in het debet van account 41.01 "Goederen in magazijnen", is de volledige kosten van goederen gerelateerd, incl. "Input" btw. Ook gevormd plaatsen op een offset van een door de leverancier afgegeven voorschot - het debet van rekeningen 60.01 "berekeningen met leveranciers en aannemers" en op de krediet van de rekening 60.02 "berekeningen, vooraf uitgegeven", omdat Aan het begin van het jaar was er een saldo op rekening 60.02.
| Stap 6. |
Registratie van inkomende factuur |
Registratie van de factuur van de leverancier (Fig. 157)
- Voer de link in Voer de factuur in Onderaan het document Aankomst van goederen en diensten;
- In het formulier Ontvangen facturen toegevoegd:
- lijn Aantalen van- Nummer en datum van de factuur van de leverancier;
- lijn Code van het type bedrijf- Voor de ontvangst van goederen, werken en diensten aangegeven "01";
- vlag Ontvangstmethode- geïnstalleerd in overeenstemming met de werkwijze voor het verkrijgen van een factuur op papier of elektronisch;
- vlag Weerspiegelen aftrek btw- De organisatie die un toepast, is niet vast.

Zet uw beoordeling dit artikel:
Subsysteem in 1c 8.3 - het object van de metadata-boom, die verantwoordelijk is voor het bouwen van de configuratie-opdrachtinterface.
Hieronder in het artikel zullen we praten over subsystemen die beginnen met versie 8.2.
Het feit is dat in versie 8.1 (zoals de gebruikelijke toepassing 8.2), de subsystemen ook subsystemen waren, maar ze dienden volledig voor andere doeleinden, eerder, voor de ontwikkelaar dan voor de gebruiker. Gebruik van subsystemen in 8.1, werd verschillende functionaliteit meestal gescheiden. Ook hielpen de subsystemen bij het combineren van verschillende configuraties 1C - het was mogelijk om te specificeren welk systeem over te dragen.
Subsystemen 1c en interface voor een programmeur
In de versies van 8.3 en 8.2 Subsystemen zijn het hoofdinstrument voor het bouwen van een gebruikersopdrachtinterface. Het metadata-objecten "Subsysteem" hebben een hiërarchische structuur om het "submenu" in de interface te configureren, het is noodzakelijk om een \u200b\u200bondergeschikte subsysteem toe te voegen:

Eigenschappen en instellingen
Overweeg instellingen en eigenschappen van subsystemen in de configurator:

Ontvang 267 video-tutorials voor 1c gratis:
Inschakelen in opdrachtinterface - Als u vergeten bent deze vlag te installeren, het subsysteem wordt niet weergegeven in de interface.
De knop opent het paneel Interface-instellingen waar u interfaces kunt configureren, afhankelijk van de rol van de huidige gebruiker:

Beeld - Het beeld dat aan het subsysteem is toegewezen, wordt weergegeven in de Enterprise-modus. U kunt een standaardfoto selecteren en u kunt uw eigen toevoegen, nadat u het hebt gemaakt als een configuratiedoel Afbeelding:

Op het tabblad Functionele opties De lijst met functionele opties wordt gespecificeerd waarin dit subsysteem wordt gebruikt.
Tab Structuur Bepaalt de set metadata-objecten die betrokken zijn bij dit subsysteem.
Op het tabblad Ander U kunt de hulp bij het subsysteem beschrijven en de instelling opgeven Opnemen in de inhoud van de referentie - Neemt u dit gedeelte op van de hulp in algemene configuratie-informatie.
Als het rapport of de verwerking in de gecontroleerde interface niet wordt weergegeven
Dit probleem ontstaat vaak van beginnersontwikkelaars - zoals een rapport of behandeling is aan het subsysteem toegevoegd en het is niet zichtbaar.
De eerste reden hiervoor kan zijn dat het object het beheerde formulier niet opgeeft.
De tweede reden - op het tabblad Object-opdrachten instellen "Gebruik standaardopdrachten gebruiken". Dit komt door het feit dat het verwerken kan worden omschreven als de procedure, evenals standaard:
Wanneer de gebruiker 1c in de Enterprise-modus invoert, om te beginnen met werken, ziet deze allereerst de programmakinterface.
Bij het programmeren onder het woord koppel kan resulteren in verschillende waarden. We hebben nu in gedachten de "gebruikersinterface".
De gebruikersinterface is alle vensters, menu's, knoppen, enz., Waarmee de gebruiker rechtstreeks in het programma werkt.
Interface-ontwerp is het lettertype, kleur, achtergrondafbeelding en andere decor-elementen. Ontwerp heeft geen invloed op de interfacesamenstelling.
In het 1C-platform worden twee verschillende gebruikersinterfacemechanismen geïmplementeerd die in verschillende worden gebruikt. In de dikke client 1c zijn interface, in een dunne (en webclient) - de uwe.
Praat vandaag over de 1c-gebruikersinterface.
Interface 1c.
De Client-interface van 1c Tolstick ziet er als volgt uit.

Het bevat:
- Hoofdmenu
- Panelen.
Het bureaublad dat wordt gebruikt in sommige configuraties (boekhouding, salaris) maakt geen deel uit van de 1C-interface, dit is een verwerking die wordt uitgevoerd door de programmeur afzonderlijk en die in 1c opent voor het volledige scherm op het moment van inloggen in het programma.

In de configurator bevindt de interface 1c in de Algemene / Interfaces-filiaal.

De programmeur maakt een interface 1C met een specifieke naam en geeft bij het maken van een gebruiker de 1C-interface standaard van deze gebruiker.

In de eigenschappen van de 1C-interface is er een "schakelbaar" vinkje. Als de 1C-interface niet schakelbaar is (het selectievakje is verwijderd), dan zien alle gebruikers het, zelfs als er een andere 1C-interface aan hen is toegewezen. Tegelijkertijd ziet de gebruiker beide interfaces gefuseerd op één.
Bij het toevoegen van 1S-interface ziet u een lijst met panelen. Er is altijd een standaardpaneel, het bevat het hoofdmenu van het programma.
Als u meer panelen toevoegt - worden ze weergegeven Panels (met knoppen).
Bij het helemaal opnieuw toevoegen van een nieuwe 1C-interface, wordt een constructor geopend, wat helpt bij het bouwen van het menu van de bovenstaande selectievakjes op de nodige objecten.

Bij het bewerken van een bestaand menu worden items afzonderlijk toegevoegd, omdat wanneer u de constructor opnieuw belt, het opnieuw verzendt het menu van nul.
Wanneer u een bovenste menu toevoegt, kunt u een van het typische menu selecteren - bestand, bediening, service, ramen, hulp.

Nadat u een knop of menu-item hebt toegevoegd, moet u de uitgevoerde actie selecteren. Actie kan twee typen zijn.
Als u een 1C-object wilt als resultaat van klikken, een document of rapport - moet u op de knop met drie stippen drukken en het gewenste object, evenals het gewenste formulier (de mogelijke actie van het object) selecteren.

Als u een willekeurig commando wilt als gevolg van het klikken, drukt u op de weide. De functie kan zich bevinden. Na het selecteren van de module wordt de handler erin aangemaakt, wordt de module geopend om te bewerken.
Managed Command Interface 1c
In de nieuwe versie van 1c 8.2 verschenen er nieuwe soorten klanten --.
De 1C Thin Client-interface ziet er zo uit.

Interface 1c Web Client ziet er zo uit.

Idealiter zijn ze hetzelfde, en, zoals je kunt zien, verschillend van de klantinterface van de 1C Tolstoy.
Het bestaat nu niet alleen uit het menu en panelen, maar van:
1) Lijst met boekhoudpartities
2) Navigatie per geselecteerde sectie
3) Uitvoeringsopdrachten in de huidige sectie
4) Formulieren voor het uitvoeren van de huidige werking.

Om een \u200b\u200binterface 1C van een beheerde klant te genereren, wordt "Interfaces" niet langer gebruikt, wordt het moeilijk gevormd, op basis van een aantal instellingen gemaakt in de configuratie.
Het is een feit dat de 1C-interface is verenigd voor alle gebruikers en tegelijkertijd dynamisch, werken afhankelijk van de rechten van de gebruiker en toegankelijk voor deze.
Er kan ook worden gezegd dat het op basis van de basis is gevormd, daarom wordt het ook de 1C-opdrachtinterface genoemd.
Subsystemen 1c.
De basis van de Managed Command Interface 1c is een lijst met boekhoudpartities. Bijvoorbeeld - geld en goederen, twee boekhoudkundige secties.
In de configuratie voor boekhoudpartities komt het subsysteemobject 1C overeen met de gemeenschappelijke / subsysteem 1C-tak.

Door een subsysteem 1C te creëren, in de nodige referentieboeken en documenten, op het tabblad van het 1C-subsysteem in de Object Constructor, kunt u ze opnemen in dit subsysteem 1c. Dit betekent dat ze tot dit deel van de boekhouding behoren. Objecten kunnen worden opgenomen in verschillende subsystemen 1c.
21. Managed interface.
Hoewel de Managed Command-interface in 1c al heel lang verscheen, en informatie over Hem op internet zal piekt, zal ik de moed nemen om weer over hem te schrijven. 1c Het concept van een beheerde interface heeft geprobeerd om weg te gaan van het feit dat de programmeur visueel op het scherm vormt van documenten, referentieboeken en rapporten. Nu wordt er declaratief gedaan: beschrijf wat, in welke volgorde, hoeveel sprekers op het scherm moeten worden weergegeven en het systeem zelf besluit hoe een of andere vorm te tekenen. Opgemerkt moet worden dat dit niet alleen is aan de vormen, maar naar de hele interface als geheel. Dit deel van de interface is ontworpen om de draagbaarheid van het systeem te vergemakkelijken, echt een configuratie die is geschreven op beheerde formulieren, kan zowel in een thin client als in een webbrowser - Webclient worden gelanceerd, we hebben een cross-platformenomgeving waar clients aan elkaar kunnen werken Bedrijfsomstandigheden met één database-vensters, Linux-systemen, Makos. ... Daarnaast wordt deze aanpak gebruikt in versie 8.3 waar de mobiele systemen op basis van Android van Google en iOS uit Epple zijn toegevoegd aan de desktopsystemen. Ondanks enkele beperkingen op de beschikbare objecten bij het programmeren voor mobiele clients, zal het concept er comfortabel zijn. Hierdoor kunnen we dezelfde code gebruiken voor het mobiele platform dezelfde code voor desktopsystemen. Het uiterlijk van het programma is het volgende:
Zoals u kunt zien, bestaat de interface nu uit 4 hoofdonderdelen:
- lijst van partities Accounting
- opdrachten beschikbaar voor uitvoering in het geselecteerde gedeelte
- Het navigeren van de sectie die u hebt gekozen
- huidige vorm (bijvoorbeeld documentlijst of lijst met referentiekosten)
Er zijn ook pop-upberichten van dit type. ![]() of zo
of zo  Ik heb een Oekraïense interface, dus wees niet verrast tot onbekende woorden :-).
Ik heb een Oekraïense interface, dus wees niet verrast tot onbekende woorden :-).
Nu wordt de programma-interface dynamisch gevormd, afhankelijk van de context, gebruikersrechten, beschikbare opdrachten.
Subsystemen 1c.
Subsystemen 1c vormen de basis van de opdrachtinterface. Hierover moet u onthouden dat de logica van de configuratiewerkzaamheden om de subsystemen te bouwen. Configuratieobjecten kunnen behoren tot verschillende subsystemen. Tegelijkertijd kunnen sommige subsystemen service en in de gebruikersinterface niet worden weergegeven. Een referentieboek "tegenpartijen" kan bijvoorbeeld behoren tot het subsysteem "inkoop" en het subsysteem "Verkoop".
In deze les staan \u200b\u200bwe in het voorbeeld van het subsysteem Financiën Overweeg hoe u subsystemen onafhankelijk kunt maken en bewerken.
Standaard bevat dit subsysteem vijf ondergeschikte subsystemen (fig. 10.7).
U kunt de parameters van het subsysteem bewerken Financiën, evenals elk subsysteem op het tweede niveau. U kunt ook de tweede, derde (, enz.) Niveaus toevoegen aan de configuratie van het subsysteem.
Fig. 10.7. Subsysteem Financiën Met ondergeschikte subsystemen
Om toe te voegen aan het subsysteem Financiën Ondergeschikte subsysteem, gebruik de opdracht voor contextmenu Toevoegen | Ondergeschikte subsysteem of team Toevoegen | SubsysteemAls het contextmenu wordt veroorzaakt op een van de slavenniveaus. Daarna verschijnt er een nieuwe positie in de hiërarchie, die de standaardnaam wordt toegewezen Subsystem1en het venster toont het venster getoond in FIG. 10.8.

Fig. 10.8. Subsysteem toevoegen
In dit venster in het veld Naam Het volgt vanaf het toetsenbord om een \u200b\u200bwillekeurige naam in te voeren van het subsysteem dat wordt gemaakt en in het veld Synoniem - synoniemensnaam. Het verschil tussen deze parameters is dat de veldwaarde Naam Moet worden gevormd zonder spaties en in het veld Synoniem Spaties zijn toegestaan.
Opmerking De waarde van het veld Synoniem Vormt automatisch na het vullen van het veld Naam en klik op de muis in het veld Synoniem\u200b Indien nodig kunt u het van het toetsenbord bewerken.
De Configuratieboom van het subsysteem wordt weergegeven onder de naam en in het deelvenster Partitie (voor subsystemen op het eerste niveau) en in het navigatievenster (voor subsystemen van de tweede en lagere niveaus) van de toegepaste oplossing - onder het synoniem van de naam .
Stel dat we een subsysteem moeten vormen Finance | Valutafondsen\u200b We introduceren de bijbehorende waarden in het veld Naam en Synoniem En klik op de knop Dichtbij\u200b Het resultaat wordt getoond in FIG. 10.9.

Fig. 10.9. Een subsysteem op het tweede niveau toevoegen
Eigenlijk is het toevoegen van subsysteem voltooid. Alle andere acties kunnen worden gewijzigd door het bestaande subsysteem. Vervolgens zullen we kijken hoe het is gedaan.
Raad U kunt ook nieuwe subsystemen toevoegen door beschikbaar te kopiëren. Om dit te doen, markeert u de SOURCE-ONDERZOEK en voert u de opdracht voor contextmenu uit. Kopiëren of druk op de toets F9.\u200b Als gevolg hiervan zal een nieuw subsysteem worden gemaakt, waarvan alle parameters overeenkomen met het bronsubsysteem (alleen de naam verschilt - het sequentienummer wordt eraan toegevoegd). Deze functie is handig om te gebruiken wanneer het subsysteem gecreëerd door het subsysteem de meeste parameters vergelijkbaar zijn met enkele van de reeds beschikbare subsystemen (u hoeft alleen de nodige aanpassingen te maken). Merk op dat als het bron subsysteem subsystemen had genesteld, ze allemaal aanwezig zijn op het gekopieerde subsysteem.
Om naar de modus Subsystemen te gaan, klikt u met de rechtermuisknop op IT en in het contextmenu dat wordt geopend, selecteert u de opdracht Bewerken (deze opdracht wordt ook genoemd door op de toets te drukken F2.\u200b Als gevolg hiervan verschijnt het venster van het invoeren en bewerken van het subsysteem op het scherm (zie Fig. 10.8).
In dit venster op het tabblad Onderhoud in het veld Commentaar U kunt aanvullende informatie invoeren van willekeurige aard van het toetsenbord met betrekking tot dit subsysteem.
Vlag Inschakelen in opdrachtinterface Ontworpen om het display van het subsysteem in de interface van de toegepaste oplossing te beheren. Als het voor het subsysteem is geïnstalleerd FinanciënHet bijbehorende gedeelte zal aanwezig zijn in het PLAATSE PLAATUS. Wanneer deze vlag is verwijderd, is de sectie afwezig. Evenzo functioneert deze parameterfuncties voor de subsystemen van de tweede en de volgende niveaus (we herinneren eraan dat de opdrachten die overeenkomen met de ondergeschikte subsystemen zich in het navigatievenster bevinden).
Gebruik de knop Opdrachtinterface Het subsysteem van de opdrachtinterface-editor bellen waarmee we later leren kennen.
In het veld Uitleg U kunt de tekst van de pop-upcue van het toetsenbord invoeren, dat wordt weergegeven wanneer u de muisaanwijzer aansluit op de naam van de partitie (in het partitiepaneel) of opdrachtgroep (in het navigatievenster) bij het werken in de modus 1c: Enterprise\u200b Als dit veld leeg is, wordt de veldwaarde gebruikt als deze tekst. Synoniem.
Op het tabblad Structuur (Afb. 10.10) De lijst met configuratieobjecten in het subsysteem wordt bepaald.

Fig. 10.10. Vorming van een lijst met configuratieobjecten in het subsysteem
Om Configuration-object in het subsysteem in te schakelen, vindt u deze boven aan het tabblad en vink het selectievakje aan. Onderaan het tabblad geeft een lijst met geselecteerde configuratieobjecten weer. Evenzo, op het tabblad Functionele opties Door de juiste vlaggen te installeren, is het noodzakelijk om de functionaliteit van het programma waarin dit subsysteem bij betrokken is, op te merken.
Doel en functionaliteit van subsystemen toegevoegd aan de configuratie in het proces van het implementeren van een programma en het uitvoeren van inbedrijfstelling is mogelijk niet altijd duidelijk voor gebruikers. Daarom B. Configurator Implementeerde de mogelijkheid om referentie-informatie over het subsysteem in te voeren en te bewerken, en deze informatie wordt automatisch geïntegreerd in het referentiesysteem van het programma in het pakket.
Klik op het tabblad om referentiegegevens in te voeren Ander knop referentie informatie\u200b Het resultaat wordt weergegeven venster, dat is getoond in FIG. 10.11.

Fig. 10.11. Voer en bewerk referentie-informatie
Zoals te zien is in de figuur, bestaat dit venster uit drie tabbladen. Op het tabblad Bewerken Een invoer en bewerking van de referentietekst wordt uitgevoerd op het tabblad Tekst Deze tekst wordt weergegeven in het HTML-codeformaat en op het tabblad Visie U kunt zien hoe de ingevoerde tekst eruit ziet wanneer u referentie bent 1c: Enterprise.
Als op het tabblad Ander Installeer het selectievakje Opnemen in de inhoud van de referentieDe structuur van het referentiesysteem wordt automatisch toegevoegd aan de inhoudsopgave van het referentiesysteem, dat samenvalt met het synoniem voor het subsysteem. Als dit selectievakje is verwijderd, wordt de sectie niet toegevoegd, maar u vindt dit gedeelte in de indexlijst (opnieuw - door de veldwaarde Synoniem).