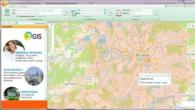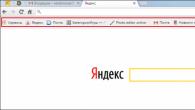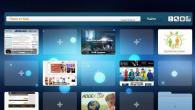Als je meer dan één browser op je computer hebt geïnstalleerd, krijg je constant een melding met de vraag met welke je een bepaald bestand wilt openen. Na verloop van tijd kan dit saai worden en heb je twee opties: verwijder alle browsers behalve de meest geschikte, of wijzig de instellingen en selecteer de standaardbrowser.
Wat is een "standaardbrowser"?
In de hoofdinstellingen van de computer vindt u de optie "Standaardbrowser". Het geeft aan welke van de browsers op uw computer links zullen openen. Dat wil zeggen, als u een bestand opent met een link naar een document of pagina, krijgt u niet de melding “Met welke browser moet u dit commando uitvoeren?”, maar gaat u direct naar het gewenste tabblad.
Hoe de standaardbrowser in te stellen en in te stellen
Er zijn verschillende manieren om de browser te wijzigen die prioriteit krijgt bij het voltooien van taken.
Universele manier
Deze methode is geschikt om elke browser naar de "standaard"-status te brengen, omdat de parameters worden gewijzigd via de instellingen van de computer zelf. Het enige verschil is de locatie van deze instellingen, afhankelijk van de versie van Windows.
Hoe te veranderen in Windows 10
Hoe te wijzigen in Windows 7 en 8

Handmatig toewijzen
Als u om de een of andere reden niet verder kunt gaan met het wijzigen van de standaardbrowser via de computerinstellingen, dan kunt u dit via de browser zelf doen. Als u Windows 8.1, 10 gebruikt, verschijnen er instellingen op het scherm waarin u de actie moet bevestigen door de browser handmatig te wijzigen.
Hoe Google Chrome als standaard te kiezen

Instellingen voor Opera wijzigen

Voorkeuren instellen voor Mozilla Firefox

Welke instellingen moeten worden ingesteld om Yandex Browser te gebruiken

Hoe u van Internet Explorer de permanente standaardbrowser kunt maken?

Hoe u Microsoft Edge de standaard kunt maken

Bevestiging wijzigen
De laatste manier om de standaardbrowser te wijzigen, is door akkoord te gaan met de melding die soms verschijnt wanneer u een niet-primaire browser start.
Wat te doen als de standaardbrowser niet is ingesteld?
Er zijn verschillende manieren om de fout op te lossen waardoor de standaardbrowser constant opnieuw wordt ingesteld of helemaal niet is ingesteld.
De computer opnieuw opstarten
Het eerste dat u in een dergelijke situatie moet doen, is de computer opnieuw opstarten. Alle programma's en achtergrondprocessen worden opnieuw gestart en kunnen correct gaan werken.
Herinstallatie
Wis de browser volledig uit het geheugen van uw computer en download vervolgens het installatiebestand van de officiële website van de ontwikkelaar en doorloop het installatieproces. Dit kan helpen wanneer de bestanden die verantwoordelijk zijn voor de browser zijn beschadigd door een virus of door gebruikersacties.
Wijzigen hoe programma's en bestanden openen
Als u de standaardbrowser niet kunt instellen, kunt u het tegenovergestelde doen: stel alle bestanden en programma's in met een browser waarmee ze bij het opstarten moeten worden geopend.

Dus als u meerdere browsers tegelijkertijd gebruikt, moet u de meest geschikte kiezen en de computerinstellingen wijzigen zodat alle benodigde bestanden en programma's er standaard mee worden geopend. Dit kan via de Windows-instellingen of de instellingen van de browser zelf. Als de standaardbrowser constant opnieuw wordt ingesteld, moet u dit probleem handmatig oplossen met een van de bovenstaande methoden.
Pc-gebruikers komen vaak de term "standaard" tegen bij het beschrijven van software-instellingen. Het lijkt erop dat een begrijpelijke term die geen "vertaling" in het Russisch vereist, bij nader inzien toch onbegrijpelijk blijkt te zijn. Inderdaad, wat betekent "standaard"? En is het mogelijk om de "standaard" softwaremodus te gebruiken? Laten we proberen dit uit te zoeken.http://www.compgramotnost.ru/osnovy...ut-programmisty
Veel moderne applicatieprogramma's die op pc's worden gebruikt, zijn multifunctioneel, hebben veel functies, die in de praktijk niet allemaal door alle pc-gebruikers worden gebruikt.MS Office toepassingen kan je onbeperkt bestuderen en telkens ontdek je nieuwe en nieuwe mogelijkheden voor het bewerken en verwerken van teksten (Microsoft Word), spreadsheets (Microsoft Excel), presentaties (Microsoft Power Point), enz. Hetzelfde kan gezegd worden voor andere programma's.
Het bovenstaande betekent dat moderne software qua functies zeer redundant is. Deze redundantie is nodig om pc-gebruikers een verscheidenheid aan inte bieden. Voor programmeurs die deze software maken, die qua functionaliteit redundant is, betekent dit dat het noodzakelijk is om in het stadium van het schrijven van programma's te voorzien in veel opties voor gegevensverwerking. En al deze opties moeten worden opgenomen in applicatieprogramma's en ook handige mogelijkheden bieden voor het gebruik ervan.
De variabiliteit van de software is handig omdat de gebruiker veel opties krijgt die vaak niet door hem worden gebruikt. Het nadeel van deze munt is dat er veel instellingen moeten worden gemaakt voordat de software wordt gebruikt. Inderdaad, als de software veel dingen toestaat en de gebruiker slechts een deel van de geboden mogelijkheden hoeft te gebruiken, dan moet je op de een of andere manier aan het programma aangeven waarin de gebruiker in dit specifieke geval in feite geïnteresseerd is.
Om het aanpassen van software te vereenvoudigen, gebruiken programmeurs de standaardmodus. Laten we eens kijken naar de logica van programmeurs wanneer ze een programma maken (of, zoals ze zeggen, schrijven). Programmeurs gaan uit van het feit dat in elk specifiek geval van de programmabewerking de volgende 2 opties mogelijk zijn:
- het programma kan in dit specifieke geval slechts één actie uitvoeren,
- en het programma kan meer dan één actie uitvoeren.
Andere opties zijn er meestal niet. Waar er maar één actie is, programmeert de programmeur deze. Maar als er meerdere acties zijn, moet de programmeur het programma zo schrijven dat het de gebruiker vragen stelt over wat hij op dat moment moet doen, of automatisch een van de mogelijke opties selecteert.
In het tweede geval zeggen ze dat de programmeur het programma heeft ingesteld om in de standaardmodus te werken, d.w.z. de programmeur heeft zelf, zonder tussenkomst van gebruikers, bepaald welke van de mogelijke opties het programma in dit specifieke geval zou moeten werken.
Bepalen wanneer een programma één enkele actie kan uitvoeren en wanneer er meerdere van dergelijke opties kunnen zijn, is vrij moeilijk. Beschouw dit aan de hand van het voorbeeld van het verplaatsen van de muiscursor met behulp van de manipulator
"muis ".
Als de gebruiker de muis beweegt, lijkt het alsof de enige mogelijke reactie hierop is dat de programmeur de muiscursor instelt om over het Windows-bureaubladscherm te bewegen. Het lijkt de enige actie te zijn.Maar je kunt de cursor tenslotte met verschillende snelheden over het scherm bewegen. De ene gebruiker houdt van de hoge snelheid waarmee de muiscursor over het bureaublad wordt verplaatst als reactie op kleine bewegingen van de muis op het echte bureaublad.
Voor een andere gebruiker is het handiger als de bewegingssnelheid van de cursor langzamer is en iemand graag volledig “met een rem” werkt. Dienovereenkomstig kan deze bewegingssnelheid worden aangepast (aangepast) in de muisinstellingen (voor Windows XP is dit geregeld: "Start" - "Instellingen" - "Configuratiescherm" - "Muis" - "Aanwijzeropties" - "Stel de snelheid in van de aanwijzerbeweging").
Maar na de eerste installatie van Windows of na de eerste aansluiting van een nieuwe muis op de USB-poort van de pc, begint de cursor van de mesh-aanwijzer met een "gemiddelde" snelheid te bewegen en heeft de pc-gebruiker niets opgegeven in de instellingen . Dit zijn de zogenaamde "standaard" instellingen. Dat wil zeggen, programmeurs hebben de software al van tevoren ingesteld om bepaalde functies uit te voeren, terwijl er een grote verscheidenheid aan opties kan zijn om deze functies uit te voeren.
Standaardinstellingen maken het voor pc-gebruikers gemakkelijker, vooral voor beginnende gebruikers. Met standaardinstellingen kunt u een gebruiksvriendelijke interface voor software maken, waardoor het gebruik van programma's gemakkelijk en comfortabel wordt.
Stelt u zich eens voor wat er zou gebeuren als, in alle gevallen van meervoudige besluitvorming, de software de gebruiker vragen zou stellen? "Wilt u de muiscursor naar rechts verplaatsen? Weet je dat zeker? Met welke snelheid moet deze beweging worden uitgevoerd? - dit komt uit het gebied van anti-vriendelijke interface.
Maar standaardinstellingen zijn beladen met problemen voor gebruikers. Als de gebruiker met de software alleen werkt op basis van de standaarden die door de programmeur zijn opgesteld, dan beperkt de gebruiker zich op deze manier bewust in het gebruik van vele andere functies die in de programma's zijn ingebed.
Wanneer u bijvoorbeeld met de "muis" -manipulator werkt, kan de gebruiker niet alleen de snelheid van de cursor aanpassen, maar ook de nauwkeurigheid van de aanwijzer, het uiterlijk, de mogelijkheid om speciale effecten toe te passen bij het verplaatsen van de aanwijzer, de snelheid aanpassen van beweging door het muiswiel te draaien, de toewijzing van muisknoppen te wijzigen, enz. .P.
Niet altijd zetten programmeurs standaardwaarden in hun programma's. Soms falen ze. Probeer bijvoorbeeld een nieuw document te maken in het Microsoft Office-programma (de hoofdmenuknop is "Nieuw"), voer een willekeurige tekst in (zelfs als deze uit één woord bestaat) in het nieuwe "schone" document en probeer vervolgens op te slaan deze “nieuwe” tekst met behulp van het menu "Opslaan" (Hoofdmenu-knop - "Opslaan" of verplaats de muiscursor naar de floppy-afbeelding en klik met de linkermuisknop).Helaas wordt het document niet automatisch opgeslagen, in dit geval werkt alleen de optie "Opslaan als" en wordt de gebruiker gevraagd om de bestandsnaam, de locatie in het bestandssysteem, de bestandsextensie-optie en andere parameters op te geven.
Een ander ding is wanneer de gebruiker een eerder gemaakt bestand opent met behulp van het Microsoft Office-programma. In dit geval, na enige bewerking van dit bestand, zal het indrukken van het diskettepictogram (of de knop Hoofdmenu - "Opslaan") de wijzigingen opslaan in hetzelfde bestand onder dezelfde naam die oorspronkelijk was geopend.
Het bovenstaande voorbeeld met het Microsoft Word-programma laat zien dat standaardmodi alleen door programmeurs kunnen worden gedefinieerd waar deze standaardwaarden in principe kunnen zijn.
Als de programmeur van tevoren niet weet hoe de naam van het nieuwe bestand dat voor het eerst met Microsoft Word is gemaakt, zal heten, dan stelt hij dit niet "standaard" in, maar programmeert het zo dat het programma in dit geval zou noodzakelijkerwijs een vraag voor de gebruiker weergeven en de gebruiker de mogelijkheid bieden om zijn eigen verantwoorde beslissing te nemen.
Beginnende gebruikers moeten alert zijn op de acties van de software in de "standaard" modus. Ze moeten begrijpen of de acties van de software de enige mogelijke zijn en geen instellingen omvatten, of dat dit een van de mogelijke acties van het programma is, waarachter verschillende instellingen en aanwijzingen zitten waarmee u de mogelijkheden van de pc-software.
Er kan zelfs worden gezegd dat de verschillen tussen geavanceerde pc-gebruikers en beginnende gebruikers grotendeels juist bestaan in het begrijpen van de acties van de software in de "standaard" -modus. Beginnende gebruikers begrijpen vaak niet of ze alle functies van de software gebruiken om hun problemen met behulp van een computer op te lossen.
En ervaren gebruikers hebben tot in detail gestudeerd en geleerd hoe ze allerlei software-instellingen (zowel applicatie als systeem) in de praktijk kunnen brengen, en dus soms effectiever gebruik kunnen maken van de geboden mogelijkheden.
Tegelijkertijd zou ik niet willen dat de standaardmodi alleen worden gezien als een middel voor beginnende gebruikers. Heel vaak gebruiken "geavanceerde" gebruikers standaardinstellingen, die niet allemaal constant de software configureren en opnieuw configureren, en niet allemaal "geavanceerd" alleen hierdoor.
Instellingen zijn goed, maar daarnaast zijn er nog veel meer mogelijkheden: het programmamenu, iconen en knoppen voor het beheren van programma's, het contextmenu (bijvoorbeeld door op de rechtermuisknop te drukken), programma's te beheren met het toetsenbord of met de muis en toetsenbord samen, enz. P. Dit alles breidt de mogelijkheden van het gebruik van de pc uit en "bevordert" gebruikers van de categorie beginners tot de categorie "gevorderden".
Laten we nu eens kijken naar enkele voorbeelden van standaardinstellingen die worden gebruikt bij het werken met een pc. Over de muis hebben we het al gehad. Op dezelfde manier kunt u het toetsenbord configureren of de parameters gebruiken die standaard zijn ingesteld.
Alle andere apparaten die op een pc zijn aangesloten of zich in een pc bevinden, werken op precies dezelfde manier - ze kunnen in de "standaard" -modus werken of ze kunnen in de regel via het "Configuratiescherm" worden geconfigureerd.
Een ander voorbeeld. Bestanden in Windows worden meestal weergegeven als een bestandsnaam zonder bestandsextensie. De bestandsnaam Name.docx zal bijvoorbeeld de naam Name tonen, maar de extensie .docx wordt verborgen. Elk bestand moet een naam hebben en bijna altijd (maar niet altijd) een extensie hebben.
Bestandsnaamextensies worden standaard niet weergegeven in Windows. Dit wordt gedaan in het voordeel van gebruikers. Als u bestandsextensies "zoals handschoenen" wijzigt, krijgt Windows vroeg of laat te maken met het probleem van het openen van bestanden, dat wil zeggen welk programma een bestand kan openen met een extensie die Windows niet kent.
Hoe u de standaardinstellingen kunt wijzigen zodat Windows bestandsextensies weergeeft, wordt beschreven:
voor Win XP in het artikel "Bestandsnaam wijzigen in Windows",
voor Win 7 in het artikel " Windows 7 Mappen en bestanden".
Op basis van de bestandsextensie bepaalt Windows automatisch het standaardprogramma dat is ontworpen om het gegeven bestand te verwerken. Dit bestand kan echter door meer dan alleen het standaardprogramma worden verwerkt. Vaak kunnen meerdere programma's worden gebruikt om hetzelfde bestand te verwerken.
Het is voldoende om met de rechtermuisknop in de buurt van het bestandspictogram te klikken en het contextmenu zal opties zien, bijvoorbeeld "Openen" of "openen met ...". Met de tweede optie kunt u een ander programma dan het standaardprogramma selecteren om het bestand te bewerken.
Of een ander voorbeeld. Om informatie op internet te zoeken, kunnen gebruikers verschillende browsers gebruiken: van de standaard Microsoft Internet Explorer tot Google Chrome. De gebruiker kiest zelf een browser, als hij deze in eerste instantie op een pc start, en vervolgens begint te zoeken.
De link naar de internetpagina kan echter door de gebruiker per e-mail worden ontvangen, of deze link kan in een bestand op de computer van de gebruiker worden gepubliceerd. Welke van de geïnstalleerde browsers moet in dit geval worden gebruikt om deze link te volgen? En Windows kiest de "standaard" browser. En deze standaardinstellingen worden ingesteld via het "Configuratiescherm", of met behulp van de instellingen van de browsers zelf, als u met deze instellingen de browser kunt declareren als een programma om standaard met internetpagina's te werken.
De voorbeelden van standaardinstellingen in software zijn eindeloos, aangezien deze aanpak gebruikelijk is voor programmeurs bij het schrijven van zowel applicatie- als systeemsoftware. Programmeurs zwijgen over hoe het mogelijk is om de uitvoering van programma's in elk specifiek geval te veranderen, de uitvoering ervan te optimaliseren, de interface te verbeteren, de prestaties te verhogen, enzovoort.
Maar ze doen dit niet om de instellingen voor gebruikers te "verbergen", maar zodat gebruikers zowel in de "standaard" modus kunnen werken als door opzettelijk de software-instellingen te wijzigen.Programmeurs zwijgen over de geavanceerde functies van pc-software en gebruikers gaan akkoord met deze standaardinstellingen of wijzigen ze in overeenstemming met hun verzoeken, behoeften, gewoonten, enz., waardoor de software zo gemakkelijk en comfortabel mogelijk is voor iedereen die besluit om een pc op het werk, thuis of op vakantie.
Originele inzending en opmerkingen over
Instructie
Instellingen herstellen door standaard door binnen te lopen. Om in de modus te komen, voer je uit en druk je op F8. Op een zwart scherm verschijnen systeemcommando's, waaronder "Veilige modus" selecteren. U kunt door de opdrachten navigeren met behulp van de pijltjestoetsen. Zodra de computer in de veilige modus wordt ingeschakeld, voert u een systeemherstel uit naar de oorspronkelijke instellingen. Start uw computer opnieuw op door Windows Normal Boot te selecteren.
Instellingen herstellen met de optie "Systeemherstel". Selecteer de optie "Systeemherstel" in het Configuratiescherm. Klik hiervoor op de knop "Start". Selecteer in het geopende venster "Configuratiescherm" en klik vervolgens op het tabblad "Systeem en beveiliging" (misschien alleen "Systeem" in eerdere versies van Windows). Selecteer de optie "Problemen zoeken en oplossen". In het geopende venster staat linksonder een inscriptie: "Herstel". Klik erop. Wanneer het venster wordt geopend, selecteert u de opdracht Uitvoeren. Voordat u begint, kunt u naar de optie gaan " Geavanceerde methoden». Met twee modi kunt u extra kiezen: instellingen. Beide modi bieden aan om gegevens op externe media op te slaan, wat niet overbodig is voor het opslaan van informatie.
Voer de optie "Systeemherstel" in. Het is mogelijk via andere items van de Start-knop. Klik hiervoor op "Start". Dan: "Alle programma's", "Standaard", "Hulpprogramma's", "Systeemherstel". Nadat u Systeemherstel hebt gestart, selecteert u de tijd voor de initiële instellingen. Het systeem wordt hersteld.
Een systeemcrash is nooit een klein probleem. Het wordt onmogelijk om op de computer te werken, omdat deze langzamer begint te worden, de benodigde programma's niet opent, vastloopt. Meestal is dit te wijten aan een geïnfiltreerd virus, maar er kunnen andere redenen zijn.
Je zal nodig hebben
- De getroffen computer, internettoegang.
Instructie
Een maatregel als het maken van een image van de systeemschijf (meestal is dit station C) kan ook geen kwaad. Dit kan in de regel direct na de installatie van het besturingssysteem. Volg dit pad om een back-up te maken: Start -> Alle programma's -> Accessoires -> Systeemwerkset -> Back-up. De eerste keer dat u deze functie uitvoert, moet u het selectievakje "Altijd uitvoeren als een wizard" uitschakelen, dus u moet alles zelf doen. Ga dan weer verder met archiveren, maar zonder de wizard. Ga hiervoor in het venster voor het selecteren van schijven en mappen die u wilt kopiëren naar "Documenten en instellingen", "Programmabestanden" en "Windows". Zorg ervoor dat u het item "Systeemstatus" controleert.
Gerelateerde video's
Opmerking
Onthoud de naam van het back-upbestand en het pad ernaartoe, zodat u het gemakkelijk kunt vinden als u het wilt herstellen.
Nuttig advies
Het vinden van een betrouwbare antivirus is tegenwoordig niet moeilijk - er zijn nogal wat sites op het netwerk waar ervaren gebruikers gratis en betaalde versies van dergelijke software delen. Bovendien kan bijna elke provider u tegen betaling het gebruik van een stabiel en constant bijgewerkt antivirusprogramma aanbieden.
De fabrikanten van de Opera-browser hebben geen eenvoudige optie geboden in de instellingen die beschikbaar zijn voor de gebruiker om alle instellingen terug te zetten naar hun oorspronkelijke waarde. Maar dit betekent niet dat de mogelijkheid om terug te keren instellingen Aan standaard zonder de browser opnieuw te installeren bestaat helemaal niet. Dit kan handmatig worden gedaan met behulp van een eenvoudige procedure.

Je zal nodig hebben
- Opera-browser en Windows Verkenner
Instructie
Open het browsermenu en ga naar het gedeelte "Help". U moet op het onderste item ("Over") klikken. De browser wordt geopend, waarin u een sectie met de kop "Paden" moet vinden. De eerste regel is hier en bevat het instellingenbestand. Het zou er ongeveer zo uit moeten zien: C:Documents and SettingsAdminApplication DataOperaOperaoperaprefs.ini U moet dit volledige adres markeren, met uitzondering van de bestandsnaam (operaprefs.ini). Kopieer de selectie naar door op CTRL + C te drukken. U kunt dit ook doen door met de rechtermuisknop op de selectie te klikken en het juiste item in het contextmenu te kiezen. Er zal geen Opera meer voor u zijn in deze procedure, sluit uw browser.
Plak het gekopieerde adres van de map met het instellingenbestand in de adresverkenner en druk op Enter. De bestandsbeheerder zal de gewenste map openen en daarin moet u operaprefs.ini vinden. Het instellingenbestand moet worden verwijderd of hernoemd. Dat is alles wat u handmatig hoeft te doen, Opera doet de rest voor u de volgende keer dat u het opstart. De browser zoekt naar het instellingenbestand en als hij het niet vindt, maakt hij een nieuwe aan en schrijft de instellingen ernaar. standaard, die in de toekomst zal zijn.
Gerelateerde video's
Bijna iedereen weet dat technologie de neiging heeft om te falen, en met computers kunnen ze na verloop van tijd kapot gaan of instabiel werken, waardoor ze constant vastlopen of crashen. Vaak ligt de oplossing voor dit probleem in het resetten van de instellingen die je hebt ingesteld, je moet naar de fabrieksinstellingen.

Je zal nodig hebben
- Computer, kennis van de basisprincipes van het werken met het moederbord.
Instructie
Computerstoringen treden vaak op wanneer u het niet verwacht. Met Return to kunt u de stabiele werking van de computer herstellen. In de regel treedt meer dan 50% van de storingen op door een wijziging in de systeeminstellingen van het moederbord, de zogenaamde waarden. Bij het instellen van extreem hoge waarden voor de processor begint deze op te warmen. Wanneer de temperatuur de grenstoestand bereikt, merkt de gebruiker van de personal computer ook systeemstoringen op.
Om te voorkomen dat het moederbord na een storing werkt, moet u het BIOS terugzetten naar de standaardinstellingen. Dit kan worden gedaan zonder de systeemeenheid zelf te openen. Om dit te doen, moet u de computer inschakelen of opnieuw opstarten als deze was ingeschakeld. Druk tijdens het laden van het BIOS op de Delete-toets op uw toetsenbord.
Zoek in het BIOS-menu dat wordt geopend het menu-item Load Bios Default en druk vervolgens op F10 (opslaan en BIOS afsluiten). In het dialoogvenster dat wordt geopend, ziet u een verzoek om de geselecteerde actie uit te voeren, druk op de toets Y. Nadat de computer opnieuw is opgestart, keert het BIOS terug naar de instellingen.
Als dit om de een of andere reden niet kan, kunt u andere methoden gebruiken, bijvoorbeeld de batterij van het moederbord verwijderen - hierdoor kunt u terugkeren naar de standaardinstellingen. Om dit te doen, hebt u mogelijk een "+" schroevendraaier nodig.
Koppel de systeemeenheid los en draai deze naar u terug. Draai een paar schroeven los met een schroevendraaier om de zijafdekking te verwijderen.
Zoek een kleine batterij (het lijkt op een tablet) en pak het op met een scherp voorwerp. Wacht na het verwijderen van de batterij een paar seconden (minstens 5-7 seconden) en plaats hem dan terug op zijn plaats. Het blijft over om de zijafdekking van de systeemeenheid op zijn plaats te plaatsen en de schroeven vast te draaien.
bronnen:
- laptop terugzetten naar fabrieksstatus
Elke gebruiker stelt veelgebruikte programma's naar zijn smaak in en wordt vaak geconfronteerd met de noodzaak om de standaardinstellingen terug te zetten. Als je ooit in de instellingen van Opera hebt gezocht naar de mogelijkheid om ze terug te zetten naar de standaardinstellingen, weet je waarschijnlijk dat de ontwikkelaars van de populaire browser zo'n functie niet hebben geleverd. Haast je niet tot wanhoop, want er is een uitweg.

Instructie
Aan Opera geven sommige gebruikers het advies om het programma te verwijderen en vervolgens te installeren. Deze optie is niet alleen te ingewikkeld, maar geeft ook geen gegarandeerd resultaat, omdat het programma het configuratiebestand op laat en de volgende keer dat u Opera installeert, het weer tot leven brengt en u komt bij wat u had achtergelaten.
Open Opera en ga naar "Menu" - "Help" - "Over" om er zeker van te zijn dat de instellingen naar hun oorspronkelijke waarden worden teruggezet. U zult zien dat alle paden worden getoond waar Opera gegevens opslaat. Je hebt het allereerste item "Instellingen" nodig.
Open nu de doelmap die is opgegeven in het instellingenpad, zoek het bestand Operaprefs.ini erin en verwijder het. Als u de weergave van bestandsextensies in uw systeem hebt uitgeschakeld, is de bestandsnaam Operaprefs. Start Opera opnieuw en het zal openen zoals degene die u zojuist hebt geïnstalleerd - alle instellingen worden teruggezet naar hun oorspronkelijke staat.
Als u niet de enige bent, kunt u het mappad mogelijk niet vinden omdat sommige mappen mogelijk verborgen zijn. Om alle mappen te zien, klikt u in elk Windows Verkenner-venster op "Extra" - "Mapopties" - "Bekijken" en vinkt u het vakje "Verborgen bestanden en mappen weergeven" aan.
Gerelateerde video's
Helaas is er in de grafische interfaces van de huidige versies van de Opera-browser geen knop die moet worden ingedrukt om alle instellingen terug te zetten naar hun oorspronkelijke staat. Er zijn echter nog een aantal manieren om dit te doen met een paar relatief eenvoudige handelingen.

Je zal nodig hebben
- Opera-browser
Instructie
Voor de editor om alle secties uit te vouwen en alles weer te geven instellingen, moet u een label plaatsen in het selectievakje "Alles weergeven". tegenover elk instellingen in elke sectie is er met het opschrift "By standaard"- moet worden ingedrukt om de installatie terug te zetten naar de oorspronkelijke staat. Door op de knoppen van alle instellingen te klikken, kunt u de browser terugbrengen naar zijn oorspronkelijke vorm. Hoewel absoluut alles gooien instellingen het is niet nodig, maar het is een nogal vervelende taak voor meer dan een dozijn minuten. Het is jammer dat de fabrikant niet voor alle instellingen één gemeenschappelijke knop heeft voorzien, of in ieder geval voor de instellingen van één sectie.

De andere manier is veel eenvoudiger, maar niet "gentlemanly" voor de browser. Start eerst Windows Verkenner door te dubbelklikken op het pictogram Mijn of door op CTRL + E te drukken.
Open vervolgens in het browsermenu het gedeelte "Help" en klik op het item "Over". In het informatiegedeelte onder de kop "Paden" geeft de eerste de locatie aan van het bestand waar Opera zijn . opslaat instellingen. Je moet het selecteren en kopiëren (CTRL + C).

Sluit daarna de browser en plak het gekopieerde pad naar het operaprefs.ini-bestand (CTRL + V) in de adresbalk van Explorer. Verwijder de bestandsnaam ervan en druk op Enter. Verkenner opent de map waarin de instellingen.
Zoek het bestand operaprefs.ini in het pakket en verwijder (of hernoem). Hiermee is de procedure voor het resetten van de instellingen naar de standaardinstellingen bijna voltooid. De volgende keer dat het naar uw bestand zoekt en de verloren instellingen niet vindt, zal het een nieuw maken, waarin het de instellingen voor standaard.
Er zijn situaties waarin, als gevolg van een onjuiste werking van het BIOS, de computer stopt met opstarten. In dergelijke gevallen, om de normale werking van de computer te herstellen, moet u resetten instellingen Bios standaard. Standaard retour: instellingen Bios is zelfs mogelijk in gevallen waarin de computer helemaal niet opstart en u niet de mogelijkheid hebt om het op een systeemmanier te doen.

Je zal nodig hebben
- Computer waarop Windows-besturingssysteem is geïnstalleerd
Standaard(Engels) standaard) - vooraf ingestelde parameterwaarden of een vooraf gedefinieerde manier om een bewerking uit te voeren die een softwaresysteem of applicatie in zijn werk gebruikt totdat de gebruiker deze instellingen expliciet wijzigt (Materiaal van Wikipedia - de gratis encyclopedie)
Ben je ooit woedend geworden door computertermen die worden gebruikt? "computergoeroes"(een grote computerspecialist) de hele tijd, lijkt het in totaal verschillende situaties, totaal verschillend van elkaar? Wat een wrok ontstaat er voor de hele wereld en voor jezelf. Ze hebben me kwaad gemaakt. Een van deze termen is .
Ik heb heel lang niet kunnen achterhalen wat het betekent. Aangezien alles in orde is met de Russische taal (althans dat denk ik), lijkt het duidelijk dat het concept - dit is een afgeleide van een prachtig woord wees stil (nou ja, of stil). Het bleek dat dit niet het geval was. En die combinatie moest ik leren zien als een compleet nieuwe term.
Uitleggen in woorden is volgens mij volkomen zinloos (een voorbeeld van de definitie van "default" uit Wikipedia), maar met voorbeelden wordt alles duidelijk.
En dus gingen we. Laten we bij het begin beginnen.
Er staat een computer voor je of met besturingssysteem Windows (XP, Vista of 7 - maakt niet uit). Je hebt waarschijnlijk gemerkt dat het uiterlijk van je bureaublad anders dan de desktops van uw kennissen, vrienden. Zelfs wat je tegenkomt in artikelen en lessen op internet - nou, het lijkt helemaal niet op je favoriete native. Bureaublad. Dit is vaak vervelend, omdat het niet meteen mogelijk is om (weer, sommige artikelen of lessen) te achterhalen waar en wat te klikken - de foto's van de lessen en op je monitor zijn immers anders.
Hier maken we kennis met een van de concepten termijn.
Wanneer het besturingssysteem is geïnstalleerd vanaf: distributie kit(Windows-installatieschijf) naar uw computer, het altijd Bij allemaal ziet er uit even . In het voorbeeld van Windows XP ziet het er als volgt uit:
Allemaal. Bureaublad. Niets extra's. Nou, om precies te zijn, er is helemaal niets, behalve het Spartaanse landschap met gras en wolken - het is zelfs saai en niet comfortabel.
Het titanenwerk begint met het vinden en vervangen van de bureaubladachtergrond, aangezien gras met wolken niet bij ons past, het installeren van verschillende "noodzakelijke" en onnodige programma's die "nuttig" kunnen zijn (of misschien niet - wie weet), omdat deze programma's in een Windows-distributie Nee omdat er geen speciale programma's zijn (chauffeurs) , waarmee u video's kunt bekijken en naar audio kunt luisteren formaat.
Waarom zijn niet alle benodigde programma's in de distributie? Ja, omdat praktisch (serieus natuurlijk) voor Windows wordt betaald, of zoals ze zeggen "eigendom". En deze programma's moeten worden gekocht. Je kunt natuurlijk niet kopen - maar dat heb ik je niet verteld.
Ik vroeg het ooit aan een van mijn collega's. En waarom zet je zoveel verschillende programma's tegelijk? Nou, je hebt het nodig, trek het aan. Zijn antwoord was naar mijn mening briljant: "Zodat ze waren" 🙂
Laten we dus niet afdwalen. Als gevolg van een gigantische werkweek om uw computer te "veredelen", wordt het uiterlijk van de desktop erg ver verwijderd van standaard krijgt als het ware een uitstraling die Rembrandts penseel waardig is.
Ik geef twee voorbeelden:
- Kijk naar je bureaublad.
- Een voorbeeld van mijn bureaublad.

Hmm ... Het bureaublad - het is het bureaublad. Het is net als in het echte leven - rondslingeren en wat je nodig hebt en wat je niet nodig hebt. Echt - als het niet rommelig is, dan is dit niet langer een werktafel, maar een eettafel :).
Trouwens, zulke "transformaties" van instellingen naar een weergave die handig is enkel voor jou om op een computer te werken, heet het - "onder jezelf" .
Als resultaat hebben we een computer opgezet (nou ja, of een desktop) voor jezelf , dat wil zeggen, zoals we willen en zoals we willen.
En dus laten we samenvatten wat de desktop betreft.
Desktop, dit is wanneer de desktopweergave op alle computers hetzelfde is (dit gebeurt alleen onmiddellijk na het installeren van Windows).
Bureaublad niet
en geconfigureerd voor jezelf
, dit is het bureaublad dat u nu voor u op uw computer ziet.
Wat wil ik hier nog over zeggen. Al deze instellingen voor jezelf ze hebben een externe entourage en hebben in principe geen invloed op de werking van de computer (in dit geval heb ik het alleen over het uiterlijk van de desktop) en dienen alleen voor het gemak van het werk. Dus als je een ander bureaublad ziet dan het jouwe in lessen, artikelen, vrienden, kennissen, besteed er dan minder aandacht aan - dit heeft op geen enkele manier invloed op de werking van programma's.
Ik heb nog nooit in mijn leven 2 identieke computers geconfigureerd gezien voor jezelf . Het is als vingerafdrukken - geen twee zijn hetzelfde.
Ik wil nog een paar voorbeelden geven om het concept van de term eindelijk te begrijpen.
We gaan naar website website en doe het volgende (we gaan door het menu door de muisaanwijzer naar het overeenkomstige menu-item te verplaatsen en op de linkermuisknop te drukken): Extra - Internetopties.

Standaard ga naar het tabblad "Algemeen" eigendommen browser(Trouwens, waar komt de naam van de programma's voor het bekijken van pagina's op internet vandaan -. Dit komt uit het Engels. Browser browser, webbrowser). Eigenlijk, we tab "Algemeen" en nodig.
Klik op de knop "Huidig" . In dit geval verandert de adresset in degene die in de adresbalk van IE staat, namelijk de site en klik op "OK"

Dat is het, nu bij de volgende lancering van het IE-programma, zullen we altijd ga meteen naar de pagina (Nou, totdat we het weer naar onze zin veranderen).
Tot slot wil ik dit zeggen. Om helemaal eerlijk te zijn, zijn we over het algemeen veranderd standaard programma instellingen softwarefabrikanten, uw gebruikersstandaarden .
En nu, wanneer u de computer start, hebben het uiterlijk en de eigenschappen van het bureaublad en alle programma's de vorm waarin we ze hebben gebracht, d.w.z. we hebben de computerinstellingen gemaakt standaard voor jou .
Dat is alles. Veel succes en creatief succes voor iedereen.
Een paar woorden voor degenen die niet weten wat een browser is. Dit woord wordt het programma genoemd waarin internet wordt geopend. Dat wil zeggen, nu leest u deze tekst in een soortgelijk programma - in een browser.
Dit zijn de meest populaire:
Je gebruikt er ook een paar. Maar meestal is er op de computer niet één zo'n programma, maar meerdere. Dit is waar het concept van standaard browser.
Ik zal het uitleggen met een voorbeeld. Laten we zeggen dat mijn favoriete browser Opera is. Ik ben eraan gewend om het internet erin te openen en ik ga er niets aan veranderen. Maar de computer probeert me af en toe een ander programma toe te schuiven - Internet Explorer.

Ik lees bijvoorbeeld een boek op een computer met een link naar een pagina op internet. Ik klik er niet op, maar om de een of andere reden begint de site niet in mijn favoriete Opera-programma te openen, maar in een andere browser.
Of ik heb een snelkoppeling op het bureaublad gemaakt die de website van Neumek opent, ik klik erop, maar om de een of andere reden verschijnt er een andere browser - niet degene die ik gewend ben.
Overigens kun je in dit artikel leren hoe je een snelkoppeling maakt die de website van Neumek opent.
Dit gebeurt omdat de computer niet mijn favoriete programma als standaardbrowser heeft ingesteld, maar een andere. En het is buitengewoon onhandig. Daarom is het logisch om hem "uit te leggen" wat ik precies leuk vind, en dan worden alle sites in de juiste browser geopend.
In computertermen moet u de juiste standaard browser.
Om dit te doen, moet u een kleine aanpassing maken. Ik zal hier meer in detail over praten hieronder in de instructies voor elke browser. Ook worden alle stappen weergegeven in de foto's.
Om een afbeelding te vergroten, klikt u erop en gebruikt u de pijlen om naar de volgende of vorige stap te gaan. Om snel de vereiste instructie te openen, klikt u eenvoudig op uw browserpictogram:
Internet Explorer

Opera

Als u deze stappen niet kunt voltooien, heeft u een oudere versie van Opera op uw computer geïnstalleerd. In dit geval zal de procedure anders zijn:

- Open het Opera-programma.
- We klikken op een kleine knop helemaal linksboven - meestal wordt dit "Opera" of "Menu" genoemd. We zweven over het item "Instellingen" en selecteren "Algemene instellingen" in de aanvullende lijst die verschijnt.
- Er verschijnt een venster. Klik daarin op het tabblad "Geavanceerd" bovenaan.
- Klik in het venster aan de linkerkant op het opschrift "Programma's". Zet dan, een beetje naar rechts, een vogeltje naast het opschrift "Controleer of Opera de standaardbrowser is" en klik op de knop "OK".
- Sluit het programma en open het opnieuw. Er verschijnt een klein venster met de vraag of we Opera willen instellen als de standaardtoepassing voor het openen van webpagina's. Wij drukken op "Ja".
Mozilla Firefox

- Mozilla Firefox openen.
- Klik op de kleine knop aan de rechterkant, die horizontale lijnen toont (aan het einde van de adresbalk).
- Selecteer "Instellingen" in de lijst.
- Er wordt een venster geopend waarin u rechtsboven op het opschrift "Extra" moet klikken en vervolgens op het tabblad "Algemeen".
- Klik op de knop "Firefox de standaardbrowser maken" en klik op "OK".