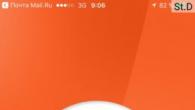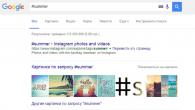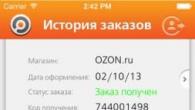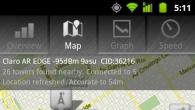Sites die gespecialiseerd zijn in het detecteren van gebruikersinformatie kunnen de dns-server van uw ISP detecteren (in bijna elk besturingssysteem).
We zien verschillende mogelijkheden om dit probleem op te lossen:
- Vervang de "gevoelige" dns-server door een niet-bestaande server. Open hiervoor de instellingen van de netwerkverbinding met internet, ga vervolgens naar de eigenschappen "Internetprotocol (TCP / IP)" en geef in het veld "Voorkeurs-DNS-server" bijvoorbeeld 127.0.0.1 op en laat het veld "Alternatieve DNS-server" leeg ...
Nadat u klaar bent met werken met VPN, moet u de dns-serverinstellingen terugzetten naar hun vorige. - Vervang de "gevoelige" dns-server (instelling zoals in optie 1) doorlopend door een van de openbare.
In dit geval hoeft u, nadat u klaar bent met werken met VPN, de instellingen van dns-servers niet te wijzigen.
Klik op Begin, selecteer Controlepaneel.
Windows XP- dubbelklik op het item Netwerk connecties(zo niet, druk op Overschakelen naar klassieke weergave linksboven).
Windows Vista en hoger- dubbelklik op Netwerkcentrum(zo niet, selecteer uit het menu) Weergave optie rechtsboven Kleine pictogrammen), Vervolgens Verander adapterinstellingen.
Klik met de rechtermuisknop op het pictogram van uw hoofdnetwerkverbinding en selecteer Eigenschappen uit het menu dat verschijnt.

Indien geselecteerd Automatisch DNS-serveradres verkrijgen, klik op het item Gebruik de volgende DNS-serveradressen:... De velden in Voorkeur DNS-server en Alternatieve DNS-server voer de vereiste DNS-serveradressen in.

Klaar! Druk op OK totdat alle menu's zijn gesloten. Mogelijk moet u uw browser opnieuw opstarten en opnieuw verbinding maken met internet om de wijzigingen door te voeren.
Bij het verbinden met een VPN-server in sommige besturingssystemen (bijvoorbeeld Windows) gaan verzoeken niet altijd via de DNS-server van de VPN-verbinding. In dit geval kunnen sommige sites erachter komen dat uw IP-adres en DNS-servers zich in verschillende landen bevinden, waardoor uw anonimiteit in gevaar kan komen.
Wat is een DNS-server
Het belangrijkste doel van DNS-servers is om de domeinnamen van sites te vertalen naar de IP-adressen waaraan deze domeinen zijn toegewezen. Simpel gezegd, door het Google.com-domein in de browser in te voeren, kijkt de DNS-server aan welk IP-adres het gegeven domein is toegewezen en wordt de webpagina via de IP-adressen geladen.
Hieronder ziet u een voorbeeld van het bepalen van DNS-servers op de website Whoer.net.
Het voorbeeld laat zien dat we verbinding hebben gemaakt met een VPN en ons IP-adres hebben verborgen (het IP-adres is van het VK), maar de DNS-server geeft onze echte locatie door (VS).
In dit geval ligt het probleem bij de manier waarop de Windows DNS-service werkt. Wanneer u verbinding maakt met een VPN, wordt het verzoek standaard verzonden naar de DNS VPN-server. Vervolgens wacht de Windows DNS-service 2 seconden en als er geen reactie is, stuurt deze een verzoek naar de volgende DNS-server die wordt vermeld in het Windows-besturingssysteem. De volgende DNS-servers zijn eigendom van uw ISP, maar hebben een lagere prioriteit in vergelijking met DNS VPN-servers.
De DNS VPN-server heeft mogelijk geen tijd om het verzoek op tijd te beantwoorden vanwege de geografische afstand van de VPN-server tot u, terwijl de DNS-server van uw provider zich in uw stad bevindt. Het kan ook worden beïnvloed door de kwaliteit van de signaalstroom van uw internetprovider naar de VPN-server.
Oplossing: forceer het gebruik van de DNS-server die we nodig hebben. In dit geval zullen we ondubbelzinnig aan het besturingssysteem aangeven dat het nodig is om alleen de opgegeven DNS-servers te gebruiken, en dan verschijnen de DNS-servers van uw echte provider niet in de lijst met Windows DNS-services.
Onze Secure Kit VPN-client kan automatisch beschermen tegen DNS-lekken. Meer informatie over Secure Kit.
Hoe u uw echte DNS op Windows kunt verbergen
Volg deze stappen op elke versie van Windows.



Klik met de rechtermuisknop op de Windows-netwerkverbinding en selecteer vervolgens 'Eigenschappen'.


Specificeer openbare DNS-servers van Google of OpenDNS.
Google-DNS:
- 8.8.8.8
- 8.8.4.4
OpenDNS:
- 208.67.222.222
- 208.67.220.220
Voor volledige anonimiteit raden we aan om onze DNS-servers te gebruiken. De sectie "Mijn account" bevat DNS-servers voor elke VPN-richting. En al in dit geval komt uw DNS-server altijd overeen met uw IP-adres (per land).

Na het volgen van deze stappen wordt uw echte DNS-server in Windows verborgen.

Hoe u uw echte DNS op Mac OS X kunt verbergen
Volg deze stappen om DNS-installatie op elke versie van Mac OS X te forceren:


Klik in het volgende venster onderaan op het slotpictogram om de instellingen te kunnen bewerken. U moet het wachtwoord van uw Mac OS X-account invoeren.
Selecteer de verbinding die u gebruikt om internet te krijgen. Meestal is dit ofwel een Wi-Fi-verbinding of een Ethernet. En klik vervolgens op de knop "Geavanceerd".

Voer de openbare DNS-servers van Google of OpenDNS in.
Google-DNS:
- 8.8.8.8
- 8.8.4.4
OpenDNS:
- 208.67.222.222
- 208.67.220.220
Deze DNS-servers worden meestal geïdentificeerd als VS. In dit geval geeft geen enkele site uw echte DNS door.
Voor volledige anonimiteit raden we aan om onze DNS-servers te gebruiken. DNS-servers die worden aanbevolen voor gebruik met onze VPN-servers verschijnen in uw account in het gedeelte "Abonnementen" -> tabblad "DNS". Elke VPN-richting heeft zijn eigen DNS-server. En al in dit geval komt uw DNS-server altijd overeen met uw IP-adres (per land).

Nadat u deze stappen hebt gevolgd, wordt uw echte DNS-server op Mac OS X verborgen.

Hoe u uw echte DNS op Ubuntu kunt verbergen
Om een DNS-lek in het Linux-gebaseerde Ubuntu-besturingssysteem op te lossen, opent u het gedeelte Verbindingen.

Selecteer uw internetverbinding en klik op Wijzigen.

Selecteer:
- Tabblad IPv4-instellingen
- Automatisch (DHCP, alleen adres)
- Voer de DNS-server in. U kunt bijvoorbeeld openbare DNS-servers van Google of OpenDNS . gebruiken
Google-DNS:
- 8.8.8.8
- 8.8.4.4
OpenDNS:
- 208.67.222.222
- 208.67.220.220

Op Linux moet u de netwerkinstellingen opnieuw opstarten om de wijzigingen door te voeren.
Klik op Netwerkbeheer.

Het bericht De verbinding is verbroken wordt weergegeven.

Klik vervolgens nogmaals op Netwerkbeheer om de verbinding in te schakelen.

Na deze stappen wordt uw echte DNS-server verborgen.

Hoe u uw echte DNS op de Linux-server kunt verbergen
Voer de volgende stappen alleen uit als u denkt aan uzelf: een ervaren Linux-gebruiker... We waarschuwen je dat het gevaarlijk is om handmatig wijzigingen aan te brengen als je weinig kennis hebt van Linux-beheer. Let op: wij wijzen alle verantwoordelijkheid af voor de gevolgen.
Log in op de server als root (of als een gewone gebruiker, maar je moet sudo-rechten hebben om opdrachten uit te voeren).
Voer de volgende opdracht in. Mogelijk moet u het wachtwoord voor het OS-account invoeren. Voor het bewerken wordt de teksteditor nano gebruikt. Als je het niet hebt geïnstalleerd, breng dan de wijzigingen aan met een andere editor of installeer nano.
Sudo nano /etc/resolv.conf

- Als u resolvconf hebt geïnstalleerd, bevat dit bestand een bericht dat na het opnieuw opstarten van het besturingssysteem alle wijzigingen in dit bestand verloren zullen gaan en dat de instellingen terugkeren naar de standaardwaarde 127.0.1.1. Aangezien we de DNS-server tijdelijk wijzigen, is dit prima voor ons.
- Noteer de standaard DNS-server die in dit bestand wordt vermeld. Wijzig vervolgens de DNS-server. U kunt bijvoorbeeld een DNS-server van Google of OpenDNS nemen.
Google-DNS:
- 8.8.8.8
- 8.8.4.4
OpenDNS:
- 208.67.222.222
- 208.67.220.220

Om op te slaan in nano-editor drukt u op:
- Ctrl + X om de editor te verlaten
- Y-toets om wijzigingen in het bestand op te slaan
- Voer de sleutel in om het opslaan in hetzelfde bestand te bevestigen
De netwerkinterface moet opnieuw worden opgestart om de wijzigingen door te voeren.
- voer voor Debian en Ubuntu de opdracht in:
De netwerkinterface wordt opnieuw opgestart en het DNS-lek wordt verholpen.
Start uw computer opnieuw op om de oorspronkelijke DNS-server te herstellen.

Veel gebruikers zoeken verbergenIK P uw computer voor anonimiteit of om sloten te omzeilen. Meestal van u of is bekend bij de beheerders van de sites die u bezoekt. In theorie is deze informatie vertrouwelijk, maar bijna niets weerhoudt aanvallers ervan om deze voor criminele doeleinden te gebruiken.
WatDNS-server en waarom deze verbergen?
DNS (Domain Name System) is een systeem voor het verkrijgen van informatie over een domein. Meestal dient het om het IP-adres van een specifieke bron te bepalen (verkrijgen) aan de hand van zijn naam. DNS converteert de ingevoerde sitenaam (bijvoorbeeld yandex.ru) naar het IP-adres waarop de browser de gewenste pagina opent. In feite laadt de site het IP-adres, niet de naam (URL), terwijl de naam alleen bestaat voor het gemak van gebruikers. Het is veel gemakkelijker om "yandex.ru" te onthouden en in te voeren dan "213.180.193.3". DNS is het mechanisme dat een door mensen leesbare URL omzet in een voor de computer begrijpelijk IP-adres.
Veel gebruikers maken een veelgemaakte fout. In de netwerkverbindingsinstellingen wordt naast het IP-adres ook het adres van de DNS-server aangegeven. De computer verwijst er eerst naar en pas daarna naar de site zelf. De fout bij het verbergen van het IP-adres is dat de gebruiker zijn ISP in de DNS-instellingen laat staan. Als een aanvaller dat kan, kan hij gemakkelijk de DNS bepalen en daarmee de locatie van de gebruiker bepalen. Daarom is het nutteloos om VPN te gebruiken om IP te maskeren zonder DNS te wijzigen.
VerbergenDNS metVPN-client
Viscosity helpt je een verbinding tot stand te brengen met de gekochte VPN-server en er veilig gegevens mee uit te wisselen zonder de DNS bloot te leggen. Ga als volgt te werk om het programma te configureren:
1. Download de app vanaf hier: http://www.sparklabs.com/viscosity/ and installeren het (in OS X moet je het applicatiepictogram naar de map slepen " Toepassingen»):
2. Start het programma en ga naar instellingen.
3. Op de “ Verbindingen"Klik" + "En selecteer" Verbinding toevoegen»:

4. Selecteer het bestand dat is ontvangen van de VPN-service na betaling van de rekening (in dit voorbeeld is dit "Luxemburg-tcp.ovpn"):

5. Het importeren van de verbinding is voltooid - klik op " OK».
6. Op de “ Instellingen"Vink de vakjes aan zoals op de afbeelding (merk op dat het selectievakje voor "Accepteer DNS-instellingen tegelijkertijd" niet nodig is):

7. Op de “ Verbindingen»Dubbelklik op de naam van het geïmporteerde bestand (in OS X kunt u dit doen zoals in de schermafbeelding).


UniverseelDNS
Er zijn volledig gratis DNS-servers, waarvan Google en OpenDNS de meest voorkomende zijn. Met hun hulp kun je jezelf voorstellen als een gebruiker uit de Verenigde Staten of een ander land naar keuze. Ga als volgt te werk om met Universal DNS op Windows te werken: :
1. Openen " Controlepaneel" op het menu " Begin».
2. Op de “ Netwerk connecties" of " Bekijk netwerk status en taken"(Voor Windows 7, 8) open je huidige verbinding (netwerk of) en klik" Eigenschappen».
3. Dubbelklik op het item " Internetprotocol versie 4».
4. Vink het onderstaande vakje aan “ Gebruik de volgende DNS-serveradressen:».
5. Typ achtereenvolgens op de bovenste regel van elke cel: 8.8.8.8 (DNS van Google) of 208.67.222.222 (OpenDNS).
6. Voer in de onderste regel in: 8.8.4.4 (Google) of 208.67.220.220 (OpenDNS). Deze servers kunnen worden gecombineerd door verschillende servers op verschillende lijnen in te voeren.
7. Klik op " OK'En sluit het raam.
Ga als volgt te werk om universele DNS op OS X te gebruiken::
1. Klik boven aan het bureaublad op de " appel».
2. Selecteer " Systeem instellingen».
3. Klik op de " Netwerk"En klik in het venster dat verschijnt op het slotpictogram.
4. Selecteer uw huidige internetverbinding (meestal Ethernet of Wi-Fi) en klik op " Aanvullend…»In de rechter benedenhoek.
5. Voer in de DNS-instellingen alles in op dezelfde manier als in het geval van Windows.
VeranderingDNS met behulp van het programma dnsfixsetup (Ramen)
In Windows kunt u het volgende doen om het probleem op te lossen:
1. Voordat u verbinding maakt met VPN, stelt u statische IP-adressen in de netwerkverbindingsinstellingen in als u DHCP gebruikt om automatisch IP te verkrijgen.
2. Nadat u verbinding heeft gemaakt met VPN, verwijdert u de DNS-instellingen in de netwerkverbindingsinstellingen.
3. Nadat u de verbinding met de VPN hebt verbroken, zet u de instellingen terug (dwz vink in de netwerkverbindingsinstellingen de vakjes aan voor het automatisch verkrijgen van IP en DNS).
In Windows kunt u het hulpprogramma "dnsfixsetup.exe" gebruiken om het probleem op te lossen. Na installatie zal het programma drie scripts starten die de bovenstaande acties automatisch uitvoeren:
1. bat - wordt uitgevoerd wanneer de verbinding tot stand wordt gebracht, maar voordat de verbinding met de VPN tot stand is gebracht (de interne functie "pre.vbs" wordt aangeroepen). Als de instellingen automatische acquisitie van IP en DNS specificeren, zal het programma deze overschakelen naar handmatige (statische) acquisitie.
2. bat - uitgevoerd wanneer een VPN-verbinding tot stand is gebracht. Roept het "up.vbs"-script aan dat DNS-servers verwijdert van alle actieve verbindingen (behalve de TAP32-adapter).
3. bat - uitgevoerd na het verbreken van de VPN-verbinding. Het "down.vbs"-script stelt de standaardinstellingen in.
Een andere manier om te veranderenDNS via handmatige methode
Deze oplossing schakelt de adapter niet naar statische instellingen bij gebruik van DHCP. Als u niet bent overgeschakeld naar een statische IP-configuratie en uw computer het IP-adres bijwerkt wanneer deze is verbonden met VPN, dan kunnen de DNS-instellingen worden overschreven. Het wordt ten zeerste aanbevolen om over te schakelen naar een statische IP-configuratie.
1. Voer "cmd.exe" uit door op de "Win + R"-toetsen op het toetsenbord te drukken en "cmd" te typen in het venster dat verschijnt.
2. Bepaal voordat u verbinding maakt de naam van de aangesloten netwerkinterface door in het venster te typen dat verschijnt (meestal in het zwart) " netsh interface toon interface". In ons geval gebruiken we Local Area Connection.
3. Maak verbinding met VPN. Als u al verbonden bent, gaat u verder met de volgende stap.
4. Wis de cache van de DNS-resolutie door de opdracht " ipconfig / flushdns».
5. Schakel de huidige DNS-instellingen uit met het commando “ netsh interface IPv4 set dnsserver "Local Area Connection" statisch 0.0.0.0 beide».
6. Om de DNS te controleren (of deze hetzelfde blijft of niet), kunt u naar het adres "https://www.dnsleaktest.com/index.html" gaan. Als uw landnaam hier wordt weergegeven, herhaalt u alle stappen.
7. Nadat u de verbinding met de VPN hebt verbroken, configureert u de adapter opnieuw volgens de vorige DNS-configuratie met behulp van de opdracht “ netsh interface IPv4 set dnsserver "Local Area Connection" dhcp».
8. Wis de DNS-resolutiecache opnieuw door de opdracht " ipconfig / flushdns».
We hebben de parameters van de DNS-server gewijzigd. Nu ben je er helemaal zeker van dat niemand je echte locatie kan bepalen.
Methode wijzigenDNS-servers op Android
1. Je moet naar de wifi-instellingen op je telefoon gaan.

2. Selecteer de gewenste verbinding en selecteer "Wijzig netwerk" in het menu dat verschijnt.

3. Klik op Geavanceerd.

Iedereen die aan anonimiteit op internet denkt, kent een geweldige manier om zijn IP-adres op internet te verbergen - dit is een VPN-service. Maar zelfs met een VPN-verbinding blijven query's naar de DNS-server vaak onbeveiligd en kunt u eenvoudig volgen waar uw DNS-query's naartoe gaan. Het wordt ook wel "DNSleaks" of "DNS-lek" genoemd.
Laten we eens nader bekijken wat DNS is en wat de problemen zijn.
Zoals u weet heeft elke computer op internet zijn eigen IP-adres, zonder het IP-adres van de computer te kennen, is het onmogelijk om informatie of een verzoek te sturen. Het IP-adres heeft de vorm van een getal van 4 bytes, gescheiden door punten (bijvoorbeeld 162.234.12.110 of 78.31.54.226).
Het is niet gemakkelijk voor een gewoon persoon om een groot aantal IP-adressen te onthouden, daarom ontstond aan het begin van de ontwikkeling van internet de behoefte aan een tool die het leven van internetgebruikers gemakkelijker zou maken. DNS werd zo'n hulpmiddel - het systeem van domeinnamen. DNS-server is een tool waarmee u het IP-adres kunt bepalen aan de hand van de domeinnaam.
U hebt bijvoorbeeld het websiteadres in de browserregel ingevoerd, de browser heeft een verzoek naar de DNS-server gestuurd, die is opgegeven in de instellingen van uw internetverbinding. De server stuurt een antwoordpakket terug met daarin het IP-adres van de gewenste site.
Aan de ene kant is alles gemakkelijk gedaan - je hebt gewoon de kabel in de netwerkkaart gestoken, je kreeg automatisch de DNS-server van de provider toegewezen met een snelle reactie en alles werkt. Maar aan de andere kant zijn er twee problemen met dit schema:
1) Er is geen versleuteling van de verbinding... Dit betekent dat elke aanvaller uw verkeer kan onderscheppen en uw IP-adres kan vervalsen. Laat u bijvoorbeeld een nep-internetbankpagina zien. Het is ook raadzaam om dit verkeer te verbergen voor de provider of voor wetshandhavingsinstanties (je weet maar nooit J).
2) DNS-servers van providers zijn wettelijk verplicht om logs bij te houden(van welk IP-adres, welke sites zijn bezocht en verbindingstijd), en, op verzoek van wetshandhavingsinstanties, deze logboeken verstrekken (ik hoop dat iedereen dit wist? J). Sterker nog, 99% van 's werelds DNS-servers schrijft logs en verbergt deze niet.
Als u plotseling niet wilt dat iemand uw gegevens onderschept of de logs van uw bezoeken leest, is er een betrouwbare optie. Wat moet er gedaan worden:
1) U moet de verbinding versleutelen. Hiervoor is er het programma DNSproxy. Het maakt niet rechtstreeks verbinding met de DNS-server, maar wordt versleuteld via de DNS-resolver (het stuurt verzoeken eenvoudig door naar de DNS-server). De resolver verzendt op zijn beurt gegevens via een versleutelde verbinding naar de DNS-server. Dat wil zeggen, op deze manier kunt u met behulp van sniffers (bijvoorbeeld WReshark) alleen het IP-adres van de resolver achterhalen. Maar aangezien de pakketten zijn versleuteld met "Elliptic curve cryptography", is het onmogelijk om te bepalen met welke specifieke DNS-server we gegevens uitwisselen.
2) U moet DNS-servers gebruiken die geen logboeken bijhouden. Zoals u zelf begrijpt, verdwijnen de servers van de provider onmiddellijk. Voor anonimiteit kunt u ook de DNS-servers van Google of Yandex niet gebruiken, omdat ze eerlijk toegeven dat ze informatie hebben opgeslagen (lees hun privacyovereenkomsten). Maar er zijn DNS-servers die ons kunnen helpen. Dit is www.opennicproject.org. De site zegt dat de servers geen logs schrijven (nou ja, laten we het geloven). Helaas zijn deze servers onstabiel en crashen ze soms. Om dit probleem op te lossen, kunt u het programma gebruiken Acryl DNS-proxy". Hiermee kunt u niet naar één DNS-server vragen, maar naar 10 tegelijk. En het pakket van de server dat het snelst arriveert, wordt door het programma geaccepteerd. Daarom lossen we twee problemen tegelijk op: we minimaliseren het verlies aan querysnelheid (omdat de snelste gegevensuitwisseling meestal plaatsvindt met de DNS-servers van de provider), en we nivelleren de instabiliteit van alle servers.
We moeten de verbinding dus versleutelen om DNS-servers te beveiligen. Dit is niet alleen handig voor degenen die geen VPN gebruiken (hoe u het DNS-lekprobleem kunt oplossen, wordt later geschreven). Laten we beginnen:
2) In de instellingen van uw netwerkverbinding moet u het DNS-adres handmatig registreren. Ga naar "Netwerkcentrum" -> "Local Area Connection" -> "Eigenschappen" -> "Internet Protocol versie 4 TCP / IPv4". We hebben daar 127.0.0.1 geplaatst. De tweede regel moet leeg blijven.
3) Om AcrylicDNSProxy te starten, gaat u door Start en klikt u op " Start Acrylservice ". Een succesvol startbericht zou moeten verschijnen.
4) Nu controleren we onze DNS-servers op www.perfect-privacy.com/dns-leaktest. Het zou zoiets op het scherm moeten zijn:

Rijst. 2
U kunt een bestand toevoegen AcrylicController.exe opstarten.
5) Nu versleutelen we onze verzoeken naar DNS-servers met behulp van het DNScrypt-programma.
6) Pak dnscrypt-winclient.exe uit en voer het uit. Daar selecteren we onze netwerkkaart en klikken op Installeren. De verbinding met de DNS-servers is nu versleuteld.
7) Laten we eens kijken wat onze verificatiediensten ons nu laten zien. Ga naar www.perfect-privacy.com/dns-leaktest. Geen van onze servers mag worden gedefinieerd.
En als je naar http://whoer.net gaat, dan is het enige dat het kan laten zien het adres van de DNS-resolver waar DNS-verzoeken doorheen gaan. De servers zelf zijn "onbekend".

Rijst. 3
VPN + DNS-codering
De afbeelding toont een typisch diagram van uw verbinding wanneer u verbinding maakt met VPN-servers.

Afb 4.
Zoals u kunt zien, is er een kwetsbaarheid - DNS-verzoeken kunnen tegelijkertijd zowel via de VPN-server als rechtstreeks naar de opgegeven DNS-server op uw netwerkverbinding worden verzonden.
Het lijkt erop dat u de DNS-server eenvoudig handmatig kunt registreren in de verbindingsinstellingen als 127.0.0.1, zodat er geen onnodige vragen zijn naar de DNS van de provider. Maar het is duidelijk dat wanneer u de verbinding met de VPN verbreekt, internet niet werkt, omdat bij het verbinden met de VPN hun eigen DNS-servers worden gebruikt. Als u gewoon de twee servers van het www.opennicproject.org-project invoert, zal het de snelheid van het surfen op internet verminderen wanneer de VPN is uitgeschakeld. In dit geval is het ook aan te raden om het programma AcrylicDNSProxy te installeren, dat je surfsnelheid niet laat dalen. Maar aangezien AcrylicDNSProxy is geïnstalleerd, waarom dan niet ook DNScrypt installeren?
Als je 100% van de tijd gebruik maakt van VPN-services, kun je eenvoudig één IP-adres registreren in de DNS-instellingen: 127.0.0.1. Dit zal voldoende zijn.
Zo is er een interessant schema gevonden waarmee je DNS-verzoeken kunt anonimiseren en verbergen, wat een beetje zal helpen als je "autoriteiten" tegenkomt, en als een lokale kwaadaardige hacker besluit om DNS-verzoeken om te leiden en je kinderen sites te laten zien in plaats van "Wacht een minuut" - sites voor volwassenen ...
Opmerking: als u dit niet allemaal nodig heeft, installeert u gewoon AcrylicDNSProxy met vermelding van de servers van uw provider, Yandex, Google, enz., waardoor u een tastbare versnelling van internetsurfen krijgt.
Bedankt voor uw aandacht.