Техника Hotpoint-Ariston очень популярна в России. Помимо стиральных машин, блендеров, мясорубок, микроволновок, тостеров и прочей техники, часто встречаются холодильники данного производителя. Их отличает современный дизайн, функциональность, а также невысокая стоимость и удобство. К последнему относится и уведомление пользователя о возможных неполадках в агрегате. Одним из самых частых уведомлений является ошибка A2 в холодильниках Хотпоинт Аристон.
Расшифровка кода ошибки A2
A2 — это, скорее, не ошибка, а уведомление системы о том, что температура в камере недостаточна для хранения продуктов питания. Поэтому, по большому счету, не стоит беспокоиться раньше времени. Судя по мануалу, ошибка a2 расшифровывается как «не норма по холодопроизводительности». Такое может произойти, если за определенное количество времени система не набрала необходимую температуру. Говоря простым языком, ошибка a2 — не охлаждает должным образом.
Почему?
Причин тому может быть несколько. Данную ошибку выдает холодильник с системой No Frost — это обязательно стоит учитывать в ходе диагностики. Вкратце причины следующие:
- Вышел из строя таймер оттайки. Таймер включает и выключает функцию оттаивания испарителя от снежного нароста. Если испаритель обрастет снежной шубой, холодный воздух просто не сможет беспрепятственно уходить за пределы пространства испарителя и уходить в камеры.
- Неисправен ТЭН. Посредством ТЭНа как раз и происходит размораживание инея из испарителя. То есть если он не греет, испаритель так же обрастает слоем инея и не «отдает» холод пространству.
- Забита заслонка между камерами. Заслонка — это своего рода терморегулятор в системах Ноу Фрост. Если она забита — холод не может «уйти» из одной камеры в другую.
- Не крутит вентилятор. Он выдувает холодный воздух из пространства с испарителем в холодильную камеру. Скорее всего его вращению что-то мешает (лед или слой инея, например). Сам вентилятор редко выходит из строя. Однако бывает, что у него ломаются лопасти.
- Неисправность модуля управления. Модуль отдает команды отдельным элементам — компрессору, вентилятору, нагревателю, термостату… Если команда не дана — элемент работать не будет и мороза не будет.
- Засор капиллярной трубки. По ней передвигается хладагент, посредством которого и происходит охлаждение. Засор препятствует свободному передвижению и холодопроизводительность теряется.
- Утечка фреона из системы. Без фреона холода не будет. Однозначно. Часто утечка происходит в местах стыков трубок, фильтров, капиллярной трубки, а также в петле обогрева и т.д.
- Неисправность компрессора. Он и есть сердце холодильника. Без его работы хладагент не будет перемещаться по системе и холода ждать не стоит.
Это далеко не все причины, по которым у холодильников Хотпоинт Аристон высвечивается ошибка a2. Подробнее об отсутствии охлаждения мы разбирались в этой статье: .
Что делать?
- Вы — профи в холодильниках.
- Вы — не профи из Уфы.
- Вы — не профи не из Уфы.
Если Вы относитесь к первому пункту, то тут все понятно — диагностируете и ремонтируете сами. Если Вы относитесь ко второму пункту, то Вам повезло очень! Поздравляем! Мы как раз предоставляем услуги по . Если Вы не из нашего города — не переживайте, и в Вашем городе найдутся профессионалы. Спросите у Яндекса или Гугла .
Не забывайте делиться нашими материалами в соцсетях. Полезные знания — в народ!
- Вконтакте
- Google+
Часто при открытии настроек появляется окно с текстом «Используемый дисплей не подключен к ГП Nvidia». Мы расскажем, что нужно делать в такой ситуации.
1. Включите видеокарту
Иногда настройки дисплея Nvidia недоступны по той простой причине, что видеокарта не включена. Не стоит пытаться понять, как это она вдруг могла отключиться.
Вот что вам нужно сделать чтобы исправить проблему:
- Запустите диспетчер устройств. Легче всего найти его в меню «Пуск».
- Разверните раздел «Видеоадаптеры». Одно из устройств совершенно точно будет носить название Nvidia.
- Кликните по нему правой кнопкой мыши и в появившемся меню жмите «Отключить», а затем «Включить» (снова нажмите на устройстве правой кнопкой мыши - выпадающее меню будет немного видоизменено). А может быть у Вас сразу будет только вариант «Включить». Выбирайте его.

Рис. №1. Включение видеоадаптера в диспетчере устройств
- Бывает, что такой способ включение не срабатывает. Поэтому то же самое необходимо сделать в службах и в BIOS. Что касается первого, то откройте в меню «Пуск» элемент «Панель управления», затем перейдите в раздел «Администрирование», а затем откройте «Службы». В списке Вы найдете хотя бы один пункт, в котором будет фигурировать название Nvidia. Скорее всего, это будет «NVIDIA Display Container LS». Нажмите на нем правой кнопкой мыши и выберете сначала «Перезапустить», затем «Обновить».

Рис. №2. Включение службы Nvidia
- А теперь поговорим о БИОС. Сначала Вам потребуется открыть BIOS или UEFI. Как это сделать, читайте в этой статье. После этого необходимо открыть меню, которое отвечает за подключенные устройства. Ищите то, что связано с графикой. В БИОС чаще всего что-то подобное можно найти во вкладках «Config» или «Advanced». Как видите на рисунке ниже, здесь есть настройка под названием «Graphics Device» и там можно выбрать Nvidia.
Подсказка: Если не справитесь, попробуйте найти информацию в инструкции или на сайте производителя.

Рис. №3. Настройки графики в BIOS
Теперь Вы знаете, как подключить видеокарту, если она вдруг отключилась. Если не сработало, идем дальше.
2. Обновите драйверы
Вообще, данный способ актуален для огромного множества разнообразных проблем с компьютером.
Чтобы обновить драйверы, обычно делается вот что:
- Зайдите в диспетчер устройств уже знакомым Вам способом.
- Откройте раздел «Видеоадаптеры» и на устройстве Nvidia нажмите правой кнопкой мыши и выберете «Обновить драйверы…». А еще можно кликнуть по всему разделу «Видеоадаптеры» правой кнопкой мыши и нажать «Обновить конфигурацию оборудования».

Рис. №4. Обновление конфигурации видеоадаптеров в диспетчере
- Перезагрузите свою машину. Если ничего не изменилось, нажмите на устройстве Nvidia правой кнопкой мыши и выберете «Свойства». Дальше перейдите на вкладку «Драйвер» в открывшемся окне и нажмите «Удалить».

Рис. №5. Удаление драйвера
- Снова перезагрузите ПК или ноутбук. Система должна самостоятельно найти наиболее актуальный драйвер и инсталлировать его. Если нет, Вам придется найти его самостоятельно. Обычно это делается на официальном сайте производителя компьютера (не видеокарты, если уж там ничего не будет, тогда переходите на сайт производителя видеоадаптера). Скачайте драйвер и установите его. Это делается точно так же, как и в случае с любыми другими программами - запустили файл расширения exe, согласились с условиями и проследовали всем инструкциям.
В том случае, когда и это не сработало или у вас возникли какие-то проблемы с установкой, можете воспользоваться специальным ПО для автоматической установки драйверов. Список лучших образцов приведен здесь.
3. Переустановите или откатите систему
Если ничего из вышеперечисленного не действует, значит, проблема в операционной системе. Иногда сложно отследить активность ГП Nvidia и то, когда все перестало работать.
В любом случае, если еще неделю назад все было хорошо, сначала следует откатить систему на это время. Как выполняется данная процедура, читайте в данной статье.
Совет: Попробуйте несколько доступных точек восстановления. Двигайтесь от самой близкой к Вам по времени до самой дальней. Вероятно, на каком-то этапе все станет хорошо.
А если уж и тогда ничего не изменится, придется переустанавливать операционную систему. Желательно для этого взять совершенно другую сборку, чем та, что есть у Вас сейчас и полностью очистить жесткий диск. Иными словами, нужно отформатировать его.
Пошаговая инструкция по переустановке Виндовс приведена здесь.
Для современных видеокарт производители выпускают фирменные утилиты. В них вы можете настроить множество параметров устройства, улучшив его производительность. Если вместо утилиты вы видите ошибку «Используемый дисплей не подключен к вашей ГП NVIDIA», используйте нашу инструкцию. Мы разобрались, почему не открывается окно настроек и как это исправить.
Сперва вспомните, что вы меняли в компьютере перед появлением проблемы. Были ли установлены новые программы, обновлены драйвера, оптимизирован список служб, переустановлена Windows – любое из этих действий, выполненное не совсем корректно, могло привести к сбою. Если же ошибка возникла не в результате ваших действий, проверяйте следующие пункты.
В ОС Windows аппаратные компоненты могут быть отключены в системе. При появлении ошибки «Настройки дисплея NVIDIA недоступны» первым делом зайдите в «Диспетчер устройств». Для этого зажмите Win+X и выберите утилиту по названию из появившегося списка. Найдите пункт «Видеоадаптеры» и кликайте по нему, чтобы раскрыть перечень. Если там есть карта NVIDIA, щелкните по ней правой кнопкой мышки. Появится подменю, если в нем есть пункт «Включить», нажимайте на него, ваш графический процессор был отключен.

Если пункта «Включить» в меню нет, оборудование активно. В этом случае переподключите устройство – выбирайте «Отключить», затем появится опция включения. Это поможет перезагрузить карту и избавиться от ряда ошибок.
Обновление драйверов
ОС передает сигналы на оборудование с помощью драйверов, которые не всегда работают правильно. Если используемый дисплей не подключен к ГП NVIDIA, что делать дальше? Для полноценной настройки утилит следует полностью удалить их из системы и установить заново. Удаление можно производить средствами Windows или сторонними программами:
- В «Пуске» открывайте «Параметры», переходите в подраздел «Приложения». В перечне установленных программ найдите записи NVIDIA, в действиях выберите «Удалить».
- Зажимайте Win+X и запускайте «Диспетчер устройств». Переходите в категорию «Видеоадаптеры» и кликайте по названию сбоившей видеокарты. По правому клику мышкой переходите в свойства, на вкладке «Драйвер» удаляйте утилиту.
- Программа Display Driver Uninstaller поможет даже в том случае, если стандартные средства выдают ошибку. Она проводит полное удаление, вычищает записи в реестре и временные папки, оставленные утилитой. В окне Uninstaller выбирайте в списке свой графический процессор и кликайте «Удалить и перезагрузить».
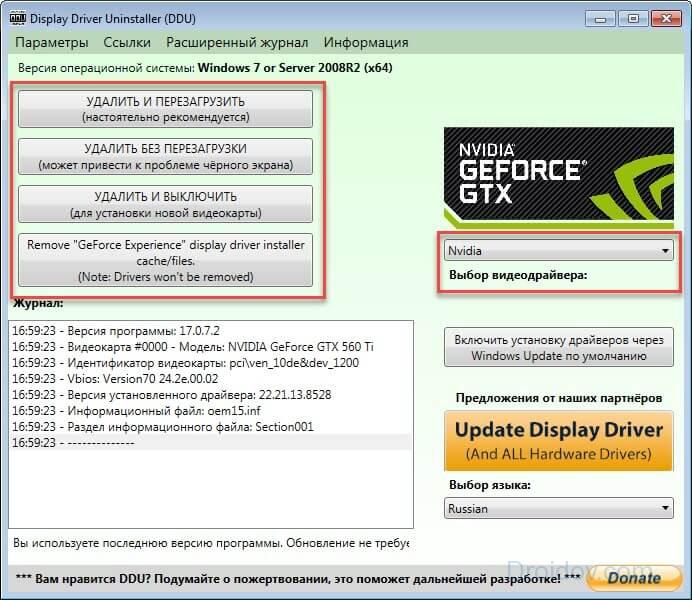
Для любого способа желательно предварительно перезагрузить ПК в безопасный режим, когда будут запущены только базовые функции. В начале загрузки жмите F8 (для некоторых компьютеров требуется нажатие другой клавиши, она будет указана на первом экране загрузки) и в перечне вариантов выбирайте «Safe mode».
После удаления утилиты Windows начнет обновление драйверов видеокарты. Но система не всегда находит самые свежие и корректные файлы, поэтому лучше скачать их с сайта производителя . Компания NVIDIA предлагает 2 варианта загрузки драйверов: с ручным и с автоматическим поиском нужных файлов. Для ручного выбора выбирайте значения типа, серии и семейства оборудования, версию и разрядность ОС, язык установки. Параметры видеокарты предварительно посмотрите в «Диспетчере устройств», тип Windows уточните в свойствах «Моего компьютера».

Для автоматического поиска выбирайте «Вариант 2» и кликайте на «Графические драйверы». Сервис начнет сканирование системы и поиск подходящих файлов. Для доступа к характеристикам аппаратных компонентов ПК потребуется установить Java – если ее еще нет на вашем компьютере, то быстрее будет выбрать нужный драйвер вручную.
После скачивания файлов для графического процессора запустите установку. В конце перезагрузите ПК и проверьте работу NVIDIA. Если у вас установлено 2 видеокарты, проделайте эти действия для каждой из них.
Подключение службы
Если не работает дискретная видеокарта в ноутбуке или ПК, проверьте активность службы контейнера дисплея. При ее отключении настройки NVIDIA станут недоступны. Для проверки:
- Запустите «Службы» через поиск по названию в «Пуске» или из группы «Средства администрирования».
- В перечне компонентов отыщите NVIDIA Display Container LS.
- По правому клику мышки выбирайте действия «Перезапустить» и «Обновить».

После перезапустите ПК и проверьте ошибку.
Настройка Bios
Проблемы с использованием дискретной видеокарты могут возникнуть, если она появилась в комплектации компьютера не с самого начала. В этом случае в BIOS может быть включена только интегрированная графика, поэтому ПК не распознает новое устройство. Чтобы решить проблему:
- Во время перезагрузки входите в биос, нажав Del или F
- Ищите подраздел «Display», обычно он располагается во вкладках «Advanced» или «Config».
- В списке графических устройств выбирайте вашу видеокарту по названию.
- Сохраняйте настройки и перезагружайтесь.
Восстановление системы
Если вся ОС работает не стабильно и ошибка с дисплеем ГП NVIDIA не единственная, проведите восстановление Windows. Предварительно обязательно попробуйте обновить драйвера видеокарты – с полным удалением и последующей установкой. Если не помогло:
- запускайте параметры Windows из «Пуска»;
- переходите в подраздел «Обновление и безопасность»;
- открывайте пункт «Восстановление», чтобы возвратить компьютер в исходное состояние.

Откат системы вернет первоначальные настройки, избавив от многих проблем с ПК.
Заключение
Мы разобрались, как бороться с ошибкой подключения к ГП NVIDIA. Начните с простого переподключения устройства в «Диспетчере» и активации соответствующей службы. Обновите драйвера – вместо автоматического обновления предпочтите полное удаление и самостоятельную загрузку нужных файлов. В самых тяжелых случаях спасет только восстановление ОС.





