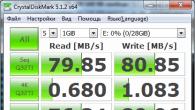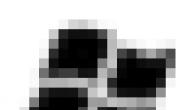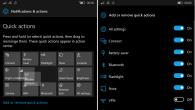असस स्मार्ट जेश्चर आहे ब्रँड अॅप जे ELAN स्मार्ट-पॅडच्या टचपॅडच्या ड्रायव्हरची जागा घेते. हे आपल्याला टचपॅड कंट्रोलसाठी पूर्णपणे समायोजित करण्याची परवानगी देते विंडोज प्लॅटफॉर्म 8 जेणेकरून अनुपस्थितीसाठी थोडासा मोबदला टचस्क्रीन वर हे लॅपटॉप. दोन आणि तीन बोटांनी संयोजन वापरण्याची प्रस्तावित आहे. उदाहरणार्थ, इंटरफेस पृष्ठांद्वारे केवळ खाली आणि वर नाही, परंतु टचपॅड आणि दोन बोटांच्या माध्यमाने उजवीकडे आणि डावीकडेच डावीकडे, जसे की प्रतिमा स्केलिंग करणे. टचस्क्रीन डिस्प्लेफक्त टचपॅड, प्रतिमा रोटेशन, तीन-चंद जेश्चरसाठी समर्थन - बदलणे, दर्शविणे, दर्शविणे आणि स्विच करणे, तसेच डेस्कटॉप कॉल करणे.
म्हणून, अशा विशेष उपयुक्तता Asus स्मार्ट जेश्चर म्हणून, आपण एखाद्या विशिष्ट जेश्चरचा वापर कसा करू शकता आणि अनावश्यक / न वापरण्याविषयी जाणून घेण्यास मदत करतो. नवशिक्या वापरकर्त्यांसाठी किती सोयीस्कर आहे.
नियंत्रण पॅनेल कॉल करण्यासाठी टचपॅड अॅस विंडोज सिस्टम ट्रे मध्ये स्मार्ट जेश्चर टचपॅड चिन्हावर दोनदा (ASSSSTPCENTer.exe) वर क्लिक करणे आवश्यक आहे.
Asus स्मार्ट जेश्चर विंडो लोड केली आहे, सामान्य पॅनेलवरील जेश्चर विभागात, एक बोट: निवडा, सक्रिय करा, ड्रॅग करा. दोन बोटांनी: पॉप-अप मेनू, स्क्रोलिंग, स्केल, टर्न प्रदर्शित करा. तीन बोटांनी: पृष्ठे माध्यमातून जा, प्रारंभ अनुप्रयोग विंडो प्रदर्शित करा आणि त्यात त्यास हलवा, सर्व विंडोज रोल करा. एक रोलबॅक बटण देखील उपलब्ध आहे: सर्व डीफॉल्ट सेटिंग्ज सेट करा.
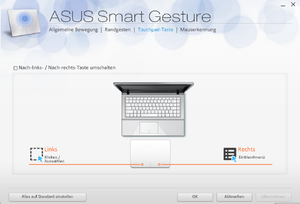
विभाग: एज जेश्चर. उपलब्ध पर्याय: मेनू बार (उजवीकडे पासून डावीकडे खर्च) चालू करा, मेनू बार सक्षम करा (पासून खर्च करा शीर्ष किनारा), चालू असलेल्या अनुप्रयोगांचे स्विच करा (डाव्या किनार्यापासूनच खर्च करा).
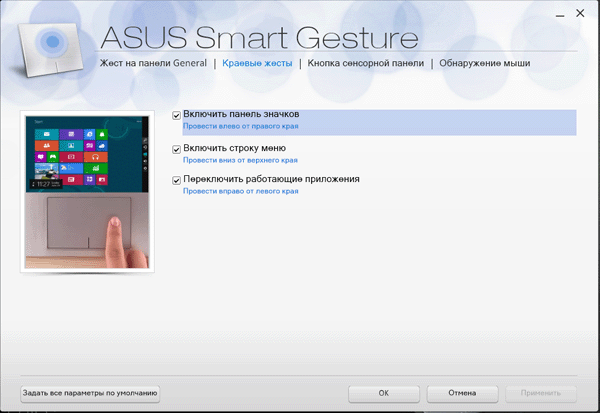
बटण टचपॅड. सेटिंग्ज डावी / उजव्या स्विचिंग बटणावर.
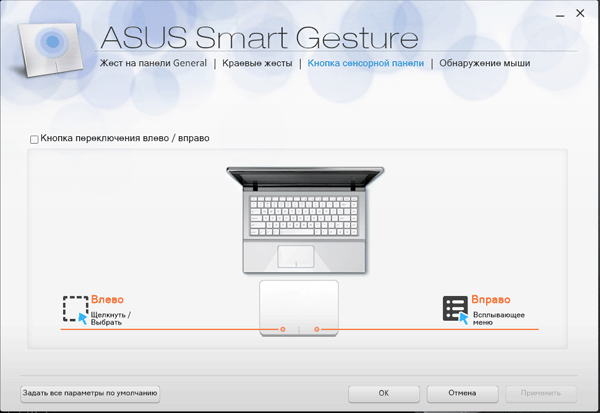
माऊस शोध. माउस कनेक्ट करताना स्पर्श पॅनेल बंद करणे. जर एक यूएसबी लॅपटॉपशी कनेक्ट असेल किंवा वायरलेस माऊसआपण एक फंक्शन निवडू शकता स्वयंचलित शटडाउन टचपॅड
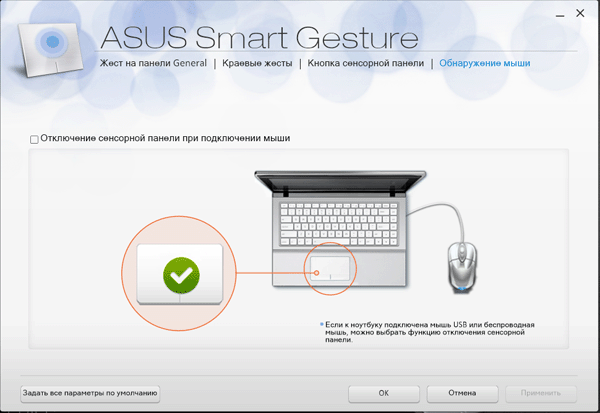
वापरून अनेक व्हिडिओ संपादने सॉफ्टवेअर उत्पादने Adobe लांब एक वसद्धात आहे की pakki कोडेक वाईट आहे. पॅनेल डाउनलोड करणे थांबवताना येथे आणखी एक उदाहरण आहे asus व्यवस्थापन स्मार्ट जेश्चर, कॉल करताना, कॉल्सच्या वेळी, विविध लायब्ररी, ते \\ विंडोज \\ सिस्टमवरून व्हिडिओ कोडेकचे FF_VFW.DLLLILE लायब्ररी उघडण्याचा प्रयत्न करीत होते. डीएलएल-का पूर्वी संदर्भित समस्या एक स्थापित सेट पाकव्ह कोडेक के-लाइट कोडेक पॅक के-लाइट काढून टाकल्यानंतर, सर्वकाही कार्य केले, टचपॅड कंट्रोल पॅनल पुन्हा पुन्हा उघडण्यास सुरुवात केली.
आणखी एक उद्भवणारा त्रुटी. AsustPloader.exe जो प्रोग्राम पुन्हा स्थापित करण्याचा उपचार केला जातो (फाइल स्वत: ला अधिकृत वेबसाइटवर आमच्या लॅपटॉपच्या समर्थन विभागात उपलब्ध आहे).
आज आम्ही खूप बोलू उपयुक्त उपयुक्तता लॅपटॉपसाठी - असस स्मार्ट. जेश्चर आपल्या संगणकावर कोणत्या प्रकारचा प्रोग्राम आहे आणि ते आवश्यक आहे हे आपल्याला आढळेल. आम्ही समजु शकतो!
असस स्मार्ट जेश्चर आहे अधिकृत उपयुक्ततालॅपटॉपसाठी मानक टचपॅड ड्राइव्हर बदलण्यासाठी डिझाइन केलेले किंवा नेटबुक asus विंडोज 8 \\ 10 वर. उपस्थित अनुप्रयोग मध्ये समाविष्ट मूळ डिस्क ड्राइव्हर्ससह. सॉफ्टवेअर.
स्मार्ट जेश्चर वापरकर्त्यास उत्पादन करण्यास परवानगी देतो तपशीलवार सेटिंग कार्यप्रदर्शन वाढविण्यासाठी टचपॅड पॅरामीटर्स. आणि सर्व जेश्चर आणि बोट संयोजन वापरून स्पर्श पॅनेलवर काम करण्याची क्षमता. हे वेळ वाचवते आणि टचपॅड बटनांचा वापर कमी करते.
कार्यक्षमतेचे विहंगावलोकन
उपयोगिता एक साधे आणि आहे समजण्यायोग्य इंटरफेस. यासह, भिन्न जेश्चर कसे केले जातात ते आपण पाहू शकता, ज्यासाठी ते लागू केले जातात तसेच अनावश्यक सक्षम किंवा अक्षम करतात. कार्यक्रमाच्या चार विभागांचा विचार करा.
सामान्य जेश्चर:
- येथे जेश्चर सर्व संयोजन आहेत. त्यांच्या मदतीने केलेल्या कृती अॅनिमेशनद्वारे दर्शविल्या जातात;
- एक बोट वापरणे शक्य आहे खालील क्रिया: निवडा, सक्रिय आणि ड्रॅग करा;
- स्क्रोलिंग पृष्ठे तयार करण्यासाठी, दोन बोटांचे संयोजन, स्क्रोलिंग पृष्ठे तयार करण्यासाठी, प्रतिमा स्क्रोल करणे आणि स्क्रोलिंग करण्यासाठी पॉप-अप मेनू उघडू शकतात;
- तीन बोटांनी: पृष्ठांमधून जा, सर्व दाखवा सक्रिय अनुप्रयोग, खुले विंडोज बाहेर रोल.
किनारा जेश्चर:
- टचपॅडच्या उजव्या किनाऱ्याच्या डाव्या बाजूला एक बोट धरून, आपण विंडोज 8 मधील चिन्ह पॅनेल सक्षम करू शकता;
- वरच्या किनार्यापासून खाली जात असताना, मेनू बार सक्षम करू शकता;
- च्या साठी जलद स्विचिंग चालू असलेल्या अनुप्रयोगांमधील, आपण आपल्या बोटाने डाव्या किनार्यापासून उजवीकडे खर्च करावा.
टचपॅड बटण: डाव्या की वर क्लिक करणे उजवीद्वारे ऑब्जेक्ट निवडले जाईल - पॉप-अप मेनू होऊ शकते. कार्यक्रमात, या कारवाई ठिकाणी बदलल्या जाऊ शकतात.
माऊस शोध: या विभागात, माऊसच्या लॅपटॉपशी कनेक्ट करताना आपण टचपॅड ऑटो पॉवर डेस्क सेट करू शकता.
"सर्व डीफॉल्ट सेट करा" बटण सर्व सेटिंग्ज परत करेल प्रारंभिक स्थिती. लॅपटॉपवर उपयुक्तता कशी शोधावी? युटिलिटी सेटिंग आधीच आधीपासूनच केली गेली असल्यास, ट्रे (अधिसूचनांचे क्षेत्र) द्वारे प्रारंभ करणे शक्य आहे. टचपॅड चिन्ह शोधा आणि दोनदा त्यावर क्लिक करा.
कार्यक्रम प्रत्यक्षात खूप उपयुक्त आहे आणि माझे मत, ते सिस्टममध्ये असणे आवश्यक आहे - कारण वेगळे आहे मानक ड्राइव्हर्सती ते करेल अचूक सेटिंग स्पर्श पॅनेल लॅपटॉप. मला आशा आहे की हे आशुस स्मार्ट जेश्चर प्रोग्रामसाठी आहे आणि ते आवश्यक का आहे. आणि शेवटी, कार्यक्रम कार्य करण्यासाठी संक्षिप्त ट्यूटोरियल.
लॅपटॉप वर काम करणे asusवापरकर्त्यास विविध सॉफ्टवेअरचा सामना करू शकतो ज्याची आवश्यकता अस्पष्ट राहते. आणि पासून समान कार्यक्रम ते संगणक संसाधनांची लक्षणीय संख्या घेऊ शकतात, मला माहित आहे की विशिष्ट साधन स्थापित करणे शक्य आहे ज्यासाठी ते निराशाजनकपणे काढून टाकणे शक्य आहे. आमच्या बाबतीत, ते असस स्मार्ट जेश्चर प्रोग्राम बद्दल असेल.
आपण हा लेख वाचत असाल तर आपल्याला कदाचित अॅसस स्मार्ट जेश्चर प्रोग्रामच्या उद्देशात स्वारस्य असेल, जे सामान्यत: एएसयूएस वापरकर्ता लॅपटॉपवर डीफॉल्टनुसार स्थापित केले जाते.
आज आपण पाहुया:
कार्यक्रम वर्णन
Asus स्मार्ट जेश्चर एक ड्राइव्हर प्रोग्राम आहे जो टचपॅडचे ऑपरेशन प्रदान करते. युटिलिटी आपल्याला लॅपटॉपच्या कॅप्ड वैशिष्ट्यांचा विस्तार करण्यास अनुमती देते, म्हणजे, स्पर्श पॅनेल नियंत्रित करण्यासाठी, उदाहरणार्थ, पृष्ठावर दोन बोटांनी खर्च केल्यामुळे, आपण माउस व्हील स्क्रोल केल्याप्रमाणे टचपॅड स्क्रोलिंग चालवेल. याव्यतिरिक्त, यंत्री आपल्याला टचपॅडवर यादृच्छिक टचपॅड्समध्ये ओळखू देते आणि लक्षात घेण्यास अनुमती देते, जे मजकूर कीबोर्ड सेट करते तेव्हा बर्याचदा घडते.
कार्यक्रम कार्यरत
रन असस प्रोग्राम स्मार्ट जेश्चर शक्य असल्यास आपण टॅक्पॅड आयकॉनवर ट्रेवर क्लिक केल्यास शक्य आहे.
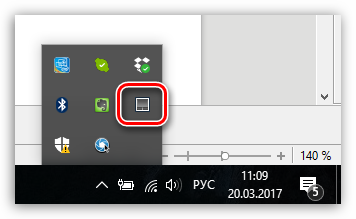
त्यानंतर, टचपॅड सेट केलेल्या स्क्रीनवर प्रोग्राम विंडो दिसेल. टॅब मध्ये "जेश्चर" टचपॅडमध्ये जेश्चर (बोटांच्या स्पर्श) सेट करणे. नियम म्हणून, डीफॉल्टनुसार, सर्व आवश्यक जेश्चर प्रोग्राममध्ये सक्रिय केले जातात - येथे आपण त्यांचे कार्य कॉन्फिगर करू शकता, उदाहरणार्थ, खोट्या क्रिया टाळण्यासाठी अनावश्यक अक्षम करणे.
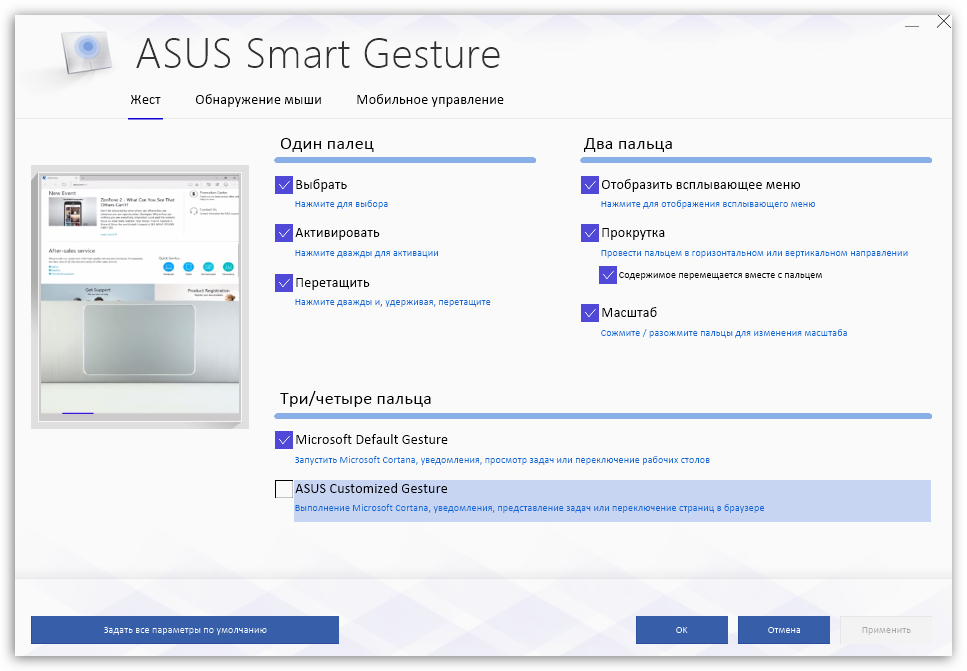
टॅब मध्ये "माऊस डिटेक्शन" माउस लॅपटॉपशी कनेक्ट केलेला टचपॅडचा ऑपरेशन सेट केला जातो. डीफॉल्टनुसार, दोन्ही डिव्हाइसेस संगणकावर माउस कनेक्ट करताना ऑपरेट करतील. आवश्यक असल्यास, आपण हे सेट करू शकता की माउस कनेक्ट करताना, टचपॅड डिस्कनेक्ट झाला आहे आणि जेव्हा ते बंद केले जाते तेव्हा ते स्वयंचलितपणे सक्रिय होते.
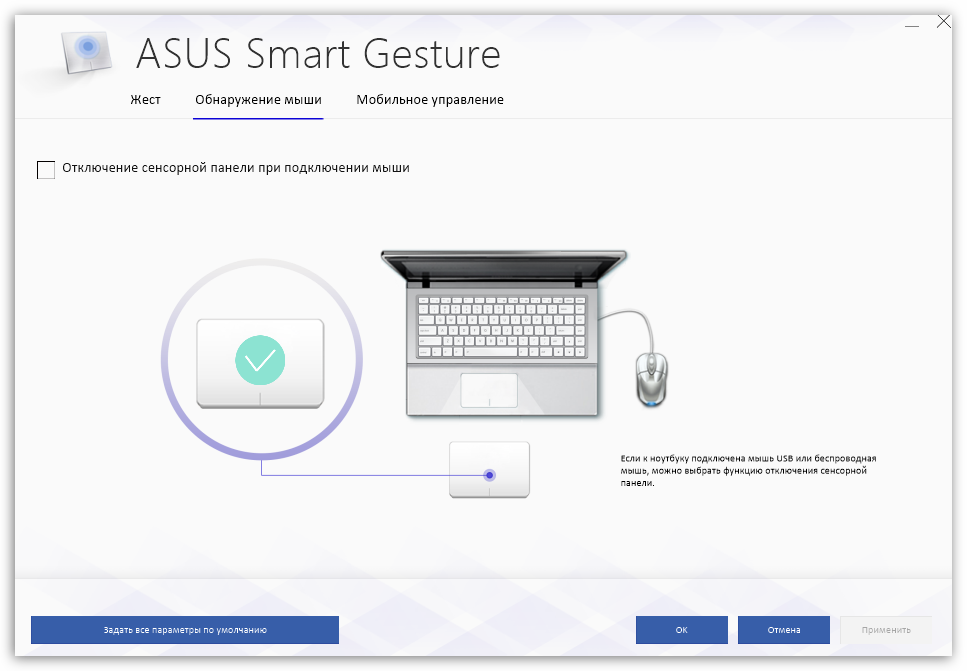
टॅब « मोबाइल नियंत्रण» आपल्या स्मार्टफोन वापरण्याची क्षमता जबाबदार आयओएस व्यवस्थापन किंवा Android एक टचपॅड म्हणून जो आपल्याला लॅपटॉप व्यवस्थापित करण्यास अनुमती देतो. काम करण्यासाठी, आपल्याला आपल्या गॅझेटवर स्थापित करणे आवश्यक आहे. विशेष अर्ज रिमोट दुवा आणि थेट लॅपटॉपवर थेट "माझ्या संगणकावर रिमोट लिंक" पॅरामीस सक्रिय करण्यासाठी (स्मार्टफोनसह बंडलमध्ये लॅपटॉप कार्य करण्यासाठी वापरला जाईल वायरलेस कनेक्शन ब्लूटूथ).
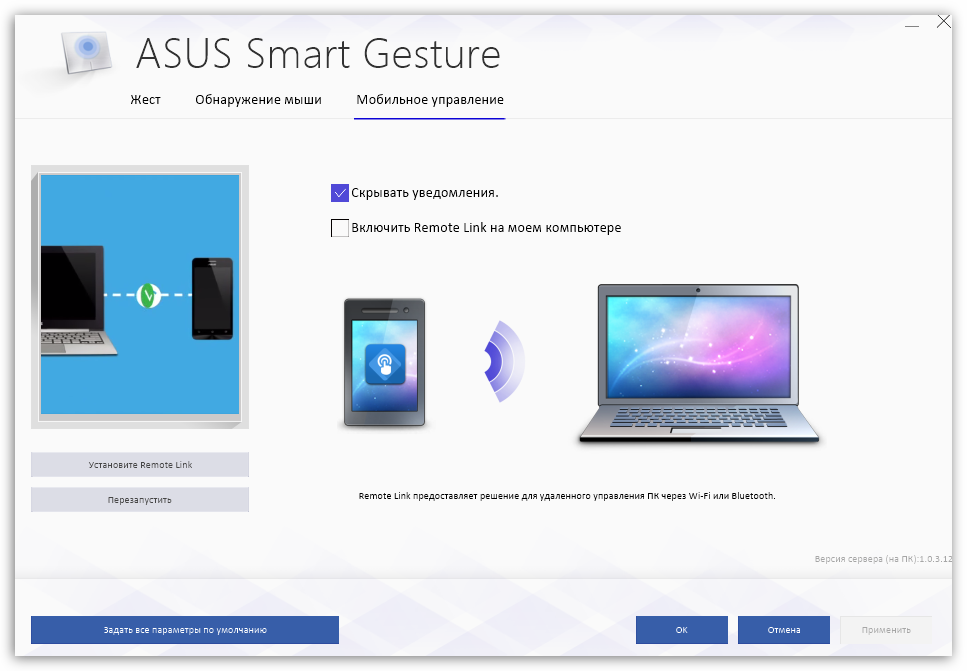
या कार्यक्रमाची उपयुक्तता
असस स्मार्ट जेश्चर आहे महत्वाचे साधनसर्व Asus लॅपटॉपवर स्थापित करणे आवश्यक आहे. हा प्रोग्राम प्रदान करेल योग्य कार्य टचपॅड (त्याशिवाय कर्सर केवळ चळवळ आणि माऊसच्या डाव्या क्लिकचे शक्य असेल) आणि देखील आणू शकतील अतिरिक्त वैशिष्ट्ये "स्मार्ट" परिभाषा स्वरूपात चुकीचे सकारात्मक आणि लॅपटॉपसाठी टचपॅड म्हणून स्मार्टफोन वापरणे.
अर्थातच, हटवा हा प्रोग्राम त्याची किंमत नाही - ती आपल्यासाठी निश्चितच उपयुक्त आहे.
आपल्या लॅपटॉपसाठी आपल्याला समान साधन सापडले नाही तर, आपल्याला टचपॅडवरील ड्रायव्हर्ससह ते मिळवू शकता, जे आपल्या लॅपटॉप आणि आवृत्तीच्या मॉडेलसाठी अधिकृत साइट असस कडून डाउनलोड केले जाऊ शकते. ऑपरेटिंग सिस्टम. ड्राइव्हर्स स्थापित करून, संगणक रीस्टार्ट करून, यानंतर उपयोगी ऑपरेशनसाठी तयार होईल.
Asus स्मार्ट जेश्चर - आवश्यकतेसाठी हा कार्यक्रम काय आहे, कसे काढायचे? असे काही प्रकरण आहेत की लॅपटॉप वापरकर्त्यांनी चुकून त्यांच्या संगणकावर प्रोग्राम शोधला आणि काय करावे हे माहित नाही, ते आवश्यक का आहे आणि याचा वापर करणे अर्थपूर्ण आहे? खरं तर, अशा सॉफ्टवेअर पॅकेज एक आहे शक्तिशाली साधन विविध जेश्चर वापरून वापरकर्ता परस्परसंवाद आणि डिव्हाइस सुलभ करण्यासाठी.
आपण बिल्ट-इन टचपॅडसह लॅपटॉप खरेदी केल्यास, हे प्रोग्राम डीफॉल्टनुसार स्थापित केला जाईल. पण दुर्दैवाने, अनेक मालक पोर्टेबल डिव्हाइसेस अशा उपयोगिता कारवाईचा सिद्धांत, ते कसे प्रतिष्ठापीत करायचे आणि कॉन्फिगर करावे हे देखील समजू नका.
आता आपण एक, दोन किंवा तीन बोटांसाठी स्पर्श पॅनेलवरील जेश्चरचे नियंत्रण कार्यक्रम करू शकता. युटिलिटीमध्ये, आपण या साधनास अशा प्रकारे कॉन्फिगर करू शकता की लॅपटॉपचा वापर शक्य तितक्या आरामदायक आणि कार्यात्मक आहे. अक्षम करा अनावश्यक कार्ये खूप सोपे. खरं तर, समान लहान उपयोगिता कोणत्याहीकडे लक्ष वेधण्यास सक्षम असेल संगणक वापरकर्ता आणि विस्तृत मूलभूत संधी विंडोज
Asus स्मार्ट जेश्चर युटिलिटी वापरला जातो. कार्यक्रम क्षमता
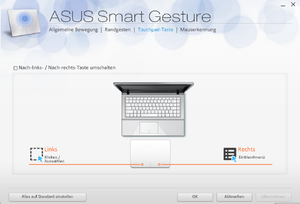 लॅपटॉपच्या स्पर्श पॅनेल संरचीत करण्यासाठी अद्वितीय उपयोगिता असस स्मार्ट जेश्चर एक मल्टीफंक्शनल स्मार्ट ड्राइव्हर आहे. मुख्य वैशिष्ट्य या प्रोग्राममध्ये कीबोर्ड टाइप करताना टचपॅड टचपॅड प्रतिबंधित करण्याची आणि जेश्चर वापरुन डिव्हाइसवर नियंत्रण ठेवण्याची क्षमता असते. अशा सॉफ्टवेअर साधन हस्तरेखा आणि बोट ओळखू शकताजे सामान्य टच पॅनेलला लॅपटॉप संगणकाच्या "स्मार्ट" घटकामध्ये वळवते.
लॅपटॉपच्या स्पर्श पॅनेल संरचीत करण्यासाठी अद्वितीय उपयोगिता असस स्मार्ट जेश्चर एक मल्टीफंक्शनल स्मार्ट ड्राइव्हर आहे. मुख्य वैशिष्ट्य या प्रोग्राममध्ये कीबोर्ड टाइप करताना टचपॅड टचपॅड प्रतिबंधित करण्याची आणि जेश्चर वापरुन डिव्हाइसवर नियंत्रण ठेवण्याची क्षमता असते. अशा सॉफ्टवेअर साधन हस्तरेखा आणि बोट ओळखू शकताजे सामान्य टच पॅनेलला लॅपटॉप संगणकाच्या "स्मार्ट" घटकामध्ये वळवते.
अनुप्रयोग इंटरफेस अत्यंत सोपे आणि प्रत्येक आहे विंडोज वापरकर्ता विशेष अडचणीशिवाय चालक कॉन्फिगर करण्यात सक्षम असेल.
आपण उपयुक्तता कशी बनवू शकता आणि कंक्रीट बोटांनी कोणत्या चिन्हे आहेत:
- एक बोट - निवड, सक्रियता, हालचाली;
- दोन बोटांनी - स्केल, स्क्रोलिंग, रोटेशन, प्रदर्शित पॉप-अप मेनू;
- तीन बोटांनी - पृष्ठे माध्यमातून पास, प्रदर्शन चालणारी अनुप्रयोग, खिडक्या घुमणारा;
आपण लॅपटॉपवरील अशा जेश्चर, व्यवस्थापन आणि कार्य करण्यासाठी वापरल्यास अधिक सोपे आणि कार्यक्षम असेल.
आणि म्हणून, इंटरफेस उपयुक्तता. स्मार्ट जेश्चरमध्ये अनेक स्वतंत्र टॅब समाविष्ट आहेत. त्यापैकी प्रत्येक जबाबदार आहे विशिष्ट कार्ये आणि मॅन्युअल मोडमध्ये कॉन्फिगर केले जाऊ शकते.
"जेश्चर" नावाचा पहिला टॅब आपल्याला उपरोक्त वर्णित केलेल्या कार्ये कॉन्फिगर करण्याची परवानगी देतो. जेश्चर अक्षम करण्यासाठी, टिकून काढण्यासाठी किंवा सेटिंग्ज आयटममध्ये "पुनर्संचयित कारखाना कॉन्फिगरेशन" मध्ये शोधण्यासाठी पुरेसे आहे. या मेनूमध्ये, आपण आपल्या वैयक्तिक आवश्यकता निर्दिष्ट करू शकता आणि आपल्या स्वत: च्या सवयी लक्षात घेता पॅरामीटर्स सेट करू शकता. प्रत्येक बोटाने काय उत्तर दिले आहे ते आपल्याला माहित नसले तरीही, माउस कर्सरला स्वारस्याच्या हावभाव आणण्यासाठी पुरेसे आहे आणि अनुप्रयोग त्याच्या कृती दर्शवेल. अशा वस्तूला ड्राइव्हर संरचीत करण्याची प्रक्रिया सुलभ करते आणि डिव्हाइससह कार्य सोपे होईल.
टचपॅड बटण
दुसर्या टॅबवर, डिव्हाइसवरील "लिओ / राईट" की स्विच करण्यासाठी सेटिंग्ज डिव्हाइसवर ठेवली आहेत. मागील प्रकरणात, येथे आवश्यकता असल्यास आपण डीफॉल्ट पॅरामीटर्स पुनर्संचयित करू शकता.
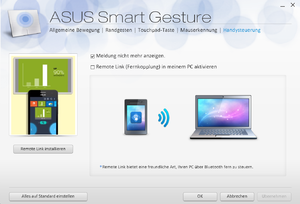 माऊस शोध
माऊस शोध
टॅब आपल्याला फंक्शन कॉन्फिगर करण्याची परवानगी देतो. स्वयंचलित समावेश किंवा सामील झाल्यानंतर स्पर्श पॅनेल अक्षम करणे बाहेरील माशा. कॉन्फिगर करण्यासाठी, "स्मार्ट सेन्सर" आयटम हायलाइट करणे आवश्यक आहे.
Asus स्मार्ट जेश्चर डाउनलोड आणि स्थापित कसे करावे
ASUS स्मार्ट जेश्चर डाउनलोड करा अधिकृत साइटवर, आणि स्थापना प्रक्रिया आवश्यक नाही मोठ्या प्रयत्न. आपण ते दर्शविणार्या काही मिनिटांत ते करू शकता योग्य ठिकाणी डिस्कवर. जर असस स्मार्ट जेश्चर कार्य करत नाही किंवा अयशस्वी होत नसेल तर आपण साइटवरून ड्राइव्हर डाउनलोड करू शकता.
योग्यरित्या स्थापित माउस पॉईंटमधील मानक डिव्हाइस व्यवस्थापकाच्या मेनूमध्ये ड्राइव्हर प्रदर्शित करणे आवश्यक आहे. तर पुनरुत्थान डिस्प्लेवर एक सूचना दिसून येतो, जो आपल्या संगणकावर आधीपासून स्थापित झाला आहे. एक नवीन आवृत्ती हा ड्राइव्हरते काढून टाका आणि मागील एक पुनर्स्थित करा.
विंडोजसह असस स्मार्ट जेश्चर अनइन्स्टॉल कसे करावे
आपण युटिलिटी परत परत करू इच्छित असल्यास मागील आवृत्ती किंवा आपण विंडोज पुन्हा स्थापित करणार आहात, आपल्याला हे साधन विस्थापित करावे लागेल. प्रक्रिया asus काढणे. स्मार्ट जेश्चर काही सूक्ष्म आणि सूक्ष्मजीव आहेत. प्रोग्राम हटविला नाही तर मानक पद्धत नियंत्रण पॅनेलद्वारे, आपल्याला वापरणे आवश्यक आहे सिस्टम रेजिस्ट्री आणि अनेक वैयक्तिक कृती करा:
- उघडा % Systemdrive% / प्रोग्राम्डाटा / stuptpdriver / मध्ये एक्सप्लोरर विंडोज;
- रन Stuptpdriver.mesi. ;
- आम्हाला आयटम सापडतो काढून टाकणे
आता आपण उपयुक्तता काढून टाकू शकता आणि विशिष्ट अडचणीशिवाय ते मागील आवृत्ती पुनर्संचयित करू शकता.