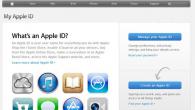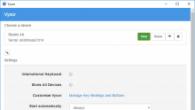कदाचित, त्याच्या कामात जवळजवळ प्रत्येक पीसी वापरकर्ता वापरतो प्रिंटर. अहवाल, एक्सचेंज, डिप्लोमा प्रकल्प आणि इंटरनेटवरील पृष्ठ मुद्रित करण्याची आवश्यकता असू शकते. परंतु येथे, मुद्रित करण्यासाठी दुसरा कागदपत्र पाठविणे, असुरक्षित वापरकर्त्यास संदेश प्राप्त होतो "त्रुटी: मुद्रण उपप्रणाली उपलब्ध नाही." केवळ शांतता, हा लेख कदाचित अनेक मार्गांचा विचार करेल निराकरण.
विंडोज एक्सपी प्रिंटिंग सेवा निश्चित करणे
 सर्व प्रथम, थोडा सिद्धांत. "प्रिंट उपप्रणाली उपलब्ध नसल्यास" याचा अर्थ काय आहे ते समजून घेणे आवश्यक आहे. हे उपप्रणाली अनिवार्यपणे काहीही नाही सेवा हे ऑपरेटिंग सिस्टम, आपण आधीपासून कसे समजून घेतले आहे, प्रिंटिंग उपकरणासह कार्य करणे. ते निवडलेले दस्तऐवज प्रिंटरवर पाठवते आणि त्यापैकी बरेच मुद्रण कतार सुरू करतात आणि त्याचे पूर्ण होते. प्रथम, या त्रुटीचे निराकरण करण्याचे दोन मार्ग आहेत. प्रथम पद्धत या सेवेच्या प्रक्षेपणाशी संबंधित आहे, दुसरी - मॅन्युअल आणि वापरकर्त्याकडून काही ज्ञान आवश्यक असेल.
सर्व प्रथम, थोडा सिद्धांत. "प्रिंट उपप्रणाली उपलब्ध नसल्यास" याचा अर्थ काय आहे ते समजून घेणे आवश्यक आहे. हे उपप्रणाली अनिवार्यपणे काहीही नाही सेवा हे ऑपरेटिंग सिस्टम, आपण आधीपासून कसे समजून घेतले आहे, प्रिंटिंग उपकरणासह कार्य करणे. ते निवडलेले दस्तऐवज प्रिंटरवर पाठवते आणि त्यापैकी बरेच मुद्रण कतार सुरू करतात आणि त्याचे पूर्ण होते. प्रथम, या त्रुटीचे निराकरण करण्याचे दोन मार्ग आहेत. प्रथम पद्धत या सेवेच्या प्रक्षेपणाशी संबंधित आहे, दुसरी - मॅन्युअल आणि वापरकर्त्याकडून काही ज्ञान आवश्यक असेल.
प्रथम मार्ग - चालवा सेवा
सेवा प्रिंटर मागे घेण्याकरिता जबाबदार तात्काळ लॉन्चशी संबंधित आहे. त्यासाठी आपण खालील चरणांचे पालन केले पाहिजे:
- "प्रारंभ" बटणावर क्लिक करून, "नियंत्रण पॅनेल" निवडा.
- सेटिंग्ज कन्सोलवर जाणे, "प्रशासन" निवडा. आपण क्लासिक देखावा वापरल्यास, "प्रशासन" शिलालेख असलेल्या चिन्हावर क्लिक करा.
- सेवांमध्ये जाण्यासाठी दोनदा क्लिक करा. येथे आम्ही विविध ऑपरेशनसाठी विंडोज एक्स पी. पी. पी. मध्ये वापरलेली सर्व सेवा पाहू शकू. ते स्थानिक म्हणून सूचित केले आहेत. स्थिती स्तंभात, आपण या क्षणी विशिष्ट सेवा सुरू केली आहे किंवा नाही हे आपण पाहू शकता.
- या यादीमध्ये "मुद्रण रांग व्यवस्थापक" शोधा.
- रिक्त स्ट्रिंग वगळता, या सेवेच्या उलट, यापुढे काहीही नाही, त्यावर डबल-क्लिक करा आणि सेटिंग्जसह विंडोमध्ये स्थानांतरित करा.
- या सेवेचा प्रारंभिक मोड "स्वयं" मध्ये स्थापित करणे आवश्यक आहे. हे प्रारंभ प्रकार लाइनमध्ये तपासले जाऊ शकते.
- सेवा सुरू करण्यासाठी, "प्रारंभ" वर क्लिक करा.
तर, सेवा लॉन्च केली गेली आहे आणि मुद्रित करण्याच्या अक्षमतेसह समस्या असावी काढून टाकणे. असे नसल्यास, आम्ही खालील मार्ग वाचतो.
दुसरा मार्ग - मॅन्युअल सेटिंग
जर मुद्रण सेवा सुरू करण्यात मदत होत नाही आणि मुद्रण उपसिद्ध सेवा चुकीच्या पद्धतीने कार्य करते, तर समस्या दुसरीकडे आहे. या प्रकरणात, यावर विश्वास ठेवणे शक्य आहे की येथे कारणे बरेच असू शकतात: दुर्भावनापूर्ण प्रोग्रामच्या क्रियांपासून स्वतःच्या गंभीर फायलींच्या अनुपस्थितीपासून.
सुरू करण्यासाठी, आपल्याला सिस्टममधून सर्व मुद्रण डिव्हाइसेस काढून टाकण्याची आवश्यकता असेल:
- "प्रारंभ" बटण क्लिक करून, पुढील "प्रिंटर आणि फॅक्स" निवडा.
- मुद्रणशी संबंधित सर्व प्रिंटिंग डिव्हाइसेसची सूची, फॅसिमाइल संदेश स्कॅन करणे आणि पाठवणे दिसून येईल. उजवे बटण दाबून आपण आपले डिव्हाइस निवडणे आवश्यक आहे आणि नंतर सिस्टममधून हटवा.
- प्रणालीचा प्रश्न गळा "होय" उत्तर दिले आहे.
पुढील चरणात, आम्ही मुद्रण यंत्राच्या ड्राइव्हर्सपासून मुक्त होतो.
- हे करण्यासाठी, "फाइल" मेनूवर जा आणि क्लिकमध्ये मी "सर्व्हर गुणधर्म" वर क्लिक करते.
- दिसत असलेल्या विंडोमध्ये आपल्याला "ड्राइव्हर्स" टॅबची आवश्यकता आहे. आता सूचीमधील सर्वकाही काढून टाकणे आवश्यक आहे. हे करण्यासाठी, प्रत्येकास प्रत्येक निवडा आणि "हटवा" क्लिक करा.
- पुढे, एक मानक कंडक्टर उघडा आणि त्याच्या ओळमध्ये ड्राइव्ह करा: "सी: \\ WinoDws \\ सिस्टम 32 \\ स्पूल".
- त्याच नावाची निर्देशिका उघडली जाईल, जिथे आपल्याला "प्रिंटर" फोल्डर हटविण्याची गरज आहे.
- वरील सर्व केले जाणारे, मालवेअरसाठी सिस्टम तपासणे उपयुक्त ठरेल. यासाठी, कोणत्याही अँटीव्हायरस योग्य असेल (उदाहरणार्थ, आपण डॉ. वेब क्युरिट विनामूल्य वापरू शकता). हे आधारभूत आवृत्तीच्या अधिकृत वेबसाइटवरून डाउनलोड केले जाऊ शकते.
सिस्टम तपासणी पूर्ण केल्यानंतर, आपण पुढे जाऊ शकता:
- कंडक्टरद्वारे सी: \\ विंडोज \\ सिस्टम 32 डिरेक्ट्रीवर जा. येथे या फोल्डरमध्ये "Spoolsv.exe" मुद्रण फाइल आहे का ते शोधणे आवश्यक आहे. या फाईलच्या नावावर इतर कोणतीही चिन्हे उपस्थित असली पाहिजे: त्या केवळ उपरोक्त दर्शविल्या जातात. पुढे, "SFC_OS.DLL" लायब्ररीच्या फाइलचे आकार अंदाजे 140 केबी आहे याची खात्री करा. जर ही फाइल बदलली गेली नाही तर त्याचे आकार कोणत्याही दिशेने किंवा उपरोक्त लहान बाजूला भिन्न नसावे.
- फाइल मूळ पुनर्संचयित करण्यासाठी, एक्सप्लोररमध्ये "C: \\ Windowsache" टाइप करा आणि, या निर्देशिकेत जाऊन "sfc_os.dll" टाइप करा आणि "sfc.exe", "sfcfiles.dll" आणि "xfc. dll ".
- फाइल्स कॉपी करा सी: \\ विंडोज \\ सिस्टम 32 डिरेक्ट्रीमध्ये घाला.
- जर आपण या फोल्डरमधील आवश्यक फाइल्स शोधू शकत नसाल तर, पर्याय म्हणून, आपण दुसर्या संगणकावर आधारित विंडोज एक्स पी वर ठेवू शकता ज्यास कोणतीही समस्या नाही.
- आता आपल्याला संगणक रीस्टार्ट करणे आवश्यक आहे.
 प्रथम आणि द्वितीय पद्धतीच्या प्रॅक्टिसच्या आधारावर, विंडोज एक्स सिस्टममधील प्रिंटर आउटपुटशी संबंधित बहुतेक समस्यांचे निराकरण करण्यात मदत करेल. पी. आता आपल्याला माहित आहे की सील उपप्रणाली उपलब्ध नसल्यास काय करावे आणि कसे निराकरण करावे ते काय करावे हे माहित आहे ते
प्रथम आणि द्वितीय पद्धतीच्या प्रॅक्टिसच्या आधारावर, विंडोज एक्स सिस्टममधील प्रिंटर आउटपुटशी संबंधित बहुतेक समस्यांचे निराकरण करण्यात मदत करेल. पी. आता आपल्याला माहित आहे की सील उपप्रणाली उपलब्ध नसल्यास काय करावे आणि कसे निराकरण करावे ते काय करावे हे माहित आहे ते
[स्थानिक मुद्रण उपप्रणाली निष्पादित नाही] - ही एक सूचना आहे जी काही मध्ये उद्भवली आहे आणि अशा परिस्थितीत काय करावे हे सर्व वापरकर्त्यांना माहित नाही.
ही त्रुटी प्रिंटर आणि प्रणालीचे सामान्य ऑपरेशन प्रतिबंधित करते, मुद्रण करण्याची परवानगी देत \u200b\u200bनाही.
तथापि, स्वत: ला काढून टाकणे शक्य आहे - यासाठी अनेक पद्धती आहेत, अशा सूचना कशामुळे दिसतात यावर अवलंबून असतात.
इमारत:
समस्या सार
कोणत्याही दस्तऐवजावर किंवा प्रतिमा कॉपी करण्याचा प्रयत्न करताना, सर्व विंडोच्या शीर्षस्थानी, सूचना दिसून येते मुद्रण व्यवस्थापकअहवाल देणे सिस्टम कनेक्ट करू शकत नाही आणि उपप्रणाली करणे अशक्य आहे.
अशा घटना घड्याळाच्या वेळी घडतात, डिव्हाइसच्या सेटिंग्ज आणि पीसीशी संवाद साधतात म्हणून सर्वसाधारणपणे प्रथम प्रयत्न केले जाते.
अत्यंत दुर्मिळ अशा चूकने नियमितपणे काम करणार्या व्यक्तीला दिले जाऊ शकते.
अशा सूचनाचा अर्थ काय आहे? हे वापरकर्त्यास सूचित करते की प्रेषकामध्ये त्रुटी आहे, ज्यामुळे ते कार्य करण्यास किंवा त्यास जोडण्यापासून प्रतिबंध करते.
हे अशा समस्येचे अशक्य आहे जे बर्याचदा अशा समस्येचे कारण आहे.
परंतु कधीकधी दुसरे कारण असते. हे रांग तयार केलेल्या फोल्डरमध्ये आहे.
डिव्हाइस, ड्राइव्हर्स इ. साठी अनावश्यक आणि विविध सॉफ्टवेअर स्थापित केल्यामुळे अशा "कचरा" जमा होतो.
समस्येचे उच्चाटन करण्याचा प्रयत्न करण्यापूर्वी, कोणत्या कारणास्तव यामुळे याचा शोध घेणे आवश्यक आहे.
सेवा सक्षम करा
उपप्रणाली अहवाल एक प्रेषक आहे. रांग तयार करण्यासाठी आणि त्याच्यासाठी कार्ये पाठविण्यासाठी जबाबदार आहे.
वापरकर्त्याद्वारे आणि दुर्भावनायुक्त फायलींच्या परिणामी हे अक्षम केले जाऊ शकते.
प्रेषक प्रशासकीय सेटिंग्जमध्ये आहे, म्हणून प्रशासकाच्या वतीने खाते प्रविष्ट करणे आवश्यक आहे. पुढे, खालीलप्रमाणे कार्य करा:
- जा नियंत्रण पॅनेल डेस्कटॉपवरून (विनामूल्य स्पेसवरील योग्य की क्लिक करा), प्रारंभ बटण मेनूद्वारे किंवा संगणकावर शोध करून, ऑपरेटिंग सिस्टमवर विशेषतः सोयीस्कर आहे;
- भाग शोधा प्रशासन आणि त्याकडे जा आणि तेथून - सेवा विभागात (कधीकधी तेथे एक स्थान सेवा आहे आणि त्यात जाणे आवश्यक नाही);
- एक मोठी यादी प्रेषकावर खाली स्क्रोल करण्यासाठी उघडेल (ऑपरेटिंग सिस्टमच्या जुन्या आवृत्त्यांवर त्याला कॉल केले जाऊ शकते उघडण्याचे व्यवस्थापक), आणि नंतर डाव्या माऊस बटण डबल क्लिकसह उघडा;
- सामान्य टॅबवर जा, जरी ते सामान्यतः अगदी उघडते;
- प्रारंभ प्रकार फील्ड शोधा - ते स्वयंचलितपणे उभे असणे आवश्यक आहे;
- हे प्रकरण नसल्यास, ते स्थापित करा;
- विंडोच्या तळाशी प्रारंभ बटण सक्रिय असल्यास, त्यावर क्लिक करा;
- ओके बटणावर क्लिक करा;
- त्यानंतर, विंडो बंद करणे आवश्यक नाही.
त्यानंतर, संगणक रीस्टार्ट करावा. जर समस्या स्वत: च्या सेवेमध्ये चालत होती आणि ती प्रक्रिया नंतर सर्वकाही ठीक आहे.
जर समस्या सोडली नाही तर दुसरी कारण शोधणे आवश्यक आहे.
कनेक्शन
मागील पद्धतीने समस्या सोडली नाही किंवा तत्काळ डिव्हाइसशी तत्काळ त्रुटी आढळल्यास, समस्या स्वतःच कनेक्शनमध्ये स्थित आहे.
त्याच्या समाधानासाठी पद्धती भिन्न असतील ज्याद्वारे कनेक्ट केलेले आहे - नेटवर्क किंवा स्थानिक.
नेटवर्क सोल्यूशन
एक सार्वत्रिक निराकरण एक स्थानिक पोर्ट कनेक्शन पद्धत आहे. या पद्धतीसह, आपण ज्या मार्गाने कार्य केले पाहिजे ते मार्ग व्यक्तिचलितपणे लिहून घ्या.
हे करण्यासाठी, सूचनांचे अनुसरण करा:
- जा नियंत्रण पॅनेल समस्येच्या मागील निराकरणात वर्णन केलेल्या पद्धतींपैकी एक;
- विभागाकडे जा प्रिंटर आणि डिव्हाइसेस (किंवा उपकरणे आणि आवाजआणि तेथून - एक डिव्हाइस जोडत आहे, आपल्याकडे आपल्या पीसीवर विंडोज 10 स्थापित असल्यास);
- उघडलेल्या खिडकीच्या शीर्षस्थानी इंस्टॉलेशन बटण दाबा;
- एक विंडो उघडते ज्यामध्ये संभाव्य डिव्हाइस पर्याय सूचीबद्ध आहेत - विभागावर क्लिक करा प्रिंटर जोडा;
- उघडलेल्या खिडकीमध्ये, नवीन पोर्ट फील्ड तयार करा आणि शिलालेख विरुद्ध विंडोमध्ये मार्कर स्थापित करा;
- खाली ड्रॉप-डाउन सूचीमध्ये, स्थानिक पोर्ट निर्दिष्ट करा;
- खाली पुढील विंडोवर क्लिक करा;
- एक लहान खिडकी उघडली जाईल, ज्यामध्ये त्या मार्गाची नोंदणी करणे आवश्यक आहे (जरी ते पोर्टचे नाव म्हणतात), खाते स्पेस, रजिस्टर इत्यादी घेणे आवश्यक आहे;
- ओके क्लिक करा;
- पुढील विंडोमध्ये, डिव्हाइसच्या सामान्य ऑपरेशनसाठी आवश्यक ड्रायव्हर निवडा (मेमरी कार्ड किंवा डिस्कवरून डाउनलोड केलेले किंवा डाउनलोड केलेले);
- पुन्हा पुन्हा दाबा;
- मग आपण कोणत्या ऑफरसह सहमत असलेल्या पुढील बटणावर अनेक वेळा दाबा विझार्ड पोर्ट तयार करा., खिडकी बंद होईपर्यंत.
त्या नंतर संगणक रीस्टार्ट केल्यानंतर. आता त्याने योग्यरित्या काम केले पाहिजे. हे घडले नाही तर पुन्हा मार्ग लिहिण्याची शुद्धता तपासा.
एक कार्यप्रणाली प्रिंटर अद्याप एक काम प्रिंटर आहे, तेव्हा थोडक्यात मुद्रण करण्यास नकार दिला जातो आणि त्याच वेळी "स्थानिक मुद्रण उपप्रणाली निष्पादित करणे" किंवा "प्रिंटचे ऑपरेशन पूर्ण करणे अशक्य आहे. उपप्रणाली उपलब्ध नाही. " अशा परिस्थितीत काय करावे? या विषयामध्ये, अशा समस्यांपासून उद्भवलेल्या सर्वसामान्य कारणांमुळे आम्ही त्यांना निराकरण करण्यासाठी व्यावहारिक सल्ला देण्याचा प्रयत्न करू.
"मुद्रण व्यवस्थापक" सेवेची अंमलबजावणी तपासा
आपण दस्तऐवज मुद्रित करण्याचा प्रयत्न केल्यास, "स्थानिक मुद्रण उपप्रणाली निष्पादित" संदेश दिसते, जे विंडोज एक्सपी वर विंडोज 7, 8, 10 किंवा "मुद्रण उपप्रणाली" साठी संबंधित आहे, नंतर प्रथम गोष्ट सत्यापित केली पाहिजे, आणि मुद्रण व्यवस्थापक बंद आहे का " हे करण्यासाठी, प्रारंभ मेनूमध्ये "नियंत्रण पॅनेल" विभाग उघडा. पुढे, आपण "प्रशासन" विभागाकडे जाणे आवश्यक आहे, जे काही प्रकरणांमध्ये "सिस्टम आणि सुरक्षा" विभागात आहे.
त्या नंतर, "सेवा" श्रेणी निवडा आणि ते उघडा. सर्व सेवांची यादी दिसून येईल, ज्यामध्ये आपल्याला आपले स्वारस्य शोधणे आणि उघडण्याची आवश्यकता आहे - "मुद्रण व्यवस्थापक" (विंडोज एक्सपी - "स्वतःचे व्यवस्थापक मुद्रण").
आम्ही प्रारंभ प्रकार आणि सेवा स्थितीकडे पाहतो. पहिल्या प्रकरणात, आपल्याकडे विंडो XP असल्यास दुसर्या - "कार्यवाही" किंवा "कार्य" असणे आवश्यक आहे. आवश्यक असल्यास, इच्छित सेटिंग्ज दुरुस्त करा आणि आवश्यक दस्तऐवज मुद्रित करण्याचा प्रयत्न करा. बर्याच बाबतीत, या सेटिंग्जबद्दल धन्यवाद, समस्या सोडविली जाते आणि मुद्रण यंत्र पुन्हा काम करण्यास तयार आहे.
मी व्हायरसचा प्रभाव वगळतो
आपण वर वर्णन केलेली प्रक्रिया पूर्ण केली असल्यास, समस्या सोडविली नाही आणि जेव्हा आपण पुन्हा मुद्रित करण्याचा प्रयत्न करता तेव्हा संदेश - "स्थानिक मुद्रण उपप्रणाली अंमलात आणली जात नाही" किंवा "मुद्रण उपप्रणालीचे ऑपरेशन पूर्ण करणे शक्य नाही" उपलब्ध ", नंतर दुसर्या चरणात व्हायरस च्या उपस्थिती किंवा अनुपस्थिती तपासण्याची गरज आहे जे या प्रक्रियेवर परिणाम करू शकते. त्यासाठी, सिस्टम तपासण्यापूर्वी, आपल्या अँटीव्हायरस प्रोग्रामचे डेटाबेस अद्यतनित करा. अँटीव्हायरस स्थापित केलेला नसल्यास, संरक्षित कार्यक्रमांच्या विविधतेपासून आम्ही आपल्याला कॅस्परस्की अँटीव्हायरस, डॉ. वेब किंवा अवीरा वापरण्यासाठी सल्ला देतो. अँटीव्हायरस डेटा स्वत: सिद्ध झाला आहे आणि त्यांच्या कार्यांसह पूर्णपणे कॉपी केला आहे. जरी त्यांना पैसे दिले जातात, परंतु चाचणी कालावधी उपलब्ध आहे.
सिस्टम चेक दोन मार्गांनी सुरू करा. प्रथम - अँटीव्हायरस प्रोग्रामच्या इंटरफेसवरून.
दुसरा एक विशिष्ट स्थानिक डिस्क तपासण्यासाठी आहे ज्यावर ऑपरेटिंग सिस्टम स्थापित आहे. नियम म्हणून, ही "सी" डिस्क आहे. हे करण्यासाठी, "माझा संगणक" उघडा, "सी" डिस्क निवडा आणि माऊसच्या योग्य की दाबून त्याच्या लेबलसह, संबंधित आयटम निवडा.
सर्वसाधारणपणे, आम्ही लायब्ररी आणि फायलींच्या अखंडतेमध्ये स्वारस्य असले पाहिजे, जसे की sfc_os.dll, sfcfiles.dll, sfc.dll, sfc.exe. नुकसान किंवा अनुपस्थिती बाबतीत, आपण त्यांचा बॅकअप वापरू शकता. विंडोज एक्सपी-बिंडो \\ system32 \\ dllcoce मधील बॅकअप पत्ता विंडोज 7 मध्ये - विंडोज \\ winsx.
मुद्रित रांग फोल्डर साफसफाई
पुढील कारणास्तव स्थानिक मुद्रण उपप्रणाली केली जात नाही हे तथ्य होते की प्रिंट रांग कमांडचे असू शकते. त्यांच्यापासून मुक्त होण्यासाठी, सी: \\ विंडोज \\ सिस्टम 32 \\ spool वर स्थित "प्रिंटर" फोल्डर स्वच्छ करणे आवश्यक आहे.
नोट: "प्रिंटर" फोल्डरची सामग्री नेहमीच्या काढण्याची काढून टाकण्यास सक्षम असू शकत नाही. या प्रकरणात, संगणक सुरक्षित मोडमध्ये रीस्टार्ट करा आणि फोल्डर साफ करा. त्यानंतर, नेहमीप्रमाणे पीसी डाउनलोड करा. समस्या जावी.
प्रणाली पुनर्संचयित करा
जर तुम्हाला खात्री असेल की मुद्रण व्यवस्थापक सेवा सक्रिय होती आणि व्हायरसमधून प्रणाली यशस्वीरित्या बरे झाली, परंतु एक चेतावणी प्राप्त करणे सुरू ठेवा - मुद्रण उपप्रणाली उपलब्ध नाही, त्या बाबतीत काय करावे? सर्वात सोपा आणि सर्वात प्रभावी मार्ग म्हणजे सिस्टम रोलबॅक त्याच्या कार्यरत आवृत्तीवर करेल. म्हणजेच, जेव्हा विचाराधीन समस्या लक्षात घेता तेव्हा संगणक प्रणालीची कार्यकारी स्थिती परत आणण्यासाठी.
जेव्हा सिस्टम पुनर्प्राप्ती सक्रिय असेल तेव्हाच ही पद्धत लागू आहे. आपण खालील प्रकारे हे तपासू शकता. "माझा संगणक" लेबलवर आपला माउस फिरवा आणि त्यावर उजाडेल माऊस बटण दाबा. उघडलेल्या संदर्भ मेनूमध्ये, "गुणधर्म" निवडा. पुढे, "सिस्टम प्रोटेक्शन" टॅब उघडा (विंडोज एक्सपी "सिस्टम रीस्टोर" मध्ये) उघडा). "सिस्टम पुनर्संचयित करणे" मोज्यात, चेकमार्क गहाळ असले पाहिजे आणि "अवलोकन" "राज्य" च्या स्थितीमध्ये सूचित केले पाहिजे.

जर फंक्शन सक्षम असेल आणि प्रणाली स्वयंचलितपणे पुनर्प्राप्ती बिंदू तयार करते, तर ऑपरेटिंग अवस्थेत प्रणाली रोलबॅक समस्या उद्भवू नये.
प्रिंटर पुन्हा स्थापित करणे
दुर्दैवाने, सिस्टम पुनर्प्राप्ती कार्य अक्षम केले गेले आहे, आणि त्यानुसार, त्याच्या पुनर्प्राप्ती आणि पुन्हा, आणि स्थानिक मुद्रण उपसमूहांच्या अनुपलब्धतेबद्दल पुन्हा सूचित केले गेले नाही, आणखी काय करावे? मदत प्रिंटर पुन्हा स्थापित करू शकता. त्यासाठी सर्वप्रथम, आपण पूर्वी स्थापित प्रिंटर ड्राइव्हर्स पूर्णपणे काढून टाकण्याची आणि पुन्हा त्यांना ठेवण्याची आवश्यकता आहे. इंस्टॉलेशन डिस्क नसल्यास, आपण डाउनलोड केलेल्या ड्राइव्हर्स खाली वर्णन केल्याप्रमाणे मानक आकृतीनुसार सेट करा.
विंडोज 7 मध्ये स्थानिक प्रिंटर स्थापित करण्याची प्रक्रिया इंस्टॉलेशन डिस्कशिवाय:
- एकाच वेळी विंडोज + पेझ / ब्रेक की संयोजन दाबून, "सिस्टम गुणधर्म" विभाग उघडा
- डिव्हाइस व्यवस्थापक टॅब उघडा
- कनेक्ट केलेल्या डिव्हाइसेसच्या सूचीमध्ये, आम्हाला "प्रिंटर" आयटम सापडतो
- कनेक्ट केलेल्या प्रिंटरवरील उजव्या माऊस बटणावर क्लिक करा आणि "अद्यतन ड्राइव्हर्स" वर क्लिक करा
- पुढे, "या संगणकावर शोध घ्या" निवडा
- "विहंगावलोकन" क्लिक करा आणि डाउनलोड केलेल्या ड्राइव्हर्सचे स्थान निर्दिष्ट करा
- "पुढील" क्लिक करा
ड्राइव्हर्सच्या स्थापनेद्वारे लॉन्च केले जाईल, त्यानंतर प्रिंटरने कार्य केले पाहिजे.
नियमितपणे "बग" उद्भवत आहे. विंडोज वापरकर्त्यांना आश्चर्यचकित करू नका - ऑपरेटिंग सिस्टम ग्रहवर हे खूप मास. यावेळी समस्या स्थानिक मुद्रण उपप्रणाली संबंधित आहे, जी विंडोज 7 मध्ये केली जात नाही.
कंपनीच्या समर्थन सेवेला वापरकर्त्यांच्या तक्रारींची एक श्रृंखला मिळाली. त्रुटी सुधारण्यासाठी शिफारसींसह नंतरला सुगंधित टिप्पण्या देणे आवश्यक आहे.
 समस्येचे सार काय आहे? जेव्हा आपण मानक प्रक्रिया वापरून प्रिंटर स्थापित करण्याचा प्रयत्न करता तेव्हा विंडोजला एक संदेश मुद्दा आहे की संबंधित स्थानिक मुद्रण सेवा चालू असू शकत नाही. ठीक आहे, ते अंमलात आणले जात नाही, प्रिंटरची स्थापना करणे अशक्य आहे. सेवांच्या सूचीसह विंडोमध्ये शोधत आहात, आपण "मुद्रण व्यवस्थापक" स्थिती "प्रारंभ" असल्याचे सुनिश्चित करू शकता. या सेवेची मॅन्युअल रीस्टार्ट कोणतेही परिणाम आणत नाही - वापरकर्त्यास सर्व समान त्रुटी संदेश प्राप्त होतो.
समस्येचे सार काय आहे? जेव्हा आपण मानक प्रक्रिया वापरून प्रिंटर स्थापित करण्याचा प्रयत्न करता तेव्हा विंडोजला एक संदेश मुद्दा आहे की संबंधित स्थानिक मुद्रण सेवा चालू असू शकत नाही. ठीक आहे, ते अंमलात आणले जात नाही, प्रिंटरची स्थापना करणे अशक्य आहे. सेवांच्या सूचीसह विंडोमध्ये शोधत आहात, आपण "मुद्रण व्यवस्थापक" स्थिती "प्रारंभ" असल्याचे सुनिश्चित करू शकता. या सेवेची मॅन्युअल रीस्टार्ट कोणतेही परिणाम आणत नाही - वापरकर्त्यास सर्व समान त्रुटी संदेश प्राप्त होतो.
ज्यांना या समस्येचे समजले आहे त्यांना ते सोडविण्याचे दोन मार्ग देतात:
- "मुद्रण व्यवस्थापक" टास्कची पुनर्बांधणी
- मॅन्युअली नवीन पोर्ट तयार करणे आणि ते प्रिंटरवर नियुक्त करणे.
आम्ही "मुद्रण व्यवस्थापक" हाताळतो
स्थानिक प्रिंटर प्रिंटिंग उपप्रणाली "मुद्रण व्यवस्थापक" नावाच्या विंडोज सेवेपेक्षा काहीच नाही. या सेवेत जाणे आणि ते उपलब्ध नाही हे सुनिश्चित करा किंवा ते शोधून काढले असल्याचे सुनिश्चित करा - आपण पुढील मार्गाने अनुसरण करू शकता: "नियंत्रण पॅनेल" -\u003e "प्रशासन" -\u003e "सेवा".
 वांछित सेवेचे नाव शोधण्याआधी सूचीला आपल्या गुणधर्मांसह उघडा आणि "स्टार्टअप प्रकार" ड्रॉप-डाउन सूचीमध्ये उघडा, "स्वयंचलितपणे" मूल्य निवडा. त्यानंतर, आम्ही प्रारंभ बटणावर क्लिक करतो (जर ते सक्रिय असेल तर - काहीही करू नका), आपण प्रशासन विंडो बंद करा आणि प्रिंटर सेटिंगवर परत जा.
वांछित सेवेचे नाव शोधण्याआधी सूचीला आपल्या गुणधर्मांसह उघडा आणि "स्टार्टअप प्रकार" ड्रॉप-डाउन सूचीमध्ये उघडा, "स्वयंचलितपणे" मूल्य निवडा. त्यानंतर, आम्ही प्रारंभ बटणावर क्लिक करतो (जर ते सक्रिय असेल तर - काहीही करू नका), आपण प्रशासन विंडो बंद करा आणि प्रिंटर सेटिंगवर परत जा.
 बर्याचदा ही पद्धत आपल्याला समस्या सोडविण्याची परवानगी देते - विंडोजमधील प्रिंटर स्थापित आणि चालू आहे. परंतु काही परिस्थितीत, हे होत नाही आणि स्थानिक मुद्रण अद्याप अनुपलब्ध आहे. असे मानले जाते की या समस्येचे स्त्रोत तथाकथित प्रमुखांना चकित करण्यात आले आहे. त्याच्या साफसफाईच्या शिफारसी देखील आहेत, परंतु, परंतु, आम्हाला आवश्यक नाही. तर, जर प्रिंटर अद्याप स्थापित नसेल तर पुढील निर्देशावर जा.
बर्याचदा ही पद्धत आपल्याला समस्या सोडविण्याची परवानगी देते - विंडोजमधील प्रिंटर स्थापित आणि चालू आहे. परंतु काही परिस्थितीत, हे होत नाही आणि स्थानिक मुद्रण अद्याप अनुपलब्ध आहे. असे मानले जाते की या समस्येचे स्त्रोत तथाकथित प्रमुखांना चकित करण्यात आले आहे. त्याच्या साफसफाईच्या शिफारसी देखील आहेत, परंतु, परंतु, आम्हाला आवश्यक नाही. तर, जर प्रिंटर अद्याप स्थापित नसेल तर पुढील निर्देशावर जा.
पोर्ट नियुक्त करा
विंडोज ऑपरेटिंग सिस्टममध्ये तथाकथित "पोर्ट" प्रणाली, संगणकाच्या मेमरीमध्ये विशिष्ट विभाग आहेत ज्याद्वारे बाह्य डिव्हाइसेस संवाद साधतात, प्रिंटरसारखे. प्रत्येक डिव्हाइस त्याच्या पोर्ट नियुक्त केले आहे. अशा इतर कोणत्याही कारणास्तव उपलब्ध नसल्यास किंवा कार्यरत नसल्यास स्थानिक प्रिंटर उपप्रणालीसह समस्या सोडवणे.
आम्ही नॉन-हार्ड ऑपरेशन्सचे अशा क्रमाने तयार करतो:

सिद्धांततः, इंस्टॉलेशनवेळी उद्भवणार्या अडचणींचा सामना करण्यासाठी हे आपल्याला माहित असणे आवश्यक आहे.
एक अत्यंत व्यापक प्रिंट सबसिस्टम त्रुटी विंडोज एक्सपी उपलब्ध नाही आणि कधीकधी विंडोज 7 मध्ये आपण समान समस्या पूर्ण करू शकता. त्याच वेळी, काहीतरी मुद्रित केले जाऊ शकत नाही कारण सर्वकाही एक वैशिष्ट्यपूर्ण समस्येवर व्यत्यय आणते. कधीकधी असे होते की संगणक पुन्हा सुरू केल्यानंतर लगेचच 1-2 दस्तऐवज मुद्रित करणे शक्य आहे आणि नंतर सर्वकाही थांबवते.

उकळण्यासाठी त्वरा करा, मुद्रण उपप्रणाली उपलब्ध नाही XP - ही एक प्रणाली समस्या आहे, सामान्यत: प्रिंटरची चूकची मुख्य समस्या नाही. पुन्हा, काही डिव्हाइसेसवर, अशा समस्या नेहमीच उर्वरितपेक्षा जास्त होते, परंतु प्रिंटर दुरुस्ती सामान्यतः आवश्यक नसते, मुद्रण प्रणालीचे पूर्ण रीबूट करणे पुरेसे आहे.

मुद्रित उपप्रणाली उपलब्ध नाही, त्रुटी कशी दुरुस्त करावी?
पद्धत 1: व्हायरससाठी संगणक तपासा
जर सील उपप्रणाली उपलब्ध नसेल तर त्रुटी कशी दुरुस्त करावी? या अपयशाच्या घटनांसाठी अनेक मुख्य कारण आहेत. व्हायरस हायलाइट करण्यासाठी पहिला मुद्दा, जबरदस्त बहुतेक प्रकरणांमध्ये ते या समस्येचे कारण बनतात आणि केवळ नाही. जरी आपण कारणीभूत ठरविल्याशिवाय आणि पूर्णपणे काढून टाकल्याशिवाय गैरवर्तन रद्द करण्यासाठी व्यवस्थापित करता, तरीही तो संपूर्ण परिणाम देणार नाही कारण त्रुटी तरीही परत येईल आणि अगदी गहन संसर्गाच्या परिणामासह.
प्रणालीमध्ये व्हायरसचा सामना करण्यासाठी 2 मूलभूत पद्धती आहेत, दोन्ही अँटीव्हायरस प्रोग्राम वापरण्यासाठी आहेत. प्रथम, अधिक कार्यक्षम, परंतु विंडोज अंतर्गत लॉन्च केलेले LiveCD अनुप्रयोग वापरणे देखील एक जटिल पद्धत आहे, ते अँटीव्हायरसचे ऑपरेशन आणि ध्येय साध्य करण्याच्या संधी सुलभ करते. बहुतेक वापरकर्त्यांसाठी योग्य असलेले आणखी एक पर्याय फक्त प्रोग्राम डाउनलोड करीत आहे, आपण कॅस्परस्की किंवा डॉ. वेब.
पद्धत 2: सिस्टम अखंडता तपासणी
मुद्रण उपप्रणाली विंडोज एक्सपी उपलब्ध नाही - याचे कारण बर्याचदा सिस्टमच्या विमानात असते, म्हणजेच काही फायली आहेत जी बदलली जातात, खराब झालेले किंवा गहाळ आहेत. पूर्ण-चढलेल्या खिडक्याशिवाय, योग्य ऑपरेशनवर केवळ मुद्रण करण्याचा अर्थ नाही तर इतर घटक देखील नाही.
सील उपप्रणाली उपलब्ध नाही, निराकरण कसे करावे? - बेस्ट एसएफसीः
- प्रारंभ वर क्लिक करा आणि "मानक" वर्ग निवडा;
- त्यावर "कमांड लाइन" घटक आणि पीसीएम शोधा;

- "चालवा चालू" निवडा;
- खाते "निर्दिष्ट वापरकर्त्याचे खाते" हायलाइट करा आणि प्रशासक अधिकारांसह खाते निर्दिष्ट करा;

- एसएफसी / स्कॅनो कमांड घाला.

चाचणी प्रक्रियेनंतर, ज्यास बराच वेळ लागतो, आपण प्रिंटरचे ऑपरेशन तपासले पाहिजे, ही क्रिया पुरेसे आहे.
सिस्टमची सर्व्हिसिटी सत्यापित करण्यासाठी दुसरा पर्याय अधिकृत मायक्रोसॉफ्ट इझी फिक्स आयटी युटिलिटी आहे. यास वापरकर्त्यापासून केवळ ओएसच्या योग्य स्थितीच नव्हे तर सिस्टम सेटिंग्ज तपासल्या जाणार नाहीत. सेवेमध्ये अपयशी झाल्यास, कार्यक्रम समस्येवर मात करण्यास मदत करेल.
पद्धत 3: प्रिंट रांग व्यवस्थापक तपासत आहे
प्रिंटिंग सूचीचे योग्य वितरण आणि बांधकाम करण्यासाठी जबाबदार असलेली एक खास सेवा आहे, त्याला मुद्रण रांग व्यवस्थापक म्हटले जाते. ही एक अतिशय महत्वाची गोष्ट आहे, प्रिंटर त्याशिवाय योग्यरित्या कार्य करणार नाही. आपल्याला आवश्यक असलेल्या सेवा सेटिंग्जची शुद्धता तपासण्यासाठी:
- प्रारंभ वर क्लिक करा;
- पीसीएम "माझा संगणक" वर आणि नियंत्रण पॅरामीटर निवडा;
- मेनूमध्ये, जे बाकी आहे, "सेवा आणि अनुप्रयोग" निवडा;
- मग "सेवा" वर जा;
- सूचीमध्ये "मुद्रण रांग मॅनेजर" शोधणे आवश्यक आहे;
- "स्टार्टअप प्रकार" ऑटो पोजीशनमध्ये आहे आणि "राज्य" म्हणून "चालू" म्हणून सूचित केले आहे;
- परिच्छेद 6 मध्ये आपल्याला काही उत्कृष्ट पॅरामीटर्स आढळल्यास, सेवेच्या "गुणधर्म" वर डबल क्लिक करा आणि त्याच्या ऑपरेशनचे सिद्धांत योग्य एक बदला.

आणखी एक मुद्रण उपप्रणाली पद्धत विंडोज XP द्वारे निश्चित केली आहे, परंतु मुख्य, सामान्यत: मुख्य स्थान आणि हे चालक आहे याबद्दल उल्लेख नाही.
पद्धत 4: ड्रायव्हर पुन्हा स्थापित करा
मुद्रण उपप्रणाली मुद्रित करण्यास अक्षम नाही? या प्रकरणात, आपल्याला डिव्हाइस ड्राइव्हर्सच्या चुकीच्या गोष्टीकडे लक्ष देणे आवश्यक आहे. अॅलस, परंतु, कोणत्याही प्रणालीप्रमाणे, ड्रायव्हर्स अपयशी ठरतात जे या त्रुटीसह विविध स्वरूपात व्यक्त करतात.
ड्राइव्हर्स पुन्हा स्थापित करण्यासाठी, आपण करणे आवश्यक आहे:
- प्रारंभ आणि पीसीएमवर "माझा संगणक" वर क्लिक करा, "गुणधर्म" निवडण्यासाठी;
- "डिव्हाइस व्यवस्थापक" दुवा अनुसरण करा;
- "प्रिंटर" श्रेणी विस्तृत करा, त्याला "मुद्रण साधने" म्हटले जाऊ शकते;

- डबल क्लिक करणे, डिव्हाइस माहिती उघडा आणि "ड्राइव्हर्स" विभागात जा;
- "हटवा" वर क्लिक करा आणि प्रिंटर डिस्कनेक्ट करा;
- पुन्हा, ते कनेक्ट करा, कदाचित एक नवीन ड्राइव्हर इंस्टॉलेशन परिस्थितीत मदत करेल, परंतु तसे नसल्यास, आपल्याला प्रिंटरच्या निर्मात्याच्या अधिकृत वेबसाइटवर जावे लागेल आणि तेथून डाउनलोड करावे लागेल.
आपण एक वैकल्पिक पद्धत देखील वापरू शकता, म्हणून नियंत्रण पॅनेलमधून "डिव्हाइसेस आणि प्रिंटर" विभागात जा. सिस्टम लक्षात ठेवलेल्या सर्व डिव्हाइसेस हटवा, विशेषत: समस्या प्रिंटरशी संबंधित आयटमवर लक्ष द्या.
पद्धत 5: मॅन्युअल सिस्टम सेटअप
काही विंडोज एक्सपी फायली विशेषतः प्रिंट सेंटरच्या मूलभूत घटकांसह व्हायरसमुळे बदलल्या आहेत. कमांड लाइन नंतर किंवा ते निराकरण केल्यास, सर्व सिस्टम पॅरामीटर्सचे योग्य मूल्य सेट करणे शक्य नव्हते, आपल्याला ते स्वतः करावे लागेल.
सी: \\ विंडोज \\ सिस्टम 32 \\ spool \\ प्रिंटर विभागात जा आणि अंत निर्देशिका पूर्णपणे हटवा जेणेकरून त्यात काहीही राहणार नाही. सिस्टम 32 फोल्डरवर परत ये, sfc_os.dll घटक शोधा (योग्य फाइलचे वजन 140 केबी आहे), sfcfiles.dll, sfc.exe, sfcfiles.dll. आवश्यक असल्यास, आपण पूर्वी सूचीबद्ध केलेल्या फायली पुनर्स्थित करणे आवश्यक आहे, आपण ते दुसर्या, Windows \\ DLLCACH बॅकअप फोल्डरसारखेच घेऊ शकता.
विंडोज एक्सपीला बर्याच काळापासून समर्थित नाही, तरीही सर्व वापरकर्त्यांना कालबाह्य प्रणालीच्या अंतिम अद्यतने देखील नाहीत, हे अद्यतनित करणे आवश्यक आहे आणि ते नवीनतम सेवा पॅक 3 स्थापित करणे आवश्यक आहे.
काही टप्प्यावर, प्रिंटर कमाईसाठी बांधील आहे, आम्ही त्याच्या क्रियाकलापांसाठी एक फायदेशीर माती तयार केली आहे, लवकरच लक्षात ठेवण्याची एकमात्र गोष्ट म्हणजे उशीर करणे आवश्यक आहे, प्रत्येक प्रक्रियेस पूर्ण करणे चांगले आहे आणि त्यानंतर पुन्हा टाइप करणे सुरू करण्याचा प्रयत्न करणे चांगले आहे. .
जर आपल्याला "प्रिंट उपप्रणाली" विंडोज एक्सपीमध्ये "प्रिंट सबसिस्टम" कसे निश्चित करायचे "याबद्दल काही प्रश्न असतील तर आपण त्यांना टिप्पण्यांमध्ये विचारू शकता.
जर (फंक्शन_एक्सिस्ट ("the_ratings")) (the_ratings ();)?\u003e