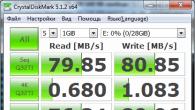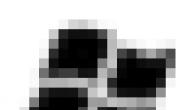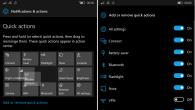प्रिंटर दीर्घकाळ संगणक, घर किंवा कार्यालयाचा अविभाज्य भाग आहे, म्हणून जेव्हा ते कार्य थांबवते, तेव्हा वापरकर्ते शक्य तितक्या लवकर समस्येचे कारण निर्धारित करण्याचा प्रयत्न करतात आणि ते स्वत: ला काढून टाकतात. चला पाहुया की प्रिंटर का मुद्रित होत नाही आणि ते कसे निश्चित केले जाऊ शकते ते पाहू.
उपकरणे शारीरिक तपासणी
आपल्या संगणकावर कॉन्फिगरेशन चढण्याआधी, छपाई आणि तार्यांसाठी उपकरणे भौतिक स्थिती तपासा.
- मुद्रण यंत्र सक्षम असल्याचे सुनिश्चित करा. गृहनिर्माण वर एक विशेष बटण वापरून चाचणी पृष्ठ मुद्रित करण्याचा प्रयत्न करा.
- प्रिंटरसह त्याचे संपर्क, पॉवर वायर तपासा.
- यूएसबी पोर्टद्वारे सिस्टम युनिटवर उपकरणे योग्यरित्या कनेक्ट केलेली असल्याचे सुनिश्चित करा.
हे शक्य आहे की समस्या प्रिंटरमध्ये नाही - कधीकधी यूएसबी पोर्ट्स काम करत नाहीत, ज्यामुळे त्यांच्याद्वारे कनेक्ट केलेल्या उपकरणे वापरण्याची अशक्यता मिळते. कार्ट्रिजकडे लक्ष द्या: जर उपकरणे पुनर्प्राप्त झाल्यानंतर कार्य करणे थांबविले असेल तर कार्ट्रिज योग्यरित्या आणि सर्वसाधारणपणे स्थापित केले असल्याचे सुनिश्चित करा.
विंडोज सेटिंग्ज
शारीरिकरित्या उपकरणे पूर्णपणे योग्य असल्यास काय? प्रथम सिस्टममध्ये प्रिंटर सक्षम आहे की नाही हे तपासावे लागेल:
जर प्रणालीद्वारे डिव्हाइस सापडला असेल तर ते डीफॉल्टनुसार वापरलेले असल्याचे सुनिश्चित करा: म्हणजेच, जेव्हा आपण मुद्रण दस्तऐवज पाठवितो, तेव्हा सिस्टम कनेक्ट केलेल्या उपकरणास विनंती पाठवते.
प्रिंटरच्या योग्य ऑपरेशनसाठी, एक विशेष सेवा जबाबदार आहे, जी डिस्कनेक्ट केली जाऊ शकते (अपघाताने किंवा हेतुपुरस्सर). "मुद्रण व्यवस्थापक" चालू असल्याचे तपासा:

टीप: स्टॉप बटण स्टेटस फील्डमध्ये सक्रिय असणे आवश्यक आहे. "चालवा" बटण सक्रिय असल्यास, प्रेषक चालू करण्यासाठी त्यावर क्लिक करा. या कृती केल्यानंतर, प्रिंटरचे कार्य सुरू करण्यासाठी प्रारंभ झाला का ते तपासा.
निर्दिष्ट पद्धतींनी मदत केली नाही तर मुद्रण क्यू साफ करण्याचा प्रयत्न करा:

जर आयटम निष्क्रिय असेल तर मुद्रण रांग रिक्त आहे आणि आपल्याला ते साफ करण्याची गरज नाही. आपल्याला समस्येचे इतर उपाय शोधणे आवश्यक आहे.
विशिष्ट प्रोग्राममध्ये मुद्रित होत नाही
एकतर सामान्य समस्या, जी खालीलप्रमाणे व्यक्त करते: वापरकर्ता शब्द किंवा दुसर्या अनुप्रयोगात दस्तऐवज मुद्रित करण्याचा प्रयत्न करतो, परंतु सिस्टम फ्रीज आणि कमांड कार्यान्वित करण्यास नकार देतो.
स्पष्टतेसाठी, "नोटपॅड" उघडा, त्यामध्ये अक्षरे एक जोडी लिहा आणि आपला मजकूर मुद्रित करण्यासाठी पाठवा.
मुद्रण उपकरणे या कामाशी सामोरे जाऊ शकतात, तर समाधान एक असू शकते - हटविणे आणि प्रोग्राम पुन्हा स्थापित करणे, यामुळे विंडोज चुकीचे कार्य करण्यास सुरवात होते.
विंडोज 10 मध्ये प्रिंटरसह समस्या
विंडोज 10 वर स्विच केल्यानंतर, काही वापरकर्त्यांनी असे म्हटले की त्यांच्या प्रिंटरने पूर्णपणे कार्य केले होते, अचानक अचानक सिस्टमद्वारे निर्धारित केले गेले. हे कदाचित अनेक कारणांशी संबंधित असू शकते जे खाली तपशीलवार चर्चा केली जाईल.
स्वयंचलित निदान
विंडोज 10 मध्ये प्रिंटर का काम करत नाही हे ठरवा, आपण एक विशेष समस्यानिवारण साधन वापरू शकता.

या कृतींच्या परिणामस्वरूप, विशेष निदान युटिलिटि लॉन्च केली जाईल, जी स्वतंत्रपणे तपासणी करेल, कोणती समस्या प्रिंटर कार्य करत नाही.
मॅन्युअल जोडा डिव्हाइस जोडा
निदान माध्यमांनी समस्येचे निराकरण करण्यात मदत केली नाही तर किंवा आपला मुद्रण डिव्हाइस कनेक्ट केलेल्या उपकरणाच्या सूचीमध्ये प्रदर्शित होत नाही, नंतर प्रिंटर मॅन्युअली वापरून पहा.

थोडी प्रतीक्षा करा - प्रणाली स्कॅन सुरू करेल आणि स्वतंत्रपणे मुद्रण यंत्र समाविष्ट करेल. जर काही संपले नाही तर सूचीमध्ये "आवश्यक प्रिंटर गहाळ" वर क्लिक करा. परिणामी, आपण करू शकता अशा अतिरिक्त पॅरामीटर्सवर शोध विंडो दिसून येईल:

यापैकी सर्व पर्याय योग्य नाहीत, परंतु हे अद्याप प्रयत्न करणे योग्य आहे. जर काहीच मदत होत नाही आणि छपाई उपकरणे अनुपलब्ध असेल तर आपण त्याच्या ड्रायव्हर्सच्या प्रणालीमध्ये जबरदस्तीने स्थापित करण्याचा प्रयत्न करू शकता.
ड्राइव्हर्सची स्थापना
निर्मात्याच्या वेबसाइटवर जा आणि "समर्थन" किंवा "सॉफ्टवेअर" विभाग शोधा. हे डिव्हाइसेसच्या सर्व मॉडेलसाठी ड्राइव्हर्स संग्रहित करावे. योग्य सॉफ्टवेअर शोधा, वर्जनकडे लक्ष द्या आणि विंडोजचे डिस्चार्ज.
उत्पादक घोषित करतात की समस्या न करता त्यांच्या उपकरणे विंडोज 10 सह कार्य करतात, म्हणून साइटवर आवश्यक ड्राइव्हर्स असणे आवश्यक आहे.
ड्राइव्हर्स स्थापित करण्यापूर्वी प्रिंटर आढळल्यास, परंतु ते मुद्रित करण्यास नकार देत असल्यास, त्यास प्रथम सिस्टममधून काढून टाकण्याची शिफारस केली जाते आणि केवळ नवीन सॉफ्टवेअर स्थापित करणे प्रारंभ करणे आवश्यक आहे.
नोव्हेंबर 10 च्या नोव्हेंबर अद्यतनानंतर, बर्याच वापरकर्त्यांना मुद्रण डिव्हाइसेससह समस्या आहेत. नेटवर्क प्रिंटर कार्य करत नाही, पृष्ठे किंवा पीसी प्रिंट करत नाही हे डिव्हाइस पाहते. आपल्याला विंडोज 10 मध्ये एक समान समस्या असल्यास, आपण काही शिफारसींसह स्वत: ला परिचित करावे.
नवीन ऑपरेटिंग सिस्टमची सुटका केल्यामुळे, "नियंत्रण पॅनेल" वर असलेल्या समस्यांचे निदान आणि समस्या निवारण करण्यासाठी मायक्रोसॉफ्ट डीफॉल्ट स्वरुपात डीफॉल्ट स्वरुपात डीफॉल्टनुसार जोडणी आणि नेटवर्क प्रिंटरसाठी आहे. .
"प्रारंभ" मेनूमध्ये निवडा आणि समस्यानिवारण क्लिक करा. पुढे, "उपकरणे आणि आवाज" विभागात जा आणि "प्रिंटर" क्लिक करा. अनेक निवड पर्यायांसह एक विंडो दिसून येईल. "प्रिंटर" आणि "पुढील" क्लिक करा.
निदान युटिलिटि सुरू होईल, जे प्रिंटरच्या सामान्य ऑपरेशनला अडथळा आणणार्या विशिष्ट त्रुटींसाठी पीसी तपासेल. ड्राइव्हर्स आणि सिस्टम सर्व्हिसेस तपासले जातील. आणि समस्येचे निराकरण करण्याच्या 100% हमी देणे अशक्य आहे, कारण ही पद्धत सर्वात सुरक्षित आणि सुलभ आहे.
एक प्रिंटर मॅन्युअली जोडत आहे
जर युटिलिटीची समस्या सोडविण्यात मदत झाली किंवा पीसीला विंडोज 10 मध्ये प्रिंटर दिसत नाही किंवा प्रिंटर सापडत नाही, तर डिव्हाइस स्वहस्ते जोडली जाणे आणि सेटिंग्जमध्ये योग्य पॅरामीटर्स सेट केले जावे.

आम्ही संगणकाला इंटरनेटशी कनेक्ट करतो आणि डिव्हाइस शोधण्यासाठी आणि आवश्यक ड्राइव्हर्स स्थापित करण्यासाठी विंडोज 10 देते.
प्रिंटर मॉडेल खूप जुने असल्यास, प्रणाली ड्रायव्हरच्या शोध प्रक्रियेत अधिसूचना जारी करू शकते. आम्ही लक्षात ठेवतो की "सूचीमध्ये आवश्यक प्रिंटर गहाळ आहे" किंवा इतर पॅरामीटर्स निवडा. बर्याच बाबतीत, सर्वात कार्यक्षम पद्धत डिव्हाइसच्या वयाचे एजंट आहे.

प्रिंटर उत्पादक आणि समर्थन विंडोज 10
बर्याच प्रिंटर निर्माते आधीच विंडोज 10 करीता समर्थनावर कार्यरत आहेत. म्हणून, हे अनेक मुख्य मुद्दे वाटप करण्यासारखे आहे:
- एचपी (हेवलेट-पॅकार्ड) त्यांच्या प्रिंटिंग डिव्हाइसेससाठी आधीपासूनच ड्राइव्हर्स आहेत. आपण त्यांना कंपनीच्या अधिकृत वेबसाइटवरून डाउनलोड करू शकता. http://support.hp.com/ru-ru/document/c04755521.
- इप्सन निर्माता विंडोज 10 मधील एमएफपीसाठी समर्थन देत आहे. काही मॉडेलसाठी आवश्यक ड्राइव्हर्स संदर्भानुसार डाउनलोड केले जाऊ शकतात http://www.pson.com/cgi-support/support/supportwindows10.jsp
- नेत्यांच्या मागे कॅनन देखील लॅग करीत नाही. बहुतेक मॉडेलसाठी ड्राइव्हर्स आधीपासूनच उत्पादकाच्या अधिकृत वेबसाइटवर उपलब्ध आहेत http://www.usa.canon.com/cusa/consumer/standard_display/windows
- दुर्दैवाने, कमी लोकप्रिय पॅनासोनिक प्रिंटर नाही, पुढील 2016 ला समर्थन मिळेल. म्हणून, आपण सुसंगतता मोडमध्ये ड्राइव्हर्स डाउनलोड आणि स्थापित करुन विंडोज 10 अंतर्गत प्रिंटर कॉन्फिगर करू शकता.
- झीरोक्स मार्गदर्शिका मुद्रण डिव्हाइसेससह ओएस सुसंगतता समस्यांचे अभाव आश्वासन देते.
तसेच, जर विंडोजसह संगणकाला स्वच्छ स्थापना किंवा अद्यतनानंतर प्रिंटर दिसत नाही, आणि त्याच वेळी ड्राइव्हर्स प्रासंगिक आहेत, तेव्हा सिस्टम डेव्हलपर समस्येचे निराकरण करण्यासाठी डिव्हाइसचे डिव्हाइस मॉडेल डाउनलोड करण्याची शिफारस करतात. उदाहरणार्थ, एचपी एचपी एआयओ प्रिंटर रिमोट प्रोग्राम आहे. हे स्थापित केल्यानंतर, कनेक्शन समस्या गायब होणे आवश्यक आहे.
जवळजवळ प्रत्येक वापरकर्त्या प्रिंटर सेवांवर रिसॉर्ट्समध्ये जवळजवळ प्रत्येक वापरकर्ता. कोर्स वर्क, डिप्लोमा, अहवाल आणि इतर मजकूर आणि ग्राफिक सामग्री - हे सर्व प्रिंटरवर छापलेले आहे. तथापि, लवकर किंवा नंतर, वापरकर्त्यांना "मुद्रण उपप्रणाली उपलब्ध नसल्यास" समस्या आढळल्यास, ही त्रुटी सर्वात जास्त अपुरे क्षण असावी.
समस्येचे निराकरण करण्याच्या वर्णनाकडे जाण्यापूर्वी, ते काय आहे आणि ते आवश्यक आहे याबद्दल थोडक्यात बोलूया. सील उपप्रणाली ही ऑपरेटिंग सिस्टम सेवा आहे जी सील व्यवस्थापित करते. याचा वापर करून, कागदपत्रे निवडलेल्या प्रिंटरवर पाठविली जातात आणि अशा प्रकरणांमध्ये मुद्रण उपप्रणाली रांग तयार करते.
आता समस्या दूर कसे करावे याबद्दल. येथे आपण दोन मार्ग ठळक करू शकता - सर्वात सोपा आणि अधिक कठिण, ज्यास वापरकर्त्यांना केवळ धैर्यच नव्हे तर काही ज्ञान आवश्यक आहे.
पद्धत 1: चालू असलेली सेवा
कधीकधी आपण मुद्रण उपप्रणालीसह समस्या सोडवू शकता, आपण संबंधित सेवा सहजपणे सुरू करू शकता. हे करण्यासाठी, आपल्याला खालील क्रिया करण्याची आवश्यकता आहे:


त्यानंतर त्रुटी काढून टाकली जात नाही तर ती दुसरी पद्धत हलविण्यासारखी आहे.
पद्धत 2: मॅन्युअली समस्या काढून टाकणे
जर प्रिंट सेवेचे प्रक्षेपण कोणतेही परिणाम देत नाहीत तर याचा अर्थ असा आहे की त्रुटीचे कारण खूप खोल आहे आणि अधिक गंभीर हस्तक्षेप आवश्यक आहे. सिस्टममधील व्हायरसच्या उपस्थितीच्या आधी, आवश्यक फायलींच्या अभावापासून मुद्रण उपप्रणालीचे अक्षमता सर्वात भिन्न असू शकते.
म्हणून, आम्ही संयम राखून ठेवतो आणि एक प्रेस उपप्रणाली "उपचार" करण्यास प्रारंभ करतो.

निष्कर्ष
सराव शो म्हणून, बहुतांश घटनांमध्ये, प्रथम किंवा द्वितीय पद्धती आपल्याला मुद्रणासह समस्या सोडविण्याची परवानगी देतात. तथापि, अधिक गंभीर समस्या आहेत. या प्रकरणात, फाइल्सची सोपी पुनर्स्थापना आणि ड्राइव्हर्स पुन्हा स्थापित करणे कार्य करत नाही, नंतर आपण सिस्टम पुन्हा स्थापित करा - सिस्टम पुन्हा स्थापित करू शकता.
दिवसभर चांगले.
हे अशा शब्दांसह (लेखाचे शीर्षक म्हणून), सहसा, जे वापरकर्त्यांना आवश्यक ड्रायव्हर शोधतात. तर खरं तर, या लेखासाठी हा विषय जन्म झाला ...
ड्राइव्हर्स सामान्यत: एक वेगळे मोठे विषय आहेत ज्यात सर्व पीसी वापरकर्त्यांना सतत अपवाद वगळता येत असतात. केवळ एकट्या वापरकर्ते - त्यांना स्थापित करा आणि त्यांच्या अस्तित्वाबद्दल द्रुतपणे विसरून जाणे, इतर तंदुरुस्त शोधू शकत नाहीत.
आजच्या लेखात, मला काय करावे यावर विचार करायचे आहे की जर आपल्याला ड्रायव्हरचा वांछित (उदाहरणार्थ, निर्मात्याच्या साइटवरील ड्रायव्हर स्थापित केला गेला नाही तर किंवा निर्मात्याची साइट उपलब्ध नाही). तसे, मला कधीकधी टिप्पण्या मध्ये विचारले गेले, आपल्याला स्वयं-अद्यतनांसाठी आवश्यक ड्रायव्हर सापडला नाही तरीही. चला या प्रश्नांचा सामना करण्याचा प्रयत्न करूया ...
डिव्हाइससाठी ड्राइव्हर सापडला नाही तर - त्यात "मॅन्युअल" शोध जाण्याची वेळ आली आहे. प्रत्येक उपकरणे त्याच्या स्वत: च्या आयडी - ओळख क्रमांक (किंवा डिव्हाइस अभिज्ञापक) आहे. या अभिज्ञापकाचे आभार, आपण सहज निर्माता, उपकरणे मॉडेल आणि आवश्यक ड्रायव्हरसाठी पुढील शोध सहज परिभाषित करू शकता (I.E. ID चे ज्ञान - गंभीरपणे ड्रायव्हरचा शोध सरळ करू शकता) सहजपणे परिभाषित करू शकता.
आयडी डिव्हाइस कसे परिभाषित करावे
डिव्हाइस आयडी शोधण्यासाठी - आम्हाला उघडण्याची गरज आहे डिव्हाइस व्यवस्थापक. खालील सूचना विंडोज 7, 8, 10 साठी संबंधित असतील.
1) उघडा नियंत्रण पॅनेल विंडोज, नंतर विभाग " उपकरणे आणि आवाज"(Fig.1 पहा).
2) पुढे, कार्य व्यवस्थापक मध्ये जे उघडते, त्या डिव्हाइसेस शोधा ज्यासाठी आपण आयडी परिभाषित करता. सहसा, ज्यासाठी ड्राइव्हर्स पिवळे उद्गार गुणांसह चिन्हांकित नाहीत आणि ते विभागात आहेत " इतर साधने"(तसे, त्या साधनांसाठी आयडी परिभाषित केले जाऊ शकते ज्यांचे ड्राइव्हर्स चांगले आहेत आणि चांगले कार्य करतात).
सर्वसाधारणपणे, आयडी शिकण्यासाठी - फक्त वांछित डिव्हाइसच्या गुणधर्मांकडे जा. 2.
3) उघडलेल्या विंडोमध्ये "तपशील" टॅबवर जा, नंतर "गुणधर्म" सूचीमध्ये, "एज्युकेशन आयडी" दुवा (चित्र 3 पहा.) निवडा. प्रत्यक्षात, तेच इच्छित आयडी कॉपी करणे - माझ्या बाबतीत तो:.
- Ven _ ****, vid _ *** - ही उपकरणे निर्माता कोड (विक्रेता, विक्रेता आयडी) आहे;
- Dev _ ****, pid _ *** - हे उपकरण कोड (डिव्हाइस, उत्पादन आयडी) आहे.
ड्रायव्हर कसे शोधायचे, इक्विप्शन आयडी
शोधण्यासाठी अनेक पर्याय आहेत ...
1) आपण सहज शोध इंजिनमध्ये (उदाहरणार्थ, Google) आमच्या ओळ ( USB \\ vid_1bcf & pid_2b8b & rist_3273 & mi_00) आणि शोध क्लिक करा. नियम म्हणून, शोधात सापडलेल्या पहिल्या काही साइट्स - आणि इच्छित ड्रायव्हर (आणि बर्याचदा, आपल्या पीसी / लॅपटॉपच्या मॉडेलबद्दल तत्काळ माहिती प्रदान करतील.
2) एक सुंदर आणि प्रसिद्ध साइट आहे: http://devid.info/. साइटच्या शीर्ष मेनूमध्ये एक शोध स्टॉक आहे - आपण आयडी लाइन कॉपी करू शकता आणि शोध घेऊ शकता. तसे, ड्रायव्हर शोधण्यासाठी एक उपयुक्तता देखील आहे.
जेव्हा प्रिंटर स्थापित नसते तेव्हा बर्याचदा स्थिती असते, जरी प्रणालीला संगणकाशी कनेक्ट केलेले नवीन उपकरणे दिसतात. अशा प्रकारच्या कार्यासाठी समाधान गंभीर आणि सक्षम दृष्टिकोन आवश्यक आहे, अन्यथा आपण आपल्या एमएफपीचा वापर करण्यास सक्षम होणार नाही. ड्रायव्हरला प्रिंटरवर स्थापित करण्यासाठी, आपण या समस्येचे निराकरण करण्याच्या मार्गांनी स्वतःला काळजीपूर्वक परिचित असले पाहिजे, जे आपल्याला निश्चितपणे उपयुक्त ठरेल.
एक नियम म्हणून, नवीन उपकरणांच्या संगणकाशी कनेक्ट होते तेव्हा विंडोज 7 वर स्वयंचलित मोड त्याच्या डेटाबेसमध्ये योग्य प्रिंटर शोधा. ते चालू न केल्यास, प्रणाली शोध घेण्यासाठी आणि अद्यतन केंद्र वापरून इंटरनेटवरून पुढील डाउनलोड पुढे जाते. त्या. या प्रकरणात, प्लग आणि प्ले सक्रिय आहे - ज्याचे कार्य पीसीशी कनेक्ट केलेले डिव्हाइसेस द्रुतपणे परिभाषित आणि कॉन्फिगर करण्यासाठी आहे.
- ड्रायव्हर प्रिंटरवर स्थापित करण्यासाठी, आपल्याला हे स्वयंचलित शोध सिस्टम सक्षम करावे लागेल. हे करण्यासाठी, इंट्रास्टामाइन शोध वापरून सिस्टमच्या गुणधर्मांसह विंडो उघडा, कोणाच्या क्षेत्रात आपल्याला "सिस्टम" शब्द प्रविष्ट करणे आवश्यक आहे.
- पुढे डावीकडील नवीन विंडोमध्ये आपण अतिरिक्त सिस्टम पॅरामीटर्स उघडणार्या आयटमवर क्लिक करावे.
- "उपकरणे" टॅब क्लिक करा आणि "डिव्हाइस सेटिंग्ज" नावाच्या बटणावर क्लिक करा.
- नवीन संवाद बॉक्समध्ये, प्रथम आयटमवर क्लिक करा, जे आपल्याला आवश्यक ड्राइव्हर्ससाठी स्वयंचलित शोध सुरू करण्याची परवानगी देईल. "सेव्ह" वर क्लिक करा.
- या अवांछित पद्धतीने धन्यवाद, "प्रिंटर ड्रायव्हर स्थापित करणे शक्य नाही" अशी शक्यता जास्त आहे.
प्रिंटर प्रिंटर सेट करत नसल्यास, "कार्य व्यवस्थापक माध्यमातून आपण विंडोज 7 वर स्थापित आणि कॉन्फिगर करण्याचा प्रयत्न केला पाहिजे. वस्तुस्थिती अशी आहे की काही कारणास्तव आवश्यक सॉफ्टवेअरचे स्वयंचलित स्थापना जेव्हा पीसीशी कनेक्ट केले जाते तेव्हा नाही.
- ड्रायव्हरला प्रिंटरवर स्थापित करण्यासाठी, आपण खाली डाव्या कोपर्यात सिस्टम चिन्हावर उजव्या बटणावर क्लिक करुन आणि उघडणार्या सूचीमध्ये संबंधित आयटम निवडून "डिव्हाइस व्यवस्थापक" सुरू करणे आवश्यक आहे.
- नवीन विंडोमध्ये, फक्त जोडलेले उपकरणे "इतर डिव्हाइसेस" आयटममध्ये स्थित असतील आणि अज्ञात डिव्हाइसच्या स्वरूपात निश्चितपणे नियुक्त केले जातील. प्रिंटर स्थापित करणे शक्य नाही अशा तथ्याशी संबंधित कार्य सोडविण्यासाठी, आपण या उपकरणावर उजवे-क्लिक करून क्लिक करावे आणि "अद्यतन ड्राइव्हर्स ..." आयटमवर क्लिक करा.
- उघडलेल्या खिडकीमध्ये, सर्वोच्च पॉईंटवर क्लिक करा, जे स्वयंचलित मोडमध्ये अद्ययावत ड्राइव्हर्सकरिता शोध सूचित करते. त्यानंतर, विंडोज 7 आपल्या प्रिंटरसाठी संबंधित सॉफ्टवेअरची स्थापना पूर्ण होईपर्यंत थांबणे अवघड आहे.
विंडोज 10 वर समस्या सोडविण्याचे मार्ग
विंडोज 10 वर प्रिंट डिव्हाइसेस स्थापित नसल्यास, आपल्याला स्वतः एक प्रिंटर जोडण्याचा प्रयत्न करणे आवश्यक आहे. प्रिंटर स्थापित करताना त्रुटी आढळल्यास त्या त्रुटीशी संबंधित समस्येचे निराकरण करण्यासाठी, पुढील क्रियांना रिसॉर्ट करा:
- सूचना चिन्ह क्लिक करा, नंतर "सर्व पर्याय" विभाग निवडा. आपण Win + I की संयोजना देखील दाबू शकता आणि "डिव्हाइसेस" विभागाद्वारे "प्रिंटर आणि स्कॅनर" वर जा शकता.
- नवीन विंडोमध्ये, बटणावर क्लिक करा जे आपल्याला नवीन प्रिंटर जोडण्याची आणि थोडी प्रतीक्षा करू देते. हे वांछनीय आहे की या प्रकरणात इंटरनेट समाविष्ट आहे.
- त्यानंतर, प्रणाली आपल्या संगणकावर संबंधित सॉफ्टवेअर स्थापित करू शकते आणि जेव्हा "ड्राइव्हर्स स्थापित केलेले नाहीत" तेव्हा निराकरण केले जाईल आणि शक्यतो नाही.
जर ड्राइव्हर्स अद्याप स्थापित नसतील तर आपण त्यांचे इंस्टॉलेशन स्वतः करावे. हे लक्षात घेतले पाहिजे की ही पद्धत केवळ विंडोज 10 साठीच नव्हे तर या ओएसच्या इतर आवृत्त्यांसाठी देखील मदत करू शकते. या प्रकरणात, आपण ऑफिस उपकरणे निर्मात्याच्या अधिकृत वेबसाइटवरून अपलोड केले पाहिजे जे सॉफ्टवेअरचे सर्वात अलीकडील आवृत्ती, ते अनपॅक करा आणि इंस्टॉलर चालवा. पुढे, इंस्टॉलेशन विझार्डच्या सर्व शिफारसी पूर्ण करणे राहिले आहे, त्यानंतर आपण पीसी रीस्टार्ट करावा आणि ड्रायव्हर्स स्थापित केलेले नसलेल्या समस्येचे निराकरण करणे आपले यश आहे याची खात्री करा.
इतर उपाययोजना विंडोज एक्सपी आणि वरील सर्व आवृत्त्यांसाठी समस्या सोडवत आहेत
जर, ड्राइव्हर्सची स्थापना करण्याच्या प्रत्येक प्रयत्नासह, आपण यशस्वी झाला नाही, कारण सिस्टम सतत ते करण्यास नकार देत आहे, तर हे शक्य आहे, केस स्वतःच आहे. वस्तुस्थिती अशी आहे की आपल्या पीसीवर प्रणालीची जुनी आवृत्ती असणे शक्य आहे, जे, परिणामी नवीन मॉडेलच्या प्रिंटरला समर्थन देत नाही. कार्य सोडविण्यासाठी, अधिकृत मायक्रोसॉफ्ट वेबसाइटवरून सिस्टमसाठी सर्व उपलब्ध अद्यतने डाउनलोड आणि स्थापित करण्यासाठी.
याव्यतिरिक्त, प्रिंटरसाठी सॉफ्टवेअर स्थापनांशी संबंधित ऑपरेशन पूर्ण करणे शक्य नाही, तर समस्येचे स्त्रोत पूर्वी स्थापित डिव्हाइसेसवरून राहणारे सेवा उपयुक्तता असू शकते. नवीन ड्राइव्हर्स स्थापित करण्याचा प्रयत्न करताना, ते त्यांच्याशी संघर्ष करू शकतात. जुन्या मुद्रण डिव्हाइसेसच्या मालकीचे ते घटक "स्थापित करणे आणि हटविणे प्रोग्रामद्वारे हटवा.
हे देखील घडते की सिस्टम संरक्षकांनी त्यांच्यावर विश्वास ठेवत नाही या वस्तुस्थितीमुळे डिव्हाइससाठी ड्राइव्हर्स ठेवणे अशक्य आहे, विशेषकरून मायक्रोसॉफ्टला कोणतीही सदस्यता नाही. परिणामी, प्रणाली त्यांना स्थापित करण्यास नकार देते ("प्रिंटर ड्रायव्हर प्रवेश करण्यासाठी सेट नाही"). अशा अडथळा दूर करण्यासाठी, माझ्या संगणकावर चिन्हावर क्लिक करून आणि "उपकरणे" टॅबवर सिस्टम गुणधर्म उघडा, ड्राइव्हर्स साइनिंगवर क्लिक करा. जर आपल्याकडे एक मुद्दा असेल तर अनोळखी ड्राइव्हर्सची स्थापना अवरोधित करणे म्हणजे "चेतावणी - प्रत्येक वेळी निवड करण्यासाठी प्रत्येक वेळी" आयटममध्ये बदला.
कधीकधी जेव्हा इन्स्टॉल करणे, प्लग आणि प्ले त्रुटी पॉप अप करा.
- या परिस्थितीत, पीसीशी कनेक्ट केलेल्या उपकरणाची सूची उघडा आणि विस्तृत करा. आपल्याला स्वारस्य असलेल्या कनेक्ट केलेल्या उपकरणाकडे लक्ष द्या - ते "अज्ञात डिव्हाइस" म्हणून प्रदर्शित केले जाऊ शकते.
- समस्येचे निराकरण करण्यासाठी, त्याचे संदर्भ मेनू उजवे-क्लिक करून कॉल करा आणि "अद्यतन ड्राइव्हर" आयटम तपासा.
- "नाही, आता नाही" वर क्लिक करा, त्यानंतर, पीसी कडून प्रिंटर डिस्कनेक्ट करा.
- मग आपल्याला ड्राइव्हर्ससह डिस्क समाविष्ट करणे आणि सॉफ्टवेअर स्वयंचलितपणे स्थापित करण्याची क्षमता असलेल्या चेकबॉक्सची तपासणी करणे आवश्यक आहे, "पुढील" वर क्लिक करा.
- सूचनांचे अनुसरण करा आणि जेव्हा डिव्हाइसवर यूएसबी केबल कनेक्ट करण्याची विनंती दिसेल तेव्हा ते करा.
हे देखील घडते की प्लग आणि प्ले सर्व्हिस फक्त अक्षम आहे आणि म्हणून ड्राइव्हर्स आपोआप स्थापित नाहीत. "चालवा" विंडो (विंडोज + आर ") उघडा, त्यानंतर" msconfig ". जर या सेवेमध्ये टिक नसेल तर ते स्थापित करा.