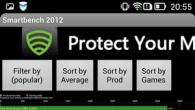वर्डप्रेस प्रशासक क्षेत्र, किंवा वर्डप्रेस साइटचा प्रशासकीय भाग, साइटची सामग्री व्यवस्थापित करण्यासाठी डिझाइन केलेले आहे: लेख संपादित करणे, थीम बदलणे, विजेट्स ठेवणे, मीडिया फाइल्स व्यवस्थापित करणे, साइट कोड संपादित करणे, CSS चे स्वरूप समाविष्ट करणे.
वर्डप्रेस प्रशासक - लॉगिन
सर्व वर्डप्रेस वापरकर्ता गट, सदस्य वगळता, साइटच्या प्रशासक पॅनेलमध्ये लॉग इन करू शकतात. खरे आहे, प्रत्येक वापरकर्ता गटाला सामग्री संपादित करण्यासाठी स्वतःच्या परवानग्या आहेत.
तथापि, प्रशासक देखील वापरकर्तानाव आणि संकेतशब्दाशिवाय वर्डप्रेस प्रशासक क्षेत्रात लॉग इन करू शकत नाही. प्रशासक लॉगिन आणि पासवर्ड, येथे सेट करा. तेथे, ते लक्षात ठेवण्यासारखे आहे.
वर्डप्रेस प्रशासक लॉगिन पत्ता
साइटच्या असुरक्षित प्रशासक क्षेत्रात लॉग इन करण्यासाठी URL खालीलप्रमाणे आहे:
- http://your_site.ru/wp-login.phpकिंवा
- http://your_site.ru/wp-admin/
साइटवरून ॲडमिन पॅनेलवर कसे जायचे
साइटच्या पुढील भागातून प्रशासकीय भागावर जाण्यासाठी, आपल्याला साइटवर "मेटा" विजेट ठेवणे आवश्यक आहे. यात चार लिंक्स आहेत: लॉगिन, रजिस्टर, आरएसएस पोस्ट, आरएसएस टिप्पण्या, वर्डप्रेस लिंक. शेवटच्या तीन लिंक्स काढल्या जाऊ शकतात. वाचा: .
जर तुम्ही तुमचा पासवर्ड विसरलात आणि वर्डप्रेस ॲडमिन क्षेत्रात लॉग इन करण्यासाठी लॉगिन केले असेल, तर ते अप्रिय आहे, परंतु "घातक" नाही. त्यांना पुनर्संचयित करण्यासाठी अनेक पर्याय आहेत.
तुमचा प्रशासक पासवर्ड कसा पुनर्प्राप्त करायचा
प्रशासक क्षेत्रामध्ये लॉग इन करण्यासाठी प्रशासक पासवर्ड पुनर्प्राप्त करण्यासाठी, तुम्ही शिफारस केलेल्या तीन पद्धतींपैकी एक वापरू शकता. लेखात त्यांच्याबद्दल वाचा: .
प्रशासक लॉगिन कसे लक्षात ठेवावे
तुमचा वर्डप्रेस ॲडमिन पासवर्ड कसा बदलावा
तुम्ही प्रशासक क्षेत्रात लॉग इन केले असल्यास आणि तुमचा प्रशासक पासवर्ड बदलू इच्छित असल्यास, वापरकर्ते → तुमचे प्रोफाइल टॅब उघडा. ओळींमध्ये: “नवीन पासवर्ड” आणि “नवीन पासवर्डची पुनरावृत्ती करा”, प्रशासक पॅनेलमध्ये प्रवेश करण्यासाठी पासवर्ड बदला. ब्राउझर पासवर्ड कॅशेमधून जुना पासवर्ड काढा.

WordPress.com खाते वापरून वर्डप्रेस प्रशासकावर लॉग इन करा
साइटवरील तुमचे खाते तुमच्या WordPress.com खात्यांसह सिंक्रोनाइझ करून तुम्ही तुमच्या साइटच्या प्रशासकीय पॅनेलवर तुमचे लॉगिन सुलभ करू शकता. सिंक्रोनाइझेशनसाठी तुम्ही वापरू शकता. जेटपॅक प्लगइनच्या 33 वैशिष्ट्यांमध्ये WordPress.com खात्याद्वारे अधिकृतता मॉड्यूल समाविष्ट आहे.
 वर्डप्रेस प्रशासक लॉगिन
वर्डप्रेस प्रशासक लॉगिन हॅकिंगपासून वर्डप्रेस प्रशासकाचे संरक्षण कसे करावे
वर्डप्रेस सुरक्षा प्लगइन
तुमच्या सिस्टमवर वर्डप्रेस सुरक्षा प्लगइनपैकी एक स्थापित करा. या प्रकारच्या जवळजवळ सर्व प्लगइन्समध्ये प्रशासक पॅनेलचे अनधिकृत लॉगिनपासून संरक्षण करण्यासाठी मॉड्यूल असते. प्रशासक पॅनेल वेगवेगळ्या प्रकारे संरक्षित आहे: चुकीच्या लॉगिन प्रयत्नांची संख्या मर्यादित आहे, प्रशासक पॅनेल लॉगिन पत्ता बदलला आहे आणि/किंवा एनक्रिप्ट केलेला आहे, इ. लेखांमध्ये अधिक वाचा:
चला वर्डप्रेस प्रशासक क्षेत्राची सामग्री पाहू.
वर्डप्रेस प्रशासक क्षेत्रात काय समाविष्ट आहे
वर्डप्रेस प्रशासक क्षेत्राचे स्वरूप सानुकूलित करणे
ॲडमिन पॅनेल दिसण्याची सेटिंग्ज स्लाइडिंग स्क्रीनवर पृष्ठाच्या शीर्षस्थानी स्थित आहेत. याला "स्क्रीन सेटिंग्ज" म्हणतात आणि प्रत्येक प्रशासक टॅबवर त्याच्या स्वतःच्या सेटिंग्ज घटकांसह उपस्थित असतो.
कन्सोलचे उदाहरण वापरून ते ॲडमिन पॅनेलचे स्वरूप कसे बदलते ते पाहू - ॲडमिन पॅनेलचे मुख्य पृष्ठ.
 वर्डप्रेस प्रशासक
वर्डप्रेस प्रशासक "स्क्रीन सेटिंग्ज" उघडा आणि आवश्यक चेकबॉक्स चेक करा. कन्सोल पृष्ठावर तपासलेले कन्सोल मॉड्यूल दिसतात. हे सोपं आहे. नवीन प्लगइन्स स्थापित झाल्यामुळे मॉड्यूल्सची संख्या वाढेल.
निष्कर्ष
वर्डप्रेस ॲडमिन क्षेत्राची रचना कालांतराने बदलते. नवीन रंग योजना अलीकडे जोडल्या गेल्या आहेत (ते वापरकर्ता - आपले प्रोफाइल टॅबवर आहेत), परंतु मूलभूतपणे ते अपरिवर्तित राहिले आहे. हे कन्सोलचे डावे पॅनेल आणि शीर्ष तांत्रिक मेनू आहे.
शुभेच्छा! अलीकडे, मला बऱ्याचदा नवागतांकडून खालील प्रश्नासह पत्रे येतात: वर्डप्रेस प्रशासक क्षेत्रात लॉग इन कसे करावे? कोणाला हे कसे करायचे हे समजत नाही, आणि कोणीतरी साइटच्या कंट्रोल पॅनलमध्ये प्रवेश करण्यासाठी त्यांचे लॉगिन आणि पासवर्ड विसरला... होय, हे देखील होते =) वास्तविक, मी हे पोस्ट लिहिण्याचा निर्णय घेतला आणि काही घडल्यास, मी त्याची लिंक पोस्ट करा!
आपल्या सर्वांना माहित आहे की सीएमएस वर्डप्रेस खूप लोकप्रिय आहे, हे मुख्यतः हे इंजिन अतिशय सोयीस्कर आहे आणि वेब प्रोग्रामिंगचे विशेष ज्ञान आवश्यक नाही या वस्तुस्थितीमुळे आहे! तथापि, या प्रणालीशी परिचित होण्याच्या टप्प्यावरच नवशिक्यांना पहिल्या अडचणींचा सामना करावा लागतो आणि अगदी सोप्या कार्यांमुळे देखील अडचणी येतात आणि उपाय शोधतात.
हे देखील वाचा:
काही कारणास्तव वर्डप्रेस प्रशासक क्षेत्रात लॉग इन कसे करावे हे आपल्याला माहित नसल्यास, हा लेख आपल्यासाठी आहे! आता लॉग इन करण्याचे सर्व संभाव्य मार्ग पाहूया...
वर्डप्रेस प्रशासक क्षेत्रात लॉग इन करण्याचा मानक मार्ग
माझ्या माहितीनुसार, साइटच्या प्रशासकीय भागामध्ये (प्रशासक पॅनेल) लॉग इन करण्याचे दोन मानक मार्ग आहेत.
पद्धत क्रमांक १— जर तुम्ही आत्ताच सुरुवात केली असेल, तर तुमच्या ब्लॉगवर, साइडबारमध्ये “मेटा विजेट” ब्लॉक असावा. या विजेटमध्ये सहसा खालील नोंदी असतात:
मेटा विजेट वापरून लॉग इन करण्यासाठी, तुम्ही “लॉग इन” लिंकवर क्लिक केले पाहिजे, त्यानंतर तुम्हाला एका नवीन पृष्ठावर नेले जाईल, जिथे स्क्रीनच्या शीर्षस्थानी एक लहान लॉगिन आणि पासवर्ड विंडो दिसेल आणि WP. लोगो शीर्षस्थानी दिसेल. प्रशासक लॉगिन आणि पासवर्ड प्रविष्ट करा! सर्व काही दोनदा दोन =) इतके सोपे आहे
वर्डप्रेस ऍडमिन पॅनेलमध्ये लॉग इन केल्यानंतर, मी "मेटा" विजेट हटविण्याची आणि दुसरी पद्धत वापरण्याची जोरदार शिफारस करतो!
पद्धत क्रमांक 2— आम्ही ब्राउझरचा ॲड्रेस बार वापरून ॲडमिन पॅनेलवर जातो. हा लॉगिन पर्याय सर्वात सुरक्षित आणि सर्वात योग्य आहे!

- http://तुमच्या साइटचे नाव/wp-admin/
- http://your-site-address/wp-login.php
तुमच्या ब्राउझरमध्ये हा पत्ता बुकमार्क करण्याविरुद्ध मी जोरदार सल्ला देतो! नोटबुक किंवा नोटपॅडमध्ये तुमचे सर्व लॉगिन तपशील लिहून ठेवणे चांगले! पण संगणकावर नाही...
तुम्ही तुमचा पासवर्ड किंवा लॉगिन विसरल्यास लॉग इन कसे करावे
आयुष्यात काहीही घडू शकते, असे घडले की तुम्ही तुमचा पासवर्ड विसरलात किंवा वर्डप्रेसवर लॉग इन करण्यासाठी लॉग इन केले... निराश होऊ नका, कोणतीही निराशाजनक परिस्थिती नाही! प्रवेश पुन्हा मिळवण्याचे अनेक मार्ग आहेत.
पर्याय 1— तुम्ही प्रशासकाच्या ईमेलचा वापर करून प्रवेश पुनर्संचयित करू शकता:

पर्याय क्रमांक 2— अधिक प्रगत, इतर सर्व अयशस्वी झाल्यास, phpMyAdmin डेटाबेस वापरा!

आम्ही phpMyAdmin कंट्रोल पॅनेलमधील होस्टिंगवर जातो आणि आवश्यक प्रकल्पाचा डेटाबेस निवडतो.
- तुम्हाला साइट टेबलची एक सूची दिसेल, जिथे आम्हाला wp_users नावाची ओळ सापडेल.
- आम्ही स्वतःला या सूचीमध्ये शोधतो आणि पॅनेलवर क्लिक करतो - "बदला".
आणि हा तुमचा डेटा आहे =) मला आशा आहे की माझ्या लेखाने तुम्हाला मदत केली आहे आणि तुम्ही तुमची लॉगिन समस्या सोडवली आहे =) लवकरच नवीन लेखात भेटू!
अधिकाधिक इंटरनेट वापरकर्ते आणि ब्लॉगर्स ही दूरस्थ प्रशासन प्रणाली वापरत आहेत. वर्ल्डप्रेससह तुम्ही लेख, व्हिडिओ आणि ऑडिओ फाइल्स आणि छायाचित्रे पोस्ट करू शकता. संपादक तुम्हाला अभ्यागतांचे निरीक्षण करण्याची आणि त्यांची क्रियाकलाप रेकॉर्ड करण्याची परवानगी देतो. प्रणालीचा सर्वात महत्त्वाचा फायदा म्हणजे तुम्ही अतिरिक्त सॉफ्टवेअर न वापरता मजकूर आणि फोटो संपादित करू शकता. पुरेशी संपादक साधने.
प्रणाली वापरणे
बऱ्याच वेबमास्टरना वेबसाइट आणि ब्लॉग द्रुतपणे तयार आणि संपादित करण्यासाठी या अद्भुत साधनाची चांगली जाणीव आहे. हे Wordpress संपादक आहे. त्याचे मुख्य वैशिष्ट्य म्हणजे मजकूर आणि चित्रे ऑनलाइन संपादित करण्याची क्षमता. वेबमास्टर्ससाठी विस्तृत साधनांचा वापर करून, संपादक तुम्हाला अतिरिक्त प्रयत्नांशिवाय रंगीत, संरचित आणि माहितीपूर्ण इंटरनेट पृष्ठ तयार करण्याची परवानगी देतो.
संपादकाच्या अर्जाची व्याप्ती बरीच विस्तृत आहे. हे साइट प्रशासक आणि नियंत्रकांद्वारे वापरले जाते. वेब पृष्ठ व्यवस्थापन प्रणाली ब्लॉगर्स आणि दूरस्थपणे काम करणाऱ्यांमध्ये देखील लोकप्रिय आहे. आपल्याला प्रारंभ करण्यासाठी फक्त विशेष सॉफ्टवेअर डाउनलोड आणि स्थापित करणे आवश्यक आहे. सामान्य वापरकर्त्यांसाठी, सर्वकाही अगदी सोपे आहे - आपल्याला स्वारस्य असलेल्या होस्टिंगच्या संपादकाच्या प्रारंभ पृष्ठावर जा आणि नोंदणी करा. तुम्हाला क्रेडेन्शियल्स प्राप्त होतील आणि त्यांच्यासोबत तुमचे स्वतःचे पृष्ठ तयार करण्याची आणि संपादित करण्याची क्षमता असेल. बस्स, वर्डप्रेस ॲडमिन उपलब्ध आहे. बऱ्याच कंपन्या वापरकर्त्यांना वेबसाइट्स आणि ब्लॉग होस्ट करण्यासाठी स्थापित Wordpress संपादकासह होस्टिंग ऑफर करतात. अधिकाधिक व्यावसायिक संस्था त्यांच्या कॉर्पोरेट पृष्ठांवर Wordpress साइट व्यवस्थापन प्रणाली स्थापित करत आहेत.

वेब पृष्ठे व्यवस्थापित करण्यासाठी इतर कार्यक्रम
अनेक वेबसाइट व्यवस्थापन प्रणाली (SMCs) आहेत. वेब पृष्ठ व्यवस्थापित करण्याचा पर्याय म्हणून, उदाहरणार्थ, 1C-Bitrix, एक प्रणाली आहे जी 1C-एंटरप्राइज प्रोग्रामशी समन्वय साधते. जवळजवळ सर्व संस्थांमध्ये असा डेटाबेस आहे, परंतु त्याच्या प्रशासनास विशेष ज्ञान आवश्यक आहे. ही प्रणाली वर्डप्रेसच्या विपरीत देखील अवजड आणि मंद आहे. आपल्याला प्रारंभ करण्यासाठी फक्त प्रशासक क्षेत्रात लॉग इन करणे आवश्यक आहे. रशियन वेबमास्टर्सना जूलमा, अमिरा आणि इतर अनेक व्यवस्थापन प्रणालींची चांगली माहिती आहे. त्यांच्याबरोबर काम करण्यासाठी देखील विशेष प्रशिक्षण आवश्यक आहे आणि सामान्य वापरकर्त्याच्या कनेक्शनची आवश्यकता नाही. वर्डप्रेस संपादक तुम्हाला अतिरिक्त कौशल्याशिवाय करू देतो. ते स्थापित करणे अगदी सोपे आहे. वर्डप्रेस प्रशासक उपलब्ध करून देण्यासाठी तुम्हाला फक्त मूलभूत संगणक ज्ञान आवश्यक आहे.

प्रवेश कसा करायचा?
प्रणाली कशी कार्य करते हे समजून घेण्यासाठी, त्याची रचना करणे आवश्यक आहे. आपल्याला हे समजून घेणे आवश्यक आहे की साइट जेथे स्थित आहे त्या सर्व्हरवर प्रोग्राम स्वतः स्थापित केला आहे. वापरकर्ता, विशिष्ट पत्त्यासह एक पृष्ठ उघडतो, फक्त दूरस्थपणे सिस्टमशी कनेक्ट होतो. वापरकर्ता क्रेडेन्शियल्स प्रदान केल्याशिवाय, प्रोग्राम तुम्हाला ओळखू शकणार नाही आणि तुमचा ब्लॉग उघडू शकणार नाही. वेगवेगळ्या ब्लॉगर्सद्वारे संपादित केलेली अनेक पृष्ठे असू शकतात. वर्डप्रेसमध्ये हेच ओळखले जाते. ॲडमिन पॅनेलमध्ये लॉग इन करण्यासाठी कॅप्चा किंवा एसएमएस पुष्टीकरण प्रविष्ट करण्याची आवश्यकता नाही. फक्त तुमचा पासवर्ड टाका.
वर्डप्रेस ऍडमिन पॅनल उघडण्यासाठी, ब्राउझरमध्ये फक्त त्याचा पत्ता प्रविष्ट करा. हे असे दिसते: http://your blog/wp-login.php.
किंवा याप्रमाणे: http://your blog/wp-admin.php.
काही आवृत्त्यांमध्ये हे दिसते: http://your blog/login.
वर्डप्रेससह एक विंडो तुमच्या समोर दिसेल, जिथे तुम्हाला साइट लॉगिन आणि पासवर्ड प्रविष्ट करणे आवश्यक आहे. यानंतर, तुम्ही स्वतःला तुमच्या साइटच्या कंट्रोल पॅनलमध्ये पहाल. येथे तुम्ही एक नवीन पृष्ठ तयार करू शकता किंवा विद्यमान एखादे संपादित करू शकता.
आपण वापरकर्ता असल्यास
इंस्टॉलेशन माहिती प्रशासकांसाठी उपयुक्त ठरण्याची शक्यता आहे. मानक ऑफिस ऍप्लिकेशन्सच्या सर्व वापरकर्त्यांसाठी अंतर्ज्ञानी आहे; सिस्टममध्ये लॉग इन करताना अडचणी उद्भवू शकतात. वर्डप्रेस ॲडमिन पॅनल उघडत नसल्याच्या कारणास्तव तांत्रिक समर्थनासाठी केलेले बहुतेक कॉल संबंधित आहेत. ही समस्या नवशिक्यांसाठी आणि ज्यांनी बर्याच काळापूर्वी संपादकामध्ये काम करण्यास सुरुवात केली आहे, परंतु त्यांचे क्रेडेन्शियल विसरले आहेत. यात निंदनीय काहीही नाही; सर्व नवशिक्यांना समान समस्येचा सामना करावा लागतो.

जर तुम्ही एक सामान्य वापरकर्ता असाल जो तुमचा ब्लॉग वर्डप्रेस वापरून दूरस्थपणे संपादित करत असाल, तर तुम्ही होस्टिंगमध्ये लॉग इन करू शकणार नाही. तुमचा पासवर्ड लक्षात ठेवण्यासाठी, रिमाइंडर सिस्टम वापरा. तुमचा पासवर्ड पुनर्प्राप्त करण्यासाठी, सर्वप्रथम, तुम्हाला संपादकाच्या मुख्यपृष्ठावर जाण्याची आवश्यकता आहे: http://Your blog/wp-login.php किंवा फक्त: http://Your Website/login. खाली, क्रेडेन्शियल्स एंटर करण्यासाठी विंडोच्या खाली, पथ दर्शविला जाईल. फक्त "तुमचा पासवर्ड विसरला" वर क्लिक करा. नोंदणी दरम्यान आपण सोडलेला ईमेल पत्ता प्रविष्ट करा. तुमची क्रेडेन्शियल बदलण्यासाठी तुम्हाला एक लिंक पाठवली जाईल. तुमची क्रेडेन्शियल बदलण्यासाठी लिंक फॉलो करा. ते लक्षात ठेवा किंवा लिहा. तुमचा पासवर्ड पुन्हा वैध आहे. म्हणूनच नोंदणी करताना तुम्ही तुमचा ईमेल पत्ता दिला आहे. तुम्ही तुमचे खाते पुनर्संचयित केल्यानंतर, मुख्यपृष्ठावर परत जा आणि तुमचे वापरकर्तानाव आणि पासवर्ड पुन्हा-एंटर करा. आता तुम्ही साइट संपादित करणे सुरू करू शकता.
प्रशासक कसे लॉग इन करू शकतो?
तुम्ही प्रशासन पॅनेलसाठी तुमचे लॉगिन तपशील विसरला असल्यास, तुम्ही ते शोधू शकता. सर्व माहिती होस्टिंगवरील डेटाबेसमध्ये संग्रहित केली जाते. जर तुम्ही साइट प्रशासक देखील असाल तर, संपादक असलेल्या होस्टिंगच्या नियंत्रण पॅनेलवर जा, नंतर phpMyAdmin वर जा, wp_users टेबल शोधा आणि "संपादित करा" बटणावर क्लिक करा. यानंतर, तुमची साइट व्यवस्थापित करण्यासाठी तुम्ही तुमचे वापरकर्तानाव आणि पासवर्ड सुरक्षितपणे कॉपी करू शकता.

काही समस्या शिल्लक आहेत का?
आपण सर्वकाही बरोबर केले तरीही, समस्या राहू शकतात. त्यापैकी बहुतेक वर्डप्रेस प्रशासक पॅनेल कार्य करत नाहीत या वस्तुस्थितीशी संबंधित आहेत. किंवा जे त्यांचे काम वेळेवर पूर्ण करण्याचा प्रयत्न करत आहेत त्यांना होस्टचा संदेश आवडणार नाही. जेव्हा तुम्ही लॉग इन करता, तेव्हा तुम्हाला एक संदेश दिसेल की एका कारणास्तव संपादकामध्ये काम करणे अशक्य आहे. वर्डप्रेस ॲडमिन पॅनल बदलण्याची अनेक कारणे असू शकतात:
- सशुल्क होस्टिंगची सदस्यता कालबाह्य होऊ शकते. या प्रकरणात, आपल्याला पुन्हा आपल्या होस्टिंग नियंत्रण पॅनेलवर जाण्याची आवश्यकता आहे. तुमच्या होस्टिंग कंपनीकडून तुम्हाला कोणत्याही चेतावणी मिळाल्या आहेत का ते विचारात घ्या. देय कालावधी संपल्याबद्दल संदेश असल्यास, आपण सदस्यता नूतनीकरण करावे.
- एंट्रीमध्ये असे म्हटले आहे की देखभालीचे काम केले जात आहे, आपल्याला तांत्रिक ब्रेक संपेपर्यंत प्रतीक्षा करणे आवश्यक आहे.
- प्रशासकीय पॅनेलमध्ये लॉगिन करणे होस्टरद्वारे बदलले जाऊ शकते. व्हायरस हल्ला किंवा वेबसाइट हॅक झाल्यास हे केले जाते. साइट आणि नवीन क्रेडेन्शियल्स पुनर्संचयित करण्यासाठी कालावधी स्पष्ट करण्यासाठी तुम्ही होस्टिंग तांत्रिक समर्थनाशी संपर्क साधावा.
- व्हायरसच्या हल्ल्यामुळे साइटचे नुकसान, समस्यांचे निवारण करण्यासाठी त्याच्या ऑपरेशनमध्ये तात्पुरती व्यत्यय. परिस्थिती स्पष्ट करण्यासाठी होस्टच्या तांत्रिक समर्थनाशी संपर्क साधा. हे शक्य आहे की होस्टिंग कंपनी स्वतः Wordpress मध्ये पुढील कामाच्या शक्यतेबद्दल ईमेल सूचना पाठवेल. समस्यानिवारणानंतर प्रशासक क्षेत्रात लॉग इन कसे करायचे हे तुम्हाला आधीच माहित आहे.
तेथे प्रवेश आहे, परंतु पृष्ठ संपादित केले जाऊ शकत नाही

आणखी एक समस्या आहे - तुम्ही साइट आणि कन्सोलमध्ये लॉग इन केले आहे, परंतु तुम्ही एंट्री संपादित करू शकत नाही. कारण सोपे आहे - दुसरे कोणीतरी समान पृष्ठ संपादित करत आहे. तुम्ही एखाद्या संघात काम करत असाल आणि तुमच्या कामाचे पर्यवेक्षण संपादक करत असल्यास असे होऊ शकते. या प्रकरणात, परिस्थिती स्पष्ट करण्यासाठी आपण उच्च-रँकिंग कर्मचाऱ्याशी संपर्क साधावा. या त्रुटीचे कारण Wordpress नाही. साइटवर काम करणाऱ्या प्रत्येकासाठी प्रशासक पॅनेलचा पत्ता सारखाच दिसू शकतो, परंतु तुमच्या प्रोफाइल किंवा लेखाचा पत्ता अद्वितीय आहे आणि गोंधळात टाकता येणार नाही. तुम्ही तयार केलेली पोस्ट एकतर तुमच्याद्वारे किंवा साइट मॉडरेटर सारख्या व्यापक प्रवेश अधिकारांसह संपादकाद्वारे संपादित केली जाऊ शकते. तुमची सामग्री माहिती पोस्ट करण्याच्या नियमांचे पालन करत नसल्यास किंवा कायद्याच्या विरोधात असल्यास, ती काढली किंवा संपादित केली जाऊ शकते.
तुम्ही तुमचे बदल सेव्ह केले पण ते दिसत नाहीत
वापरकर्त्याच्या पुनरावलोकनांनुसार, ही समस्या वर्डप्रेसमध्ये देखील दिसून येते. ॲडमिन पॅनेलमध्ये लॉग इन कसे करावे ही कामाची सर्वात कठीण बाब नाही. परिस्थिती स्वतः प्रोग्रामशी संबंधित नाही, परंतु सर्वत्र व्यापक असलेल्या वेब पृष्ठ कॅशिंग यंत्रणेशी संबंधित आहे. चित्र संपादित केल्यानंतर, बदल पूर्वावलोकनामध्ये परावर्तित होत नाहीत आणि चित्र त्याचे मूळ स्वरूप टिकवून ठेवते. उपचार पर्यायांपैकी एक म्हणजे तुमचे खाते रीबूट करणे. तुम्हाला Wordpress संपादक सोडावे लागेल. प्रशासक क्षेत्रात पुन्हा लॉग इन कसे करायचे हे तुम्हाला आधीच माहित आहे.

एकूण
आज, इंटरनेट संसाधने सक्रियपणे विकसित होत आहेत आणि वापरकर्त्याशी संवाद साधत आहेत. तुमच्या वैयक्तिक आयुष्यातील ताज्या बातम्या, सल्ला, कथा तुमच्या पेजवर नियमितपणे दिसतील. सर्व वेबसाइट व्यवस्थापन साधनांपैकी, प्रत्येकासाठी प्रवेशयोग्य संपादक हा सर्वोत्तम उपाय आहे. वेबमास्टर्स वर्डप्रेस इतक्या मोठ्या प्रमाणावर वापरतात यात आश्चर्य नाही. ॲडमिन पॅनेलमध्ये लॉग इन कसे करायचे हे तुम्हाला माहित असणे आवश्यक आहे.
आम्ही एक ब्लॉग तयार केला आणि पारंपारिकपणे, म्हणून, हा कार्यक्रम साजरा केला. आता ब्लॉगस्फीअरच्या पुढील विकासासाठी पुढे जाऊ आणि ब्लॉगच्या प्रशासक पॅनेल (प्रशासक पॅनेल) सह प्रारंभ करू, आमच्या बाबतीत हा चाचणी ब्लॉग 5555a.ru आहे.
वर्डप्रेस वर लॉगिन करा. ॲडमिन
प्रथम, आमच्या वेबसाइटवर लॉग इन करूया. तुमच्या लक्षात आले असेल की मी SITE आणि BLOG सारख्या पर्यायी संकल्पना वापरतो. आणि हे विनाकारण नाही. दूरच्या भूतकाळात, अनेकांनी या व्याख्यांमधील फरक आणि समानतेबद्दल लिहिले. परंतु आता मला वेबसाइट आणि ब्लॉगमध्ये कोणताही फरक दिसत नाही आणि मी शिफारस करतो की तुम्ही त्यांच्याशी समान दृष्टिकोनाने वागावे.
ॲडमिन पॅनेलमध्ये प्रवेश करण्यासाठी, आम्हाला ॲड्रेस बारमध्ये URL जोडण्याची आवश्यकता आहे (URL एक संसाधन स्थान लोकेटर आहे, ज्याचे इंग्रजीमधून युनिव्हर्सल रिसोर्स लोकेटर - युनिव्हर्सल रिसोर्स लोकेटर म्हणून भाषांतर केले आहे) - 5555a.ru/wp-admin

एक लॉगिन पृष्ठ उघडेल ज्यामध्ये तुम्ही वापरकर्तानाव भरा, आमच्याकडे सध्या प्रशासक आहे आणि होस्टिंगसह साइटची नोंदणी करताना तुम्ही जो पासवर्ड आला होता. लॉगिन बटण.

वर्डप्रेस ॲडमिन पॅनल - ॲडमिन पॅनल
आणि म्हणून आम्ही ब्लॉगच्या प्रशासकीय क्षेत्रात आहोत, जिथे आमची पुढील सर्व कामे होतील. हे मुख्य पान आहे.

डावीकडे ॲडमिन पॅनल मेनू दिसेल. त्यानंतर, आम्ही प्रत्येक स्थानावर लक्षपूर्वक कार्य करू, परंतु आता आम्ही प्रत्येक स्थानावर थोडक्यात जाऊ.
प्रशासन मेनू
- कन्सोल. कन्सोल सुरुवातीला कॉन्फिगर केले आहे आणि नंतर ते वारंवार वापरले जात नाही
- पोस्ट. हे पद पूर्णवेळ असेल. येथे आपण आधीच लिहिलेले सर्व लेख उघडू आणि नवीन जोडू.
- मीडिया फाइल्स. सर्व डाउनलोड केलेल्या ग्राफिक फाइल्स, चित्रे, फोटो, व्हिडिओ फाइल्स या फोल्डरमध्ये संग्रहित केल्या जातील.
- पृष्ठे. हे देखील कामासाठी एक महत्त्वाचे फोल्डर आहे, नवीन जोडण्यासाठी तयार पृष्ठे उघडण्यासाठी, नंतर आम्ही ब्लॉग पोस्ट आणि पृष्ठांमधील फरक पाहू.
तुमच्या वर्डप्रेस डॅशबोर्डमध्ये लॉग इन करण्यासाठी, तुमच्या ब्राउझरच्या ॲड्रेस बारमध्ये, एंटर करा site_address/wp-admin/(आमच्या बाबतीत ते आहे test1.ru/wp-admin/, आणि DENWER चालवायला विसरू नका). सर्व प्रथम, आपण कन्सोलच्या मुख्य पृष्ठावर पोहोचाल, असे दिसते.
वर्डप्रेस डेव्हलपरच्या मते, वेबमास्टर्स बहुतेक वेळा काय वापरतात आणि पॅनेल तुम्हाला अभिवादन करतात याचा संग्रह येथे आहे स्वागत आहे, जे आत्ताच ऍडमिन पॅनेलशी परिचित होण्यास प्रारंभ करण्यास सूचित करते. मुख्य पृष्ठाव्यतिरिक्त, पॅनेलमध्ये इतर अनेक पृष्ठे आहेत, ज्यात डावीकडे असलेल्या प्रशासक पॅनेल मेनूद्वारे प्रवेश केला जाऊ शकतो.

तुम्ही पॅनेलच्या कोणत्या भागात आहात हे महत्त्वाचे नाही, त्यातील अनेक घटक तुमच्यासाठी उपलब्ध असतील.
- स्क्रीन सेटिंग्ज.बटणावर क्लिक केल्यास सेटिंग्ज पॅनेल उघडेल. तुम्ही ज्या पेजवर ते उघडले आहे त्यानुसार त्याचा इंटरफेस बदलेल.

उदाहरणार्थ, मुख्यपृष्ठ स्क्रीन सानुकूल करणे म्हणजे त्याचे घटक सक्षम/अक्षम करणे.

पानावर पोस्टआणखी काही स्क्रीन सेटिंग्ज आहेत.

- मदत करा. सध्याच्या विभागासाठी समर्थन मंच आणि दस्तऐवजीकरणाचे दुवे आहेत. मदत, दुर्दैवाने, इंग्रजीमध्ये उघडते, परंतु मंच रशियन आहे.

- . एक प्रकारचे द्रुत प्रवेश पॅनेल. त्यातून, तसेच मुख्य पृष्ठावरून, आपण द्रुतपणे प्रशासक पॅनेलच्या सर्वात लोकप्रिय विभागांवर जाऊ शकता, तसेच आपली प्रोफाइल सेटिंग्ज उघडू शकता किंवा प्रशासकीय पॅनेलमधून साइटवर जाऊ शकता.

या पॅनेलचे प्लस (आणि काहींसाठी, वजा) हे आहे की ते तुम्ही साइटवर असताना देखील प्रदर्शित केले जाते, प्रशासक पॅनेलमध्ये नाही. आवश्यक असल्यास, तेथे त्याचे प्रदर्शन अक्षम केले जाऊ शकते. हे करण्यासाठी आपल्याला उघडण्याची आवश्यकता आहे वापरकर्ते -> तुमचे प्रोफाइल, दिसत असलेल्या पृष्ठावर, बॉक्स अनचेक करा साइट ब्राउझ करताना शीर्ष बार दर्शवाआणि दाबा प्रोफाइल अपडेट करा.

आता ॲडमिन पॅनलमध्ये एक टॉप पॅनल असेल, पण वेबसाइटवर नाही.
- . डावीकडे स्थित. तुम्ही त्याच नावाच्या (त्याचा सर्वात कमी बिंदू) बटणावर क्लिक करून ते संकुचित करू शकता. नंतर ते लेबलशिवाय चिन्ह म्हणून प्रदर्शित केले जाईल, परंतु पूर्णपणे अदृश्य होणार नाही (खाली स्क्रीनशॉट).

नियंत्रण पॅनेलच्या सर्व पृष्ठांवर सामान्य कोणतेही महत्त्वाचे घटक नाहीत आणि मुख्य मेनूवर अधिक तपशीलवार राहण्याची वेळ आली आहे, त्यातील प्रत्येक आयटमचे वर्णन करणे जेणेकरून आपण WordPress वर तयार केलेल्या साइटच्या प्रशासकीय क्षमतांशी परिचित होऊ शकता.
- कन्सोल. दोन टॅबचा समावेश आहे - मुख्यपृष्ठआणि अपडेट्स. बद्दल मुख्यपृष्ठआम्ही आधीच सांगितले आहे की ॲडमिन पॅनेलमध्ये लॉग इन केल्यानंतर वापरकर्त्याला लगेचच ते मिळते. टॅबवर अपडेट्सस्वतः इंजिनच्या उपलब्ध नवीन आवृत्त्या आणि त्यावर स्थापित प्लगइन आणि थीम्सबद्दल माहिती गोळा केली. जर अद्यतने असतील तर, टॅबच्या नावापुढे एक नंबर दिसेल जो त्यांचा नंबर दर्शवेल.

टॅबवर तुम्ही केवळ उपलब्ध अद्यतनांचे तपशील शोधू शकत नाही तर ते लागू देखील करू शकता.

आमच्या बाबतीत, अकिस्मेट प्लगइनसाठी अद्यतन जारी केले गेले, जे ब्लॉगला स्पॅमपासून संरक्षित करते. अपडेट प्रक्रियेनंतर, टॅबच्या नावापुढील नंबर गायब झाला.
- पोस्ट. हा आयटम आणि त्याचा सबमेनू तुम्हाला ब्लॉग नोंदी व्यवस्थापित करण्याची परवानगी देतो: नवीन जोडा, विद्यमान पहा, संपादित करा किंवा हटवा. तसेच येथे तुम्ही श्रेणी आणि टॅग कॉन्फिगर करू शकता. शीर्षके ही अशी श्रेणी आहेत ज्यात शोध आणि नेव्हिगेशन सुलभतेसाठी नोंदी विभागल्या जाऊ शकतात. साइट मेनूमध्ये शीर्षके जोडली जाऊ शकतात. टॅग हे टॅग आहेत - कीवर्ड जे संसाधनाद्वारे नेव्हिगेशन सुधारतात आणि समान लेख शोधणे शक्य करतात.

- मीडिया फाइल्स. वर्डप्रेस आपल्याला पृष्ठांवर केवळ मजकूरच नाही तर चित्रे, संगीत, व्हिडिओ आणि इतर फायली देखील जोडण्याची परवानगी देतो. परिच्छेद मीडिया फाइल्सदोन उपपरिच्छेद समाविष्टीत आहे: लायब्ररीआणि नवीन जोडा. लायब्ररीसर्व डाउनलोड केलेल्या फायली थेट प्रशासक पॅनेलवरून व्यवस्थापित करणे शक्य करते. आपण पृष्ठास भेट देऊन संग्रह पुन्हा भरू शकता नवीन जोडा.

- पृष्ठे. अर्थात, आयटम टूल्स पृष्ठे तयार करण्याची आणि संपादित करण्याची क्षमता प्रदान करतात, परंतु ते पोस्टपेक्षा कसे वेगळे आहेत हे स्पष्ट नाही. ब्लॉगची कल्पना करा. तेथे दररोज काही मनोरंजक माहिती प्रकाशित केली जाते आणि प्रत्येक नवीन लेख साइटवर स्थापित केलेल्या विभागांपैकी एकाचा असतो. हे रेकॉर्ड आहेत. परंतु पोस्ट्स व्यतिरिक्त, जवळजवळ प्रत्येक ब्लॉगमध्ये “आमच्याबद्दल”, “संपर्क”, “जाहिरात” असतात. ही पाने आहेत. ते श्रेण्यांशी संबंधित नाहीत, ब्लॉग फीडमध्ये प्रदर्शित केले जात नाहीत आणि सहसा त्यावर टिप्पणी केली जात नाही. अशी पृष्ठे व्यवस्थापित करण्यासाठी प्रश्नातील आयटम जबाबदार आहे.

- टिप्पण्या. कोणत्याही स्पष्टीकरणाची आवश्यकता नाही - तुम्ही येथे नियंत्रक आहात.

- देखावा. एक महत्त्वपूर्ण आणि कार्यशील टॅब, घटकांच्या मदतीने आपण साइटचे डिझाइन जवळजवळ पूर्णपणे बदलू शकता. हे तुम्हाला डिझाइन थीम निवडण्याची, मेनू आणि विजेट्स कॉन्फिगर करण्याची परवानगी देते (हे जंगम माहिती ब्लॉक्स आहेत, उदाहरणार्थ, शोध ब्लॉक, अलीकडील टिप्पण्या किंवा कॅलेंडर), साइटचे नाव बदलणे, लोगो आणि पार्श्वभूमी जोडणे आणि संपादक देखील वापरणे. थीम फाइल्स व्यक्तिचलितपणे संपादित करण्यासाठी. डीफॉल्टनुसार, वर्डप्रेसमध्ये तीन डिझाइन थीम आहेत, परंतु तुम्ही इतरांना जोडू शकता - त्यापैकी सुमारे चार हजार एकट्या वर्णन केलेल्या पॅनेलमधून उपलब्ध आहेत.

डिझाइन बदलण्यासाठी, तुम्हाला आवडत असलेल्या थीमवर फिरवा आणि बटणावर क्लिक करा सक्रिय करा.

- प्लगइन. प्लगइन्स हे ॲड-ऑन आहेत जे वर्डप्रेसची कार्यक्षमता वाढवतात. उदाहरणार्थ, तुम्हाला फोटो सुंदरपणे उघडायचे असल्यास, तुम्ही प्लगइन इंस्टॉल केले आहे, तुम्ही सोशल नेटवर्क्ससह तुमची साइट समाकलित करण्याचे ठरवले आहे, तुम्ही प्लगइन इंस्टॉल केले आहे, तुम्ही तुमच्या ब्लॉगवर फोरम जोडण्याचा निर्णय घेतला आहे, तुम्ही प्लगइन इंस्टॉल केले आहे, इत्यादी. , WordPress साठी हजारो विस्तार आहेत. हा सबमेनू तुम्हाला स्थापित व्यवस्थापित करण्यास आणि नवीन प्लगइन जोडण्याची परवानगी देतो. तसेच त्यातून तुम्ही ॲड-ऑन कोड संपादित करण्यासाठी एडिटरमध्ये प्रवेश करू शकता, परंतु ही मजा फक्त वेब डेव्हलपरसाठी उपलब्ध आहे, कारण बहुतेक प्लग-इन एक किंवा अधिक PHP फाइल्स असतात.


- साधने. तुम्हाला अतिरिक्त इंजिन वैशिष्ट्ये वापरण्याची अनुमती देते. उदाहरणार्थ, येथे तुम्ही दुसऱ्या साइटवरून या साइटवर पोस्ट आणि टिप्पण्या आयात करू शकता, ब्लॉग सामग्री फाईलमध्ये निर्यात करू शकता, इंटरनेटवरील सामग्री आपल्या पोस्टमध्ये द्रुतपणे समाविष्ट करू शकता किंवा श्रेण्यांना टॅगमध्ये रूपांतरित करू शकता.

- सेटिंग्ज. तुम्हाला मोठ्या संख्येने महत्त्वाचे ब्लॉग पॅरामीटर्स व्यवस्थापित करण्याची अनुमती देते. उदाहरणार्थ, येथे तुम्ही लिंक तयार करण्याचे तत्त्व, मुख्य पृष्ठाची सामग्री कॉन्फिगर करू शकता, डीफॉल्ट प्रतिमा आकार सेट करू शकता, साइट पत्ता आणि त्यावरील ब्लॉगचे स्थान बदलू शकता आणि तारीख आणि वेळ सेट करू शकता.

हे सर्व मुद्दे एकत्रितपणे वर्डप्रेस प्रशासन पॅनेलची कार्यक्षमता बनवतात आणि साइटवर काम करताना तुम्ही त्यांचा वापर कराल. प्लगइन स्थापित केल्यानंतर, मेनू नवीन आयटमसह अद्यतनित केला जाऊ शकतो.