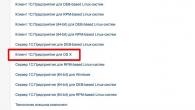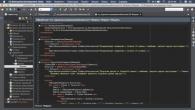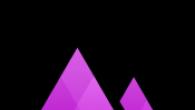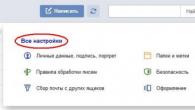स्थापना आणि कॉन्फिगरेशन एडीएसएल मोडिमा सहसा प्रदात्याचे तांत्रिक समर्थनाचे उत्पादन करते. परंतु आपल्याला स्वतःचे कॉन्फिगर करावे लागते तर सर्वकाही कसे कार्य करते हे आपल्याला माहित असणे आवश्यक आहे.
विशेष डिजिटल डिव्हाइस ( एडीएसएल-स्प्लिटर), सहसा टेलिफोन लाइनशी कनेक्ट केलेल्या मानक पॅकेजमध्ये समाविष्ट. एसडीएसएल स्प्लिटरमध्ये साध्या टेलिफोन केबल नियमित फोन आणि एडीएसएल-मॉडेम कनेक्ट केले. परिणामी, एडीएसएल मॉडेम इथरनेट केबल (ट्विस्टेड जोडी) विभागाद्वारे संगणकाशी जोडलेले आहे, तसेच पॅकेजमध्ये समाविष्ट आहे.
कनेक्शन योजना खालील प्रतिमेमध्ये दर्शविली आहे.

मॉडेमला संगणकावर कनेक्ट केल्यानंतर, त्याची शक्ती चालू करा - कोणतेही ड्राइव्हर्स स्थापित करण्याची गरज नाही. एडीएसएल कनेक्शनसाठी, फक्त एक ड्राइव्हर आवश्यक आहे, जे आधीपासूनच स्थापित केले आहे - नेटवर्क कार्ड ड्राइव्हर.
एडीएसएल मॉडेमला ड्रायव्हरची गरज का नाही? तंत्रज्ञान एडीएसएल (उदाहरणार्थ काही इतर तंत्रज्ञानासारखे, उदाहरणार्थ, रेडिओ इथरनेट), प्रोटोकॉल वापरते Pppoe. (इथरनेटवर पॉईंट प्रोटोकॉल पॉइंट). प्रोटोकॉलवर नेहमीचे मोडेम कनेक्शन कार्य करते पीपीपी (पॉईंट प्रोटोकॉल पॉइंट), येथे पीपीपी-फ्रेम्स नेटवर्क बोर्डवर प्रसारित ( इथरनेट) - हे तंत्रज्ञान प्रोटोकॉलद्वारे लागू केले आहे Pppoe.म्हणून आम्हाला कोणत्याही अतिरिक्त ड्राइव्हर्सची आवश्यकता नाही.
जसे की एडीएसएल मॉडेम कॉम्प्यूटरशी कनेक्ट केलेले आहे, तेव्हा आपण एडीएसएल कनेक्शन कॉन्फिगर करण्यासाठी पुढे जाऊ शकता. सहसा त्याची सेटिंग कोणत्याही अडचणीशिवाय येते. आपले डीएसएल मॉडेम चालू असल्याचे सुनिश्चित करा, हे करण्यासाठी, विंडो उघडा, टास्कबारवरील अधिसूचना क्षेत्रामध्ये नेटवर्क क्रियाकलाप चिन्हावर उजवे-क्लिक करा आणि दिसत असलेल्या संदर्भ मेनूमध्ये, आदेश निवडा नेटवर्क आणि सामायिक प्रवेश नियंत्रण केंद्र

आपले एडीएसएल मॉडेम एका मोडमध्ये कार्य करू शकतात: ( ब्रिज) किंवा राउटर ( राउटर).
येथे ब्रिज मोड एडीएसएल मॉडेम संप्रेषण आणि आपल्या संगणकाच्या ओळीच्या दरम्यान फक्त एक "अॅडॉप्टर" आहे आणि कोणत्याही बौद्धिक कार्यांसह समाधानी नाही - ते संगणक पाठवते त्या सर्व फक्त प्रसारित करते. उलट दिशेने, तत्त्व समान आहे - जो प्रत्येकजण संगणकावर पाठविला जातो आणि या डेटासह काय करावे हे आधीपासूनच विस्थापित केले जाईल. आणि ब्रिज मोडसाठी इंटरनेट कनेक्शन कॉन्फिगर करणे संगणकावर केले जाते: आपल्याला कनेक्शन तयार करणे आवश्यक आहे, वापरकर्तानाव आणि संकेतशब्द निर्दिष्ट करणे, कनेक्शन सेट करा. (खाली वर्णन केले जाईल).
येथे राउटर मोड मॉडेम कंट्रोल पॅनलमध्ये कनेक्शन सेटअप केले आहे. हे मॉडेम सेटिंग्जमध्ये आहे की वापरकर्तानाव, संकेतशब्द, काही इतर कनेक्शन पॅरामीटर्स निर्दिष्ट आहेत. संगणक कॉन्फिगर करणे आवश्यक नाही. राउटर मोडमध्ये चालणारी मॉडेम कॉम्प्यूटरसह केबल कनेक्ट करण्यासाठी पुरेसे आहे.
नंतर विंडोज वापरुन फक्त प्रथम सेटिंग पद्धत वर्णन करते.
आणि आपल्या मॉडेम मार्गदर्शकामध्ये आपण दुसरा मार्ग शोधू शकता. मॉडेम निर्माता आणि अगदी मोडेम मॉडेलपासून देखील कॉन्फिगरेशन प्रक्रिया भिन्न आहे - भिन्न फर्मवेअर इत्यादी असू शकते.
उघडलेल्या खिडकीत नेटवर्क आणि सामायिक प्रवेश नियंत्रण केंद्र टीम निवडा नवीन कनेक्शन किंवा नेटवर्क संरचीत करणे आणि कॉन्फिगर करणे

उघडते की कनेक्शन पर्यायामध्ये, निवडा इंटरनेट कनेक्शन

जर या संगणकावर, कोणीतरी (कदाचित नाही) आधीपासूनच इंटरनेट कनेक्शन कॉन्फिगर केले असेल तर प्रणाली नवीन कनेक्शन (पर्याय) ऑफर करेल किंवा तयार करेल किंवा विद्यमान कनेक्शन निवडा आणि इंटरनेटकडे जा.
पर्याय निवडा: अद्याप एक नवीन कनेक्शन तयार करा

पुढील विंडोमध्ये, इंटरनेटशी कनेक्ट कसे करावे ते निर्दिष्ट करा. आम्ही ADSL कनेक्शन सेट केल्यापासून, पर्याय निवडा: हाय स्पीड (पीपीपीओ सह).

आम्हाला इतर प्रकारच्या यौगिकांमध्ये रस असल्यास (उदाहरणार्थ, स्विच केलेले), आपल्याला चेकबॉक्स तपासण्याची आवश्यकता आहे कनेक्शन दर्शविण्यासाठी कॉन्फिगर केलेले नाही ते दर्शवा..
आता आपल्याला प्रदात्याद्वारे प्रदान केलेले वापरकर्तानाव आणि संकेतशब्द प्रविष्ट करा, तसेच बॉक्स चेक करा हा पासवर्ड लक्षात ठेवाकनेक्ट केल्यावर प्रत्येक वेळी प्रवेश न घेता.
आपल्या संगणकावर कोणीतरी असल्यास, आपल्याशिवाय (आपल्या खात्यांद्वारे अर्थ) आणि आपण त्यांना आपला कनेक्शन वापरण्याची परवानगी देऊ इच्छित असल्यास, बॉक्स चेक करा इतर वापरकर्त्यांशी हा कनेक्शन वापरण्याची परवानगी द्या.. कनेक्शनचे नाव बदलले जाऊ शकत नाही.
बटण दाबा प्लग करणेआणि विंडोज इंटरनेट कनेक्शन स्थापित करेल.

कॉन्फिगर केलेल्या नेटवर्कशी सहज कनेक्ट करण्यासाठी साइडबार उघडा आकर्षण बार., निवडा पॅरामीटर्स | नेटवर्क आणि Testnetwork (आपल्याकडे दर्शविलेल्या सूचीमधून (आपल्याकडे आपले नेटवर्क नाव असेल).

सहसा सर्व्हर प्रदाता बाजूला कार्य करते. डीएचसीपी. (डायनॅमिक होस्ट कॉन्फिगरेशन प्रोटोकॉल), स्वयंचलितपणे आमच्या नोड आयपी अॅड्रेस, नेटवर्क मास्क, आयपी पत्ते, DNS सर्व्हर्सचे आयपी पत्ते आणि नेटवर्क सेटअपशी संबंधित इतर माहिती प्रसारित करणे. म्हणूनच कनेक्शन कॉन्फिगर करण्यासाठी आवश्यक असलेले सर्वकाही वापरकर्तानाव आणि संकेतशब्द आहे. परंतु तरीही आपण कनेक्शन कसे संरचीत करू शकता (डीएचसीपीशिवाय) - फक्त बाबतीत.
उघडा नेटवर्क आणि सामायिक प्रवेश नियंत्रण केंद्र, निवडा अॅडॉप्टर सेटिंग्ज बदला,

कनेक्शनवर उजवे-क्लिक करा, ज्या पॅरामीटर्समध्ये आपल्याला बदलण्याची आवश्यकता आहे आणि दिसत असलेल्या संदर्भ मेनूमध्ये निवडा गुणधर्म

कनेक्शन गुणधर्म विंडो उघडते.

बर्याच बाबतीत, IPv6 प्रोटोकॉल अद्याप वापरलेले नाही, म्हणून ते बंद करा. निवडा इंटरनेट प्रोटोकॉल आवृत्ती 4 (टीसीपी / आयपीव्ही 4) आणि क्लिक करा गुणधर्म

उघडलेल्या खिडकीत, स्थितीवर स्विच सेट करा खालील आयपी पत्ता वापरा आणि प्रदात्याद्वारे प्रदान केलेला IP पत्ता प्रविष्ट करा. नंतर निवडा खालील DNS सर्व्हर्स पत्ते वापरा आणि प्राधान्य आणि वैकल्पिक DNS सर्व्हर्सचे पत्ते निर्दिष्ट करा. बटण दाबा ठीक आहे.


आपण विंडोज 8 ऑपरेटिंग सिस्टमसह संगणकावर Rostelecom वरून इंटरनेट कॉन्फिगर करण्यापूर्वी, आपल्याला नेटवर्क उपकरणाचे कनेक्शन आणि पॅरामीटर्स तपासण्याची आवश्यकता आहे. प्रदाता इंटरनेट सेवा विविध मार्गांनी पुरवतो. मुख्यतः इथरनेट कॉर्ड किंवा टेलिव्हिजन केबल वापरून कनेक्शनचा वापर करा ज्यासाठी विशेष मोडेम आवश्यक आहे. टेलिफोन लाइन असलेले वापरकर्ते, जे प्रदात्याद्वारे इतर केबल्स पुरवले जात नाहीत अशा क्षेत्रांसाठी उपयुक्त आहे.
विंडोज 8 संगणकावर Rostelecom पासून इंटरनेट
विंडोज 8 आणि इतर डिव्हाइसेससह संगणकावर Rostelecom वरून इंटरनेट कॉन्फिगर करण्यासाठी पुढे जाण्यासाठी, नेटवर्क उपकरण योग्यरित्या कॉन्फिगर केले असल्याचे सुनिश्चित करणे आवश्यक आहे.
Rostelecom द्वारे वापरल्या जाणार्या इंटरनेट कनेक्शनचे प्रकार:
- इथरनेट केबल अपार्टमेंटला पुरवले;
- एडीएसएल टेलिफोन लाइन कनेक्शन;
- दूरदर्शन केबल;
- 3 जी, एलटीई नेटवर्क.
प्रदाता पासून इथरनेट
प्रदात्याकडून इथरनेट कनेक्शन वापरताना, सिग्नल थेट संगणकाच्या नेटवर्क कार्डवर वापरला जाऊ शकतो. या प्रकरणात, इंटरनेट कोणत्याही सेटिंग्जशिवाय दिसून येईल.

आपण एकाधिक डिव्हाइसेस कनेक्ट करण्याचा विचार केल्यास, उदाहरणार्थ, स्थिर संगणक, लॅपटॉप आणि मोबाइल गॅझेट (टॅब्लेट आणि स्मार्टफोन), नंतर थेट कनेक्शन तंदुरुस्त होणार नाही. या परिस्थितीत, आपल्याला संयुक्त मोड (वायर्ड आणि वाय-फाय) सह राउटर वापरण्याची आवश्यकता आहे. वायर्ड आणि वाय-फाय राउटर म्हणून राउटर कॉन्फिगर करण्यासाठी, आपल्याला उपकरणे कॉन्फिगर करणे आवश्यक आहे. बहुतेक राउटरवर, पॅरामीटर्स वेब इंटरफेस वापरून केले जातात.
आपण डिव्हाइसचे आयपी पत्ता शोध स्ट्रिंगमध्ये प्रवेश करुन कोणत्याही ब्राउझरमधून ते मिळवू शकता. पॅरामीटर्समधील पहिली गोष्ट आयपी पत्त्यांचे स्वयंचलित वितरण सेट करते, जे बर्याचदा डीफॉल्टनुसार सक्षम केले जाते. वायरलेस नेटवर्कच्या सेटिंग्जमध्ये इंटरनेटमध्ये सामील होण्यासाठी वाय-फाय मॉड्यूल्ससह मोबाइल डिव्हाइसेससाठी प्रवेश बिंदू तयार करा.
एडीएसएल इंटरनेट
जर एडीएसएल वापरला गेला असेल तर. कनेक्शन किंवा दूरदर्शन केबल, नंतर राउटर व्यतिरिक्त आपल्याला मोडेम कॉन्फिगर करण्याची आवश्यकता आहे. इंटरनेटला टेलिफोन लाइनद्वारे कनेक्ट करताना, वापरकर्त्याने कनेक्शन सक्रिय करण्यासाठी डेटासह नकाशा जारी केला आहे (ते समृद्ध करार देखील असू शकतात).

ही माहिती आपल्या कनेक्शनची की आहे. पीपीपीओ कनेक्शनसाठी डेटामध्ये लॉगिन आणि संकेतशब्द दृश्य आहे. ते एडीएसएल समर्थनासह मोडेम किंवा राउटरमध्ये रेकॉर्ड केले जातात. पुढील सेटिंग इथरनेट केबल एक्सेस पर्याय सारखेच आहे.
दूरदर्शन केबल
जेव्हा आपण टेलिव्हिजन केबलवर इंटरनेट प्रवेश प्राप्त करता तेव्हा बर्याच प्रकरणांमध्ये मॉडेम सेटिंगची आवश्यकता नाही. अशा डिव्हाइसेसमध्ये ऑपरेटर अंतर्गत एक विशेष फर्मवेअर आहे.

3 जी आणि एलटीई अडॅप्टर्स रोस्टेलेकॉम
3 जी आणि एलटीई नेटवर्क्स, यूएसबी अडॅप्टर्स किंवा राउटर वापरून इंटरनेटशी कनेक्ट करण्यासाठी या तंत्रज्ञानाचा वापर केला जातो. जर यूएसबी मॉडेमला संगणक कनेक्टरमध्ये कनेक्ट केले असेल तर राउटर बायपास करून, आपल्याला अॅडॉप्टरशी संलग्न सॉफ्टवेअर स्थापित करणे आवश्यक आहे.

विंडोज 8 वर Rostelecom पासून इंटरनेट कनेक्ट कसे करावे
विंडोज 8 वर Rostelecom पासून इंटरनेट कनेक्ट कसे करावे वाई-फाय किंवा केबल संगणकावर अवलंबून आहे. बर्याच बाबतीत, वाय-फाय मोडमध्ये पूर्ण गती प्रदान करण्यास अनेक राउटर आणि अडॅप्टर्स सक्षम नसल्यामुळे वायर्ड कनेक्शन वापरण्याची शिफारस केली जाते. अर्थात, विंडोजवरील टॅब्लेट वापरताना, कनेक्शन केवळ वायरलेस पद्धतीने व्यवस्थापित केले जाऊ शकते.
नेटवर्कमध्ये सामील होण्यासाठी आणि इंटरनेटवर प्रवेश करण्यासाठी, आपल्याला इथरनेट केबल संगणक नेटवर्क कार्डवर कनेक्ट करण्याची आवश्यकता आहे. जर आपल्या राउटर प्रवेशास केवळ विशिष्ट आयपी पत्त्यांसाठी परवानगी असेल किंवा त्यांचे स्वयंचलित वितरण सक्रिय केलेले नसेल तर ऑपरेटिंग सिस्टममध्ये कनेक्शन सेटिंग्ज संपादित करणे आवश्यक आहे.

हे करण्यासाठी, नेटवर्क कनेक्शन विभागात जाऊ आणि आपल्याला आवश्यक असलेल्या अडॅप्टरची गुणधर्म उघडा. येथे आपण IPv4 पत्ता पॅरामीटर्स निवडता आणि मॅन्युअली आयपी, मास्क, तसेच DNS सर्व्हर सेट करा.

खालील उजव्या कोपर्यात वाय-फाय नेटवर्कमध्ये सामील होण्यासाठी, आपल्याला इंटरनेट चिन्ह निवडण्याची आणि त्यावर क्लिक करणे आवश्यक आहे. त्यानंतर आपल्याला सर्व उपलब्ध नेटवर्क्सची सूची सापडेल. वांछित वर क्लिक करून, संकेतशब्द (जर स्थापित असेल तर) प्रविष्ट करा आणि कनेक्शनची अपेक्षा करा.
लक्ष! प्रवेश बिंदूशी कनेक्ट करताना आम्ही कनेक्शन स्वयंचलितपणे चेकबॉक्स नियुक्त करण्याची शिफारस करतो. हे आपल्याला संगणकास सक्षम केल्यानंतर ताबडतोब इंटरनेटवर प्रवेश करण्यास अनुमती देईल, आपल्याला नेटवर्क शोधण्यासाठी आणि संकेतशब्द प्रविष्ट करा.
इंटरनेट रोस्टेलेकॉमशी कनेक्ट करताना त्रुटी 651
विंडोज 8, 8.1 आणि 10 ऑपरेटिंग सिस्टमवर, 651 Rostelecom इंटरनेटशी कनेक्ट करताना येऊ शकते. समस्या सामान्यतः नेटवर्क उपकरणाशी संबंधित असतात, उदाहरणार्थ इथरनेट संगणक अडॅप्टर, राउटर किंवा मॉडेम.

समस्या सोडविण्याचे अनेक मार्ग:
- संगणक रीलोड करा (हे आपल्याला अयशस्वी होऊ शकणार्या नेटवर्क सेवांना रीस्टार्ट करण्याची परवानगी देईल);
- इंटरनेट कनेक्शन पुन्हा तयार करा;
- oS राज्य परतावा कार्य मागील आवृत्तीवर लाभ घ्या;
- नेटवर्क कार्ड ड्राइव्हर्स पुन्हा स्थापित करा;
- राउटर आणि मॉडेम सेटिंग्ज तपासा (व्होल्टेज ड्रॉप किंवा दुसर्या कारणास्तव ते कारखानाला वगळले जाऊ शकतात).
लक्ष! एकाधिक संगणकांवर आणि आपल्या बाजूला नेटवर्क उपकरणाच्या कामगिरीमध्ये त्रुटी असल्यास आपल्याला खात्री आहे की रोस्टेलेकॉमच्या हॉटलाइनशी संपर्क साधा. समस्या स्विच किंवा इतर प्रदात्या डिव्हाइसेसचा ब्रेकडाउन असू शकते.
विंडोज 8 वर Rostelecom पासून इंटरनेट वेग वाढवायचे
विंडोज 8 वर रोस्टेलेकॉमकडून इंटरनेट किती वेगवान करावे याबद्दल आपण विचार करता? यासाठी अनेक मार्ग आहेत. अधिक जलद पॅकेज खरेदी करणे (उपकरण पुनर्स्थित करणे आवश्यक असू शकते). परंतु जर कोणतीही शक्यता नसल्यास, आणि इंटरनेट पूर्वीपेक्षा खूपच हळू चालण्यास सुरवात करू लागली, तिची मूळ स्थितीत सर्वकाही परत करण्याची वेळ आली आहे. कनेक्शन धीमे असलेली एकमेव गोष्ट रहदारी गळती आहे.

अशा प्रकारचे लीक प्रदान करू शकते, उदाहरणार्थ, आपल्या शेजाऱ्याला वाय-फायतून पासवर्ड ओळखला जातो. "खा" इंटरनेट वेग मालवेअर देखील असू शकते. या प्रकरणात, अँटीव्हायरस सिस्टम पुन्हा स्थापित करण्यास मदत किंवा पूर्ण करेल.
विंडोज 8 वर Rostelecom पासून इंटरनेट कॉन्फिगर करणे सोपे आहे, परंतु जर कनेक्शन थेट चालू नसेल तर ते आधी नेटवर्क उपकरणाचे पॅरामीटर्स तपासणे आवश्यक आहे. ऑपरेशन दरम्यान उद्भवणारी समस्या बर्याचदा नेटवर्क डिव्हाइसेस आणि ड्रायव्हर्सची स्थापना करून बर्याचदा निराकरण केली जातात. इष्टतम इंटरनेट वेग सुनिश्चित करण्यासाठी, वाय-फाय आणि अँटीव्हायरस प्रोग्राममध्ये प्रवेश करण्यासाठी विश्वसनीय संकेतशब्द स्थापित करणे विसरू नका.
विंडोज 8 वर इंटरनेट कसे सेट करावे?
विंडोज 8 ऑपरेटिंग सिस्टम 8 च्या आउटपुटची वाट पाहत असताना, संगणकाच्या जवळजवळ सर्व वापरकर्त्यांनी या प्रणालीस स्वारस्य वाढविली होती. आज, हा "ऑर्डर" वापरण्यासाठी आणि बर्याचजणांना आधीपासूनच आपल्या संगणकावर, आधीपासूनच बर्न करणे आणि त्यास हळूहळू बर्न करणे आपल्यासाठी उपलब्ध आहे. परंतु आपल्याला माहित आहे की, नवीन व्यवस्थेत संक्रमण नेहमीच नवीन स्वरूपात असते. त्या किंवा इतर घटकांच्या कॉन्फिगरेशनसह प्रश्न आणि समस्या. नवीन ओएसमध्ये संक्रमण झाल्यानंतर उद्भवणार्या सर्वात सामान्य समस्यांपैकी एक म्हणजे इंटरनेट कनेक्शन कॉन्फिगर करणे. आजच्या लेखात आम्ही या समस्येचे विस्तृत समाधान मानू आणि कसे शोधू विंडोज 8 मध्ये इंटरनेट कॉन्फिगर करण्यासाठी.
महत्वाचे: आपल्याला हे ओएस आपल्या नेटबुक किंवा लॅपटॉपवर कसे स्थापित करावे हे माहित नसल्यास, आपण ते वापरू शकता.
विंडोज 8 मध्ये इंटरनेट कॉन्फिगर करण्यासाठी निर्देश
विंडोज 8 सर्व प्रक्रियांच्या पूर्ण ऑटोमेशनसह संपूर्ण नाविन्यपूर्ण प्रणाली नसल्यामुळे, आम्ही येथे आहोत, तसेच विंडोजच्या मागील आवृत्त्यांमध्ये आपल्याला मोडेम, नेटवर्क कार्ड आणि इतर उपकरणे वर ड्राइव्हर्स स्थापित करावे लागेल. ड्राइव्हर्स स्थापित करणे, विंडोज 8 वर इंटरनेट कॉन्फिगर करण्याचा हा पहिला टप्पा असेल. ड्रायव्हर्स पूर्ण झाल्यानंतर आणि डिव्हाइस मॅनेजरमध्ये, उपकरणे सामान्यपणे आणि वापरण्यासाठी तयार असल्याचे सुनिश्चित करा, नंतर थेट तांत्रिक भागावर जा विंडोज 8 मधील इंटरनेट कॉन्फिगरेशन कनेक्शनचे.
म्हणून, प्रारंभ मेन्यू आयटमच्या संबंधित बटणावर क्लिक करून आपल्याला प्रथम डेस्कटॉपवर जाण्याची आवश्यकता आहे:
त्यानंतर, आपण डेस्कटॉप उघडू शकाल. पुढे, आपल्याला कर्मचार्याच्या खालच्या उजव्या कोपर्यात आवश्यक आहे, नेटवर्क चिन्ह शोधण्यासाठी आणि उजव्या माऊस बटणासह आणि "नेटवर्क व्यवस्थापन केंद्र आणि सामान्य प्रवेश" निवडण्यासाठी दिसत असलेल्या मेनूमध्ये त्यावर क्लिक करा:

उघडणार्या नवीन विंडोमध्ये, आपल्याला "नवीन कनेक्शन किंवा नेटवर्क कॉन्फिगर करा" दुव्यावर क्लिक करणे आवश्यक आहे:

दिसत असलेल्या विंडोमध्ये आपल्याला "इंटरनेटशी कनेक्ट" निवडण्याची आवश्यकता आहे:

पुढील विंडोमध्ये, आपल्याला प्रथमच विंडोज 8 वर इंटरनेट कॉन्फिगर करावा लागेल, तर हा आयटम असू शकत नाही, तर माझ्याकडे आहे कारण ते आधीपासूनच आहे इंटरनेट सिस्टम आधीच कॉन्फिगर केले आहे आणि या OS वर मला नवीन कनेक्शन तयार करते:

पुढील विंडोमध्ये, एक पर्यायी पॅरामीटर निवडा "हाय स्पीड (पीपीपीओई सह)":

पुढील टप्प्यावर, आपल्याला "वापरकर्तानाव" फील्ड, "संकेतशब्द" भरण्याची आवश्यकता आहे जी आपण नेटवर्कवर प्रवेश करण्यासाठी आपला इंटरनेट प्रदाता प्रदान केला आहे. आम्ही त्यांना प्रविष्ट करतो आणि "कनेक्ट" बटणावर क्लिक करतो:

सर्वकाही, आता कनेक्शन तयार केले आहे. विंडोज 8 मधील इंटरनेट कनेक्शन चिन्हावर जाण्यासाठी, डेस्कटॉपवर, डेस्कटॉपवर, डाव्या माऊस बटणासह नेटवर्क कनेक्शन वर:

त्यानंतर, आपल्याकडे एक बाजू पॅनल असेल ज्यात ते आपल्यास तयार केलेल्या इंटरनेट कनेक्शनवर उपलब्ध असेल:

इंटरनेट कॉन्फिगर करताना संभाव्य समस्या
आपल्याला इंटरनेटशी किंवा लॅपटॉपमधून वायफायद्वारे इंटरनेटशी कनेक्ट करणे आवश्यक आहे, आपण प्रथम लेखात निर्दिष्ट केलेल्या सर्व निर्देशांची अंमलबजावणी करता.
काही कारणास्तव, आपण अद्याप इंटरनेट कॉन्फिगर करण्यात अयशस्वी झाल्यास, आपण खालील टिप्पण्यांमध्ये आपला प्रश्न विचारू शकता
विंडोज 8 ऑपरेटिंग सिस्टमने वापरकर्त्यांपुढे बरेच नवीन कार्य केले. म्हणून, आपण या क्षणी इंटरनेट कनेक्शन म्हणून विचार केला पाहिजे. अर्थात, सर्व आवश्यक सेटिंग्ज बनविण्यासाठी आपण तज्ञांना आमंत्रित करू शकता. तथापि, सर्व क्रिया तयार करणे शक्य आहे.
Pppoe setup
विंडोज 8 मध्ये, इंटरनेटशी कनेक्शन अगदी सोपे केले जाऊ शकते. प्रथम आपल्याला आवश्यक आहे. आपण हे अनेक प्रकारे करू शकता. म्हणून, प्रारंभ चिन्ह दिसल्याशिवाय, आम्ही माउसला खाली डाव्या कोपर्यात आणतो. उजवे-क्लिकसह त्यावर क्लिक करा आणि सूचीमधील नियंत्रण पॅनेल निवडा. दुसरा मार्ग म्हणजे कंडक्टर वापरणे. हे करण्यासाठी, त्याच्या चिन्हावर क्लिक करा आणि डेस्कटॉप निवडा, नंतर नियंत्रण पॅनेल वर जा.

या विभागात आपल्याला नेटवर्क आणि इंटरनेट निवडण्याची आवश्यकता आहे. दिसत असलेल्या विंडोमध्ये, नियंत्रण केंद्र निवडा. आता एक नवीन कनेक्शन दुवा तयार करा. त्यानंतर, इंटरनेटशी कनेक्ट करणे क्लिक करा आणि खाली क्लिक करून याची पुष्टी करा.
आपल्याकडे आधीपासूनच तयार केलेला कनेक्शन असल्यास, विंडो आपल्यासमोर दिसेल, जिथे ते नेटवर्कसह पुढे जाण्यास आणि अद्याप एक नवीन तयार करण्यास सूचित केले जाईल. शेवटच्या पर्यायावर क्लिक करा. आता आपल्याला सेटिंग्ज योग्यरित्या सेट करण्याची आवश्यकता आहे.
पीपीपीओ तंत्रज्ञान निवडा, वापरकर्तानाव आणि संकेतशब्द भरा. आपल्याला कनेक्शनचे नाव प्रविष्ट करण्याची आवश्यकता असेल, ते लॅटिन अक्षरे करून केले जाते. कनेक्ट करण्यासाठी क्लिक करा आणि जेव्हा कृती सुरू होते तेव्हा आम्ही प्रतीक्षा करतो. जर सर्वकाही योग्यरित्या केले गेले असेल तर संगणक कनेक्ट होईल, नेटवर्क कनेक्शनची स्थिती दर्शविणार्या चिन्हावर क्लिक करून आपण याबद्दल जाणून घेऊ शकता.

तथापि, काहीवेळा अतिरिक्त क्रिया करण्यासाठी आवश्यक असू शकते. तर, हे आवश्यक असल्यास हे आवश्यक आहे, जे आपल्या समोर दिसते, जे सांगते की कनेक्शन स्थापित केले जात नाही. या प्रकरणात, तळाशी असलेल्या दुव्यावर क्लिक करा, जे अद्याप आपण हे कनेक्शन स्थापित करू इच्छित आहे हे दर्शवते. त्यानंतर आम्ही बंद बटणावर क्लिक करू.
कृती केल्यानंतर, पुन्हा व्यवस्थापकीय केंद्र विभाग परत करणे आवश्यक आहे. उजवीकडील, अॅडॉप्टर पॅरामीटर्स बदला निवडा. येथे आम्ही तयार केलेला कनेक्शन शोधतो आणि उजव्या माउससह त्यावर क्लिक करतो. उघडण्याच्या यादीमधून, शॉर्टकट तयार करा आणि ते आपल्या डेस्कटॉपवर पाठवा. ओके क्लिक करा आणि करणे सुनिश्चित करा. नंतर तयार केलेल्या लेबलवर क्लिक करून आणि नेटवर्क कनेक्शनची सुरूवात चालू ठेवून पुन्हा कनेक्शन तपासा.
व्हीपीएन कनेक्शन तयार करणे
व्हीपीएन कनेक्शन तयार करण्यासाठी, नेटवर्क व्यवस्थापन केंद्रावर जा. त्यात, एक दुवा निवडा, धन्यवाद ज्यामुळे आम्ही नवीन कनेक्शन तयार आणि कॉन्फिगर करू शकतो. त्यानंतर, कामाच्या ठिकाणी कनेक्ट करा आणि नवीन नेटवर्कची निर्मिती करा. आधीच विद्यमान एक द्वारे कनेक्ट करण्याचा एक मार्ग निवडा.

क्रेडेन्शियल प्रविष्ट करा. त्यानंतर, कनेक्शनच्या सूचीसह पॉप-अप विंडो दिसून येईल. त्यांनी काय तयार केले आणि ते लॉन्च केले ते आम्ही निवडतो. आता ते प्रमाणीकरणासाठी विंडो सुरू करेल. विशेषतः लॉगिन आणि पासवर्डमध्ये, इंटरनेट प्रदात्यासह संधिमध्ये निर्दिष्ट डेटा प्रविष्ट करणे आवश्यक आहे. आपण नियंत्रण केंद्राकडे परतल्यास, आपण इतर कनेक्शन वैशिष्ट्ये बदलू शकता, एक सोयीस्कर ठिकाणी इत्यादी लेबल तयार करू शकता.
जसे आपण पाहू शकता, कनेक्शन तयार करणे विशेषतः कठीण करणे अशक्य आहे. असंबद्ध manipulations करणे आवश्यक आहे आणि काही डेटा प्रविष्ट करणे आवश्यक आहे. तथापि, याचा विचार करा, कनेक्शनच्या प्रकारावर अवलंबून, त्याची सेटिंग्ज भिन्न असू शकतात तसेच कनेक्शनच्या वैशिष्ट्ये असू शकतात. आम्ही पृष्ठ पाहण्यासाठी वापरण्यासाठी इंटरनेट ब्राउझरबद्दल बोलल्यास, आपण ते आपल्या स्वत: च्या आवडीनुसार निवडू शकता. आणि विविध ब्राउझरचे फायदे आणि तोटे वाचण्याबद्दल अधिक तपशील. आठ साठी, इंटरनेट एक्सप्लोरर 10 आवृत्त्यांपेक्षा पूर्वीचे नाही, जसे की मागील लोक योग्यरित्या कार्य करू शकत नाहीत.