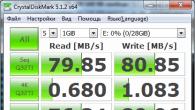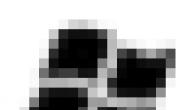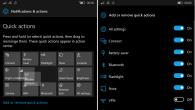विंडोज 10 मध्ये, विकसकांनी अतिशय सोयीस्कर अंगभूत प्रिंट युटिलिटी प्रदान केली आहे: आपण ड्राइव्हर्स आणि वैकल्पिक सॉफ्टवेअर स्थापित केल्याशिवाय कोणत्याही प्रिंटरचा वापर करू शकता. दुर्दैवाने, पूर्वीच्या आवृत्त्यांमध्ये असे कोणतेही प्राधान्य नाही: सेटिंगमध्ये थोडासा त्रुटी परवानगी देणे आणि त्वरित सूचनांसह विंडो पॉप अप करणे हे आहे: "स्थानिक मुद्रण उपप्रणाली विंडोज 7 ऑपरेटिंग सिस्टममध्ये केली जात नाही." कधीकधी विंडोज 10 कडून अशा समस्या उद्भवू शकतात. संगणकाच्या कार्यात अयशस्वी झाल्यामुळे. खाली आम्ही समस्येचे कारण आणि ते कसे काढून टाकावे याचे विश्लेषण करू.
त्रुटी सोडविण्याच्या पद्धती "स्थानिक मुद्रण उपप्रणाली विंडोजमध्ये चालत नाही" त्रुटी कशी सोडवावी.
त्रुटीच्या स्त्रोत:
- प्रक्रियेसाठी जबाबदार सेवा अक्षम करणे (यादृच्छिक किंवा हेतुपूर्ण);
- दुर्भावनायुक्त सॉफ्टवेअर;
- प्रिंटर ड्राइव्हर्सची चुकीची स्थापना;
- मुद्रित रांगेची केलेली रेजिस्ट्री.

पद्धती सोल्यूशन्स
000006 (त्रुटी 0x000006ba) अंतर्गत प्रिंट अपयशाचे सर्वात सामान्य कारण म्हणजे जबाबदार सेवा अक्षम करणे, म्हणून ही संधी तपासणे आणि नंतर इतरांना जाण्याची संधी आहे.
"मुद्रण व्यवस्थापक" तपासा

सहसा या उपाययोजनांपैकी विंडोज 10 साठी, कागदावर डेटा मिळविण्याच्या प्रक्रियेची पूर्तता करणे पुरेसे आहे.
व्हायरससाठी स्कॅनिंग
बर्याचदा, प्रिंटिंगसाठी व्हायरस साजरा केला जातो. कार्यक्षम स्वच्छतेसाठी, "सुरक्षित मोड" मध्ये लॉग इन करा:

आपण अँटीव्हायरस उपयुक्तता देखील डाउनलोड करू शकता आणि फ्लॅश ड्राइव्हवरून स्कॅनिंग देखील करू शकता.
सील रांग स्वच्छ करणे
पारंपरिक मार्ग

प्रिंट रेजिस्ट्री साफ करण्याचा प्रयत्न करण्यासाठी प्रतिसाद असल्यास ऑपरेशन करणे अशक्य आहे, आपल्याला दुसर्या पद्धतीचा पाठपुरावा करावा लागेल.


संगणक रीस्टार्ट करा आणि सर्व काही ठीक कार्य करते हे सुनिश्चित करण्यासाठी कोणतेही दस्तऐवज मुद्रित करण्याचा प्रयत्न करा.
प्रणाली पुनर्संचयित करा
सिस्टम फायलींची स्थिती तपासणे देखील योग्य आहे. यासाठी:
- कॉल "कमांड लाइन" (वर पूर्ण आहे, म्हणून लिहिलेले आहे).
- आज्ञा सेट करा: / विंडोज / सिस्टम 32 / एसएफसी / स्कॅनोसह.
आता ओएस प्रामाणिकपणे समस्या आहे आणि स्वतंत्रपणे समस्या सुधारत आहे.
प्रिंटर पुन्हा स्थापित करणे
- संगणकावरून आणि नेटवर्कमधून प्रिंटर डिस्कनेक्ट करा.
- "कंट्रोल पॅनल" - "डिव्हाइसेस आणि प्रिंटर" मध्ये लॉग इन करा.
- प्रिंटर हायलाइट करा आणि शीर्ष "हटवा" वर क्लिक करा.
- आपल्याकडे विंडोज 10 असल्यास, सिस्टम रीस्टार्ट करा आणि प्रिंटर पुन्हा संगणकावर कनेक्ट करा.
"विंडोज" पूर्वीच्या आवृत्त्यांसाठी, आपल्याला त्या कंपनीच्या साइटवरून ड्राइव्हर्स डाउनलोड करणे आवश्यक आहे ज्याचे नाव आपले उपकरणे आहे आणि स्थापित करा:
- Arcive पासून फायली काढा आणि मार्गावर अचूक मार्ग लक्षात ठेवण्यासाठी त्यांना कुठेतरी जतन करा.
- "हा संगणक" - "सिस्टम गुणधर्म" - "डिव्हाइस व्यवस्थापक" उघडा.
- आपले प्रिंटर शोधा, त्याच्या नावावर उजवे-क्लिक करा आणि "रीफ्रेश ड्राइव्हर" निवडा - "संगणकावर शोधा" - अनपॅक केलेल्या फायली.
आपण मुद्रण उपप्रणाली उपलब्ध नसल्यास, आपण उडी मारली पाहिजे आणि कार्यशाळा आणि सेवा केंद्र तयार करण्यासाठी आपण उडी मारू आणि चालवू नये, कारण जवळजवळ कोणत्याही ऑफिस उपकरणे या व्यापक समस्येशी सामोरे जाऊ शकतात. "मुद्रण उपप्रणाली निराकरण कसे करावे यासाठी उपलब्ध नाही" टाइपचे कार्य सोडवण्यासाठी, सर्वप्रथम, रीबूट आणि संगणक आणि ऑफिसची उपकरणे वापरण्याचा प्रयत्न करा. अशी कृती आपल्याला मदत करेल, परंतु तरीही तिथे आहे. वर्णन केलेल्या समस्येचे उच्चाटन करण्यासाठी इतके सोपे कार्य पुरेसे नसल्यास, नंतर खाली वर्णन केलेल्या शिफारसींचे रक्षण करा.
म्हणून, जर मुद्रण उपप्रणाली आपल्याला विश्रांतीची परवानगी देत \u200b\u200bनाही, तर प्रथम, संपूर्ण विंडोज ऑपरेटिंग सिस्टम किंवा व्हायरससाठी जुने आवृत्ती तपासा याची खात्री करा. यापैकी कोणत्याही उच्च-गुणवत्तेच्या आणि लोकप्रिय अँटीव्हायरससह याचा फायदा घ्या, उदाहरणार्थ, उत्कृष्ट पर्याय डॉ. वेब, मंजुरी 32, कॅस्परस्की. याव्यतिरिक्त, अधिक गहन तपासणीसाठी, विशेष अँटीव्हायरस युटिलिटिजच्या मदतीसाठी रिसॉर्ट, उदाहरणार्थ, AVZ, मायक्रोसॉफ्ट सेफ्टी स्कॅनर, डॉ .web क्युरिट इत्यादी. त्यांच्या मदतीने, आपण व्हायरस शोधू आणि काढून टाकू शकता ज्यामुळे आपल्या पीसीच्या स्थानिक छपाई व्यवस्थेचा त्रास होऊ शकतो. हे जोडले पाहिजे की, शक्य असल्यास, आपल्या हार्ड डिस्क दुसर्या वैयक्तिक संगणकावर तपासा, जी खरोखर "निरोगी" आणि अधिक उच्च कार्यक्षमता आहे.
आवश्यक असल्यास, निरोगी पीसी वर एक डॉ. वेब LiveUSB फ्लॅश ड्राइव्ह तयार करा. ही युटिलिटी बूट ड्राइव्हपासून किंवा ड्राइव्हवरून सिस्टम पुनर्संचयित करण्यासाठी वापरली जाते. यासह, आपण प्रभावित ऑपरेटिंग सिस्टम पुनर्संचयित करू शकत नाही ज्यावर स्थानिक मुद्रण उपप्रणाली केली जात नाही, परंतु कोणत्याही संक्रमित आणि संशयास्पद प्रोग्राममधून पीसी साफ करणे देखील. याव्यतिरिक्त, यामुळे आपल्याला आवश्यक डेटा दुसर्या पीसी किंवा प्रतिस्थापन मीडियामध्ये पूर्व-कॉपी करण्याची परवानगी मिळेल.
तसेच, आपण पूर्वी संक्रमित वस्तू बरे करणे आवश्यक असल्यास dr.web Livusb उपयुक्त उपयुक्त होईल. Kaspersky एक समान उपयोगिता आहे - Kaspersky rccuue डिस्क 10. सर्वसाधारणपणे, आपण कोणता वापर करू शकता - वैयक्तिकरित्या!
व्हायरससाठी पीसी चाचणी आणि विशेष अँटीव्हायरस उपयुक्ततेचा वापर आपल्याला मदत करत नाही आणि मुद्रण उपप्रणाली अद्याप उपलब्ध नाही तर पुढील शिफारसींकडे लक्ष द्या.
आम्ही सिस्टम फायली पुनर्संचयित करतो
जर व्हायरस हे असे कारण आहे की स्थानिक मुद्रण उपप्रणाली सामान्य मोडमध्ये केली जाऊ शकत नाहीत आणि कार्यरत नाहीत, तर आपल्या ओएसच्या सिस्टम फायली पुनर्प्राप्त करण्याचा प्रयत्न करा. व्हायरल प्रोग्रामने काही महत्त्वपूर्ण फाइल्सची क्षमा केली की एक महत्त्वपूर्ण संधी आहे, ज्यामुळे सील उपप्रणाली उपलब्ध नाही या वस्तुस्थितीमुळे समस्या आली.
या पद्धतीने कार्य सोडविण्याचा प्रयत्न करण्यासाठी, Ctrl + Windows की संयोजना वापरून "प्रारंभिक प्रोग्राम" विंडो कॉल करून कमांड प्रॉम्प्ट उघडा आणि "सीएमडी" प्रवेश करते. प्रशासक खात्याच्या अंतर्गत आपल्या संगणकावर लॉग इन करणे आवश्यक करण्यापूर्वी ते विसरू नका. ब्लॅक पार्श्वभूमीवर उघडणार्या कमांड लाइन विंडोमध्ये, "एसएफसी / स्कॅनो" एंटर करा आणि एंटर वर क्लिक करा. ही कृती आपण उपयुक्तता सुरू कराल, याचा अर्थ विंडोज फायली संरक्षित करण्यासाठी आहे. ते पूर्ण केल्यानंतर, काहीतरी मुद्रित करण्याचा प्रयत्न करा. जर विंडोज प्रिंट सेवा सर्व अंमलात आणली जात नसेल तर स्वयंचलित सुधारणा करण्याचा प्रयत्न करा. हे करण्यासाठी, आपल्याला केवळ वेब पत्त्यावर जाण्याची आवश्यकता आहे "http://support2.microsoft.com/mats/printing_problems/en", नंतर "आता चालवा" हिरव्या बटणावर क्लिक करा आणि प्रदर्शित केलेल्या सर्व सूचनांचे अनुसरण करा आणि प्रदर्शित केलेल्या सर्व सूचनांचे अनुसरण करा चालू
आम्ही सिस्टम "परत" करण्याचा प्रयत्न करतो
उपरोक्त सूचीबद्ध केलेल्या शिफारसी मदत करत नसल्यास काय करावे हे प्रश्न उद्भवतो आणि तरीही स्थानिक मुद्रण उपप्रणाली केली जात नाही? हे सोडवण्यासाठी, एक उत्कृष्ट आउटपुट सिस्टमचा "रोलबॅक" असू शकतो, i.e. शेवटचे कॉन्फिगरेशन लोड करीत आहे, जे सामान्य कार्यक्षेत्रात होते.
- हे करण्यासाठी, प्रारंभ मेनूमधील "मानक" सूचीमधून सेवा प्रोग्राम उघडा, नंतर आयटम पुनर्प्राप्त करण्यास आपल्याला अनुमती देते त्या आयटमवर क्लिक करा.
- नवीन विंडोमध्ये, "संगणकाची पूर्वीची स्थिती पुनर्संचयित करा" निवडा, नंतर विशिष्ट पुनर्प्राप्ती बिंदूवर निर्णय घ्या जेव्हा आपली प्रणाली सामान्य मोडमध्ये कार्यरत नसते आणि जेव्हा स्थानिक मुद्रण उपप्रणाली उपलब्ध असेल तेव्हा.
- शेवटी, विंडोजची "रोलबॅक" अंमलबजावणी होईपर्यंत प्रतीक्षा करा, त्यानंतर आपण स्वत: ला तसे केले नाही तर आपण सिस्टम रीस्टार्ट करा.
- त्यानंतर, स्थानिक मुद्रण उपप्रणाली उपलब्ध आहे की नाही हे तपासा, चाचणी प्रिंट करण्याचा प्रयत्न करीत आहे.
प्रिंट रांग सह समस्या
जर मुद्रण उपप्रणाली उपलब्ध नसेल आणि उपरोक्त कोणत्याही मदत केली नाही तर उजव्या माऊस बटणासह "माझा संगणक" चिन्हावर क्लिक करा आणि व्यवस्थापनावर जा. सेवांसह एक टॅब शोधा आणि त्यावर क्लिक करा. "मुद्रित रांग मॅनेजर" शोधा आणि, आपण उजवे-क्लिक क्लिक करता तेव्हा मेनू उघडणे, "थांब" वर क्लिक करा. सर्वसाधारणपणे, ते परिस्थिती सुधारणे आणि प्रेस उपप्रणाली ऑपरेशनच्या सामान्य पद्धतीने परत करा.
आणि पुन्हा नमस्कार, मित्र! म्हणून, आता आपण प्रिंटर आणि एमएफपी सेट करण्याबद्दल पुन्हा बोलू. अधिक अचूक असणे, ते स्वत: च्या कॉन्फिगरेशनबद्दल नाही, परंतु एक त्रुटीः " विंडोज प्रिंटरशी जोडले जाऊ शकत नाही. स्थानिक मुद्रण उपप्रणाली केली जात नाही", मी काल काल भेटलो. नक्कीच, समान चूक सह, मी पूर्वी भेटले, परंतु तिच्या निर्णयासह एक लेख लिहिण्याची कल्पना, तो आता आला.
सर्वसाधारणपणे, प्रथम, प्रथम संदेश कोणता संदेश सूचित करेल याचा विचार करा की विंडोज प्रिंटरशी कनेक्ट होऊ शकत नाही. सिद्धांततः, "स्थानिक मुद्रण उपप्रणाली निष्पादित केली जात नाही", हे स्पष्ट आहे की या क्षणी आमच्याकडे मुद्रण व्यवस्थापक सेवेच्या सेवेमध्ये गैरव्यवहार आहे. सेवा नक्की आहे का हे निर्धारित कसे करावे देखावा दोषी त्रुटी आणि त्याचे कार्यप्रदर्शन पुनर्संचयित करा, मी खाली दर्शवेल.
दुसरा कारक ज्यावर विंडोज प्रिंटरशी कनेक्ट होऊ शकत नाही, फोल्डर आणि स्पूलच्या रेजिस्ट्रीला, जे प्रिंट रांगला उत्तर दिले जाते. नियम म्हणून, ड्राइव्हर्स आणि पूर्णपणे भिन्न ब्रँड आणि प्रिंटर मॉडेलच्या स्वरूपात असंख्य सॉफ्टवेअर इंस्टॉलेशन्स नंतर घडते. वाचन पुढे, समस्या खरोखरच एखाद्या विक्षेंकमध्ये आहे की नाही हे आपण परिभाषित करू शकता आणि सकारात्मक उत्तराच्या बाबतीत, ते कसे स्वच्छ केले जाऊ शकते ते आपल्याला समजेल.
म्हणून, जर आपल्याला "स्थानिक मुद्रण उपक्रम अंमलात आणला जात नाही" त्रुटी आढळल्यास, नंतर प्रत्येक पर्याय पहा, जे नेटवर्क किंवा स्थानिक नसले तरी प्रिंटर कनेक्ट करण्यात मदत करेल.
"स्थानिक मुद्रण उपप्रणाली निष्पादित नाही", सेवा चालू करा
स्थानिक उपप्रणाली सेवा दर्शवितो " मुद्रण व्यवस्थापक", संगणक प्रशासन सेटिंग्जमध्ये आहे. म्हणून, जर आपण पाहिले की ते अंमलात आणलेले नाही तर ते वापरकर्त्याद्वारे किंवा तृतीय-पक्षीय प्रोग्राम किंवा व्हायरसद्वारे बंद होईल.
ते चालू ठेवण्यासाठी " नियंत्रण पॅनेल»»- « प्रशासन» — « सेवा" मला लगेचच लक्ष देण्याची इच्छा आहे की स्थानिक नाही, परंतु केवळ सेवा, या लक्षणावर लक्ष केंद्रित करते कारण सर्व वापरकर्ते सतत असतात काही कारणास्तव येतात ते तेथे होते, जरी मी नेहमी त्यांना फक्त सेवा एक शब्द आहे.

तर, यादीमध्ये, आपण जोपर्यंत आपण पुढे जाईपर्यंत खाली जा " मुद्रण व्यवस्थापक» ( विंडोज एक्सपी मध्ये, हा मुद्रण रांग व्यवस्थापक). डबल क्लिकसह ते शोधा. दिसणार्या पॅरामीटर्समध्ये, राज्य आयटम "स्वयंचलितपणे" असले पाहिजे, जर तसे नसेल तर ते संबंधित मूल्यामध्ये बदला. पुढे, अगदी खाली, फक्त बटण सक्रिय असणे आवश्यक आहे. अक्षम करा", पुन्हा तसे नसल्यास, आणि त्याऐवजी, कार्यरत बटण" रन", नंतर त्यावर क्लिक करा आणि सर्व सेटिंग्ज वापरून लागू विंडो बंद करणे.

जर खटला खरोखरच सेवेमध्ये असेल तर या प्रकरणात सर्वकाही उत्तम प्रकारे कार्य करावे, अन्यथा, एक क्षणानंतर सेवा बंद होईल, याचा अर्थ काय आहे? « स्थानिक मुद्रण उपप्रणाली केली जात नाही », हे धाडस नव्हते आणि पुढील आयटमवर जाण्याची वेळ आली आहे.
"विंडोजला प्रिंटर कनेक्ट करण्यात अयशस्वी" तेव्हा नेटवर्क प्रिंटर कनेक्ट करणे "
नेटवर्क प्रिंटर कनेक्ट करण्याचा प्रयत्न केल्यास काय करावे स्थानिक मुद्रण उपप्रणालीचे पालन करण्यात अयशस्वी झाल्याबद्दल एक त्रुटी येते? म्हणून, पहिला मुद्दा समजला जात आहे, म्हणजे, सेवा चालविण्याची स्थिती सुधारली गेली नाही आणि नेटवर्क संगणकावर जात असल्याचे आपण अद्याप नेटवर्क प्रिंटरशी कनेक्ट करू शकत नाही? ठीक आहे, नंतर पर्यायी आवृत्तीवर जा.
एक पर्याय म्हणजे "स्थानिक पोर्ट" द्वारे डिव्हाइस कनेक्ट करण्याचा पर्याय, ज्यामध्ये आपल्याला फक्त नेटवर्क प्रिंटरचा मार्ग नोंदणी करण्याची आवश्यकता आहे. चला व्हिज्युअल उदाहरण कसे पूर्ण केले जाऊ या.
नियंत्रण पॅनेल माध्यमातून जात आहे " प्रिंटर आणि डिव्हाइसेस", बटणावर क्ले" ".

आता प्रदर्शित मेनूमध्ये " स्थानिक प्रिंटर जोडत आहे».

प्रस्तावित मेनूमधून पोर्ट प्रकार निवडून नवीन पोर्ट तयार करा "".

आता, सर्व कॅपिटल अक्षरे आणि वर्ण प्रिंटरवर मार्ग निर्धारित करतात (उदाहरण: \\\\ intyiy \\ hp laserjet 1020).


सहसा, अशा प्रकारे कनेक्ट केल्यानंतर, सर्वकाही प्रभाव म्हणून कार्य करण्यास सुरवात होते. हे घडले नाही तर विंडोज प्रिंटरशी कनेक्ट केलेले नाही किंवा स्थानिक मुद्रण सेवा सादर केली जात नाही.
जेव्हा त्रुटी दिसून येते तेव्हा स्थानिक प्रिंटर कनेक्ट करीत आहे, "विंडोज प्रिंटरशी कनेक्ट करण्यात अयशस्वी"
विचित्र नाही म्हणून, अशा त्रुटी आढळल्या आणि स्थानिक प्रिंटर कनेक्ट करताना दोन्ही आढळतात. या वेळी, त्यांच्याबद्दल चर्चा केली जाईल, जरी हा पर्याय मुद्रण व्यवस्थापकांच्या समस्येचा सामना करण्यास आणि नेटवर्कवर प्रिंटर संरचीत करत असताना देखील मदत करेल, जेणेकरून या आयटममध्ये वगळता नाही.
सहसा, स्थानिक प्रिंटर सेट अप करताना प्रिंट मॅनेजर सामान्यपणे सुरू होते, परंतु काही सेकंदांनंतर, ताबडतोब कट होते. यावर आधारित, आम्ही निष्कर्ष काढू शकतो की समस्या स्पूलच्या मध्ये आहे, जे काही काळाने फक्त धुके.
जर क्लोज्डचा अर्थ साफ केला तर आउटपुट स्वतःच स्वतःच सूचित करतो. साफसफाईचे तपशीलवार वर्णन येथे साइटवर आधीपासूनच उपस्थित आहे: म्हणून मला सर्वकाही आणि या लेखात सांगण्याचे कोणतेही कारण दिसत नाही. दुव्यावर जाणे आपल्याला त्रुटीपासून मुक्त होण्यासाठी सहजतेने पूर्ण करून एक चरण-दर-चरण सूचना सापडेल. "विंडोज प्रिंटरशी कनेक्ट करण्यात अयशस्वी. स्थानिक प्रिंटिंग उपप्रणाली निष्पादित नाही "आणि आपण कोणत्याही प्रिंटरशी सहज कनेक्ट करू शकता.
नेहमीच, वैयक्तिकरित्या, वैयक्तिकरित्या, नेहमीप्रमाणेच, माझ्यापेक्षा जास्त वेळा तपासले गेले आहे, म्हणून मी खात्री करुन घेऊ शकतो की ते सर्व कामगार आहेत, मुख्य गोष्ट म्हणजे आपले स्वत: चे शोधणे होय. परंतु, हे विसरू नका की मी नेहमीच आपल्याबरोबर आहे, म्हणून जेव्हा प्रश्न उद्भवतात तेव्हा आपण मला टिप्पण्यांमध्ये लिहितो, जेथे मी निश्चितपणे मदत करण्याचा प्रयत्न करू.
प्रयत्न केल्यावर नवीन प्रिंटरमध्ये जोडणी आणि "प्रिंटर स्थापित करा" बटणावर क्लिक करणे, वापरकर्त्यास एक संदेश आढळू शकेल "प्रिंटर विझार्ड उघडण्यात अयशस्वी. स्थानिक प्रिंट उपप्रणाली केली जात नाही. " प्रिंटर स्थापित करणे अशक्य होते, सिस्टम रीबूटला काहीही करण्यास परवानगी नाही. या लेखात, मी तुम्हाला सांगेन "प्रिंटर ऍड्रेशन अॅडिटिव्ह विझार्ड उघडण्यात अयशस्वी" हे का घडते आणि आपल्या पीसीवर त्रुटी कशी दुरुस्त करावी हे सांगेन.
प्रिंटर जोडण्यासाठी एक विझार्ड उघडण्यात अयशस्वी "
या त्रुटीच्या मजकुरातून खालीलप्रमाणे सिस्टममध्ये नवीन प्रिंटर जोडण्यासाठी वांछित सॉफ्टवेअर टूलकिट वापरण्यात अयशस्वी. सहसा, या समस्येचे कारण स्थानिक प्रिंटरच्या स्थापनेसाठी आणि ऑपरेशनसाठी जबाबदार प्रणाली सेवेचे चुकीचे ऑपरेशन आहे ("मुद्रण व्यवस्थापक").
याव्यतिरिक्त, त्रुटींचे कारण प्रिंटरवर कार्यरत ड्राइव्हर्स किंवा ऑपरेटिंग सिस्टमचे चुकीचे अद्यतन (अशा प्रकरणांचे निराकरण केले गेले)
या प्रकरणात, समस्या बहुतेकदा स्थानिक प्रिंटर (स्थानिक मुद्रण उपप्रणाली) चिंता करते, नेटवर्क डिव्हाइसेस अधिक स्थिर कार्य करतात.

प्रिंटर उघडू शकला नाही - विझार्ड जोडा - निराकरण कसे करावे
- "मुद्रण आणि दस्तऐवज सेवा" कार्यक्षमता सक्रिय करा. "प्रोग्राम्स स्थापित आणि हटवा" वर जा (किंवा शोध बारमध्ये "प्रारंभ" बटणावर क्लिक करा, मी प्रविष्ट केलेल्या शोध बारमध्ये क्लिक करा. appwiz.cpl आणि इनपुट दाबा). नंतर उघडणार्या विंडोमध्ये, डावीकडील "विंडोज घटक सक्षम करा" निवडा, "मुद्रण आणि दस्तऐवज सेवा" घटक शोधा आणि निष्क्रिय करा (मुख्य चेक मार्क काढा). नंतर टीका परत करा, घटकांच्या उप-वस्तू उघडण्यासाठी डावीकडे दाबा आणि प्रत्येक सब-क्लॉजवरील चेकबॉक्स स्थापित करा. "ओके" वर क्लिक करा आणि विंडो बंद करा.
- आता, आपण पुन्हा "प्रिंटर प्रतिष्ठापर" वर क्लिक केल्यास, नंतर सर्वकाही कमावले पाहिजे;

एसएफसी / स्कॅनो.
आणि एंटर दाबा. सिस्टम फायलींची अखंडता तपासण्याच्या प्रक्रियेनंतर, संगणक रीस्टार्ट करा, प्रशासकीय अधिकारांसह कमांड लाइन सुरू करा आणि प्रविष्ट करा:
नेट स्टार्ट स्पूलर.
आणि एंटर दाबा. काही प्रकरणांमध्ये, बर्याच वापरकर्त्यांच्या संगणकांच्या संगणकांवर "समस्येचे निराकरण करण्यात अयशस्वी" समस्या सोडविण्यात मदत केली.

नेट स्टार्ट स्पूलर कमांडसह प्रिंट मॅनेजर प्रविष्ट करा
निष्कर्ष
त्रुटीचे कारण "प्रिंटर विझार्ड उघडण्यास अयशस्वी" सहसा संबंधित सिस्टम सेवा ("मुद्रण व्यवस्थापक"), तसेच चुकीच्या सिस्टम अपडेटची अस्थिर कार्य आहे, स्थानिक प्रिंटरसह कार्य करते. परिस्थिती सुधारण्यासाठी आम्ही उपरोक्त सल्ला वापरण्याची शिफारस करतो, "मुद्रण आणि दस्तऐवज सेवा" कार्यक्षमता सक्रिय करण्यासाठी विशेष लक्ष देण्याची शिफारस करतो, हे आपल्या पीसीवर "अॅड प्रिंटर विझार्ड उघडू शकणार नाही" त्रुटी निराकरण करेल.
संपर्कात
विंडोज एक ऑपरेटिंग सिस्टम आहे ज्यामध्ये अनुभवी वापरकर्ता कधीकधी बरेच प्रश्न उद्भवतात. यावेळी विषय प्रिंटरच्या प्रिंट अपयशी बद्दल आहे. या समस्येचे नेतृत्व कसे करायचे याबद्दल तपशीलवार माहिती देण्यासाठी अनेक विनंत्या दिल्या आहेत.
ही समस्या काय आहे? त्याचे सार म्हणजे जेव्हा आपण विंडोज 7 वर अयशस्वी होतात तेव्हा स्थानिक मुद्रण उपप्रणाली केली जात नाही. याचा अर्थ असा की सामान्य क्रिया वापरून प्रिंटर स्थापित करण्याच्या वेळी, आपली ऑपरेटिंग सिस्टम प्रिंटर किंवा संदेशाची त्रुटी देते की स्थानिक प्रिंटिंग लॉन्च केली जाऊ शकत नाही. परिणामी, प्रिंटर स्वतः स्थापित करणे अशक्य आहे. परंतु जेव्हा आपण सेवांच्या यादीमध्ये जाता तेव्हा ते आश्वासन दिले जाते की प्रेषक काम सुरू होण्याच्या स्थितीत राहतो आणि तो रीस्टार्ट करण्यात अयशस्वी ठरला कारण त्या नंतर समस्या अदृश्य होत नाही.

या त्रुटीबद्दल समजून घेतल्यावर, आम्हाला खालील दोन व्यतिरिक्त, अप्रिय परिस्थितीतून बाहेर पडण्यासाठी अनेक मार्ग सापडले:
- समस्या सोडविण्याचा पर्याय म्हणून - मुद्रण व्यवस्थापकाचे कार्य पुन्हा करा;
- एक नवीन पोर्ट तयार करा आणि प्रिंटरसाठी डीफॉल्टनुसार नियुक्त करा.
आता समस्यानिवारण करण्याचे इतर मार्ग विचारात घ्या.
सील व्यवस्थापक तपासा
जेव्हा आपण दस्तऐवजाची छपाई सुरू करण्याचा प्रयत्न करता तेव्हा स्थानिक मुद्रण व्यवस्था केली जाऊ शकत नाही या वस्तुस्थितीमुळे आपले ओएस नकार देतो. आपल्याला प्रथम गोष्ट करायची आहे मुद्रण सेवा तपासणे सुरू आहे आणि ते समाविष्ट केले असल्याचे सुनिश्चित करा. हे करण्यासाठी, या चरणांचे अनुसरण करा: मेनूवर जा "प्रारंभ"विभाग "नियंत्रण पॅनेल" आणि जा. "प्रशासन"जे सेवा आहे "सिस्टम आणि सुरक्षा".

पूर्ण क्रिया केल्यानंतर, आपल्याला श्रेणीमध्ये जाण्याची आवश्यकता आहे "सेवा" आणि शोधा . ग्राफ मध्ये "स्टार्टअप प्रकार" स्थिती अधीन असणे आवश्यक आहे "स्वयंचलितपणे", आणि बी. "सेवा राज्य" - "प्रदर्शन केले". जर आपण या ग्राफमध्ये इतर कोणत्याही रेकॉर्ड पहात असाल तर ते वरील लिखित स्वरुपात निश्चित केले जाणे आवश्यक आहे आणि नंतर प्रिंटर पुन्हा तपासा. बाबतीत, पूर्ण क्रिया केल्यानंतर, समस्या सोडविली नाही, आपण आपल्या संगणकाचे कॉन्फिगरेशन चालू ठेवावे. पुढील चरण आपल्या संगणकावर व्हायरससाठी तपासा.
व्हायरससाठी स्कॅनिंग
जर आपण आधी केलेल्या सर्व गोष्टींनी मदत केली नाही तर सिस्टम पुन्हा मुद्रित करीत नाही, तर आपल्याला व्हायरसच्या इंटरफेरिंग सिस्टमच्या उपस्थितीसाठी पीसी तपासण्याची आवश्यकता आहे जी प्रिंटिंग प्रक्रियेस प्रभावित करू शकते, ब्रेकिंग किंवा अवरोधित करू शकते. या चाचणीसाठी, आपल्याला नवीनतम अद्यतन प्रणाली डेटाबेसवर अँटीव्हायरस असणे आवश्यक आहे. अँटीव्हायरस पर्याय ऑफर केले जाऊ शकते म्हणून ईएसईटी मंजु 32, डॉ. वेब, कॅस्परस्की किंवा इतर कोणत्याही वेळी चाचणी अँटीव्हायरस.
आमच्या सिस्टमचे सत्यापन सुरू करण्यासाठी दोन मार्ग आहेत. प्रथम, आपण ते आपल्या अँटीव्हायरस इंटरफेसवरून चालवू शकता. दुसरे म्हणजे, विशेषतः यूएस स्थानिक डिस्क तपासण्यासाठी उपलब्ध आहे आणि ही सहसा डिस्क आहे "सी"ते ऑपरेटिंग सिस्टम आणि ड्राइव्हर्स स्थापित केले पाहिजे. तपासण्यासाठी, आपल्याला जाण्याची आवश्यकता आहे "माझा संगणक", डिस्क निवडा "सी" आणि उजव्या माऊस बटण दाबून ते तपासा आणि नंतर आपल्याला संदर्भ मेनूमध्ये आवश्यक असलेली वस्तू निर्दिष्ट करा.

आपण अचूक असल्यास, आम्हाला अशा फायली आणि लायब्ररीच्या अखंडतेमध्ये स्वारस्य आहे sfc.dll, sfc_os.dll, sfc.exe, आणि sfcfiles.dllजे फोल्डरमध्ये आढळू शकते विंडोज \\ सिस्टम 32.. निर्दिष्ट फाइल्स खराब झाल्यास किंवा गहाळ असल्यास, आपल्याला फोल्डरमध्ये असलेल्या त्यांच्या बॅकअप शोधण्याची आवश्यकता आहे विंडोज \\ winsxs.. पुढील चरण मुद्रण रांग स्वच्छ करणे आहे.
सील रांग स्वच्छ करणे
प्रिंट कमांड कार्यान्वित करण्यास प्रिंटर अयशस्वी झाल्यामुळे, आणखी एक कारण असू शकते की आपण पूर्वी प्रारंभ केलेल्या मुद्रण रांगांचे आदेश अवलंबून होते. कार्यप्रणालीवर प्रिंटर स्वच्छ आणि कॉन्फिगर करण्यासाठी, आपल्याला फोल्डर साफ करणे आवश्यक आहे "प्रिंटर"डिस्कवर आहे "सी" निर्देशिकांमध्ये Windows \\ सिस्टम 32 \\ spool \\.
लक्ष! "प्रिंटर" फोल्डरमध्ये प्रवेश प्रतिबंधित किंवा उघडला जाऊ शकतो, परंतु हटविण्याच्या शक्यतेशिवाय. या प्रकरणात, आपण सुरक्षित मोडमध्ये सिस्टममध्ये पुनरुत्थित करणे आणि वरील फोल्डर साफ करणे आवश्यक आहे. ही क्रिया केल्यानंतर, आपल्याला संगणक रीस्टार्ट करणे आणि सामान्य मोडमध्ये ओएस सुरू करणे आवश्यक आहे, ज्यानंतर समस्या गायब होणे आवश्यक आहे.
सर्व जबरदस्त अडथळे असल्यास, म्हणजे संगणक अँटीव्हायरस तपासा आणि सुरू करण्याचा प्रयत्न करा क्रियाकलाप स्थितीत, आपल्याला अद्याप एक संदेश प्राप्त झाला की मुद्रण प्रणाली उपलब्ध नाही, सर्वात कार्यक्षम समाधान म्हणजे सिस्टम रोलबॅकची अंमलबजावणी होईल. हे संपूर्ण ऑपरेटिंग सिस्टमला पूर्णपणे कार्यरत आवृत्तीसाठी केले जाते. प्रिंटरसह कोणतीही समस्या नसताना संगणकाच्या स्थितीकडे परत येण्यास मार्ग मदत करते.

परंतु ही पद्धत, अॅला, आपण सिस्टम पुनर्प्राप्ती कार्य सक्रिय केल्यासच शक्य आहे. आपण यासारखे त्याची स्थिती तपासू शकता: लेबलवर क्लिक करा "माझा संगणक" उजव्या माऊस बटणासह, त्यानंतर आपल्याला संदर्भ मेनू दिसेल. या विभागात आपल्याला आयटम निवडण्याची आवश्यकता आहे "गुणधर्म". पुढील चरण, टॅब उघडा "सिस्टम संरक्षण", आणि जर आपल्याकडे सुधारित आवृत्ती असेल तर . स्थितीत "अट" आम्हाला एंट्रीची गरज आहे "निरीक्षण". जर प्रणाली "निरीक्षण" असेल तर ते सक्रिय आहे, ते पुनर्प्राप्ती बिंदू तयार करते आणि कार्यरत स्थितीत रोलबॅक एक अतिशय सोपा कार्य असेल.
प्रिंटर पुन्हा स्थापित करणे
आणि प्रिंटर सुरू करण्याचा शेवटचा पर्याय त्याची पुन्हा स्थापना आहे!
उपरोक्त-उल्लेख केलेल्या कृतींनी मदत केली नाही आणि संगणक पुनर्प्राप्ती कार्य अक्षम केले गेले आणि आपले ओएस अजूनही मुद्रण प्रणालीच्या अटकतेबद्दल सूचित करते, त्यानंतर आपल्याला प्रिंटर पुन्हा स्थापित करण्यात मदत होईल. या कारवाईसाठी आपल्याला जुन्या ड्रायव्हर्समधून संगणक पूर्णपणे स्वच्छ करणे आणि पुन्हा डाउनलोड करणे आवश्यक आहे. जर तुम्हाला इंस्टॉलेशन डिस्क सापडली नाही तर योजना पुरविली जाईल जी तुम्ही सर्व काही करू शकता.
इंस्टॉलेशन डिस्कच्या अनुपस्थितीत विंडोज 7 ऑपरेटिंग सिस्टमवर स्थानिक प्रिंटर स्थापित करणे:
- "PUSA शौज / ब्रेक" + "विंडोज" की एकाच वेळी दाबून "सिस्टम गुणधर्म" विभाग उघडा.
- डिव्हाइस मॅनेजर टॅब वर जा
- आपल्याला आवश्यक असलेल्या "प्रिंटर" आयटम शोधा
- उजव्या माऊस बटणावर क्लिक करा आणि ड्राइव्हर्स अद्यतनित करणे सुरू करा.
- पुढील "या संगणकावर शोधा" कार्यान्वित करणे आवश्यक आहे
- "विहंगावलोकन" क्लिक करा आणि नवीन ड्राइव्हर्सचे स्थान निवडा.
त्यानंतर, ड्रायव्हर्स स्थापित करणे आवश्यक आहे आणि प्रिंटर योग्यरित्या कार्य करण्यास प्रारंभ करेल!
लेख वाचण्यासाठी धन्यवाद. आम्हाला आशा आहे की तिने तुम्हाला बरे केले आहे! मित्रांसह उपयुक्त माहिती सामायिक करा, रेटिंग रेटिंग आणि पुनरावलोकने सामायिक करा. धन्यवाद!