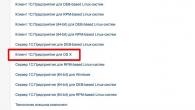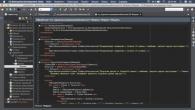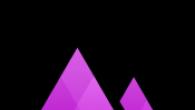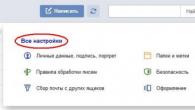इंटरनेटवर फक्त एक स्थिर संगणकावर वापरा आणि रोस्टर रोस्टेलेकॉमवर वायफ कसा बंद करावा किंवा आपण त्याउलट चालू करू इच्छिता? हे करण्यासाठी, आपल्याला हार्डवेअर सॉफ्टवेअरमध्ये फक्त एक सेटिंग बदलण्याची आवश्यकता आहे.
- राउटरचे मॉडेल
- वाय-फाय अक्षम करा
- वाय-फाय सक्षम करा
- वाय-फाय द्वारे इंटरनेट वितरणासह समस्या
- सिग्नल मजबूत करणे
- परिणाम
आवश्यक आयपी (आमच्या प्रकरणात, 1 9 2.168.0.1) टाइप करून, विंडोमध्ये विंडो उघडेल, जेथे संकेतशब्द आणि लॉगिनमध्ये प्रवेश केला जाईल. कारखाना सेटिंग्जसह, मूल्ये प्रशासक, प्रशासक असतील.
मूल्यांचे इनपुट पुष्टीकरण करून, वापरकर्ता सॉफ्टवेअर मुख्यपृष्ठावर दाबा जाईल. येथे आपल्याला कमी क्षैतिज मेनूमध्ये स्थित "विस्तारित सेटिंग्ज" आयटम शोधण्याची आवश्यकता असेल. तिसऱ्या स्तंभात, वाय-फाय आयटम उघडलेल्या खिडकीत उपलब्ध असेल आणि स्लाइडरच्या पुढे "ऑफ" स्थितीवर स्विच करणे आवश्यक आहे, त्यानंतर ते लाल रंगाचे निष्क्रियता पुन्हा चालू होते.

हे विसरू नका की सर्व बदल केवळ उपकरणांची बचत आणि रीबूट केल्यानंतरच लागू होतात. हे करण्यासाठी, वरच्या क्षैतिज मेनूमध्ये, हलक्या बल्बसह आयटम शोधणे आवश्यक आहे, ज्यामुळे ड्रॉप-डाउन सूची दिसेल, जेथे "जतन करा" बटण दिसेल.
प्रथम ड्रॉप-डाउन सूचीमध्ये रूटेलेकॉम राउटरवर वाय-फाय सेट अप करणे, डब्ल्यूपीए-पीएसके / डब्ल्यूपीए 2-पीएसके मिश्रित संरक्षण निवडण्याची शिफारस केली जाते आणि खाली आपण इच्छित संकेतशब्द प्रविष्ट करणे आवश्यक आहे, ज्यामध्ये अरबी संख्या आणि इंग्रजी अक्षरे असतात. . डब्ल्यूपीए सेटिंग्ज डीफॉल्टनुसार सोडले जाऊ शकतात.

पॅरामिटर्स संपादित करताना, सावधगिरी बाळगा आणि विंडोच्या खालच्या उजव्या भागात समान की मधील बदलांची पुष्टी करणे आणि सेटिंग्ज जतन करणे विसरू नका. आपण पाहू शकता की, Rostelecom राउटर वर वायफाय समावेश विशेषज्ञ कॉल न करता केले जाऊ शकते.
बीलाइनवर आणि उलट दिशेने रोस्टेलेकॉमकडून पैसे हस्तांतरित करा.
Rostelecom पासून वर्तमान होम फोन दर बदलणे प्रत्येक क्लायंट करू शकता. ते कसे करावे, येथे वाचा.
दुसरा केस वापरकर्त्याच्या उपकरणाच्या बाजूला एक गैरसमज आहे. अशा समस्येचे उद्भव अचानक अशक्य आहे. राउटर सेटिंग्जमध्ये वीज पुरवठा किंवा हस्तक्षेप करण्याचे कारण याचे कारण असू शकते. काही प्रकरणांमध्ये ऊर्जा व्यत्यय मदत उपकरणे सेटिंग्ज होऊ शकतात. अशा समस्येचे निराकरण करण्यासाठी, वर वर्णन केल्याप्रमाणे आपल्याला वायरलेस कनेक्शन पॅरामीटर्स संपादित करण्याची आवश्यकता असेल.
Rostelecom राउटर पासून wai fi वितरीत करण्यापूर्वी, WAN सेटिंग्ज पुन्हा प्रविष्ट करणे आवश्यक असू शकते, जे प्रदात्याच्या वेबसाइटवर किंवा कराराच्या समाप्तीमध्ये आढळू शकते. डी-लिंक डीआर 600 मॉडेलच्या उदाहरणावर, नेटवर्क टॅबवरील प्रगत सेटिंग्जमध्ये असलेल्या मेनूमध्ये प्रवेश करण्यासाठी आवश्यक कनेक्शनसाठी आवश्यक कनेक्शनची आवश्यकता असेल.

ऑपरेटरद्वारे निर्दिष्ट सर्व फील्ड भरल्यानंतर, सेटिंग्ज जतन करणे आणि डिव्हाइस सक्रिय करण्यासाठी डिव्हाइस रीस्टार्ट करणे विसरू नका. त्यानंतर, राउटर रोस्टेलेकॉम हे इंटरनेट वितरित करीत नाही याबद्दलची समस्या उद्भवू नये.

प्रत्यय लॉगिन आणि पासवर्ड विनंती करतो.
होम फोन कॉलचे तपशील कसे मिळवायचे, आपण येथे वाचू शकता.
जर एखाद्या लहान भिंतींसह एक अपार्टमेंट पुनर्विकास करण्याचा पर्याय आपल्यामागे नाही तर, वायफाय सिग्नल रूटेटर रोस्टेलेकॉमला कसे शक्य आहे या प्रश्नाचे आणखी एक उत्तर आहे. हे करण्यासाठी आपल्याला अतिरिक्त प्रवेश बिंदू खरेदी करण्याची आवश्यकता असेल, ज्याला सिग्नलच्या पुनरावृत्ती मोडमध्ये कॉन्फिगर करणे आवश्यक आहे. हे घराच्या दूरस्थ भागांमध्ये स्थानबद्ध केले जाऊ शकते, जे आपल्याला मोठ्या क्षेत्रात दोनदा उच्च-गुणवत्तेचे सिग्नल मिळविण्याची परवानगी देईल. अतिरिक्त उपकरणे खरेदी करण्यापूर्वी, कमकुवत सिग्नलची समस्या भिंती आणि जागेच्या मोठ्या जाडीत संपली आहे आणि राउटर म्हणून नाही म्हणून निष्कर्ष काढला जातो.
निष्कर्ष
रीतीलेकॉम राउटरवर वाय-फाय समाविष्ट करणे आणि अक्षम करणे तसेच प्रदात्यास अतिरिक्त कनेक्शन डेटा प्रविष्ट करणे हार्डवेअर सॉफ्टवेअरमधील कंट्रोल मेनूमधून केले जाते. अनेक पॅरामीटर्स आणि व्हिज्युअल प्रॉम्प्ट आपल्याला तज्ञांच्या मदतीशिवाय आवश्यक आवश्यकता अंतर्गत उपकरण समायोजित करण्याची परवानगी देतात. समस्येचे वैयक्तिक निराकरण करण्याऐवजी आपण मास्टरच्या सेवांचा वापर करता?
इंटरनेटवर प्रवेश करण्यासाठी वायफाय वायरलेस तंत्रज्ञान अतिशय सोयीस्कर साधन आहे. परंतु वायरलेस मॉड्यूलच्या ऑपरेशनसाठी, इतर कोणत्याही डिव्हाइससाठी, शक्ती आवश्यक आहे, जे लॅपटॉपची उघडण्याची वेळ कमी करते (बॅटरीवरून). यामुळे, वीज वापर कमी करण्यासाठी लॅपटॉपवर कसे बंद करावे हे प्रश्न उद्भवतो.
लॅपटॉपवरील वाय-फाय मॉड्यूल अक्षम करण्याचे बरेच मार्ग आहेत हे लक्षात घेणे महत्त्वाचे आहे:
- लेप्टॉप कीपॅड (एफएन + वायरलेस मॉड्यूल सक्षम करा) वर की संयोजन वापरणे.
- उपकरण व्यवस्थापक मध्ये.
- नेटवर्क व्यवस्थापन केंद्रात.
यापैकी प्रत्येक पद्धत एकमेकांना पुनर्स्थित करत नाही. ते, उदाहरणार्थ, आपण कीबोर्डवरील अॅडॉप्टर डिस्कनेक्ट केल्यास, आपण यापुढे डिव्हाइस मॅनेजरमध्ये सक्षम करू शकत नाही. त्याच वेळी, कनेक्शन नेटवर्क मॅनेजमेंट सेंटरमध्ये सक्रिय राहू शकते, तथापि वास्तविकतेवर कोणतेही कनेक्शन नसले तरी आणि मॉड्यूल स्वतःच डिस्कनेक्ट केले जाईल. सार म्हणजे आपण आधी बंद केलेल्या समान पद्धतीने वाय-फाय सक्षम करू शकता. तर, लॅपटॉपवर वायरलेस संप्रेषण कसे अक्षम करावे?
कीबोर्डवर शारीरिक शटडाउन
आपण आपले कीबोर्ड काळजीपूर्वक तपासणी केल्यास, आपल्याला FN की सापडतील. ही किल्ली आपल्याला अतिरिक्त लॅपटॉप कीबोर्ड कार्ये सक्रिय करण्याची परवानगी देते आणि त्यानुसार, त्यांचा वापर करा. कीजची शीर्ष पंक्ती ज्याचे नाव "एफ" अक्षराने सुरू होते सर्वात अतिरिक्त संभाव्यता एकत्र करते. त्यापैकी प्रत्येक संबंधित चिन्ह काढला जातो. उदाहरणार्थ, Wi-FI चालू किंवा डिस्कनेक्ट करण्याचा की बाहेर काढला जातो. आउटगोइंग रेडिओ सिग्नलसह अँटेना काढला जातो (कधीकधी संगणक कोणत्या रेडिओ वेव्हच्या दोन्ही बाजूंवर आधारित आहे).
आपण एकाच वेळी एफएन आणि वायरलेस मॉड्यूलसाठी जबाबदार असलेल्या की क्लिक केल्यास, वाय-फाय चालू होईल. आपण ही की पुन्हा पुन्हा दाबल्यास, अडॅप्टर्स डिस्कनेक्ट केले जातात. वायफाय अक्षम करण्याचा हा पहिला मार्ग आहे. लक्षात ठेवा, एक नियम म्हणून, ब्लूटूथ वाय-फाय सह बंद होईल, जबरदस्त बहुतेक प्रकरणांमध्ये, या दोन तंत्रज्ञान एका की अंतर्गत एकत्र केले जातात.
वाचा


लॅपटॉपवर वाय-फाय अक्षम कसे: व्हिडिओ
डिव्हाइस मॅनेजरद्वारे अॅडॉप्टर अक्षम करा
वायरलेस मॉड्यूल व्हिडिओ कार्ड, ब्लूटुथ किंवा साउंड कार्ड म्हणून समान डिव्हाइस आहे. यापैकी कोणत्याही मॉड्यूल डिव्हाइस मॅनेजरमध्ये अक्षम केले जाऊ शकते. हे करण्यासाठी, आपल्याला आवश्यक असलेली सेवा सुरू करूया. आपण हे वेगवेगळ्या प्रकारे करू शकता:
- माझ्या संगणकाच्या गुणधर्मांद्वारे (सिस्टम).
- सिस्टम व्यवस्थापन माध्यमातून.
- "चालवा" सेवेच्या मदतीने इत्यादी.
आम्ही ते सर्वात सोपा आणि सर्वात वेगवान मार्ग बनवू. एकाच वेळी दोन विंडोज + आर की क्लिक करा. दिसत असलेल्या खिडकीमध्ये, आम्ही अशा कमांड लिहितो: एमएमसी devmgmt.msc आणि "ओके" किंवा "एंटर" दाबा.

आता आपल्याकडे फक्त "नेटवर्क अॅडॉप्टर" फोल्डर शोधण्यासाठी आहे. ते उघडून आमच्या वायफाय मॉड्यूल शोधा.

नियम म्हणून, लॅपटॉप दोन उत्पादकांपैकी एक फी वापरतात:
इतर उत्पादक आहेत, परंतु एक नियम म्हणून, मोठ्या प्रमाणावर लेप्टॉपवर, या कंपन्यांमधून शुल्क स्थापित केले जातात. कोणत्याही परिस्थितीत, "802.11" तंत्रज्ञान मानक उपस्थित असेल. इच्छित मॉड्यूल आढळले आणि उजव्या माऊस बटणासह दाबा. दिसत असलेल्या मेनूमध्ये, "अक्षम करा" निवडा.

एक चेतावणी विंडो दिसेल. आम्ही त्याच्याशी सहमत आहे आणि "होय" किंवा "ओके" वर क्लिक करा.
वाचा

सर्व काही, त्यानंतर, वाय-फाय डिव्हाइस पूर्णपणे डिस्कनेक्ट आणि डी-उत्साही केले जाईल. आता आपण केवळ त्याच प्रकारे सक्षम करू शकता. त्यावर उजा माउस बटण दाबून ठेवा आणि "एंटर" निवडा.
नेटवर्क व्यवस्थापन केंद्रामध्ये संप्रेषण अक्षम करणे
प्रारंभ करण्यासाठी, सिस्टम ट्रे मधील नेटवर्क चिन्हावर क्लिक करा (खाली उजव्या कोपर्यात डेस्कटॉप क्षेत्र घड्याळाच्या आसपास आणि तारीख आहे) उजवे-क्लिक करा. "नेटवर्क व्यवस्थापन केंद्र ..." आयटम निवडा.
उघडलेल्या विंडोमध्ये "अॅडॉप्टर सेटिंग्ज" विभागात जा. आम्हाला येथे एक वायरलेस नेटवर्क लेबल आढळतो. त्यावर उजवे-क्लिक करा आणि "अक्षम करा" निवडा.


लक्षात ठेवा की डिव्हाइस पूर्णपणे बंद होणार नाही. केवळ वायरलेस कनेक्शनची शक्यता बंद होईल. तेच त्याच प्रकारे वापरले जाऊ शकते. त्याचवेळी कीबोर्डवर आणि डिव्हाइस व्यवस्थापकात आपण ते सक्रिय करण्यास सक्षम राहणार नाही. जसे आपण पाहू शकता, सर्वकाही सोपे आहे. आणि आता आपण WiFi नेटवर्क पासून डिव्हाइस कसे अक्षम करावे ते पाहू.
विषयावरील लेख
उदाहरणार्थ, आपण वायरलेस राउटरशी कनेक्ट केलेले आहात, परंतु आपण मॉड्यूल बंद केल्याशिवाय त्यातून डिस्कनेक्ट करू इच्छित आहात. हे करण्यासाठी, डाव्या माऊस बटणासह सिस्टम ट्रे मधील संबंधित चिन्हावर क्लिक करा.

वर्तमान कनेक्शन आणि उपलब्ध कनेक्शनची सूची दिसेल. आमचे कार्य "कनेक्ट केलेले" शिलालेख आहे. त्यावर क्लिक करा आणि "डिस्कनेक्शन" दाबा.


आपण फक्त दुसर्या नेटवर्कवर स्विच करू इच्छित असल्यास, सूचीच्या सूचीमधून ते शोधण्यासाठी आणि डावे माऊस बटण क्लिक करण्यासाठी पुरेसे आहे. आम्ही "कनेक्ट स्वयंचलितपणे" लाइनमध्ये एक टिक ठेवतो आणि नंतर "कनेक्ट" वर क्लिक करतो.

जसे आपण पाहू शकता, सर्वकाही सोपे आहे. मुख्य गोष्ट गर्दी करणे नाही आणि सावधगिरी बाळगा. आता आपल्याला लॅपटॉपवर वायरलेस कनेक्शन व्यवस्थापित करण्यासाठी सर्व मार्ग माहित आहेत. परंतु लक्षात ठेवा की या सर्व पद्धती एकमेकांशी जोडल्या जात नाहीत.
वाय-फाय नेटवर्क आणि डिव्हाइसेसचे व्यवस्थापन करण्यासाठी आपण कमांड लाइन देखील वापरू शकता. सर्व काही सोपे आहे. कमांड लाइन सुरू करण्यासाठी, आपल्याला फक्त Windows + R कीज, सीएमडी विंडोमध्ये दिसणे आणि "ओके" क्लिक करा.

येथे कमांड आणि कार्यांचा संच आहे:
- आपण खालील आदेश वापरून उपलब्ध इंटरफेसची सूची शोधू शकता: NHLAN इंटरफेस दर्शवा. अशा प्रकारे, आपण सर्व उपलब्ध वाय-फाय इंटरफेस (मॉड्यूल) चे नाव शिकू.
- उपलब्ध कनेक्शनची सूची शोधण्यासाठी, हा आदेश लिहा: neth wlan नेटवर्क शो. सूचीच्या सूचीमध्ये आपण एखाद्या विशिष्ट कनेक्शनचे नाव शोधू शकता.
- वाय-फाय नेटवर्कशी कनेक्ट करणे: netsh wlan कनेक्ट नाव \u003d स्पष्ट. उदाहरणार्थ, माझ्या बाबतीत, कमांड खालील फॉर्म आहे: netsh wlan कनेक्ट नाव \u003d asshole. गांडुळ माझ्या राउटरचे नाव आहे.
- बंद करण्यासाठी, खालील गोष्टी करा: netsh wlan डिस्कनेक्ट.
सर्व काही सोपे सोपे आहे. तथापि, आम्ही विशेषतः अनुभवी वापरकर्त्यांना नियंत्रित करण्यासाठी या मार्गाचा वापर करतो, कारण आपल्याला आठवते की सर्व संघ कठीण आहेत. परंतु, जर काही कारणास्तव आपण वायरलेस नेटवर्कवरून डिव्हाइस अक्षम करण्याचे इतर मार्ग वापरू शकत नाही, तर आपण NETH WLAN डिस्कनेक्ट कमांडची नोंदणी आणि "एंटर" क्लिक करू शकता आणि आपला लॅपटॉप राउटरमधून बंद होईल.
वाचा
राउटरवर वाय-फाय अक्षम कसे: व्हिडिओ
लॅपटॉप वर वाय-फाय अक्षम कसे
मॉडेमवर वाय-फाय अक्षम कसे करावे
राउटर वर वाय-फाय अक्षम कसे
विंडोज 8 लॅपटॉपवर वाय-फाय सक्षम कसे
bezprovodoff.com.
वाय-फाय पासून परदेशी वापरकर्त्याकडून डिस्कनेक्ट कसे करावे
व्यावहारिकदृष्ट्या कोणत्याही सार्वजनिक ठिकाणी आणि प्रत्येक घरात आता वाय-फाय आहे. वायरलेस इंटरनेट वापरुन, जवळजवळ कोणत्याही ठिकाणी नेटवर्कवर जाण्याची संधी नेहमीच असते. हे खूप सोयीस्कर आहे कारण आपण कार्य करू शकता, चित्रपट पहाणे, उपयुक्त माहिती डाउनलोड करा आणि नेहमी विविध डिव्हाइसेस वापरून कनेक्ट केलेले आहे. परंतु अशा परिस्थितीत जेव्हा आपण देय करता त्या इंटरनेटशी अनावश्यक डिव्हाइसेस कनेक्ट केल्या जातात तेव्हा. परिणामी, संप्रेषणाची गुणवत्ता खराब होते. आणि आपल्या वाय-फायचा वापर कोण आणि तृतीय पक्षीय वापरकर्त्याचा कसा उपयोग करावा याबद्दल आपण विचार करता.

वापरकर्त्यांपैकी कोणीही त्यांचे नेटवर्क इतर ग्राहकांसह सामायिक करू इच्छित नाही.
कोणीतरी आपले नेटवर्क वापरते ते कसे ठरवायचे? जर यापैकी किमान एक चिन्ह उपस्थित असेल तर ते अलर्ट असावे:
- निर्देशक सतत चमकत आहे. याचा अर्थ माहितीचा हस्तांतरण आहे. आपल्या सर्व डिव्हाइसेस बंद झाल्यास सूचक फ्लिकर्स असल्यास त्याचे लक्ष देणे योग्य आहे.
- डेटा एक्सचेंजचा दर कमी झाला आहे. वेग कमी करण्यासाठी अनेक कारणे आहेत. त्यापैकी एक बाह्य कनेक्ट करणे आहे.
आपल्या इंटरनेटशी कोण कनेक्ट केलेले आहे हे निर्धारित करण्याचे मार्ग
अवांछित वापरकर्त्यास ओळखण्यासाठी दोन सर्वात सोप्या मार्ग आहेत.

राउटरच्या सेटिंग्जमध्ये. संगणक वगळता, आपल्या सर्व डिव्हाइसेसचे वायरलेस इंटरनेटवरून डिस्कनेक्ट करा. संगणकाचा IP पत्ता आणि एमएसी पत्ता जाणून घ्या. IPConfig कमांड वापरुन हे कमांड लाइनद्वारे केले जाऊ शकते. राउटर पत्ता "मुख्य गेटवे" आयटमच्या विरूद्ध सूचित केला जाईल. बर्याचदा डिव्हाइसच्या स्टिकरवर लिहिले जाते, डीफॉल्ट लॉगिन आणि संकेतशब्द देखील आहे. पुढे, राउटर सेटिंग्ज वर जा, अॅड्रेस बारमधील डिव्हाइसचा पत्ता प्रविष्ट करा, नंतर आपला डेटा निर्दिष्ट करा. आपण "ग्राहक" आणि "सांख्यिकी" विभागांमध्ये गेलात तर सर्व कनेक्ट केलेल्या डिव्हाइसेसचे एमएसी पत्ते आणि आयपी पत्ते दिसतील.
राउटर क्लायंट कसे पहायचे:
- टीपी-लिंक. मेनूमधील डावीकडील, "वायरलेस आकडेवारी" विभाग निवडा. येथे आपण कनेक्ट केलेल्या डिव्हाइसेसची सूची पाहू शकता. एमएसी पत्ते फिल्टरिंगद्वारे, आपण अवांछित वापरकर्ता अक्षम करू शकता.

- Asus मुख्य पृष्ठावर "क्लायंट" वर्तुळ प्रदर्शित केले आहे. त्यावर क्लिक करा. टेबल प्रदर्शित होईल, जेथे सर्व ग्राहकांना सूचित केले जाईल.

- डी-लिंक. "प्रगत सेटिंग्ज" वर जा, नंतर वाय-फाय स्टेशन सूचीमध्ये निवडा. "डिस्कनेक्ट" वर क्लिक करून आउटस्टर मॅक पत्त्यासह कनेक्शन अक्षम करण्याची क्षमता देखील आहे.
- झीक्सेल "सिस्टम मॉनिटर" विभाग निवडा, "होम नेटवर्क" टॅबवर जा, आपण तळाशी असलेल्या डिव्हाइसेसची सूची पाहू शकता.

कार्यक्रम वापरणे. आपल्या वाय-फायशी कोण कनेक्ट केलेले आहे हे निर्धारित करण्यासाठी, एक अतिशय सोयीस्कर वायरलेस नेटवर्क वॉचर उपयुक्तता आहे. आपण ते अधिकृत साइटवरून डाउनलोड करू शकता. थेट त्या संगणकावरून प्रोग्राम चालवा, जे केबलद्वारे राउटरशी कनेक्ट केलेले आहे. युटिलिटी कनेक्टेड डिव्हाइसेस परिभाषित करून नेटवर्क स्कॅन करते. स्कॅनच्या परिणामांनुसार, त्यांचे डेटा, निर्मात्याचे नाव प्रदर्शित केले जाईल. अनैतिक वापरकर्त्यांना निर्धारित केल्यानंतर, राउटर सेटिंग्जद्वारे ते अक्षम केले जाऊ शकते.

एखाद्याच्या मॅक अॅड्रेसला कसे अवरोधित करावे
आपण परदेशी डिव्हाइसेस पाहिल्यास, आपण त्यांना एमएसी पत्त्यांच्या फिल्टरद्वारे अवरोधित करू शकता. केवळ काही पत्त्यांवर कनेक्शनला परवानगी द्या एक सुरक्षित पर्याय आहे आणि इतरांना बंदी ठेवणे आवश्यक आहे.

संकेतशब्द जोरदार क्लिष्ट निवडणे आवश्यक आहे. जितके जास्त होईल तितकेच ते उचलणे जास्त कठीण होईल. मोठ्या आणि लहान अक्षरे, संख्या, चिन्हे यांचे मिश्रण वापरा. मग संकेतशब्द आपल्या वाय-फाय-राउटरची पुरेशी सुरक्षा प्रदान करेल आणि आपण इंटरनेटची क्षमता पूर्णपणे वापरू शकता.
Nantroyvse.ru.
राउटरवर वायफाय अक्षम कसे: टीपॉटसाठी चरण-दर-चरण सूचना
वायफाय नेटवर्कच्या वेगवान विकासासह, ते कसे कॉन्फिगर करावे याविषयी माहिती आहे. आणि आपल्याला याची आवश्यकता नसल्यास, आणि आपल्या राउटर वायफाय सिग्नल वितरीत करण्यासाठी कॉन्फिगर केले आहे. येथे आणि प्रश्न उद्भवतो - आणि राउटरवर वायफाय कसा अक्षम करावा.
राउटरच्या काही आधुनिक मॉडेलमध्ये वायफाय मॉड्यूलवर आणि बंद बटण आहे. आणि जर नाही - कसे असावे? येथे वास्तविक उदाहरणे समजू या, प्रोग्राम स्तर म्हणून, वायफाय मॉड्यूल सामान्य राउटर मॉडेलमधून बंद आहे.
जेव्हा आपल्याला वाय-फाय अक्षम करण्याची आवश्यकता असू शकते
घरात वायफायवर काम करणारे कोणतेही डिव्हाइस नाहीत. पण आता ही एक मोठी दुर्मिळता आहे.
असे घडते की पुढील खोलीत एक मुलगा बसलेला आहे आणि शिकण्याच्या धड्यांऐवजी, काही खेळण्यामध्ये वायरलेस नेटवर्क खेळत आहे. आपण उत्तर देऊ शकता - म्हणून राउटरला पॉवर आउटलेटमधून बंद करा आणि तेच आहे. मी सहमत आहे, आपण करू शकता, आणि म्हणून यावेळी वायर्ड कनेक्शनद्वारे नेटवर्कमध्ये प्रवेश आवश्यक असल्यास काय. येथे आहे जेथे वाईफाई वाईफाई मॉड्यूल, या डिव्हाइसच्या सॉफ्टवेअर सेटिंग्जमध्ये अंमलबजावणी उपयुक्त आहे.
वायरलेस नेटवर्क अक्षम कसे
प्रक्रिया सिद्धांतबद्ध नाही, परंतु काही कौशल्य आवश्यक आहे.
आपल्याला राउटर सेटिंग्जमध्ये जाण्याची आवश्यकता असेल. वायरलेस नेटवर्क सेटिंग्जचे मेनू निवडण्यासाठी आणि वायरलेस नेटवर्क आयटम सक्षम / अक्षम करण्यापूर्वी, ते बंद केले आहे. त्याच वेळी सेटिंग्ज जतन करणे विसरू नये. चला विशिष्ट उदाहरण कसे करावे ते पहा.
टीपी-लिंक राउटर वर डिस्कनेक्शन
आम्ही सहमत आहे की राउटर नेटवर्क कॉर्डवर संगणकाशी जोडलेले आहे आणि कार्यरत स्थितीत आहे (i.e., सर्व सेटिंग्ज बनविल्या जातात). नसल्यास, फॅक्टरीमध्ये सेटिंग्ज रीसेट करणे चांगले आहे (बटण दाबून करा - रीसेट करून आणि पाच सेकंद धरून ठेवा).
राउटर समायोजन वर जा. ब्राउझर उघडा आणि मानक पत्ता प्रविष्ट करा - 1 9 2.168.1.1, आपल्याला अधिकृतता पृष्ठावर जाणे आवश्यक आहे:
- वापरकर्तानाव - प्रशासक;
- पासवर्ड - प्रशासक.
बटण क्लिक करा - पाठवा.
आम्ही पृष्ठावर जाऊ - वायरलेस. वाय-फाय मॉड्यूल बंद करण्यासाठी, शिलालेख विरूद्ध चेकबॉक्स काढा - वायरलेस राउटर रेडिओ सक्षम करा. अचानक या मॉड्यूल सक्षम करू इच्छित आहे, फक्त सेटिंग्जवर जा आणि हे चेकबॉक्स पुनर्संचयित करा. Zhmm च्या शेवटी - जतन करा. आता वाय-फाय मॉड्यूल अक्षम आहे.

Asus राउटर वर डिस्कनेक्शन
जर एएसयू राउटर आपल्या हातात आला, आणि अगदी स्क्रीनिफाइड सेटिंग्ज मेनूसह देखील, आपण सामान्यतः भाग्यवान आहात. ब्राउझर उघडा, मानक प्रविष्ट करा - 192.168.1.1, अधिकृतता पास करा - प्रशासक / प्रशासक. आता मुख्य पृष्ठावर एक आयटम आहे - एक रेडिओ मॉड्यूल वायरलेस लॅन एक स्विच - चालू / बंद, बंद करा, दाबा - लागू करा आणि सर्व, Wi-Fi अक्षम आहे.

डी-लिंक राउटर वर डिस्कनेक्शन
वरील प्रकरणांमध्ये हे सर्व समान आहे. आम्ही ब्राउझर उघडतो, 192.168.1.1, अधिकृत - प्रशासक / प्रशासक. आता या मार्गावर जा - सेटअप → वायरलेस सेटिंग्ज → मॅन्युअल वायरलेस कनेक्शन सेटअप /
 वायरलेस मॉड्यूलच्या सेटिंग्जचा मार्ग
वायरलेस मॉड्यूलच्या सेटिंग्जचा मार्ग सक्षम वायरलेस फील्ड सक्षम करा, एक टिक. क्लिक करा - जतन करा. वायफाय वितरण अक्षम आहे. चालू करण्यासाठी, टिक परत तपासा.

WiFi द्वारे कोण कनेक्ट केलेले आहे
वायफाय मॉड्यूल डिस्कनेक्ट करण्यापूर्वी, आपल्याला वायरलेस नेटवर्कशी कनेक्ट केलेल्या डिव्हाइसेसची सूची पाहण्याची आवश्यकता असू शकते. आपण अनावश्यक क्लायंटसह काय तर, डिव्हाइस बंद करा ज्यावर आवश्यक फाइल डाउनलोड होते. तसेच, ही यादी पाहताना, एखाद्यास आपल्या नेटवर्कवर अपरिपक्व नसल्यास आपण शोधू शकता.
ही यादी पाहण्यासाठी, वर वर्णन केलेल्या प्रक्रिया अनुसार राउटर सेटिंग्जमध्ये लॉग इन करा. जर रोथरचे वेब-इंटरफेस इंग्रजी सेटिंग्ज असेल तर अशा गोष्टी शोधा: वायरलेस स्थिती, वायरलेस क्लायंट किंवा वायरलेस आकडेवारी. रशियन-भाषेच्या इंटरफेसमध्ये, पहा: वायरलेस आकडेवारी किंवा वायरलेस ग्राहक. या पृष्ठांमध्ये आयपी पत्ते आणि यावेळी आपल्या राउटरशी कनेक्ट केलेल्या सर्व डिव्हाइसेसद्वारे सूचित केले जातील. चला आपण आधीपासूनच परिचित राउटरच्या मॉडेलच्या उदाहरणावर कसे करावे हे पहा.
जर आपल्याला कोणीतरी आपल्या नेटवर्कवर कोणीतरी कनेक्ट केले असेल तर आपल्याला वायफाय प्रवेश संकेतशब्द बदलण्याची आवश्यकता आहे. आपण अद्याप मॅक पत्त्यांद्वारे फिल्टरिंग लागू करून अवांछित डिव्हाइस अवरोधित करू शकता.
ग्राहकांना टीपी-लिंकवर पहा
सेटिंग्जमध्ये एक इनपुट करा. मेनूच्या उजव्या बाजूस - इंग्रजी-भाषेच्या मेन्यू आवृत्तीमध्ये वायरलेस आकडेवारी, किंवा रशियन भाषेतील वायरलेस मोडची आकडेवारी. या मेनूवर जा आणि तेथे सर्व कनेक्ट केलेल्या वायफाय डिव्हाइसेस दिसतील.
 टीपी-लिंकवर वायफाय डिव्हाइसेसची यादी
टीपी-लिंकवर वायफाय डिव्हाइसेसची यादी Asus वर ग्राहक पहा
आम्ही सेटिंग्जमध्ये प्रवेश करतो. AsusWrt फर्मवेअर आधुनिक राउटरवर असस फर्मवेअरचे मूल्यवान आहे. सर्व कनेक्ट केलेल्या डिव्हाइसेस क्लायंट बटणावर क्लिक करून पाहिले जाऊ शकतात, जे मुख्य सेटिंग्ज पृष्ठावर स्थित आहे. सर्व कनेक्ट केलेल्या डिव्हाइसेसच्या सूचीसह एक सारणी उजवीकडील स्क्रीन क्षेत्रामध्ये उघडते.
 Asus वर वायफाय डिव्हाइसेसची यादी
Asus वर वायफाय डिव्हाइसेसची यादी डी-लिंकवर ग्राहक पहा
आम्ही सेटिंग्जमध्ये इनपुट तयार करतो. आयटमवर जा - विस्तारित सेटिंग्ज. येथे आपण स्थिती\u003e क्लायंट किंवा वाय-फाय\u003e स्टेशन सूचीवर जाऊ. शेवटच्या पर्यायामध्ये, अवांछित क्लायंट बंद करण्याची संधी आहे, त्याच्या वस्तुमान पत्त्यांसमोर एक टिक टाकणे आणि क्लिक करणे - डिस्कनेक्ट.
 डी-लिंकवर वायफाय डिव्हाइसेसची यादी
डी-लिंकवर वायफाय डिव्हाइसेसची यादी डी-लिंक मॉडेमवर वायफाय अक्षम कसे करावे
27Sysay.RU.
लॅपटॉपवर वाय-फाय पूर्णपणे कसे बंद करावे (विंडोज 7, विंडोज 8)?
लॅपटॉपला वायरलेस नेटवर्कशी कसे जोडता येईल, मी या लेखात आधीच लिहिले आहे. त्यात, मी बर्याच प्रकारे वाय-फाय सक्षम कसे करायचे याबद्दल बोललो, जे वेगवेगळ्या समस्या मानतात. परंतु, लॅपटॉपवर Wi-Fi अक्षम कसा करावा याबद्दल मी अद्याप लिहिले नाही. म्हणून आता मी 🙂 लिहित आहे.
वाय-फाय अक्षम का? भिन्न प्रकरण आहेत. उदाहरणार्थ, आपण नेटवर्क केबलवर लॅपटॉप कनेक्ट करून इंटरनेटवर कार्य करू इच्छित आहात. आणि मग तो अद्याप वायरलेस नेटवर्कशी जोडलेला आहे आणि कनेक्ट केलेले नसल्यास, ते फक्त उपलब्ध आहे.
आणि जर आपण बॅटरीतून काम करत असाल तर उपलब्ध नेटवर्कसाठी कायमस्वरूपी शोध वेगाने सोडला जातो. म्हणून, वायरलेस मॉड्यूल बंद करणे चांगले आहे.
विंडोज 7 आणि विंडोज 8 ऑपरेटिंग सिस्टममध्ये ते कसे करावे ते मी तुम्हाला सांगेन. मी विंडोज 7 च्या उदाहरणावर लिहितो, परंतु आठ सर्व काही फक्त समान आहे. आपण कदाचित मला सांगता, आणि तेथे अक्षम काय आहे, त्यावर क्लिक करुन विशेष बटणे आहेत ज्यावर लॅपटॉपवरील सर्व वायरलेस नेटवर्क अक्षम केले आहेत. होय, अशा बटन आहेत. परंतु ते नेहमी काम करत नाहीत आणि जर ते काम करतात, तर आवश्यक नाही.
येथे माझ्याकडे आहे, उदाहरणार्थ, लॅपटॉप ASUs वर. मी FN + F2 की संयोजना (जसे की सर्व Asus लॅपटॉपवर वापरली जाते) दाबा. चिन्ह दिसून येतो की सर्व वायरलेस नेटवर्क अक्षम आहेत. हे आहे:

आणि वाय-फाय काम करत असताना काम करत आहे. आपल्याकडे, उदाहरणार्थ, लॅपटॉप लेनोवो किंवा एसर असल्यास, दुसरा की संयोजना आहे. जर मी चुकीचे नाही तर एफएन + एफ 3. एफएन की, आणि की एक की 1, F1, F2 ... सहसा त्याच्याकडे एक नेटवर्क चिन्ह असतो.
मला माहित नाही, आपण ड्राइव्हर, किंवा काहीतरी इतर अद्यतनित करू शकता. मला या मलबे मध्ये चढणे देखील नाही. एक मार्ग सोपा आणि अधिक अचूक आहे.
लक्ष! मला अशी गोष्ट सापडली: जर आपण कीबोर्ड की दाबली, तर मी आधीच उपरोक्त लिहून घेतल्याप्रमाणे वायरलेस नेटवर्क (माझ्या लॅपटॉप ASUS Asus F2 + F2 वर आहे) बंद केल्यास, काहीही होत नाही.
परंतु, जर आपण त्यांना "ऑफ" मोडमध्ये सोडले तर रीस्टार्टनंतर वाय-फाय कार्य करत नाही. नेटवर्क जवळ फक्त एक लाल क्रॉस. स्थिती: "उपलब्ध कनेक्शन नाहीत." बंद करणे आणि वायरलेस अॅडॉप्टरवर मदत होत नाही. आपल्याला समस्यानिवारण चालवण्याची गरज आहे. कदाचित अशा समस्येमुळे अनेकांना आढळते. उद्या मी या समस्येवर एक लेख लिहितो.
अरेरे, मी जवळजवळ विसरलो. असे होऊ शकते की लॅपटॉप हाऊसिंगवर तेथे एक बटण आहे जो विशेषतः वाय-फाय चालू करण्यासाठी डिझाइन केलेले आहे, तसेच ते बंद करण्यासाठी. परंतु नवीन मॉडेलवर, अशा बटनांकडे आधीपासूनच असे वाटते.
आणि आता एक साधे आणि विश्वासार्ह मार्गाने विचारात घ्या, मी सार्वभौमिक असेही सांगेन की आपण वायरलेस नेटवर्क कनेक्शन बंद करू शकता.
आपले वायरलेस नेटवर्क कनेक्शन बंद करा
अधिसूचना पॅनलवर नेटवर्क चिन्हावर उजा माउस बटण दाबा. नेटवर्क व्यवस्थापन केंद्र निवडा, आणि सामायिक प्रवेश (विंडोज 8 मध्ये, सर्वकाही समान आहे).
खिडकी उघडेल ज्यामध्ये उजवीकडे उघडेल, अॅडॉप्टर पॅरामीटर्स बदला दाबा.


सर्व, वाय-फाय अक्षम आहे! आणि अधिसूचना पॅनलवरील कनेक्शनची स्थिती अंदाजे समान असेल (तथापि, जर नेटवर्क केबल कनेक्ट केले असेल तर स्थिती भिन्न असेल):
वायरलेस नेटवर्क कनेक्शन परत सक्षम करण्यासाठी, हे सर्व समान करा, परंतु सक्षम सिलेक्ट करा आणि वाय-फाय पुन्हा कमाई करेल.

तसे असल्यास, आपण अशा प्रकारे सर्वकाही केल्यास, नंतर लॅपटॉप रीस्टार्ट केल्यानंतर देखील नेटवर्क कनेक्ट करण्यासाठी उपलब्ध होणार नाही.
ही पद्धत कोणत्याही लॅपटॉपसाठी, नेटबुक किंवा Windows 7 ऑपरेटिंग सिस्टमवर चालणार्या वाय-फाय अॅडॉप्टरसह किंवा विंडोज 8. विंडोज 8 वर चालणारी वाय-फाय अॅडॉप्टरसाठी उपयुक्त आहे. विंडोज XP वर हे त्याबद्दल केले जाते. परंतु, दुर्दैवाने, स्क्रीनशॉटवर दर्शविण्याची शक्यता नाही.
f1comp.ru.
Wai fi पासून वापरकर्त्यांना अक्षम कसे
शुभेच्छा, माझ्या ब्लॉगचे प्रिय वाचक. मी पूर्वी माझ्या वायफायवर पासवर्ड कसा ठेवावा याबद्दल लिहिले आहे. आज मी तुम्हाला नमूदतेच्या दुसर्या महत्त्वपूर्ण क्षणांबद्दल सांगेन - आपण पासवर्ड ठेवण्यासाठी आगाऊ काळजी घेतली नाही किंवा कोणीतरी त्याला हॅक केले नाही याबद्दल काय करावे. अर्थातच, वाय-फाय गोष्ट आरामदायक आहे, कारण कोणत्याही डिव्हाइसवर (अगदी एक टीव्ही असो) आणि अगदी थोड्या वायरशिवाय हे सर्व हाय-स्पीड इंटरनेट प्रवेश मिळविणे शक्य आहे! परंतु, स्वत: चे वायरलेस नेटवर्क तयार करताना, बर्याच वापरकर्त्यांनी नेटवर्क सुरक्षिततेच्या रूपात, संकेतशब्दाची स्थापना म्हणून ते स्वत: ला त्रास देतात, कारण बर्याच तृतीयांश लोक आपल्या मॉडेमशी त्वरित कनेक्ट करू शकतात. परिणामी आपल्याला कमी डेटा हस्तांतरण दर मिळतो. याव्यतिरिक्त, आपला वैयक्तिक डेटा असुरक्षित इंटरनेट कनेक्शनद्वारे चोरी करणे आवश्यक आहे. तत्काळ एक वाजवी प्रश्न आहे: वाईआयआयआय इतर वापरकर्त्यांकडून कसे बंद करावे?
कोणीतरी कनेक्ट केलेले काय निर्धारित करावे
सर्वप्रथम, अनधिकृत कनेक्शनची चिन्हे शोधू या:
- नेहमी एक सक्रिय डेटा ट्रान्समिशन इंडिकेटर (जरी आपले मोबाइल डिव्हाइस WAI फीयाकडून अक्षम केले जातात), याचा अर्थ असा की कोणीतरी आपल्या इंटरनेट नेटवर्कशी कनेक्ट केलेला आहे.
- इंटरनेटची वेग कमी करणे, कारण अनेक वापरकर्ते आपल्या मॉडेम एकाच वेळी वापरु शकतात.
अवांछित वापरकर्ता अक्षम करण्यासाठी, सर्वप्रथम, आपण आपल्याशी कोण आणि आपल्याशी कोण कनेक्ट केले हे शोधून काढावे:
- टीपी-लिंक डिव्हाइसेससाठी, सर्वकाही सोपे आहे. मोडेम मॅनेजमेंट मेन्यूमध्ये, वायरलेस स्थितीवर जा जिथे आपल्याला सक्रिय क्लायंट दिसतील. तसे, त्याच विभागात, आपण तृतीय पक्षीय वापरकर्ता अक्षम करू शकता.
- वापरकर्त्यांसाठी दृश्यासाठी असस मॉडेमवर, आपल्याला क्लायंट टॅबवर जाण्याची आवश्यकता आहे, जेथे राउटरचे प्रत्येक कनेक्शन तपशीलवार लिहिले जाईल.

एक अनधिकृत वापरकर्ता देखील, आपण - वायरलेस नेटवर्क वॉचर नावाचा प्रोग्राम वापरून निर्धारित करू शकता. यासह, आपण वायरलेस कनेक्शनशी कनेक्ट केलेल्या सर्व वापरकर्त्यांबद्दल माहिती असाल.
इतर वापरकर्त्यांना अक्षम करा
ही प्रक्रिया संगणकाच्या अनेक क्लिकमध्ये केली जाते: जर आपल्याला वायए फायरला अवांछित कनेक्शन आढळल्यास, तर हे कनेक्शन मॅक पत्त्यांद्वारे फिल्टर वापरुन काढले जाऊ शकतात. येथे पसंतीचे पर्याय केवळ काही कनेक्शनला परवानगी देईल, तर इतर ब्लॉक करतात

ठीक आहे, एक विश्वासार्ह पासवर्ड स्थापित करणे विसरू नका, जेणेकरून अशा परिस्थितीत पुन्हा पुनरावृत्ती झाली नाही.
टिप्पण्यांमध्ये लिहा जर आपल्याला अनधिकृत कनेक्शन आणि याबद्दल काय वाटते याचा विचार केला असेल तर. सर्व शुभेच्छा. नवीन बैठक करण्यासाठी.
राउटर किंवा वाय-फाय वायरलेस नेटवर्क (वाय-फाय) द्वारे राउटर किंवा कनेक्शन कसे बंद करावे? - हे एक प्रश्न आहे, खरं तर, ही सामग्री वाचल्यानंतर, आपण स्वत: ला सुरक्षित मोडमध्ये राउटर सहजपणे अक्षम करू शकता, आपण वाय-फाय नेटवर्क अक्षम देखील करू शकता.
1) वाय-फाय नेटवर्क अक्षम करा. 2) राउटर बंद करणे. (उदाहरणार्थ, Asus उत्पादित राउटर)
हा लेख खालील विषयांचा विचार करेल:
- कनेक्शन सेटिंग म्हणजे राउटर वाय-फाय वितरित करत नाही, परंतु त्यातून कनेक्ट केलेल्या सर्व डिव्हाइसेससाठी नेटवर्क केबलवर कार्य करणे चालू आहे.
- एक त्वरित मार्गाने वैयक्तिक संगणकावरून, टॅब्लेट किंवा मोबाइल डिव्हाइसवरून बटण वापरून किंवा अॅडमिन पॅनेलद्वारे (राउटर पॅनेलद्वारे) वापरून Wi-Fi नेटवर्क बंद / सक्षम करण्याची परवानगी देते.
- Asus, डी-लिंक, टीपी-लिंक, झीक्सेलद्वारे बनविलेले राउटर अक्षम करणे. आपण दुसर्या निर्मात्याच्या राउटर वापरत असल्यास, आपण अद्याप आपल्याला खालील सूचनांसह स्वत: ला परिचित करण्याची शिफारस करतो, कारण सर्व सेटिंग्ज राउटर तयार करणार्या सर्व कंपन्यांकडे जवळजवळ समान आहेत.
सर्वसाधारणपणे, विद्युतीय उपकरणांचा मागोवा ठेवणे आणि घरात कनेक्ट केलेले असणे महत्वाचे आहे. म्हणून, गडगडाटाच्या बाबतीत किंवा लांब प्रवासाच्या बाबतीत राउटर पूर्णपणे डिस्कनेक्ट करणे आवश्यक आहे.
महत्त्वपूर्ण: खराब हवामानाच्या परिस्थितीमुळे गडगडाटीच्या सहभागामुळे, आउटलेटमधून पॉवर अॅडॉप्टर डिस्कनेक्ट केल्याच्या व्यतिरिक्त, इंट्रानेट जंप आणि राउटरच्या ब्रेकडाउन टाळण्यासाठी राउटरमधून नेटवर्क केबल डिस्कनेक्ट करा. या लेखात या विषयावरील अधिक माहितीचे वर्णन केले आहे: गडगडाटी वादळ थांबलावाय-फाई राउटर.
राउटर बटण बंद करणे
जवळजवळ सर्व आधुनिक राउटर एक पॉवर ऑन / ऑफ बटण आहे, जे इंग्रजी स्वाक्षरी "पॉवर ऑन / ऑफ" द्वारे सूचित केले आहे. राउटर अक्षम करण्याचा एक मार्ग अतिशय सोपा आहे, फक्त या बटणावर क्लिक करा आणि सर्व निर्देशक बाहेर गेले असल्याचे सुनिश्चित करा. जर पॉवर ऑफ पॉवर गहाळ असेल तर राउटरपासून पावर कॉर्ड डिस्कनेक्ट करा, ते पूर्ण शटडाउन असेल.
बटण किंवा रिमोट वे सह वाय-फाय नेटवर्क अक्षम कसे करावे (नियंत्रण पॅनेल)
बहुतेक निर्माते राउटरला वाय-फाय वाय-फाय वाय-फाय बटणासह सुसज्ज करतात, ज्याला "वाय-फाय / ऑफ" म्हटले जाते. असे कोणतेही नाव नसले तरीही ते शोधणे आणि सहजपणे समजण्यायोग्य समजणे सोपे होईल. बटणावरून वाय-फाय अक्षम करण्यासाठी, त्यावर क्लिक करा (काही प्रकरणांमध्ये ते 4 सेकंद पर्यंत धरणे आवश्यक आहे). आपण वायरलेस नेटवर्क यशस्वीरित्या डिस्कनेक्ट केल्यास, वाय-फाय निर्देशक निष्क्रिय असेल आणि इंटरनेट ऑपरेशन केवळ राउटर-संगणक / लॅपटॉप नेटवर्क केबल कनेक्ट करणे शक्य असेल.
आधी सांगितल्याप्रमाणे, राउटरच्या सर्व मॉडेलमध्ये बटणाद्वारे वाय-फाय वायरलेस नेटवर्क बंद करण्याची क्षमता नाही, म्हणून तथाकथित रिमोट कंट्रोल (प्रशासकीय पॅनेलद्वारे) दुसरी पद्धत आहे ज्यामध्ये आपण जाऊ शकता. डिव्हाइस फर्मिंग साधन (स्मार्टफोन, टॅब्लेट).
लक्ष द्या: कोणत्याही परिस्थितीत वाय-फाय नेटवर्कसह वाय-फाय नेटवर्कसह बंद केले जाऊ शकत नाही, जर सर्व डिव्हाइसेस वायरलेस नेटवर्कद्वारे कनेक्ट केलेले असतील आणि तांत्रिक केबलवर थेट कनेक्शन नाही. आपण नेटवर्क डिस्कनेक्ट केल्यास, ते पुन्हा चालू करणे शक्य होणार नाही कारण ते वाय-फायद्वारे राउटर सेटिंग्ज व्यवस्थापित करण्यासाठी टीकाला ध्वनी वाटत नाही तर आपल्याला वायरलेस कनेक्शनची आवश्यकता आहे.
Asus राउटरवर वाय-फाय नेटवर्क अक्षम करा
असस हे उच्च-गुणवत्तेचे इलेक्ट्रॉनिक्सचे जागतिक निर्माता आहे, हळूहळू राउटर मार्केट्सवर विजय मिळविते आणि, जर बहुतेक मॉडेलमध्ये वाय-फाय बटण बटण प्रदान केले जात नाही, परंतु नियंत्रण पॅनेल प्रविष्ट करण्यासाठी व्यापक संधी आहेत. नियंत्रण पॅनेलमध्ये लॉगिंगसाठी सूचना राउटर त्यांना मदत करेल त्यांना ते कसे करावे हे माहित आहे. पुढे, बाजूला मेनूमध्ये, आम्ही "वायरलेस नेटवर्क - व्यावसायिक" शोधत आहोत आणि "रेडिओ मॉड्यूल सक्षम करा" कोणत्याही स्थानावर "एक रेडिओ मॉड्यूल सक्षम करा" च्या उलट बदलत आहोत. सेटिंग बदलल्यानंतर आपल्याला जतन करणे आवश्यक आहे.
असस राउटरची एक मनोरंजक वैशिष्ट्ये अशी आहे की नियंत्रण पॅनेल सेटिंग्ज आपल्याला अनुसूचीवर स्वयंचलितपणे वाय-फाय नेटवर्क चालू आणि अक्षम करण्याची परवानगी देतात. या प्रसंगी, संबंधित साहित्य तयार केले: अॅसस राउटरवर वाय-फाय टाइमटेबल.
टीपी-लिंक राउटरवर वाय-फाय नेटवर्क अक्षम करा
हे बर्याच मॉडेलमध्ये रशियामधील सर्वात लोकप्रिय इंटरनेट डिव्हाइसेसपैकी एक आहे, वायरलेस नेटवर्क बंद अतिरिक्त बटण सेट करते, ज्याला "वाय-फाय / ऑफ" किंवा "वायरलेस ऑन / ऑफ" म्हटले जाते. आपण या बटणावर क्लिक करून फक्त वाय-फाय अक्षम करू शकता आणि आवश्यक असल्यास, ते 4 सेकंद पर्यंत विलंब करू शकता.
वाय-फाय नेटवर्क सक्षम करण्यासाठी, आपल्याला त्वरित समान बटण खेचावे लागेल आणि काही सेकंद धरून ठेवावे लागेल. खालील मॉडेलच्या राउटरवर: टीपी-लिंक टीएल-डब्लू 740 एन, टीएल-डब्ल्यूआर 841 रा, टीएल-व 840 एन, ज्याला बजेट म्हणून ओळखले जाते, हे बटण गहाळ आहे.
करू शकता राउटर सेटिंग्ज वर जा टीपी-लिंक आणि "वायरलेस मोड - वायरलेस सेटिंग्ज" विभागात (वायरलेस), आपण जतन करू इच्छित सेटिंग बदलल्यानंतर, "वायरलेस रौटर रेडिओ सक्षम करा" शिलालेखवर चेकबॉक्स काढा.
डी-लिंक राउटरवर वाय-फाय नेटवर्क अक्षम करा
वायरलेस नेटवर्क बंद करण्यासाठी, आपल्याला प्रशासन पॅनेलमध्ये लॉग इन करणे आवश्यक आहे (तपशीलवार सूचना येथे ). ड्रॉप-डाउन सूचीमधील बाजूच्या मेनूमध्ये "वाय-फाय" विभाग निवडा, "मूलभूत सेटिंग्ज" निवडा आणि "ब्रॉडकास्ट वायरलेस" लाइन विरूद्ध चिन्ह काढा. बदललेल्या बदलांनंतर सेटिंग्ज जतन करणे आवश्यक आहे. वाय-फाय नेटवर्क सक्षम करण्यासाठी, वायरलेस नेटवर्क प्रसारित करण्यासाठी चेक मार्क टाकणे.
झीक्सेल राउटरवर वाय-फाय नेटवर्क अक्षम करा
झीक्सेलचे उत्पादन राउटर जवळजवळ नेहमीच इतर निर्मात्यांच्या त्यांच्या अनुमानांचे परिपूर्ण होते, म्हणून समस्या न घेता आपण वाय-फाय चिन्हासह एक बटण शोधू शकता आणि वायरलेस wi- बंद करण्यासाठी आपण काही सेकंदात ठेवू शकता. फाई नेटवर्क ऑपरेशनचे यशस्वी ऑपरेशन अवघड नाही हे निश्चित आहे, वाय-फाय निर्देशक बाहेर जाईल. आपण या बटणावर क्लिक करून वायरलेस नेटवर्क परत देखील चालू करू शकता.
"प्रवेश बिंदू सक्षम करा" लाइन विरूद्ध चेकबॉक्स काढून टाकून आपण ZYXEL कंट्रोल पॅनलद्वारे Wi-Fi अक्षम करू शकता. सामग्रीमध्ये अधिक तपशीलवार माहिती वर्णन केली आहे: झीक्सेल केनेटिक राउटरवर वाय-फाय अक्षम कसे.
हॅलो, प्रिय वाचक. बर्याचदा आपल्याकडून मला अशा योजनेचा प्रश्न मिळतो: राउटरवर वाय-फाय बंद करणे शक्य आहे, परंतु त्याच वेळी इंटरनेटने इंटरनेट वितरित केल्याशिवाय डिव्हाइस कार्य करू शकते. कदाचित एखाद्याला कामासाठी नेटवर्क केबलची आवश्यकता असेल आणि कोणीतरी इंटरनेटला केवळ 2 संगणक / लॅपटॉपवर केबलवर वितरित करू इच्छित आहे. आणि कदाचित कोणीतरी राउटरच्या किरणोत्सर्गाबद्दल घाबरत आहे, तथापि, राउटरचा किरणे खरोखरच हानिकारक आहे, तरीही आपण तर्क करू शकता आणि युक्तिवाद करू शकता. नियम म्हणून, राउटरवर एक बटण आहे, याचा उद्देश वाय-फाय मॉड्यूल डिस्कनेक्ट करणे आहे. हे फक्त एक स्पर्शाने केले जाते. परंतु, दुर्दैवाने, हे अद्याप प्रत्येक मॉडेलवर नाही. टीपी लिंक टीएल एमआर 3220, हे बटण डिव्हाइसच्या शरीरात पुनरावृत्ती होते जेणेकरून ते अनपेक्षितपणे आवश्यकतेनुसार दाबले जाईल. हे बटण दाबा, कदाचित आपल्याला काही निर्देशित ऑब्जेक्टची आवश्यकता असेल. नेटवर्क सक्षम करण्यासाठी, आपल्याला पुन्हा-बटण दाबावे लागेल.

आपल्याकडे अशा राउटर मॉडेल असल्यास, ज्यासाठी चमत्कार बटण उपरोक्त नाही, तर ते राउटर सेटिंग्जद्वारे राउटर बंद करणे आवश्यक आहे, ते त्यांच्याकडे येतात, आपण कदाचित स्वत: ला ओळखत आहात. येथे ब्राउझर सादर करा पुढील पत्ता 192.168.1.1 (काही प्रकरणांमध्ये, 1 9 .1.168.0.1). पुढे, आपण संकेतशब्द प्रविष्ट करणे आणि लॉग इन करणे आवश्यक आहे की आपण डिव्हाइसच्या तळाशी पॅनेलवर पाहू शकता (डीफॉल्टनुसार ते प्रशासक आणि प्रशासक म्हणून निर्दिष्ट केले जातात).
Asus साठी
मुख्य पृष्ठावर ताबडतोब आपल्याला कॉल करा "रेडिओ मॉड्यूल वायरलेस लॅन"आणि त्याच्या जवळ दोन स्विच - "चालू" आणि "बंद". निवडाशेवटचा, "लागू करा" क्लिक करात्यानंतर, वाय-फाय कार्य करणार नाही.

टीपी लिंकसाठी
मेनू आयटममध्ये "सेटिंग्ज" टॅबवर जाण्याची आवश्यकता असेल वायरलेस - वायरलेस सेटिंग्ज (रशियन मध्ये वायरलेस मोड - वायरलेस मोड सेटिंग्ज). तेथे आपल्याला चेकबॉक्स चिन्ह दिसेल वायरलेस राउटर रेडिओ सक्षम करा. सेट करा आणि सेटिंग्ज जतन करा.

अशा प्रकारे, आम्ही सर्वात सामान्य राउटरवर वाय-फाय अक्षम करण्याचा मार्ग पाहिला आपण काही सेकंद वापरल्यास, वायरलेस टॅब किंवा विशिष्ट बटणावर रेडिओ मॉड्यूल बंद केले जाऊ शकते.
इंटरनेटवर फक्त एक स्थिर संगणकावर वापरा आणि रोस्टर रोस्टेलेकॉमवर वायफ कसा बंद करावा किंवा आपण त्याउलट चालू करू इच्छिता? हे करण्यासाठी, आपल्याला हार्डवेअर सॉफ्टवेअरमध्ये फक्त एक सेटिंग बदलण्याची आवश्यकता आहे.
रौटर रोस्टेलेकॉम
Rutelecom Rutelecom वर वाय-फाय सेट अप करण्यासाठी थेट पुढे जाण्यापूर्वी, आपल्याला कंपनीद्वारे समर्थित केलेल्या मॉडेलच्या श्रेणीसह परिचित असणे आवश्यक आहे. सर्वात मोठ्या रशियन प्रदात्याकडून इंटरनेट बहुतेक आधुनिक नेटवर्क उपकरणावर योग्यरित्या कार्य करण्यास सक्षम असेल. तरीसुद्धा, कंपनीने आपल्या वापरकर्त्यांना अपर्व्हर यूआर -315 बीएन, डी-लिंक डीआर 620 आणि नेटगियर जेएनआर 3210-1nnrus सह प्रदान केले आहे. या मॉडेलची निवड अनियंत्रित आहे, त्यामध्ये सर्व आधुनिक तंत्रज्ञान आहेत जे उच्च प्रवेश गती, कार्य स्थिरता तसेच कनेक्शनच्या संरक्षणाची आवश्यक प्रमाणात प्रदान करतात. सर्व सेटिंग्ज मॉडेलची पर्वा न करता समान असतील, फरक प्रत्येक उपकरणाच्या निर्मात्याच्या इंटरफेसमध्येच आहे.
Rostelecom राउटर वर wi fi बंद कसे करावे?
वाय-फाय यौगिक निष्क्रिय करण्याच्या कारणास्तव प्रत्येक वापरकर्त्यासाठी वैयक्तिक असू शकते, तथापि, त्याच्या अंमलबजावणीची केवळ एक पद्धत संबंधित आहे. Rostelecom राउटरवर Wi-Fi डिस्कनेक्ट करण्यापूर्वी, आपल्याला कोणत्याही ip ब्राउझर 192.168.0.1 अॅड्रेस बार टाइप करून सेटिंग्ज वर जाण्याची आवश्यकता असेल. आपल्या उपकरणासाठी प्रवेश करण्यासाठी पत्ता आहे, आपण आवश्यक असलेल्या निर्देशांमधून शिकू शकता. उदाहरणार्थ, राउटर कॉन्फिगर केले जाईल.
आवश्यक आयपी (आमच्या प्रकरणात, 1 9 2.168.0.1) टाइप करून, विंडोमध्ये विंडो उघडेल, जेथे संकेतशब्द आणि लॉगिनमध्ये प्रवेश केला जाईल. कारखाना सेटिंग्जसह, मूल्ये प्रशासक, प्रशासक असतील.

मूल्यांचे इनपुट पुष्टीकरण करून, वापरकर्ता सॉफ्टवेअर मुख्यपृष्ठावर दाबा जाईल. येथे आपल्याला कमी क्षैतिज मेनूमध्ये स्थित "विस्तारित सेटिंग्ज" आयटम शोधण्याची आवश्यकता असेल. तिसऱ्या स्तंभात, वाय-फाय आयटम उघडलेल्या खिडकीत उपलब्ध असेल आणि स्लाइडरच्या पुढे "ऑफ" स्थितीवर स्विच करणे आवश्यक आहे, त्यानंतर ते लाल रंगाचे निष्क्रियता पुन्हा चालू होते.

हे विसरू नका की सर्व बदल केवळ उपकरणांची बचत आणि रीबूट केल्यानंतरच लागू होतात. हे करण्यासाठी, वरच्या क्षैतिज मेनूमध्ये, हलक्या बल्बसह आयटम शोधणे आवश्यक आहे, ज्यामुळे ड्रॉप-डाउन सूची दिसेल, जेथे "जतन करा" बटण दिसेल.
Rostelecom राउटर वर वायफाय सक्षम कसे?
Rostelecom राउटर वर WAI Fi सक्षम कसे एक प्रश्न उद्भवला तर प्रथम आपण मागील परिच्छेद परिचित असणे आवश्यक आहे. वाय-फाय स्लाइडरपर्यंत कृतींचे क्रमवारी केल्यानंतर, आपल्याला ते "सक्षम" स्थितीत भाषांतरित करणे आवश्यक आहे. पर्यायांच्या पुढील बदलासाठी, त्याच गटात "मूलभूत सेटिंग्ज" आयटमवर क्लिक करणे आवश्यक आहे. आता एक नवीन विंडो उघडेल, आपण कोठे प्रवेश करू शकता:
- वांछित वायरलेस नेटवर्क नाव (एसएसआयडी);
- देश;
- चॅनेल (ऑटो);
- वायरलेस मोड (युनिव्हर्सल 802.11 बी / जी मिश्रित शिफारसीय आहे, जे जास्तीत जास्त उपकरणासह सुसंगत आहे);
- ग्राहकांची कमाल संख्या (0 - कोणतेही प्रतिबंध नाही).
तसेच, प्रवेश बिंदू समाविष्ट करणे आणि डिस्कनेक्ट करणे हे देखील डुप्लीकेट केले जाते, ज्यावर वाय-फायर रोस्टेलेकॉम राउटरवर कार्य करू शकत नाही आणि कनेक्शनची तपासणी करणारे कनेक्शन लपविण्याची शक्यता असल्याची शक्यता आहे.

निर्दिष्ट फील्ड भरून, आपल्याला मागील मेनूवर परत जाणे आवश्यक आहे आणि "सुरक्षा सेटिंग्ज" आयटम निवडा. अंतिम चरणासह पुढे जाण्यापूर्वी आणि प्रथम ड्रॉप-डाउन सूचीमध्ये योग्य बनविण्यासाठी ते डब्ल्यूपीए-पीएसके / डब्ल्यूपीए 2-पीएसके मिश्रित संरक्षण निवडण्याची शिफारस केली जाते आणि खाली आपण इच्छित संकेतशब्द प्रविष्ट करण्याची आवश्यकता आहे, ज्यामध्ये अरबी संख्या आणि इंग्रजी असणे आवश्यक आहे. अक्षरे डब्ल्यूपीए सेटिंग्ज डीफॉल्टनुसार सोडले जाऊ शकतात.

पॅरामिटर्स संपादित करताना, सावधगिरी बाळगा आणि विंडोच्या खालच्या उजव्या भागात समान की मधील बदलांची पुष्टी करणे आणि सेटिंग्ज जतन करणे विसरू नका. आपण पाहू शकता की, Rostelecom राउटर वर वायफाय समावेश विशेषज्ञ कॉल न करता केले जाऊ शकते.
Rostelecom राउटर wi fi वर इंटरनेट वितरीत का करत नाही?
वायरलेस कनेक्शन आधीपासून कॉन्फिगर आणि डिव्हाइसशी कनेक्ट केलेले आहे, परंतु काही कारणास्तव रोस्टेलेकॉम राउटर वाय-फाय वर इंटरनेट वितरीत करीत नाही आणि नेटवर्क चिन्हावर पिवळ्या त्रिकोणावर इंटरनेट वितरीत करीत नाही? दोन प्रकरणांमध्ये अशा समस्येचा उदय शक्य आहे.
प्रथम प्रदात्याच्या चुकांकरिता इंटरनेटवर प्रवेशाची कमतरता आहे, जी सर्व्हर उपकरणातील व्यत्ययमुळे असू शकते. Rostelecom राउटरवर वायए फाई गायब झाल्यास, अचानक ग्राहकांच्या फिरकी तांत्रिक समर्थनाची श्रेणी कॉल करणे आणि गैरव्यवहारासाठी विचारण्याची शिफारस केली जाते. बहुतेकदा प्रशासनाला आधीच समस्येबद्दल माहित आहे आणि त्यास सूचित केले जाईल.
दुसरा केस वापरकर्त्याच्या उपकरणाच्या बाजूला एक गैरसमज आहे. अशा समस्येचे उद्भव अचानक अशक्य आहे. राउटर सेटिंग्जमध्ये वीज पुरवठा किंवा हस्तक्षेप करण्याचे कारण याचे कारण असू शकते. काही प्रकरणांमध्ये ऊर्जा व्यत्यय मदत उपकरणे सेटिंग्ज होऊ शकतात. अशा समस्येचे निराकरण करण्यासाठी, वर वर्णन केल्याप्रमाणे आपल्याला वायरलेस कनेक्शन पॅरामीटर्स संपादित करण्याची आवश्यकता असेल.
Rostelecom राउटर पासून wai fi वितरीत करण्यापूर्वी, WAN सेटिंग्ज पुन्हा प्रविष्ट करणे आवश्यक असू शकते, जे प्रदात्याच्या वेबसाइटवर किंवा कराराच्या समाप्तीमध्ये आढळू शकते. डी-लिंक डीआर 600 मॉडेलच्या उदाहरणावर, नेटवर्क टॅबवरील प्रगत सेटिंग्जमध्ये असलेल्या मेनूमध्ये प्रवेश करण्यासाठी आवश्यक कनेक्शनसाठी आवश्यक कनेक्शनची आवश्यकता असेल.

ऑपरेटरद्वारे निर्दिष्ट सर्व फील्ड भरल्यानंतर, सेटिंग्ज जतन करणे आणि डिव्हाइस सक्रिय करण्यासाठी डिव्हाइस रीस्टार्ट करणे विसरू नका. त्यानंतर, राउटर रोस्टेलेकॉम हे इंटरनेट वितरित करीत नाही याबद्दलची समस्या उद्भवू नये.

Rostelecom राउटर वर वायफाय सिग्नल कसे मजबूत करावे?
अपार्टमेंट इमारतींमध्ये भिंती किंवा खाजगी कॉटेजच्या मोठ्या भिंतीच्या जाडीसह कधीकधी वायरलेस नेटवर्क सिग्नलचे निम्न पातळी आहे, म्हणूनच रोस्टेलेकॉम राउटर व्यावहारिकपणे वायफायद्वारे वितरित करत नाही. तत्सम समस्येच्या चुकीच्या निवडीमध्ये एक समान समस्या कधीतरी कैद केली जाऊ शकते, जी परिसरच्या आकारासाठी योग्य नाही आणि प्रवेश बिंदू आणि त्याच्या ऍन्टीनाच्या अनुचित स्थानामध्ये योग्य नाही. अपार्टमेंटच्या सर्व कोपर्यात संप्रेषण सुधारण्यासाठी, मध्य खोल्यांमध्ये उपकरणांची स्थापना केली जाते, उदाहरणार्थ, लिव्हिंग रूम आणि ऍन्टेना वेगवेगळ्या दिशेने 45 डिग्रीच्या कोनावर मार्गदर्शित करतात (जे अनेक आहेत). तसेच उपकरणाच्या सेटिंग्जमध्ये ते 802.11 बी / जी मिश्रित एक मोड निवडण्यासारखे आहे, जे अनुकूल उच्च-वेगवान मानक आहे. आपण हे सुनिश्चित करणे आवश्यक आहे की इतर उपकरणे वाय-फायमध्ये हस्तक्षेप करू शकत नाहीत.
जर एखाद्या लहान भिंतींसह एक अपार्टमेंट पुनर्विकास करण्याचा पर्याय आपल्यामागे नाही तर, वायफाय सिग्नल रूटेटर रोस्टेलेकॉमला कसे शक्य आहे या प्रश्नाचे आणखी एक उत्तर आहे. हे करण्यासाठी आपल्याला अतिरिक्त प्रवेश बिंदू खरेदी करण्याची आवश्यकता असेल, ज्याला सिग्नलच्या पुनरावृत्ती मोडमध्ये कॉन्फिगर करणे आवश्यक आहे. हे घराच्या दूरस्थ भागांमध्ये स्थानबद्ध केले जाऊ शकते, जे आपल्याला मोठ्या क्षेत्रात दोनदा उच्च-गुणवत्तेचे सिग्नल मिळविण्याची परवानगी देईल. अतिरिक्त उपकरणे खरेदी करण्यापूर्वी, कमकुवत सिग्नलची समस्या भिंती आणि जागेच्या मोठ्या जाडीत संपली आहे आणि राउटर म्हणून नाही म्हणून निष्कर्ष काढला जातो.
निष्कर्ष
रीतीलेकॉम राउटरवर वाय-फाय समाविष्ट करणे आणि अक्षम करणे तसेच प्रदात्यास अतिरिक्त कनेक्शन डेटा प्रविष्ट करणे हार्डवेअर सॉफ्टवेअरमधील कंट्रोल मेनूमधून केले जाते. अनेक पॅरामीटर्स आणि व्हिज्युअल प्रॉम्प्ट आपल्याला तज्ञांच्या मदतीशिवाय आवश्यक आवश्यकता अंतर्गत उपकरण समायोजित करण्याची परवानगी देतात. समस्येचे वैयक्तिक निराकरण करण्याऐवजी आपण मास्टरच्या सेवांचा वापर करता?