В повседневной жизни время играет важную роль. С его помощью люди придерживаются определённого режима: начинают рабочий день вовремя, ходят на обеденный перерыв, проводят деловые встречи и прочее.
Стандартный будильник сейчас есть в каждом жилом помещении. Настройкой его на мобильном телефоне или других устройствах уже не новость. А можно ли завести будильник на ноутбуке? Несомненно, есть такая возможность. Просто не все о ней знают.
Два основных метода его включения:
- с помощью стандартных утилит;
- установленных на ноутбук программ.
Стандартные утилиты Windows
Чтобы установить будильник на ноутбуке можно воспользоваться встроенным в операционную систему Windows 7 планировщиком заданий.
Для его вызова следует зайти в меню Пуск, потом в строке поиска вписать слово Планировщик .
Можно воспользоваться вторым способом:
- меню «Пуск»;
- затем «Панель управления»;
- выбрать «Систему и безопасность», «Администрирование»
- и, наконец, «Планировщик заданий»;
- справа в открывшейся части окна следует – «Создать задачу»;
- выбирая вкладку «Общее», нужно вписать имя задачи. Например, назвать её Будильник. В описании - указать «Включение»;
- следующая вкладка «Триггеры». Кликнуть – «Создать».
Если пользователю нужно, чтобы звонок каждый день срабатывал в тоже время, то следует задать для этого определённые данные.

- подтвердить, и зайти в графу «Действие»;
- в выпадающем списке выбрать «Запуск программы»;
- нажать «Обзор» и определиться с музыкальным файлом, который будет звучать при срабатывании звонка;
- сохранить выбор;
- переключиться на закладку «Условия»;
- поставить птичку «Пробуждать компьютер для выполнения задачи»;
- перейдя в «Параметры», пользователь может сам внести коррективы, когда понадобится.
На этом установка завершена. Главное, не забыть оставить компьютер в спящем режиме, включить звук.
Чтобы в него перейти, нужно выполнить следующие настройки в Панели управления:
- в списке выбрать «Электропитание»;


- установить временной промежуток для перехода в спящий режим.
Специальная программа Free Alarm Clock
Программа Alarm Clock очень простая и бесплатная. Установив ее на компьютер или ноутбук, она не позволит опоздать с подъёмом.
Достаточно выбрать приятную для слуха мелодию и пробуждаться с удовольствием. В нём предусмотрено добавление сообщения, появляющегося на экране в момент звонка.
Кроме того, он может выводить компьютер из режима сна и включать питание монитора. Будильников можно выставить столько, сколько необходимо и редактировать их в любой момент.
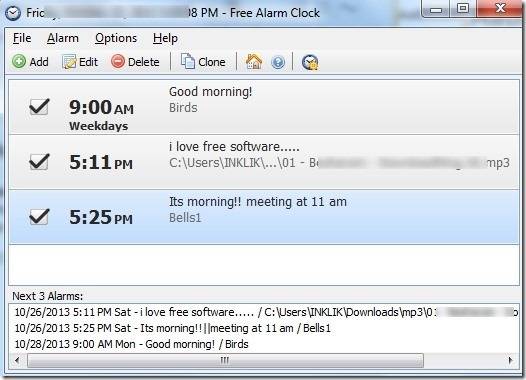
Он поддерживает большое количество звуковых форматов:
- aiff;
- aifc;
- flac;
- com и прочие.
Кроме основной функции в Alarm Clock есть:

Сигналы, которые он способен воспроизводить, можно сохранить как резервные файлы формата *.alm.
Сообщения пользователь сможет откорректировать в любое время.

Если говорить о режиме повтора, то его можно устанавливать или отменять. Отсрочить получится от одной до десяти минут.
Работа с ним несложная. Для этого используют кнопку Add, что означает – Добавить, для установки сигнала. В открывшемся новом окне нужно выбрать время сигнала, периодичность повторения, вставку текстового сообщения, которое его сопровождает.
Если пользователь хочет слышать мелодию, которая хранится на компьютере, то достаточно указать её.
Для некоторых опций есть возможность их включения или выключения:
- повторение звука;
- вывод ПК из ждущего режима;
- включение монитора;
- установка расписания звонков.
В случае необходимости изменения настроек можно воспользоваться кнопкой Edit.
Вывод получается сам собой - программа пригодится всем, кто боится проспать.
Для операционной системы Windows 8 все настройки выполняются также пошагово аналогично седьмой версии.
Видео: установка будильника
Как ставить будильник на ноутбуке в AIMP
Существует ещё один очень удобный способ выставления будильника на ноутбуке. Для этого используют известный проигрыватель AIMP.
Алгоритм действий:

Множество смешных историй начинается с того, что герой решил «на минуточку» зайти в интернет. Проверил почту, перешел по ссылке, почитал новости, а за это время что-то уже пригорело к сковороде. Идеальным выходом из этой ситуации является возможность поставить будильник на компьютере. Программа подаст сигнал, заставив оторваться от монитора и вернуться к реальной жизни. Доля правды есть в каждой шутке, и сегодня мы разберемся как работает будильник для Windows.
Windows 10 разрабатывалась Microsoft как универсальная программная платформа. ОС не прижилась на мобильных устройствах, но по-прежнему занимает лидирующие позиции среди десктопных решений. Революция не удалась, но функционал в системе остался. Приложение «Будильник и часы» присутствует в Windows 10 по умолчанию. Чтобы найти его, воспользуемся меню поиска.
Открываем приложение и видим предустановленный сигнал. Для создания собственного будильника используется символ «плюс». Иконка с галочками откроет меню редактирования установленных сигналов.

Два бегунка в верхней части окна предназначены для изменения показаний часов и минут. Взятое в рамку поле используется для назначения нового имени.

Пройдемся по остальным параметрам, чтобы разобраться с доступными возможностями.
Режим повтора позволяет устанавливать включение сигнала в заданный день недели.

Набор звуков, которые доступны для использования в программе.

В этой области выбирается время подачи повторного сигнала. Разрешить себе «еще чуть-чуть» поспать можно в диапазоне от 5 минут до одного часа.

Как видите, поставить будильник на компьютере в Windows 10 задача несложная. После завершения установок приложение можно закрыть. При наступлении заданного времени компьютер подаст сигнал. Окно уведомления проявляется даже на экране блокировки.

Проблема в том, что компьютер нельзя отправить в режим сна или гибернации. Он должен работать по схеме электропитания «Включен постоянно». Исключение составляют ноутбуки, поддерживающие технологию InstantGo. При ее использовании ПК способен обеспечивать работу фоновых функций операционной системы, находясь в режиме сна.
Будильник в Windows 7
Windows 7 ‒ последняя полностью десктопная ОС Microsoft. В ней нет заимствованных из мобильных версий приложений с ориентацией на сенсорные экраны. Чтобы включить будильник на компьютере под ее управлением придется воспользоваться планировщиком задач. Для его запуска в диалоговом окне «Выполнить» введем команду «taskschd.msc».

В открывшемся окне выберем заключенный в рамку пункт.

Запустится мастер создания. Вводим характеризующее задачу имя. В качестве напоминания добавляем описание программируемого действия.

По умолчанию предлагается режим ежедневного выполнения. Для будильника он подходит идеально. Можем ничего не менять и сразу двигаться дальше.

Задаем дату и время начала выполнения. Переходим к следующему шагу.

Мастер предлагает три варианта действий для автоматизации. Выбираем запуск программы.

Указываем подходящую музыкальную композицию, воспользовавшись кнопкой «Обзор».


На последнем шаге проверяем общую информацию о созданной задаче. Если все устраивает, нажимаем «Готово» для завершения. Поставив галочку в отмеченном стрелкой месте, можно открыть расширенные настройки.

В результате нам удалось поставить будильник на компьютере в Windows 7 со своей музыкой. Осталось задать необходимый для привлечения внимания уровень громкости и не выключать ПК, чтобы планировщик мог выполнить задачу.
Выбранный трек утром будет играть до тех пор, пока пользователь не встанет, чтобы его выключить.
Программы будильники
Будильник на ПК, созданный Microsoft, получился не самым удачным. Использовать его можно только на последних версиях Windows, загрузив из магазина приложений. Это не ускользнуло от внимания разработчиков софта, и мы можем воспользоваться для этой цели сторонними приложениями.
Free Alarm Clock
Программа будильник Free Alarm Clock полностью бесплатна. Скачать ее можно с официального сайта или найти на софт-порталах. Последний релиз датируется январем 2016 года. Главное окно встречает нас будильником, предустановленным на 9 часов утра. К этому времени название «Доброе утро» подходит лучше, чем к 7 утра в стандартном варианте ОС.
Управление сгруппировано в один блок, взятый в рамку на скриншоте. По умолчанию сигнал запланирован для повторяющегося выполнения в будние дни. В нижней части окна программы отображаются три следующих запрограммированных старта.

Настройки в меню «Добавить» удобно сгруппированы в одном месте. Нет необходимости открывать дополнительные ссылки. Параметры времени и повторения настраиваются в одном окне. С помощью кнопки «Обзор» можно указать собственную композицию.

Срабатывание будильника, установленного с настройками по умолчанию, сопровождается информационным окном.

Дополнительно реализованы функции резервного копирования установок и загрузки пользовательских сохранений. Справка у Free Alarm Clock англоязычная, но разобраться в настройках можно и без нее.
MaxLim
Еще одна программа будильник на этот раз отечественного разработчика. В момент установки предлагает установить набор сервисов «Яндекса». Распространяется MaxLim бесплатно. Единственное требование автора ‒ не нарушать целостность инсталляционного пакета. Судя по истории версий, продукт не заброшен и периодически обновляется, хотя внешне это не проявляется.

Окно не масштабируется, а в интерфейс операционной системы программа не вписывается. Выглядит в Windows как инородное тело. Если у вас хватит терпения смотреть на аляповатые абстракции автора, то свою функцию она выполняет. Сигнал подается в назначенный срок и сопровождается информационным окном.

Из положительного в программе можно отметить возможность выбора собственной мелодии и плавное нарастание звука.
Программы с функциями будильника
Кроме средств операционной системы и программ сторонних разработчиков, завести будильник на компьютере можно и еще одним способом. В проигрывателе AIMP есть функции таймера сна и пробуждения.

В окне планировщика задач на соответствующей вкладке будильник настраивается в три действия.

Недостаток этого способа заключается в отсутствии планового повтора. Сигнал пробуждения требуется настраивать каждый раз, а проигрыватель должен оставаться запущенным.
В заключение
Способов, позволяющих использовать ПК в качестве будильника, достаточно много. У каждого есть свои плюсы и минусы, но подобрать подходящее решение вполне возможно. Наиболее универсальным, реализуемым в любой версии Windows, будет использование системного планировщика.
Большинство из нас встают рано. Чтобы убедиться, что утренняя рутина не выйдет из-под контроля, вы должны просыпаться вовремя. У механических будильников есть кнопка для остановки. 9 из 10 человек, которые держат его рядом с кроватью, скорее всего, нажмут её. Статистика показывает, что многие, кто пользуется дешёвыми часами, иногда могут позволить себе просто швырнуть его в стену. У смартфонов также есть встроенная функция. Хотя графический интерфейс и функции этой утилиты являются практически примитивными, она гораздо лучше, чем механические или цифровые часы. Включаем будильник на Android в несколько кликов.
Настройка будильника на Андроид.
Встроенное приложение Clock может служить в качестве будильника, таймера для кухни и секундомера для каких-либо действий. Вы можете поставить несколько будильников и настраивать для них время повтора. В Android будильник находится в том же меню, что и . Чтобы открыть приложение «Часы», либо нажмите значок «Часы» на главном экране, либо откройте меню приложений и откройте «Часы». По умолчанию приложение Clock сначала открывается на мировых часах. После первого запуска программы она будет открываться в зависимости от того, какой инструмент был открыт в последний раз. Чтобы получить доступ к списку сигналов, нажмите соответствующий значок в верхней части экрана. Чтобы выключить ненужные, просто коснитесь ползунка активации. Чтобы добавить новый сигнал, найдите кнопку «плюс» в нижней части экрана. Эта кнопка может использоваться для добавления нескольких будильников. Чтобы установить время, коснитесь часов справа, а затем на экране установите нужное. Нажмите «AM» или «PM», чтобы выбрать время суток, затем нажмите «OK», чтобы установить время. его можно также просто удалить.

Какие функции можно настраивать при установке будильника
Если вы создаёте повторяющийся сигнал, установите флажок «Повторить». По умолчанию выбраны все семь дней недели, обозначенные белыми точками. Отмените выбор дней, которые вам не нужны. Обратите внимание, что на выбранные дни нет белых кругов. В качестве музыки по умолчанию выбрана Oxygen. Если вы хотите использовать другую песню, нажмите «Рингтон по умолчанию (Oxygen)». Чтобы вывести список доступных мелодий, нажмите «Media Storage», а затем «Только сейчас», чтобы использовать этот параметр только в этот раз. Если вы хотите использовать эту опцию всё время (рекомендуется), выберите «Всегда». В появившемся диалоговом окне отображается список . Установите нужную мелодию и нажмите «ОК». Когда будильник включён, кнопка слайдера справа будет красная. Чтобы отключить будильник, нажмите кнопку ползунка. Чтобы снова включить его, нажмите кнопку ползунка ещё раз. Когда вы включаете будильник, в нижней части экрана отображается короткое сообщение о том, сколько времени осталось до сигнала. Чтобы вернуться и изменить настройки этого сигнала, нажмите стрелку вниз. Если вам больше не нужен будильник, откройте настройки, коснувшись стрелки вниз справа, а затем нажмите ярлык корзины, чтобы удалить сигнал. Обратите внимание, что подтверждения этого действия нет.
В отличие от iOS, вы можете настроить время отсрочки. Вы не можете установить индивидуальное время повтора для каждого сигнала тревоги отдельно, но можете изменить время повтора для всех будильников. Для этого нажмите кнопку меню в правом верхнем углу экрана. Нажмите «Настройки» во всплывающем меню. В разделе «Будильник» нажмите «Отложить». Время повтора по умолчанию – 10 минут. В диалоговом окне «Длительность повтора» пролистайте вверх или вниз, а затем нажмите «ОК». Чтобы вернуться на главное приложения «Часы», нажмите кнопку «Назад» в верхнем левом углу экрана. Когда вы настраиваете рингтон или будильник, вы должны убедиться, что ваше устройство не настроено на беззвучный режим или «Не беспокоить». После того, как вы проверите громкость и измените настройки, значок будильника в строке состояния станет белым, а не серым. Если вы собираетесь в качестве часов возле кровати, можно настроить ночной режим, чтобы экран был не слишком ярким и не мешал заснуть. Для этого нажмите кнопку меню в правом верхнем углу экрана и выберите «Ночной режим».
Приложения с будильником для смартфона
Чтобы обеспечить себе хорошее настроение на весь день и заряд бодрости, попробуйте воспользоваться одним из лучших приложений-будильников для Android.
Ведущие новостные сайты обозначили Alarmy как самое неприятное приложение-будильник в мире. Программа имеет удобный интерфейс, который предлагает три предустановленных сигнала. Для удобства предусмотрена кнопка для добавления нового задания. Вы можете отредактировать существующее или создать новое событие. Чтобы создать новый сигнал, выполните следующие действия:
- нажмите кнопку «+»;
- установите время срабатывания;
- выберите мелодию или музыкальный файл, который приложение должно воспроизвести при запуске;
- выберите дни повтора;
- нажмите на кнопку «ОК».

Alarmy позволяет выбрать один из нескольких способов отключения:
- Сделайте снимок: вы должны сфотографировать на смартфон определённый объект. Приложение запоминает это изображение. Когда вы попытаетесь отключить активный будильник, Alarmy предложит вам . После того, как вы его сделаете, приложение сравнивает два изображения – то, что вы сделали при настройке, и недавно сделанное фото. Если оба изображения одинаковы, Alarmy отключится.
- Встряхните телефон: нужно встряхнуть телефон по шаблону. Приложение использует гироскоп и акселерометр для записи «рисунка» движения. Когда программа включится, вам нужно будет вращать или передвигать телефон так, как было указано при настройке.
- Математическая задача: приложение попросит вас решить пример. Если вы ответите на вопрос правильно, приложение отключится.
- Сканирование штрих-кода: если вы выбрали этот метод, сигнал не отключится, пока вы не отсканируете QR или штрих-код.
Alarmy – бесплатное приложение. Оно содержит несколько цветовых тем, поддерживает резервное копирование и восстановление настроек.
AlarmMon является самым популярным Android-будильником. Приложение имеет визуально привлекательный интерфейс и поддерживает три типа будильника – вибрацию, игру и звук. Первые два настраиваются легко. Игровой будильник предназначен для любителей поспать. При его создании пользователь должен выбрать игру, в которой приложение должно запускаться, когда будильник начинает звонить. Вы можете отключить оставшиеся два сигнала, нажав на кнопку остановки, но, когда игровой будильник активен, пользователи должны завершить игру, чтобы остановить будильник. AlarmMon даже можно настроить для обхода режима «Не беспокоить». Приложение позволяет выбирать цвет фона, добавлять к будильнику напоминания, отключать push-уведомления, синхронизировать списки будильников с облачным сервером и т. д.

В отличие от двух вышеописанных приложений, программа поддерживает функцию отслеживания сна, которую можно использовать для получения информации о глубине и качестве сна. Чтобы начать отслеживать свой сон, достаточно положить телефон на кровать или под подушку. ACE поддерживает встроенный секундомер/таймер обратного отсчёта. Когда приложение поймёт, что у вас нет настроения вставать, оно заставит вас решить математическую задачку. Бесплатная версия приложения ACE позволяет выбирать музыкальный файл для будильника. Вы также можете настроить его для воспроизведения случайных песен вместо стандартной мелодии телефона. ACE позволяет дублировать будильники и сохранять их в качестве шаблона.

В приложении AmDroid каждый будильник может иметь свою собственную настройку. Приложение позволяет импортировать список праздничных дней и других важных событий из календаря, чтобы не беспокоить вас в выходной. Вы можете запретить приложению включать будильник, когда находитесь в определённом месте, например, в гостях у друзей, в офисе и т. д. Чтобы использовать эту функцию, вы должны разрешить приложению AmDroid определять ваше местоположение. AmDroid содержит раздел статистики, в котором вы найдёте интересные данные. Данные можно фильтровать по дате, типу будильника и т. д. Приложение поддерживает отслеживание сна и позволяет выполнять резервное копирование и восстановление настроек. В настройках есть цвет интерфейса и информация о погоде. Чтобы точно проснуться, можно включить такие задачи, как Wi-Fi, штрих-код, задача, Captcha, NFC. Приложение поддерживает Android Wear и поставляется с красивым настраиваемым виджетом.

Это будильник с простым пользовательским интерфейсом. Он поставляется с 8 задачами, которые нужно выполнить, чтобы остановить будильник. После остановки будильника ICWU может открыть любое приложение на выбор. Он обеспечивает 20+ бесплатных рингтонов. Если вам не нравятся эти мелодии, вы можете выбрать звуковой файл, хранящийся в памяти телефона. Приложение будет воспроизводить этот файл вместо рингтона. ICWU остановит будильник при поступлении на телефон входящего вызова. Если вы не хотите, чтобы вас беспокоили в отпуск, вы можете установить праздничный перерыв. ICWU имеет специальную функцию Quit Block, которая запрещает пользователям отключать программу.

Одной из самых полезных функций мобильника является будильник. В ОС Android данное приложение стандартное, поэтому для его использования не нужно скачивать сторонний софт. Чтобы смартфон будил вас в определенное время, достаточно выполнить минимальные настройки. Давайте рассмотрим, где находится будильник на Андроид, как его включить и как отключить.
По умолчанию функция будильника возлагается на встроенную в операционку программу «Часы». Она является многофункциональной и умеет не только показывать время и будить владельца телефона, но также превращаться в секундомер и таймер.
Чтобы найти и настроить будильник на Андроиде, необходимо сделать следующее:
Чтобы не настраивать приложение каждый день на одно и то же время, следует отметить пункт «Повторять» и в появившемся списке указать дни, когда должен сработать включенный будильник. В этом же окне имеется возможность выбрать звуковой сигнал из стандартного набора.
Если же вы желаете задать собственный рингтон, вам потребуется:

Теперь в списке доступных рингтонов появится скопированная в папку alarms песня.
Если вам нужно отключить будильник, достаточно перетянуть соответствующий ползунок в положение Off. При этом настройки приложения не собьются, что позволит при необходимости повторно их активировать одним нажатием.
Что делать, если будильник не работает?
Будильник на Android, как и любое другое программное обеспечение, может периодически «подглючивать». Обычно это проявляется его несрабатыванием в установленное время. Единичные сбои не являются критичными, так как они проходят сами собой. Однако даже в этих случаях вы можете очутиться в неловком положении, проспав запланированную встречу или опоздав на работу. Если же будильник не срабатывает постоянно, необходимо разобраться с возникшей проблемой и попытаться ее устранить в кратчайшие сроки.
Первое, что нужно предпринять в подобной ситуации – . Это позволит очистить кэш системы от остаточных файлов, которые могут привести к некорректной работе установленных программ.
Если это не помогло, попробуйте освободить кэш и стереть данные в самой программе «Часы». Делается это следующим образом:

Удаление данных в программе «Часы» приведет к обнулению времени на телефоне и сбросу всех настроек указанного приложения. Поэтому после стирания информации вам потребуется задавать его параметры повторно.
Причиной несрабатывания будильника нередко бывает инсталляция стороннего софта. Если вы скачали программу с тем же функционалом, что и «Часы», в системе может возникнуть конфликт, в результате которого ни стандартный, ни дополнительно установленный будильник не будет работать. В данном случае вам потребуется одно из приложений выключать или полностью удалять.
Если же ни один из приведенных способов не помог, единственное, что остается – скачать на телефон новые часы. В Play Market подобных программ более чем достаточно, так что вы без труда подберете для себя наиболее подходящий вариант. При этом старые часы лучше удалить, чтобы не произошла конфликтная ситуация.
 Как поставить будильник на компьютере стандартными средствами Windows XP?
Как поставить будильник на компьютере стандартными средствами Windows XP?
Если вы захотите использовать компьютер в качестве будильника, у вас есть два варианта чтобы это сделать. Первое вы можете воспользоваться специальными утилитами и программами, а второе можете использовать уже имеющие стандартные функции Windows XP. И в этой статье мы рассмотрим именно стандартные пути создания будильника в Windows XP.
Как поставить будильник на компьютере? Задание которые должен будет выполнить наш будильник будет примерно таким:1 – Чтобы после 00:00 ежедневно, автоматически компьютер переводить в спящий режим, но при условии что компьютер бездействует в течении 30 минут. Если компьютер в указанное время выполняет какие то задачи, то не выполнять это действие а повторить попытку через час.
2 – В рабочие дни включить компьютер 7:00, и соответственно включить проигрыватель, после чего проиграть файл МР3.
Для того чтобы поставить будильник на компьютер стандартными средствами Windows XP, будем использовать «Планировщик задач» и «Windows Media Player» .
И так начнем, заходите в меню «Пуск»
переходите «Все программы» затем «Стандартные»
затем переходите в «Служебные»
и запускаете «Назначение задания».

Или второй способ заходите в «Панель управления» запускаете «Назначение задания» .

Теперь можете воспользоваться кнопкой «Добавить задание»:
Однако я рекомендую сразу перейти в расширенный режим мастера планировщика заданий. Для этого щелкните правой кнопкой мыши на свободное месте в папке «Назначение задания» , и выберете «Создать – Назначенное задание».

После чего созданный ярлык, который будет называться «Новое задание» переименуйте в «Переход в спящий режим» .
Настраиваем вкладку «Задание». Открываем созданное задание и в поле «Выполнить» вводим следующее:
«rundll32.exe powrprof.dll,SetSuspendState»

Убедитесь что в поле “Включено” стоит галочка, в противном случае задания не будут выполняться.
Настраиваем вкладку «Расписание». Тут нужно указать периодичность задания, в нашем случае ставим «Ежедневно» , время 00:00, расписание по дням «Каждый 1 день».

Настраиваем вкладку «Параметры» . Ставим галочку в строке «Запускать задание только когда компьютер простаивает» время указываем «30 минут». В строке ниже укажите время повторной попытки в случае если компьютер в назначенное время не простаивал, ставим «60 минут» . Осталось снять галочку с поля «Разбудить компьютер» для запуска задания.

Нажмите кнопку “ОК” . Введите пароль пользователя и подтверждение. (не ошибитесь иначе задание не будет запущено).
Следующие две задачи создаются аналогично, лишь с незначительными отличиями:
2) Создайте новое задание с именем “Будильник – рабочие дни ”. В поле “Выполнить” с помощью кнопки “Обзор” укажите файл file.mp3, который должен проигрываться после включения компьютера.

На вкладке “Расписание” укажите периодичность “еженедельно” и проставьте флажки в днях с понедельника по пятницу. На вкладке “Параметры” установите флажок “Разбудить компьютер для запуска этого задания” .
Внимание! Чтобы компьютер работал у вас в качестве будильника, переведите компьютер в спящий режим, не в коем случае не выключайте.
Естественно если вы захотите использовать специальную программу. То возможности вашего будильника будут намного обширней.




