System File Checker (sfc.exe) это утилита проверки системных файлов, она является полезным инструментом, который позволяет сканировать целостность файлов Windows, и восстанавливать поврежденные или отсутствующие системные файлы. Многочисленные проблемы с системными файлами могут быть решены достаточно быстро, достаточно просто запустить Sfc.exe с параметром «scannow». Однако бывают случаи, когда в результате повреждения системных файлов система просто не в состоянии загрузится корректно, и запуск Sfc.exe из Windows не возможен. В таких случаях Sfc.exe можно запустить в автономном режиме (offline) с использованием двух дополнительных параметров, с помощью среды восстановления Windows (Windows RE).
Загрузка в Windows RE
Настройте порядок загрузки системы в BIOSе, так, чтобы первым загрузочным устройством являлся ваш привод CD/DVD.
Вставьте установочный диск с Windows 7 в привод и перезагрузите компьютер.
Также вы можете воспользоваться загрузочным диском Windows 7 ( /Vista)
В окне «Install Windows» щелкните по кнопке Repair your computer (Восстановить компьютер)
Выберите необходимую установку Windows 7 (если у вас их несколько) и нажмите кнопку Далее
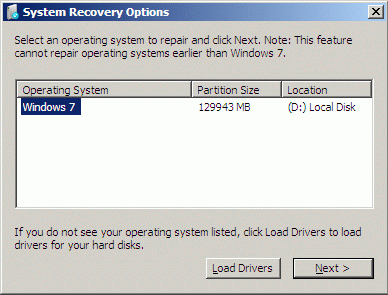
Примечание: Запишите букву диска, на котором стоит система. Она вам понадобится в качестве параметра утилиты Sfc.exe при ее запуске в режиме offline.

Для проверки целостности (и восстановления) конкретного файла, воспользуйтесь этой командой:
sfc /scanfile=d:\windows\system32\zipfldr.dll /offbootdir=d:\ /offwindir=d:\windows
Эта команда сканирует файл zipfldr.dll и заменяет его в случае необходимости.

Для проверки целостности всех системных файлов и их восстановления, воспользуйтесь командой:
sfc /scannow /offbootdir=d:\ /offwindir=d:\windows

Этот процесс займет некоторое время (в моем случае около 5 минут), и по окончании все повреждения системных файлов будут устранены, а целостность системы будет восстановлена.
В операционной системе Windows с момента ее появления существовали ошибки. Происходили они практически во всех версиях. Выглядит это по-разному. Выскакивает сообщение об ошибке, отображается «синий экран смерти», крах приложения или вовсе перезагрузка системы. В большинстве случаев это связано с нарушением целостности системных и важных для работы файлов. А вот причинами таких последствий может служить как так и общая засорённость системы и сбои.
Начиная с Windows 2000 внутри неё был реализован механизм, позволяющий провести проверку на целостность важных файлов с возможностью их восстановления. Название утилиты — SFC. Наиболее известный способ применения — SFC /scannow. Что это за команда и для чего используется, будет подробно рассказано в этой статье.
SFC /scannow — что это?
Вообще, в интернете эта связка используется повсеместно в инструкциях и тому подобное. На самом деле выражение идущее в след за слэшем всего лишь ключ или аргумент к утилите SFC.
SFC — специальная программа, призванная проверить состояние системных файлов, с целью найти искажения, нарушения целостности или вообще их отсутствия. Запускать её нужно с определёнными аргументами, список которых будет представлен ниже.
- SFC /? Данный ключ выведет список всех имеющихся аргументов с примерами их использования. Собственно, такого же эффекта можно добиться при вызове просто SFC без приставок;
- SFC /scannow. Что это за ключ? Он выполняет сканирование, вычисляет, были ли изменены системные файлы и в случае нахождения таких, начинает восстановление. Весь цикл произойдёт в режиме по-умолчанию, т.е. вмешательство пользователя после введения команды не требуется. Иногда вывод данной процедуры может отобразить что-то вроде «SFC /scannow не может восстановить некоторые файлы». Это означает, что файл поврежден настолько, что его невозможно восстановить или же отсутствует совсем;

- /verifyonly. Данный аргумент просто занимается проверкой файлов, при этом не восстанавливая их;
- /scanfile=Путь к проверяемому файлу. Сканирование и попытка восстановления одного конкретного файла;
- /verifyfile=Путь к проверяемому файлу. Похожа на предыдущую команду, только не восстанавливает найденные проблемные экземпляры;
Дополнительные команды
- /offwindir=буква диска, на котором нужно выполнить сканирование. Дает возможность проверить целостность, указав конкретно, где установлена система Windows;
- /offbootdir=буква диска, с которого нужно восстановить файлы. Данный ключ используется совместно со scannow и предыдущим аргументом;
- /scanonce. Данный ключ устанавливает запланированную проверку на следующий перезапуск системы;
- /scanboot. Этот аргумент, как и предыдущий планирует сканирование, только теперь каждый раз при перезагрузке;
- /revert. Данный ключ отменяет применённые изменения в ходе выполнения предыдущих команд;
- /purgecahe. Аргумент производит удаление из специального кеша исходных файлов, по которым и происходит восстановление. При этом проводится проверка и наполнение его текущими, если их целостность не нарушена;
- /cachesize=i. Данный ключ устанавливает размер кеша по желанию пользователя. Измеряется значение i в мегабайтах.
Примеры использования SFC /scannow. Что это дает и вывод результатов
Использовать SFC нужно в командной строке. При этом потребуются права администратора. Чтобы это выполнить, нужно нажать кнопку «Пуск» и перейти в пункт «Стандартные». Там есть «Командная строка». Нужно щёлкнуть по ней правой кнопкой и выбрать «Запустить от имени администратора».
Появится черный экран, в котором и будут вводиться команды и выводится соответствующий результат. Выглядит окошко так:

В нем можно ввести одну из перечисленных выше команд, в зависимости от ситуации. Для примера, первая, которую можно использовать — SFC /scannow. Что это даст? Во-первых, утилита проверит все важные системные файлы, затем сравнит их с базой из кеша.

Если обнаружатся какие-либо несоответствия, то они будут восстановлены. В ходе работы утилиты отображается прогресс, по достижении которым 100% выведется результат процедуры. Их может быть несколько:
- Программа не обнаружила нарушений целостности. Вывод данного предложения повествует о том, что с системой все в порядке;
- Для завершения требуется перезагрузка. Перезапустите систему Windows и выполните sfc еще раз. Возникновение данного результата при использовании восстановления SFC /scannow, может быть из-за ограниченной среды. Решение проблемы система предложила.
Данный список ответов системы происходит чаще всего.

Остальные сообщения, используемые реже
Программа обнаружила повреждённые файлы, но не может восстановить некоторые из них. Это не самый благоприятный вариант, так как может быть повреждён кэш, хранящий целые и правильные версии файла;
Утилита не может выполнить запрошенную операцию. Данный результат выводится в случае какого-либо ограничения со стороны системы. Стоит попробовать перезагрузиться в безопасный режим и ввести команды здесь;
Утилита обнаружила и успешно их восстановила. Это сообщение сигнализирует о том, что все системные проблемы устранены. Результат выполнения SFC /scannow в Windows 7 сохраняется по адресу Путь к папке Windows\Logs\CBS\CBS.log;
Использование SFC /scannow в Windows 7, 8, 10 может привести иногда к необычным результатам. В случае, когда утилита говорит, что не нашла никаких ошибок, а система все равно работает нестабильно, нужно перезапустить SFC еще раз. Известны случаи, когда успешное устранение проблемы реализовывалось с третьей или даже пятой попытки. То же самое касается и других неуспешных результатов. Также стоит использовать представленную утилиту в безопасном режиме, так как не будут мешать отдельные сервисы и процессы.
Заключение
В статье было подробно рассмотрено использование утилиты SFC.exe /scannow. Что это такое и как применять было описано в примерах различных ключей. Чтобы избежать использования утилиты SFC лучше все же следить за системой и не допускать ее разрушения и сбоев. Это можно реализовать с помощью антивирусных программных продуктов, систем сканирования и очистки реестра. Также стоит тщательно следить за тем, что устанавливается на компьютер. И самое главное - избегать скачивания непонятных файлов и программ с подозрительных или незнакомых ресурсов. Соблюдение простейших норм компьютерной грамотности избавит от необходимости использовать средства проверки целостности системы и вызова мастера.
Windows? Проверка целостности ОС Windows 10/8/7/XP нужна тогда, если заподозрили, что часть из системных разделов изменились или подверглись дефектам из-за воздействия вредоносной программы.
Имеется несколько инструментов, чтобы проверить целостность файлов Windows 10. Наиболее распространённый - SFC.exe, часто применяется DISM.exe. Можно ещё воспользоваться функцией Repair-WindowsImage, выполняемой в PowerShell. Рекомендуем применять несколько способов, но поочерёдно. Это необходимо потому, что каждый из вариантов проверит целостность разных файлов. Если вам потребовалось выполнить такую процедуру, однако не знаете, как проверить целостность системных файлов Windows 10 правильно, чтобы их откорректировать, возобновить работу, внимательно прочтите ниже приведённые рекомендации, следуйте последовательным шагам, тогда сможете произвести проверку, восстановление целостности системных файлов Windows 10 и других версий.
Проверьте состояние системных файлов с помощью средств Windows
Сканирование посредством SCF
Многие пользователи для сканирования операционной системы перед восстановлением утраченных, повреждённых файлов, выполняемого с целью их корректного функционирования, возобновления бесперебойной работы, устранения неполадок посредством восстановления повреждённых компонентов, применяют команду sfc /scannow, она в автономном режиме исследует и поправляет системные разделы ОС Windows 10.

- Для активации данной команды вначале откройте CMD , старт произведите с правами администратора. Можно активировать утилиту при помощи мышки, кликнув правой кнопкой по главному меню «Пуск», затем в списке выбрав «Командную строку». В диалоговом окне наберите sfc /scannow, нажмите Enter.
- Будет начата проверка, выявятся дефекты, затем начнут корректироваться без вашего вмешательства, содействия автоматически, самой системой. Если ошибки не обнаружились, вам сообщат, что защитой ресурсов ОС не обнаружено проблем.
- Если же решите проверить какой-то один, определённый из системных файлов, то в командной строке укажите scf /scanfile=”путь к файлу”.
- Нельзя не отметить, что SCF не в состоянии исправлять ошибки тех разделов, которые запущены в момент сканирования, поэтому лучше всего эксплуатировать SFC исключительно при запуске «Восстановление среды Windows 10».
Запуск SFC, используя среду восстановления
Чтобы правильно активировать SCF, выполняйте последовательно шаги ниже описанного алгоритма.

После проведения вышеописанных шагов появится список томов, необходимо запомнить или записать те буквы, которые соответствует системному разделу и диску «Зарезервировано системой».
sfc / /scannow /offbootdir=буква раздела загрузчика:\ /offwindir=E:\Windows (или ваш путь к директории Windows 10).
В результате должно запуститься сканирование, проверяющее целостность системных файлов, восстановление станет доступно для всех из них. Учтите, что проверка займёт довольно значительное количество времени, не нужно в течение всей процедуры выключать или перезагружать компьютер . Последнее действие необходимо будет выполнить только тогда, когда сканирование завершится, и вы закроете командную строку.
Сканирование посредством DISM.exe
Указанная утилита эксплуатируется для монтирования образов, даёт возможность выявить и исправить проблемы, возникающие с разделами ОС в результате их повреждения, выполнять восстановление. Она прекрасно подходит для тех разделов, с которыми не смогла справиться SFC. Ещё её можно применять, если SFC не смогла обнаружить никаких проблем при сканировании. Потому не ограничивайтесь только одним видом сканирования и лечения повреждённых участков, обязательно проведите эту операцию при работе с системными компонентами.
Для запуска DISM.exe тоже применяется командная строка. Активируйте её от администратора и далее следуйте по шагам:
- dism /Online /Cleanup-Image /CheckHealth - эта функция предоставляет сведения, какие в наличии дефекты, повреждения разных компонентов Windows 10. Глубокая проверка, впрочем, не совершается, используются лишь ранее найденные данные.
- dism /Online /Cleanup-Image /ScanHealth - сканирование на возможные повреждения хранилища компонентов. Эта проверка зачастую требует достаточно времени, периодически подвисая в процессе реализации (обычно на 20%).
- dism /Online /Cleanup-Image /RestoreHealth - тщательный осмотр и воссоздание файлов системы в автономном режиме, восстановление, что также занимает продолжительное время.

Все журналы действий при исполнении вышеописанных команд записываются по пути Windows\Logs\CBS\CBS.log, Windows\Logs\DISM\dism.log
Подобно предыдущей утилите, DISM запускается также посредством режима восстановления Windows 10.
Проверка целостности системных файлов в Windows 7/8 идентична этой же операции в 10-ой. Осуществляется аналогично - посредством командной строки через SFC и соответствующую команду. Все действия выполняются в той же последовательности, как и описанные ранее. По аналогичному алгоритму осуществляется проверка целостности системных файлов в Windows XP. Старт интерпретатора командной строки происходит так:
- зайдите в меню «Пуск»;
- кликните по опции «Выполнить»;
- в диалоговом окне наберите команду «cmd», затем на клавиатуре Enter.
В результате откроется обычная командная строка, вы сможете выполнить все действия для проверки файлов ОС на дефекты.
Все указанные операции помогут восстановить испорченные, повреждённые разделы любой операционной системы класса Windows, что позволит решить проблемы вмешательства вредоносных программ в работу компьютера, вернёт быстродействие в его работу, позволит избежать крайних мер, таких как полное восстановление системы при неполадках в работе. Вам не потребуется переустанавливать полностью ОС, достаточно восстановить повреждённые компоненты. Выявите их с помощью специальных команд и утилит, и ваш компьютер продолжит свою работу.
От ошибок в операционной системе Windows 10 не застрахован ни один пользователь. Они могут возникнуть по причине его целенаправленного или случайного вмешательства в работу ОС, а также по вине сторонних приложений. Если операционная система начинает жаловаться на отсутствие файлов, ошибки реестра или невозможность прочтения элементов из папки Windows, потребуется провести проверку целостности ее компонентов.
В операционной системе Windows 10 предусмотрены 2 метода анализа целостности файлов – через инструменты SFC.exe и DISM.exe. Команды не заменяют друг друга, а дополняют, проверяя различные библиотеки системы на целостность файлов. Именно поэтому рекомендуется выполнить не одну из них, а обе. Инструменты позволят проверить целостность файлов Windows 10 и заменить поврежденные или измененные на оригинальные элементы.
Важно: Если ранее пользователь компьютера целесообразно вносил изменения в системные файлы операционной системы, они будут отменены. Инструменты Windows заменят измененные элементы оригинальными, даже если проблема в работе компьютера или приложения не вызвана их действиями.
Как проверить целостность файлов в Windows 10 с помощью SFC
Начинать проверку целостности файлов операционной системы рекомендуется с команды SFC. Она позволяет найти ошибки в ключевых файлах и исправить их. Выполнить проверку с помощью SFC можно как в привычном интерфейсе Windows 10 через командную строку, так и через среду восстановления, ниже описаны оба этих способа.
Через командную строку в интерфейсе Windows
Выполнять проверку с помощью SFC лучше начать через стандартный интерфейс Windows, используя командную строку. Чаще всего этого оказывается достаточно. Чтобы проверить целостность файлов необходимо сделать следующее:

Если с системными файлами Windows нет никаких проблем, после проверки пользователь увидит сообщение, что «Защита ресурсов Windows не обнаружила нарушение целостности». В такой ситуации можно переходить к проверке файлов с помощью DISM.
Однако в некоторых ситуациях неверно работать могут файлы, которые отвечают за отображение графического интерфейса Windows, и их система исправить не сможет, поскольку они активны. В таких случаях необходимо провести проверку SFC через среду восстановления, которая не требует загрузки графического интерфейса и способна работать с данными файлами, а также изменять их при необходимости.
Обратите внимание, если у вас имеются подозрения, что сбой в работе системы связан с определенным файлом, можно не выполнять полную проверку SFC. Достаточно ввести команду sfc /scanfile=”адрес до файла” , и он будет заменен мгновенно на оригинальную версию, если в него ранее вносились изменения или он работает с ошибкой.
Через среду восстановления
Чтобы провести проверку целостности файлов с помощью команды SFC через среду восстановления, потребуется выполнить следующие действия:
Нажмите в левом нижнем углу на кнопку «Пуск» и перейдите в «Параметры»:
 diskpart
list volume
diskpart
list volume
После выполнения второй команды отобразится список доступных томов. Здесь требуется обратить внимание на диск, который зарезервирован системой и на системный раздел с операционной системой. Далее с ними потребуется производить манипуляции.
Продолжите вводить команды:
Exit sfc /scannow /offbootdir=C:\ /offwindir=E:\Windows
В последней команде требуется указать диски, которые были отмечены выше. То есть, в приведенном примере команды диск C является разделом с загрузчиком, а диск E – местом, где установлена операционная система Windows 10.
Внимание: Велика вероятность, что буквы дисков у вас будут отличаться от приведенных в примере, поэтому команда будет варьироваться.
- После ввода последней из четырех команд начнется сканирование целостности файлов операционной системы.
Преимуществом работы через среду восстановления является возможность инструмента SFC заменять файлы, которые необходимы для загрузки графического интерфейса Windows. Проверка в данном случае продлится чуть дольше, чем при работе через командную строку в интерфейсе операционной системы. При этом графически пользователя командная строка в среде восстановления не будет извещать о скорости выполнения процесса. Определить, что компьютер работает исправно и проверка целостности файлов не зависла можно по мигающему значку подчеркивания.
По окончанию проверки пользователь увидит информацию о том, что нарушения целостности не были обнаружены или были успешно устранены. После этого можно перейти ко второму способу проверки – при помощи инструмента DISM.
Как проверить целостность файлов в Windows 10 с помощь DISM
Как отмечалось выше, после проверки с помощью SFC рекомендуется приступить к анализу системы инструментом DISM. Он в ходе проверки исследует другие каталоги (и еще раз «пройдется» по файлам, которые были проверены SFC).
Проверка с помощью инструмента DISM несколько отличается от анализа системы за счет SFC. Пользователь имеет возможность выбрать одну из трех команд, чтобы провести проверку системы. Каждая из них имеет различный уровень воздействия.
Dism /Online /Cleanup-Image /CheckHealth

При выполнении данной команды система проверяет сделанные диагностическими утилитами записи по обнаружению в системе измененных или проблемных файлов. Команда выполняется быстро, но при этом не проводится проверка, а все данные основываются на ранее записанной информации.
Dism /Online /Cleanup-Image /ScanHealth

Данная команда нацелена на анализ всех системных компонентов на выявление в них ошибок и поврежденных элементов. При этом проводится только проверка, и пользователь извещается о наличии или отсутствии проблемных файлов. Такая проверка может занять от нескольких минут до нескольких часов, в зависимости от скорости работы жесткого диска, его загруженности и степени вмешательства в файлы операционной системы.
Dism /Online /Cleanup-Image /RestoreHealth

Эта команда, в отличие от предыдущей, не только проверяет файлы, но и сразу их заменяет на целостные. На ее выполнение также потребуется от нескольких минут до нескольких часов.
Важно: Обратите внимание, что последние две команды, которые запускают проверку целостности файлов Windows 10, могут «зависнуть» в процессе выполнения на определенном проценте (чаще всего около 20). Ни в коем случае не следует в этот момент перезагружать систему, поскольку данная ситуация является типичной, и проценты продолжат «капать» через некоторое время.
Так же, как и «железо», софт тоже приходит в негодность, поскольку он подвергается значительным нагрузкам со стороны пользователя. Поэтому проверка целостности системных файлов в Windows 10 должна выполняться периодически, и, при необходимости, поврежденные участки восстанавливаются.
Проверка
В ОС есть встроенная утилита, выявляющая поврежденные файлы и заменяющая их работоспособными версиями.
Полезно знать! Оригинальные файлы ОС хранятся на системном диске в папке Windows\WinSxS .
Возможные проблемы
Восстановление ОС с помощью sfc /scannow пройдет неудачно, если само хранилище исходников было повреждено. В этом случае нужно сначала восстановить исходный образ с помощью утилиты Deployment Image & Servicing Management (DSIM) . Она предназначена для работы с образами Windows.

Полезно знать! При восстановлении хранилища утилитой DISM используется Центр обновлений.
Восстановление
После работы утилиты DISM и восстановления исходников запустите в командной строке повторно команду sfc /scannow . При этом произойдет полное восстановление целостности системы. Для дальнейшей работы перезагрузите компьютер. Если по каким-то причинам сделать исправление не получилось и вы используете радикальный метод переустановки ОС, прочитайте, как создать загрузочную флешку в статье «Создание установочной флешки Windows 10 различными способами ».
Вывод
Целостность файлов Windows 10 нарушается после неправильной работы с ними, частой переустановки программ или перезаписи информации. Для восстановления используйте встроенную утилиту sfc /scannow , которая сделает все автоматически, используя хранилище оригинальных файлов. Если поврежден исходный образ, восстановите его с помощью Deployment Image & Servicing Management .






