С заменой батарейки на материнской плате компьютера справится даже не опытный пользователь ПК. В этом ничего сложного нет. Нужно лишь следовать инструкции и быть аккуратным. Так же нужно подобрать батарейку для вашей материнской платы. они отличаются толщиной.
В компьютере может быть 3 вида батареек, различаются они только толщиной.
- CR2032 (Является стандартной. Толщина 3.1 мм);
- CR2025 (Толщина 2,4 мм);
- CR2016 (Толщина 1.6 мм).
Чтобы узнать какая батарея стоит у вас, нужно вытащить и посмотреть что на ней написано и купить такую же. Конечно можно поставить и другую, но тогда она с трудом поместиться в гнездо и есть шанс сломать держатель или она будет болтаться и может нарушить работу системы. Поэтому устанавливать лучше такую же которая и была установлена.
Найти гнездо для батарейки можно обычно найти в нижней правой части материнской платы. Батарейки сложно не найти, так как таких элементов на материнской плате больше нет. И выглядит она вот так:

Первое что нужно сделать, это выключить компьютер и полностью его обесточить, выдернув из розетки.
Чтобы вытащить батарейку, берем пинцет, ножницы, отвертку и поддеваем ее. Будьте аккуратны, чтобы инструмент не соскочил и не повредил материнскую плату. В некоторых материнских платах есть специальная ножка, нажав на которую батарейка выскочит из своего гнезда.

После замены батарейки, при первом включении компьютера у вас будут сброшены настройки биос, дата и время. Вероятней всего на экране монитора вы увидите такую ошибку: CMOS checksum error — Defaults loaded
Вам будет предложен выбор, перейти в настройки биос или применить настройки по умолчанию клавишами F1, F2, DELETE. Нажав F1 вы продолжите работу с настройками по умолчанию.
Чтобы достать батарейку из материнской платы, нужно нажать на специальную металлическую ножку, которая удерживает батарею в гнезде. Батарейку достают если нужно сбросить настройки BIOS или же заменить ее.

Сложно представить, но такая батарейка может влиять на работу всей системы. Когда батарейка на материнской плате села, компьютер начинает глючить, тормозить и потом вообще может не включиться. Чтобы не доводить до такого состояния, нужно знать признаки севшей батарейки на материнской плате и в короткие сроки делать замену.

1.Самый распространенный признак и который проще всего определить, это сбой времени и даты. За время и дату отвечает БИОС, он как раз таки питается от этой батареи во время выключения компьютера. Если батарея села, то время и дата сбрасывается, это значит что батарею нужно заменить.
2.Второй признак, это при включении компьютера вы видите надпись CMOS checksum error. Это значит что ваши настройки Биос были сброшены. Если вы этого не делали, то батарея уже на исходе и нужно заменить на новую.
3.Следующий признак, это компьютер начал тормозить, произвольно перезагружаться или выключаться.
4.В некоторых материнских платах присутствует датчик заряда батареи. Если батарея разряжена, то вы услышите писк при включение. Если раньше при включение не было посторонних звуков, а в недавнее время появились, то есть вероятность что батарея села .
5.И последний признак, это когда компьютер не реагирует на кнопку включения. Такое может произойти если игнорировать вышеуказанные признаки. Еще как вариант компьютер несколько лет не включали, но этот вариант маловероятен.
Стоит обратить внимание на 3 и 5 пункт. Такие признаки могут быть и по другим причинам, но проверку стоит начать именно с заменой батарейки.
Какое напряжение батарейки на материнской плате
Напряжение батарейки на материнской плате составляет 3V
. Проверить напряжение можно мультиметром или вольтметром. Для этого нужно достать батарею из компьютера, перед этим отключив и обесточив компьютер. Если напряжение намного меньше 3V, то такую батарею следует заменить.
В данном случае нет никакой разницы кто производитель батареи, все они одинаково работают. Прослужат они от 2 до 5 лет. Просто некоторым пользователям спокойнее и они думают что батарея за 500 рублей, будет лучше работать чем за 50 рублей. Но именно в этом случае цена не влияет никакую роль. Нет смысла переплачивать. В интернете цены разные от 30 рублей до 500. Лично я покупал для себя по 30 рублей.

Инструкция по извлечению и замене батарейки в компьютере.
Важность батарейки на материнской плате нельзя недооценивать. Узнав немного о нюансах ее использования, вы поймете, что это важный элемент для превращения вашего компьютера в полноценную, работоспособную систему.
Батарейка, расположенная на материнской плате, сохраняет все основные настройки BIOS. Даже если ПК выключен и отключен от сети, батарейка работает. Именно поэтому при включении компьютера время и дата всегда остаются актуальными.
Расположена батарейка на материнской плате, обычно внизу в середине. У разных производителей положение может варьироваться, но ее легко узнать. Это такой блестящий белый кружочек диаметром в 2 см. На корпусе аккумулятора имеется маркировка Litium CR2032-3V.
На большинстве персональных компьютеров установлена литиевая батарейка с напряжением 3V. Ее основное назначение – поддержание внутренних часов и сохранение настроек CMOS. Стандартные батарейки для материнской платы нельзя повторно заряжать. Кстати, именно поэтому неправильно называть батарейку для материнской платы аккумулятором, ведь последний можно заряжать. Срок службы варьируется в пределах 3 – 6 лет, стоимость – в пределах 30 – 100 рублей.
Современные производители материнских плат часто не уделяют должного внимания качеству изделия, в том числе батарейке. Поэтому в недорогих моделях они редко работают больше трех лет. Иногда и после года эксплуатации начинают появляться проблемы, выраженные в отставании времени. Связано это с тем, что производители, недавно появившиеся на рынке, стремятся сэкономить на качестве изделий, чтобы снизить цену. А вот компании, которые производят материнские платы 10 и более лет, часто предлагают высокие цены, но и качество материнок, в том числе и батареек, на порядок выше. На это стоит ориентировать при покупке.
Признаки неисправности батарейки
Существует два основных проявления того, что батарейка на материнской плате израсходовала свой ресурс и ее пора заменить:
- Вы начали замечать, что время постепенно отстает. Сначала это происходит незаметно, но через пару недель разница станет ощутимой;
- У вас начались проблемы с включением компьютера. Получается войти в систему только при нажатии клавиши F1. Это однозначно значит, что батарейка на материнской плате вышла из строя и необходимо ее как можно скорее заменить.
Но сброс времени и даты – не самое плохое, к чему приводит нерабочая батарейка. Так как на ней сохраняются настройки BIOS, то полностью сбрасываются и они. Если вы тщательно производили настройку, подстраивая систему под себя, то подобный казус станет быстро заметен.
К настройкам БИОС относится множество регулировок по оптимизации работы системы. Это разгон, параметры загрузки, расширение возможностей зарядки устройств через USB, ускорение загрузки ПК, настройка работы кулеров, видеокарты, различных портов, интерфейсов и прочего.
Но даже если вы не производили никаких настроек, это еще не значит, что неисправная батарейка никак не повредит системе. Выход из строя такого важного элемента на материнской плате – процесс весьма непредсказуемый, поэтому с «железом» могут возникнуть любые неприятности.
Может проявиться и другая ситуация. Например, ваш компьютер является сервером. Очевидно, за его состоянием нужно следить особенно тщательно, в том числе и за батарейкой на материнской плате. Едва появятся первые признаки ее разрядки, нужно сразу производить замену. Иначе время будет отставать на всех устройствах в сети. Могут сброситься или некорректно работать и другие настройки БИОСа (это в большей степени касается серверного ПК).
Компьютер может и сам указать, что батарейку следует заменить. Тогда на экране появится одно из окон:
- «Ошибка контрольной памяти CMOS»;
- «Ошибка чтения CMOS»;
- «Ошибка настройки CMOS»;
- «Неправильная дата и время».
Если вы поняли, что замена батарейки неизбежна, в первую очередь необходимо переписать ее спецификацию, так как это должна быть точно такая же батарейка. Можно даже вынуть ее из материнской платы, в которой она находится, и показать в магазине. Данный вариант предпочтительнее, потому как сегодня имеются похожие аккумуляторы, которые различаются по толщине. Купив тонкую батарейку (даже с точно такой же спецификацией), вы сможете ее установить в материнскую плату, но потребуется ее чем-то прижать, иначе контакт будет неплотным.
Замена батарейки
Данный процесс не слишком сложный, поэтому выполнить замену можно самостоятельно.
Последовательность действий:
- Выключите ПК, вытащите розетку (или переключите клавишу на задней панели системного блока, которая находится позади блока питания вверху);
- Снимите боковую крышку с системного блока;
- Найдите батарейку, нажмите на фиксатор;
- Запомните (или запишите) ее номер, точно такую же вам нужно будет купить;
- Вставьте новую батарейку широкой частью вверх.
Затем необходимо настроить время и дату, и восстановить настройки БИОСа.
Активация BIOS
Кстати, обычно если замена батарейки укладывается в 5-7 секунд, настройки не сбрасываются. Однако лучше все-таки настройки записать.
Чтобы это сделать, необходимо войти в BIOS. Сам по себе это процесс несложный, однако могут возникнуть проблемы. Обычно вход осуществляется при нажатии на кнопку питания компьютера и последующим нажатием на одну из клавиш на клавиатуре. Традиционно это Del, F2 или Esc. Но сегодня каждый производитель материнской платы или ноутбука имеет собственную комбинацию. Иногда нужно нажимать не одну, а несколько клавиш.
Ниже приведены две таблицы: сочетание клавиш для входа в систему от производителей БИОС, ПК и ноутбуков.
Сохраните эти полезные таблицы. В них собраны самые популярные производители и в случае проблем с BIOS к этим данным можно будет обратиться.
Совершив вход в BIOS, вы сможете легко переписать оттуда все необходимые настройки.
Постоянно следить за состоянием батарейки на материнской плате не обязательно. Но если вы хотите, чтобы устройство не вышло из строя в самый неподходящий момент или сбросились важные настройки, следует произвести замену батарейку сразу же, как появились первые признаки ее неисправности (обычно это отставание времени).
Такие батарейки также можно встретить часах и радиоаппаратуре. Эта батарейка используется для хранения настроек в памяти CMOS, когда компьютер отключен от питания. Если бы не эта батарейка, то при каждом отключении питания все настройки BIOS сбрасывались бы к стандартным значением.
Данная батарейка является именно батарейкой, а не аккумулятором. Она не подзаряжается во время работы компьютера. Поэтому рано или поздно он разрядится.
Как правило, эта батарейка без проблем работает от 3 до 6 лет. После этого срока вам может потребоваться замена батарейки на материнской плате. Сейчас мы расскажем о том, как заменить батарейку на материнской плате, если она вдруг разрядилась.
Шаг № 1. Полностью отключаем питание от системного блока.
Перед началом разборки компьютера его необходимо полностью обесточить. Просто выключить питание недостаточно, вы должны физически отсоединить все кабели от системного блока.
Шаг № 2. Открываем боковую крышку.
После того как вы отключили питание можно приступать к разборке системного блока. Для того чтобы заменить батарейку вам понадобится снять боковую крышку системного блока. В большинстве случаев этого достаточно для того чтобы получить доступ к батарейке. В редких случаях может потребоваться отключение видеокарты или .
Шаг № 3. Извлекаем неисправную батарейку из материнской платы.
После снятия боковой крышки можно приступать к замене батарейки на материнской плате. Извлечь старую батарейку достаточно просто. Для этого необходимо надавить на фиксатор, который расположен сбоку от батарейки.

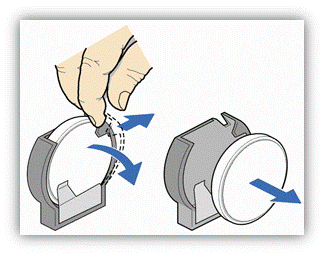
Новую батарейку для установки на вашу материнскую плату лучше купить заранее. Такие батарейки обозначаются как CR 2032 и выпускаются различными производителями.
Новую батарейку можно купить в магазине с компьютерными комплектующими или радиоаппаратурой. Стоит такая батарейка всего пару долларов. Если опасаетесь перепутать и купить не такую батарейку, то можете сначала извлечь батарейку из материнской платы и уже с ней идти по магазинах в поисках новой.

Устанавливается новая батарейка точно таким же способом, как и извлекается.
Шаг № 4. Закрываем крышку и включаем компьютер.
После установки новой батарейки в материнскую плату можно закрывать боковую крышку системного блока и подключать компьютер. Если после этого настройки BIOS сохраняются даже после отключения питания, значит, новая батарейка работает нормально.
Батарейка на материнской плате. Описание. Предназначение.
Многие пользователи хоть раз слышали, а многие открывали и меняли настройки в BIOS компьютера. Однако не все понимают различие между BIOS и CMOS. Простыми словами, BIOS (базовая система ввода/вывода) — это программная оболочка, которая позволяет пользователю увидеть состояние своего компьютера и изменять некоторые настройки оборудования (например, установить диск, с которого должна загружаться система). Ещё проще, БИОС — это программа. Что же такое CMOS?
«Смос» — это память, в которой хранятся все настройки и параметры, установленные в BIOS. Физически, CMOS — это набор микросхем на материнской плате. Однако, память CMOS, в отличие от, например, памяти жёсткого диска, является энергозависимой. Это означает, что ей постоянно нужен электрический источник питания. В противном случае, все параметры установленные в ней сбрасываются (в том числе и системное время компьютера). В качестве такого источника питания и выступает небольшая плоская батарейка на материнской плате (смотрите на фото).
Характеристики батарейки CMOS:
- размер: 20мм в диаметре; 3,2мм — толщина

- номинальное напряжение: 3V (Вольт)
- маркировка по международному стандарту: CR2032
- маркировка по американскому стандарту: 5004LC
- тип элемента питания: литиевая
Когда и зачем менять батарейку
Вообще, литиевые элементы питания, к коим относится CR2032, считаются самыми долговечными. Кроме того, батарейки этого типа устойчивы к воздействию температурных перепадов, что особенно актуально для современных компьютеров. Срок хранения такой батарейки в заводской упаковке может достигать 20-ти лет. И если распечатать её, она будет служить как новая.

В зависимости от производителя (а, соответственно и от качества элемента) батарейка может служить около 10-лет. Однако, специалисты рекомендуют: замену батарейки на материнской плате компьютера необходимо производить не реже, чем каждые 5 лет. Нужно это для стабильной работы компьютера. Ведь батарейка в процессе эксплуатации теряет свою ёмкость и другие свойства. Со временем напряжение может стать нестабильным, что непременно скажется на работе всей системы. Это может произойти раньше или позже.
Так как понять, что батарейку на материнской плате пора менять?
- со времени покупки компьютера прошло 5 лет — менять однозначно
- компьютер стал медленно загружаться, очень долго определяются устройства на этапе начальной загрузки — стоит задуматься, возможно батарейка уже садится
- при включении компьютера, не идёт загрузка Windows, BIOS выдаёт сообщение о необходимости замены батарейки — слушаемся и меняем
- при каждом включении компьютера сбрасывается системное время — меняем незамедлительно
- при проведении профилактики системного блока или ноутбука, в случае подозрения на то, что батарейка села (или по истечении 5 лет эксплуатации) имеет смысл извлечь её и замерить напряжение мультиметром. Напряжение должно быть 3V. Однако, нормальным считается отклонение +/-10% от номинала, то есть от 3,3V до 2,7V. Если напряжение ниже, то однозначно меняем.

Порядок замены батарейки на материнской плате
- Перво-наперво нужно завершить работу компьютера и обесточить его, из ноутбука извлечь аккумулятор.
- Затем необходимо вскрыть системный блок или корпус ноутбука. С системным блоком сложностей не возникает — нужно просто снять левую крышку и весь компьютер будет как на ладони. С ноутбуками всё гораздо сложнее. В некоторых моделях на нижней стенке имеется специальная крышка для быстрого доступа к основным узлам (жесткому диску, оперативной памяти и т.п). В этом случае нет необходимости вскрывать корпус. Но есть ноутбуки, в которых, чтобы «добраться» до батарейки придётся разбирать весь корпус. Всё зависит от модели.
- Далее визуально находим батарейку на материнской плате. В большинстве случаев она находится в открытой пластиковой ячейке на плате. Чтобы её вытащить нужно аккуратно ослабить фиксатор и поддеть её отверточкой. Встречаются варианты крепления элемента питания в закрытом пластиковом кармашке. Он может располагаться как вертикально, так и горизонтально. В таком случае как правило батарейка извлекается путем надавливания на специальный рычажок сбоку от кармашка.
- Вставляем новую батарейку. При горизонтальном расположении в ячейке или кармашке (плоскостью к плате) батарея всегда устанавливается маркировкой (плюсом) вверх. При вертикальном креплении (ребром к плате) необходимо запомнить, как была расположена прежняя или смотреть обозначение на самой плате.
Батарейка на мат плате

ПОЛЕЗНОЕ:
Примечание. Имейте ввиду, что при замене элемента питания на материнской плате сбрасываются все системные настройки к заводским (стандартным). Поэтому стоит заранее позаботиться о том, как производится вход в BIOS на Вашем устройстве и вспомнить изменения или записать текущие настройки (до замены). Скорее всего, компьютер сам предложит Вам зайти в BIOS, поскольку, наряду с остальными настройками, сбрасывается и системное время. Если у Вас нет опыта или Вы не знаете, какие изменения вносились в BIOS, то лучше доверить эту процедуру специалисту.
Инструкция по извлечению и замене батарейки в компьютере.
Важность батарейки на материнской плате нельзя недооценивать. Узнав немного о нюансах ее использования, вы поймете, что это важный элемент для превращения вашего компьютера в полноценную, работоспособную систему.
Батарейка, расположенная на материнской плате, сохраняет все основные настройки BIOS. Даже если ПК выключен и отключен от сети, батарейка работает. Именно поэтому при включении компьютера время и дата всегда остаются актуальными.
Расположена батарейка на материнской плате, обычно внизу в середине. У разных производителей положение может варьироваться, но ее легко узнать. Это такой блестящий белый кружочек диаметром в 2 см. На корпусе аккумулятора имеется маркировка Litium CR2032-3V.
На большинстве персональных компьютеров установлена литиевая батарейка с напряжением 3V. Ее основное назначение – поддержание внутренних часов и сохранение настроек CMOS. Стандартные батарейки для материнской платы нельзя повторно заряжать. Кстати, именно поэтому неправильно называть батарейку для материнской платы аккумулятором, ведь последний можно заряжать. Срок службы варьируется в пределах 3 – 6 лет, стоимость – в пределах 30 – 100 рублей.
Современные производители материнских плат часто не уделяют должного внимания качеству изделия, в том числе батарейке. Поэтому в недорогих моделях они редко работают больше трех лет. Иногда и после года эксплуатации начинают появляться проблемы, выраженные в отставании времени. Связано это с тем, что производители, недавно появившиеся на рынке, стремятся сэкономить на качестве изделий, чтобы снизить цену. А вот компании, которые производят материнские платы 10 и более лет, часто предлагают высокие цены, но и качество материнок, в том числе и батареек, на порядок выше. На это стоит ориентировать при покупке.
Признаки неисправности батарейки
Существует два основных проявления того, что батарейка на материнской плате израсходовала свой ресурс и ее пора заменить:
- Вы начали замечать, что время постепенно отстает. Сначала это происходит незаметно, но через пару недель разница станет ощутимой;
- У вас начались проблемы с включением компьютера. Получается войти в систему только при нажатии клавиши F1. Это однозначно значит, что батарейка на материнской плате вышла из строя и необходимо ее как можно скорее заменить.
Но сброс времени и даты – не самое плохое, к чему приводит нерабочая батарейка. Так как на ней сохраняются настройки BIOS, то полностью сбрасываются и они. Если вы тщательно производили настройку, подстраивая систему под себя, то подобный казус станет быстро заметен.
К настройкам БИОС относится множество регулировок по оптимизации работы системы. Это разгон, параметры загрузки, расширение возможностей зарядки устройств через USB, ускорение загрузки ПК, настройка работы кулеров, видеокарты, различных портов, интерфейсов и прочего.
Но даже если вы не производили никаких настроек, это еще не значит, что неисправная батарейка никак не повредит системе. Выход из строя такого важного элемента на материнской плате – процесс весьма непредсказуемый, поэтому с «железом» могут возникнуть любые неприятности.
Может проявиться и другая ситуация. Например, ваш компьютер является сервером. Очевидно, за его состоянием нужно следить особенно тщательно, в том числе и за батарейкой на материнской плате. Едва появятся первые признаки ее разрядки, нужно сразу производить замену. Иначе время будет отставать на всех устройствах в сети. Могут сброситься или некорректно работать и другие настройки БИОСа (это в большей степени касается серверного ПК).
Компьютер может и сам указать, что батарейку следует заменить. Тогда на экране появится одно из окон:
- «Ошибка контрольной памяти CMOS»;
- «Ошибка чтения CMOS»;
- «Ошибка настройки CMOS»;
- «Неправильная дата и время».
Если вы поняли, что замена батарейки неизбежна, в первую очередь необходимо переписать ее спецификацию, так как это должна быть точно такая же батарейка. Можно даже вынуть ее из материнской платы, в которой она находится, и показать в магазине. Данный вариант предпочтительнее, потому как сегодня имеются похожие аккумуляторы, которые различаются по толщине. Купив тонкую батарейку (даже с точно такой же спецификацией), вы сможете ее установить в материнскую плату, но потребуется ее чем-то прижать, иначе контакт будет неплотным.
Замена батарейки
Данный процесс не слишком сложный, поэтому выполнить замену можно самостоятельно.
Последовательность действий:
- Выключите ПК, вытащите розетку (или переключите клавишу на задней панели системного блока, которая находится позади блока питания вверху);
- Снимите боковую крышку с системного блока;
- Найдите батарейку, нажмите на фиксатор;
- Запомните (или запишите) ее номер, точно такую же вам нужно будет купить;
- Вставьте новую батарейку широкой частью вверх.
Затем необходимо настроить время и дату, и восстановить настройки БИОСа.
Активация BIOS
Кстати, обычно если замена батарейки укладывается в 5-7 секунд, настройки не сбрасываются. Однако лучше все-таки настройки записать.
Чтобы это сделать, необходимо войти в BIOS. Сам по себе это процесс несложный, однако могут возникнуть проблемы. Обычно вход осуществляется при нажатии на кнопку питания компьютера и последующим нажатием на одну из клавиш на клавиатуре. Традиционно это Del, F2 или Esc. Но сегодня каждый производитель материнской платы или ноутбука имеет собственную комбинацию. Иногда нужно нажимать не одну, а несколько клавиш.
Ниже приведены две таблицы: сочетание клавиш для входа в систему от производителей БИОС, ПК и ноутбуков.
Сохраните эти полезные таблицы. В них собраны самые популярные производители и в случае проблем с BIOS к этим данным можно будет обратиться.
Совершив вход в BIOS, вы сможете легко переписать оттуда все необходимые настройки.
Постоянно следить за состоянием батарейки на материнской плате не обязательно. Но если вы хотите, чтобы устройство не вышло из строя в самый неподходящий момент или сбросились важные настройки, следует произвести замену батарейку сразу же, как появились первые признаки ее неисправности (обычно это отставание времени).






