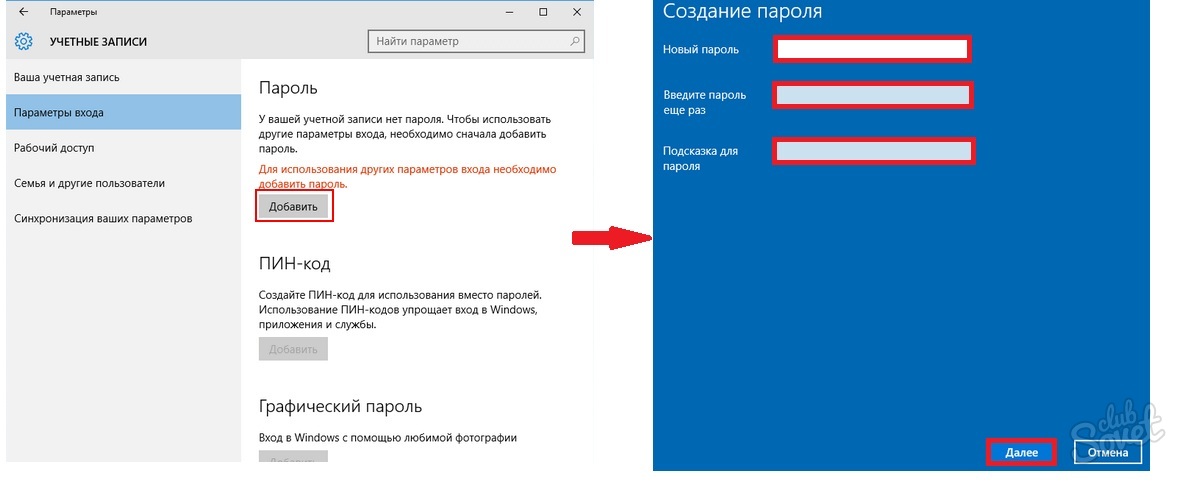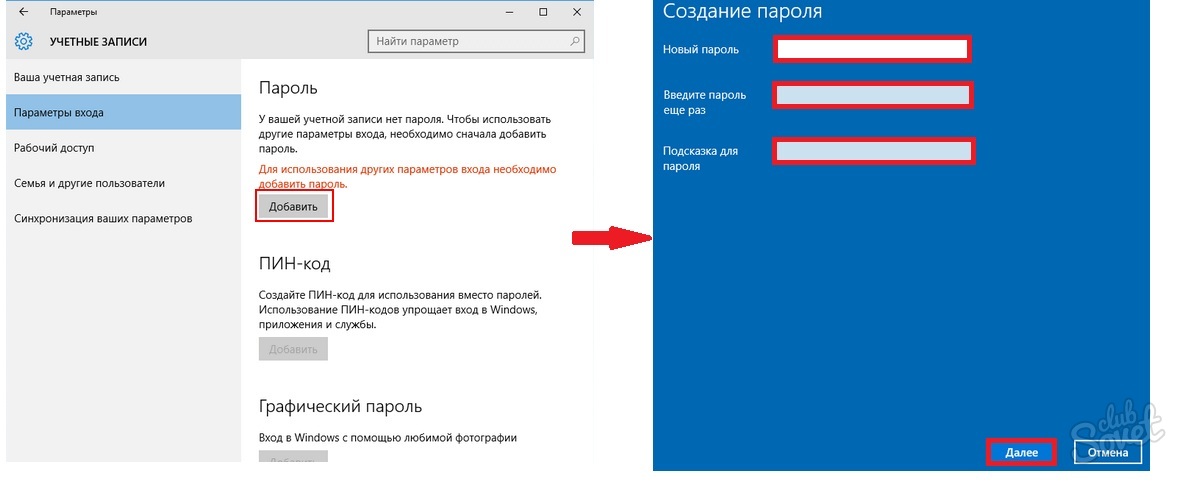Владельцы компьютеров нередко хотят защитить личную информацию от стороннего доступа.
Чаще всего такая необходимость возникает, когда к устройству имеет доступ несколько человек. Если вы не желаете, чтобы вашей учетной записью пользовался кто-либо еще, наиболее простым способом ее защиты является установка пароля. Для различных версий ОС Windows алгоритм будет несколько отличаться.
Как установить пароль на компьютер: Windows XP
Если вы пользуетесь старенькой, но все еще популярной Windows XP, последовательность действий будет следующей.
- Проходите последовательно «Пуск» – «Панель управления» – «Учетные записи пользователя».
- Затем выбираете учетную запись, доступ к которой вы хотите ограничить.
- Кликаете по ней мышью (левой клавишей 1 раз).
- В появившейся форме кликаете пункт «Создание пароля».
- Появляется новая форма, в которой вам необходимо дважды ввести защитный шифр (2-ой раз – для подтверждения). Кроме того, на случай, если сами случайно забудете кодовую комбинацию, вы можете указать подсказку к ответу. Она вносится в этом же окошке строкой ниже.
- После кликаете клавишу «Создать пароль».
- Готово.
Как установить пароль на компьютер: Windows 7
Данная версия ОС является наиболее востребованной и популярной. Для ее обладателей алгоритм работы будет таков.
- Переходите в меню «Пуск».
- Чтобы открыть настройки кликаете по иконке вашей учетной записи.
- Появится окошко для внесения изменений в учетную базу пользователя.
- Останавливаетесь на пункте «Создание пароля своей учетной записи».
- В новой форме указываете защитный шифр (2 раза с учетом подтверждения) и напоминание, которое поможет восстановить в памяти код доступа.
- Когда все готово, кликаете кнопку «Создать пароль».
- Теперь можете перезагрузить устройство. После этого при попытке входа в учетную запись перед вами появится окошко для ввода установленного пароля.
Если вы хотите отойти на несколько минут от компьютера, но не хотите, чтоб за это время техникой кто-то воспользовался, нажмите сочетание Win+L. Техника будет заблокирована, а на экране появится окошко для ввода защитной комбинации.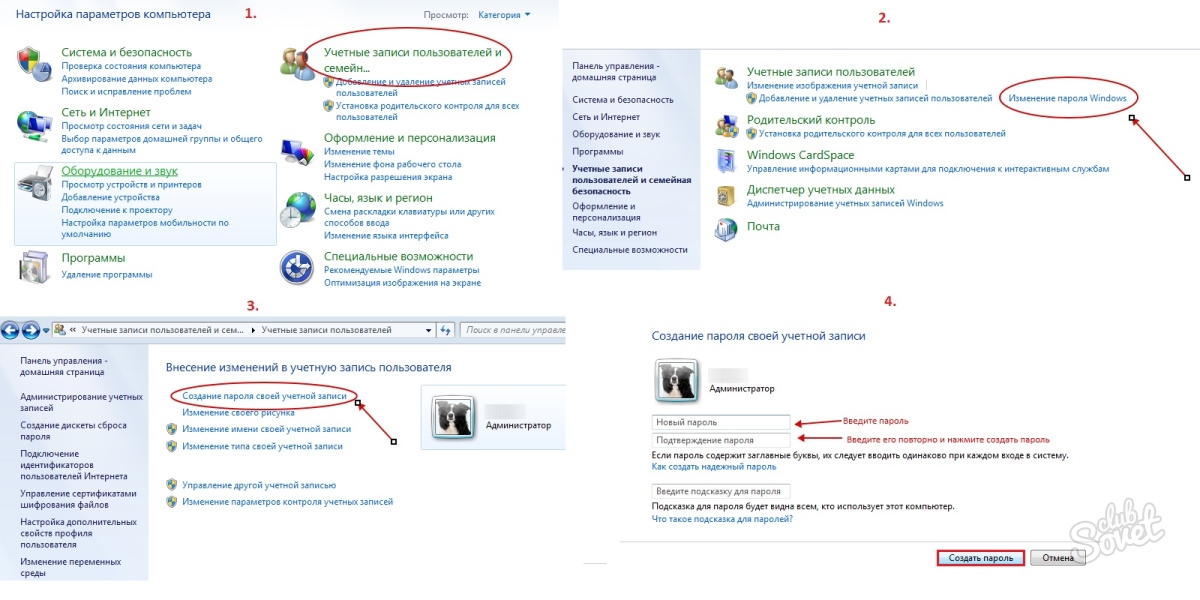
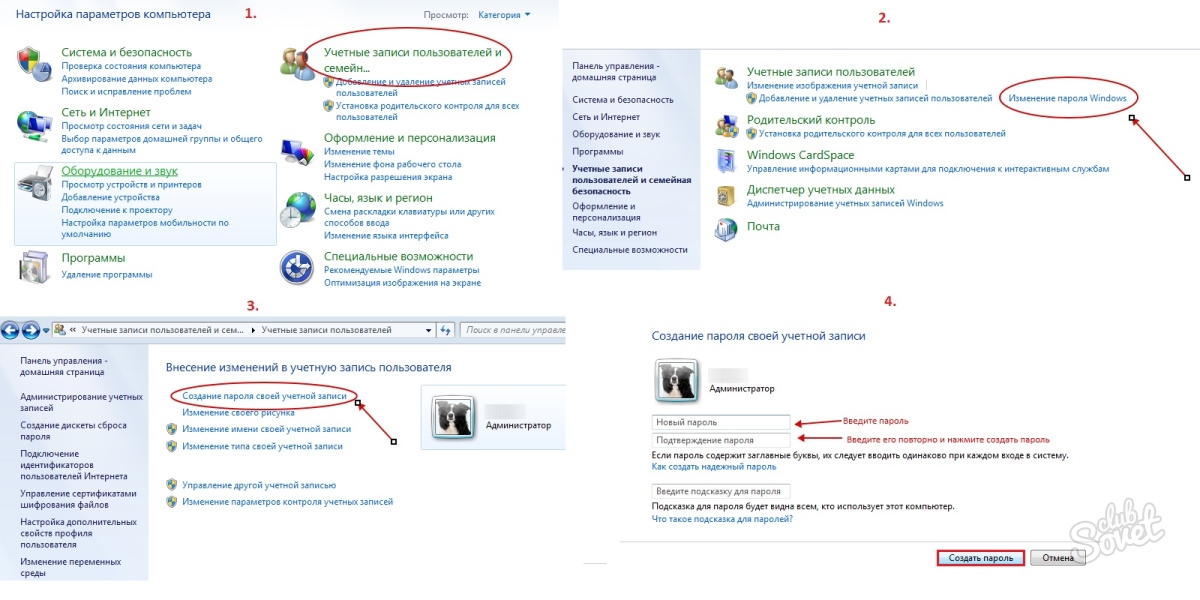
Как установить пароль на компьютер: Windows 8
Для пользователей данной версии Windows нередко становится преградой нестандартный интерфейс ОС.
- Подводите курсор мыши в верхний угол справа.
- Появится всплывающая панель, в которой выбираете пункт «Параметры».
- Далее выбираете раздел «Изменение параметров компьютера».
- Среди параметров ПК останавливаетесь на пункте «Пользователи».
- Кликаете клавишу «Создание пароля».
- В появившейся форме заполняете 3 поля – защитный код, подтверждение шифра, подсказку-напоминание для ситуации, если вы утеряете или забудете пароль.
- Жмете клавишу «Далее».
- На экране появится сообщение об успешной установке защитного шифра, который необходимо будет прописывать при каждом входе в учетную базу.
- Кликаете клавишу «Готово».
Если вы захотите изменить пароль, воспользуйтесь закладкой «Пользователи» («Параметры» – «Изменение параметров компьютера»). После установки защитного кода здесь появится строка «Параметры входа». Перейдя в данный раздел, вы можете не только сменить пароль (пункт «Изменить пароль»), но и установить графический пароль или создать пин-код. Если в защитном шифре на доступ к системе более нет необходимости, вы можете удалить его.
- Набираете Win + R.
- В появившейся форме пишите «netplwiz».
- Жмете «Ок».
- Удаляете «птичку» с пункта «Требовать ввод имени пользователя и пароля» и кликаете «Ок».
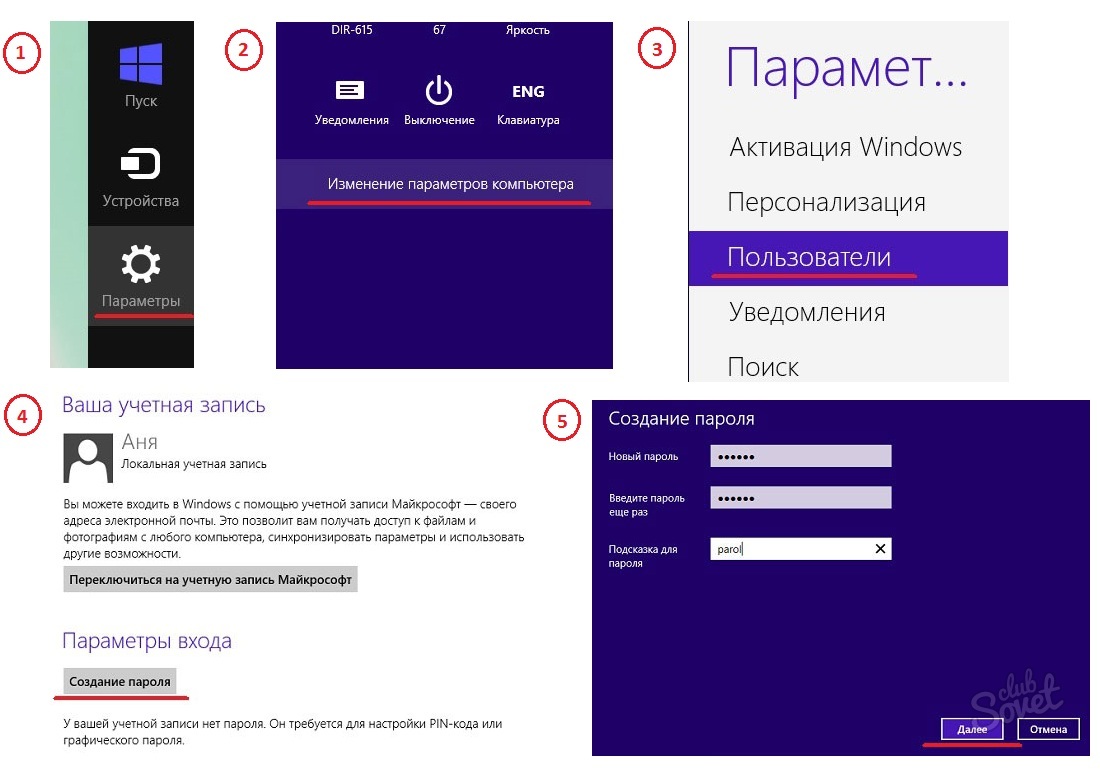
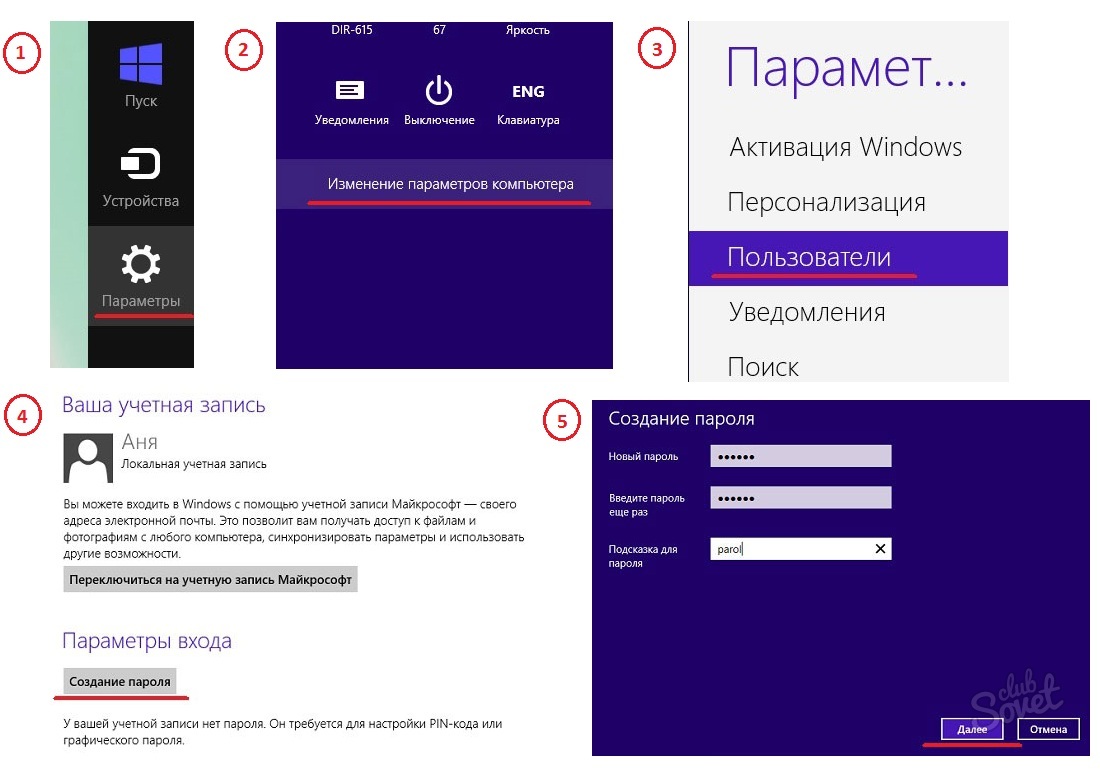
Как установить пароль на компьютер: Windows 10
Если вы являетесь обладателем техники с установленной системой Windows 10, вы также можете предотвратить вход в систему посторонних лиц, обезопасив данные с помощью пароля.
- Переходите в раздел «Параметры». Осуществить вход можно либо через меню «Пуск», либо с помощью сочетания Win+I.
- Находите блок «Учетные записи» и заходите в него.
- В появившейся форме выбираете пункт «Параметры входа», а далее жмете клавишу «Добавить».
- В новом окне заполняете поля – защитный код и его подтверждение, а также напоминание-подсказку.
- Кликаете клавишу «Далее», а после – «Готово».
- Пароль успешно установлен.