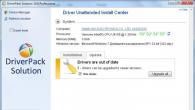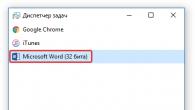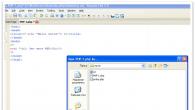Доброго всем времени суток! Сегодня мы продолжим изучение офис Ворд и посвятим статью такой теме как нумерация страниц. В первую очередь это касается многостраничных документов, которые предназначены для печати, дипломных проектов и прочее. Вообще, как уже говорилось — в любом документе должна быть хорошая культура оформления.
Есть определенные стандарты, которые иногда нужно строго соблюдать. А для этого нужно уметь работать в Ворде. Сегодня рассмотрим некоторые приемы.
Процесс нумерации в целом несложен, и связан с таким понятием, как создание колонтитулов. Ниже поэтапно будет рассказано, как сделать нумерацию.
Нумерация страниц без титульного листа в ворде 2016
Итак, открываем нужный документ. Находим вкладку «Вставка». В ней нажимаем на кнопку «Колонтитулы». В раскрывшемся меню выбираем «Номер страницы». Раскроется меню с такими вариантами, как вверху или внизу страницы, на полях и так далее.

Далее выбираем нужный вариант расстановки. Колонтитулы можно ставить вверху или внизу страницы, на полях.Если, например вы решили поставить классическую нумерацию снизу, ну или сверху страницы, то увидите такое изображение:

Это рисунок для нумерации сверху, естественно, что при нумерации снизу, картинка будет выглядеть обратно. На примерах изображено, как будет выглядеть номер на странице. Выбираете тот вариант, который вам больше нравится. Кроме того, в меню конструктор, выбрав вкладку «положение», можно настроить расстояние от верхнего и нижнего края страницы.

Во время расстановки страниц сверху или снизу, в зависимости от того, что вы выбрали, увидите в соответствующем месте пунктирную линию. Это и есть колонтитул, где нумеруются страницы. После того, как вы выйдете из режима редактирования колонтитулов, пунктирная линия исчезнет, а цифра останется.

Здесь стоит заметить, что цифра будет недоступна для изменения. Если вам необходимо отредактировать номера страниц, надо два раза нажать на область расположения цифры и вам откроется рамка колонтитула. Теперь пунктирная линия появилась вновь и вы можете изменять нумерацию.
При такой установке страниц, вы нумеруете начиная с первой. Но, чаще всего необходимо начинать нумерацию со второй страницы, поскольку первая всегда идет как титульная. Чтобы изменить порядок нумерации, опять таки в меню «Конструктор» выбираем пункт «параметры» и в раскрывшемся меню ставим галочку в пункте «Особый колонтитул для первой страницы».

В результате, на первой странице номер исчезнет, а со второй уже будет идти нумерация. Кроме того, номера страниц можно форматировать. Для этого выбираем в «Колонтитулах» — «Номер страницы» и там кликаем по полю «формат номеров страниц».

После этого откроется окно, в котором можно изменив настройки, сделать нумерацию такой, какую необходимо. Ворд умеет форматировать номер, включать главы в документе, задавать стили.

В поле «формат номера» можно выбрать цифровое или буквенное отображение нумерации страниц. Цифровое можно настроить как кириллицей, так и латиницей. А в самом низу располагается поле «нумерация страниц» из двух пунктов: «Продолжить» и «Начать с». Выбрав вторую, в поле рядом указываем с какого номера начинать обозначение. Выставив цифру 2, у вас нумерация начнется с номера 3, если 3 – то с четвертого и так далее. То есть, та цифра, которую вы выставляете в этом поле является начальной для первой страницы.
Как пронумеровать страницы без титульного листа и содержания в ворде 2007
Нумерация страниц в ворде версии 2007 принципиально ничем не отличается. Отличается оформление, но мы так же переходим во вкладке «Вставка» в поле «Номер страницы».

В выпавшем меню выбираем, где будет находится номер страницы: вверху или внизу, или вообще на полях документа. Выбрав нужный вариант, в той же вкладке переходим к полю «формат номеров страниц».
Здесь делаем все те же операции, что были описаны выше. В результате получаем нумерацию не с первой страницы – титульного листа, а со второго листа.
Нумеруем листы с третей страницы в документе ворд 2010 (без титульного листа)
Иногда возникает ситуация, когда необходимо пронумеровать страницы не с первого и даже не второго листа, а с третьего или четвертого. Описанные выше действия сделать это не помогут. Вернее они понадобятся, но уже на втором этапе процесса нумерации. А в начале необходимо сделать на листах разрывы.
Итак, открываем документ. Поскольку нам нужна нумерация именно с третьей страницы, следовательно переходим вниз второй страницы, где в конце текста устанавливаем курсор. После чего переходим во вкладку «разметка страницы». Здесь необходимо выбирать пункт «Разрывы», где нажимаем на поле «Следующая страница».

В результате установится разрыв страницы. После этого нумеруем все страницы полностью, как описано ранее. Выбираем нужный формат. В результате будет пронумерован весь документ. А нам нужно пронумеровать только с третьего листа.
Переходим на третью страницу. Двойным кликом по номеру страницы вызываем колонтитулы. Выделяем номер страницы (это цифра три). Наверху находим кнопку «Как в предыдущем разделе» и отключаем ее.

Во включенном состоянии она подсвечена желтым. Отключив кнопку (желтый цвет исчез), поднимаемся на первую страницу, выделяем номер и удаляем его кнопкой del. Прокрутив вниз до второй страницы, увидим, что ее номер так же удалился. А вот на третьей и последующих страницах нумерация осталась.
Нумерация страницы со второй в ворд 2013-2016
Более поздние версии редактора ворд в проведении операций по нумерации страниц ничем принципиально от предыдущих версий не отличаются. Здесь все только выглядит иначе, опять другое оформление, изменилась лента, в которой теперь наши инструменты для работы в ворд
Так же начинаем разметку страниц через вкладку «Вставка» — «Колонтитулы» — «Номер страницы». Далее выбираем где ставить эти номера — вверху или внизу страницы. В «Конструкторе» во вкладке «Параметры» настраиваем вид нумерации. После чего закрываем окно колонтитулов (выделено зеленым).

В результате все страницы у нас пронумеровались. Теперь необходимо изменить нумерацию, и сделать ее не с первой, а со второй. Для этого двойным кликом по номеру в колонтитуле страницы вызываем редактор колонтитулов и в панели «Конструктор» и ставим галочку в поле «Особый колонтитул для первой страницы». После выхода из редактора номер первой страницы исчезнет. Вторая страница будет начинаться с цифры 2. Вот пожалуй и все рекомендации, как видите, ничего сложного. Можно сделать нумерацию на любой вкус и так, как надо Вам. Удачи!
На этой странице мы расскажем вам о том, как пронумеровать страницы в Microsoft Word. Эта инструкция подойдет для всех версий текстового редактора, в том числе и для самой свежей – 2016 года, и для самой ранней, например, 2003.
Сегодня сложно точно посчитать количество людей, которые пользуются известными офисными пакетами программ от компании Майкрософт. Работая в её текстовом редакторе, многие даже не подозревают, какое количество полезных функций он имеет. Но вот настаёт определённый момент, когда вам требуется знать ответ на вопрос – как пронумеровать страницы в Ворде. Вы должны понимать, что для этого в нём есть специальная функция, благодаря которой подобная операция может занять всего несколько секунд.
Скорее всего, такую функцию вы выполняете не каждый день. Чаще всего ею пользуются при написании каких-то курсовых или дипломных работ. Однако бывают ситуации, при которых и остальным пользователям приходится прибегнуть к этой возможности текстового редактора. Поэтому давайте далее рассмотрим, каким образом все это реализуется.

Как быстро пронумеровать все страницы в Ворде
Такая операция может быть выполнена в нескольких вариантах:
- Автоматически;
- Нумерация с определённого места или страницы;
- Использование римских цифр или букв для нумерации.
Самый простой вариант – это выбор автоматического режима. Вы сможете выполнить её однажды, а потом больше не придётся прибегать к каким-то руководствам или справочникам, так как все должно будет запомниться очень быстро:
- Перейдите к меню «Вставка»;
- Найдите раздел «Колонтитулы»;
- Кликните по кнопке с функцией нумерации;
- Выберите вариант размещения цифры, указывающей на номер страницы.

Как видите, всего пара пунктов – и вы уже справились с задачей. Как уже становиться понятно, ответ на вопрос «как пронумеровать страницы в Ворде» оказывается довольно простым. Осталось только выяснить, как можно выполнить нумерацию остальными способами. Причем это доступно и в и в более ранних версиях.
Для того чтобы цифры появлялись с какой-то конкретной страницы, нужно выбрать «Формат номеров…» Во всплывающем окошке вам нужно выбрать пункт «начать с…» и указать первую страницу, с которой и начнётся нумерация.
Что касается выбора другого символа вместо привычных цифр, то и эту возможность вам предоставляет это замечательный текстовый редактор. И вновь вам придётся выбрать «Формат страниц…» и указать в качестве формата номера тот тип символов, который требуется в данный момент. Здесь доступны латинские буквы и цифры. Как заглавные, так и строчные.
Привет, друзья.
С помощью этой статьи я научу вас, как в ворде пронумеровать страницы. Эти знания могут потребоваться не только тем, кто пишет научные труды, доклады или другие документы по работе.
 Любой человек может столкнуться с ситуацией, когда необходимо распечатать объемный файл, состоящий из множества листов. Чтобы не путаться в них, проще сразу расставить номера.
Любой человек может столкнуться с ситуацией, когда необходимо распечатать объемный файл, состоящий из множества листов. Чтобы не путаться в них, проще сразу расставить номера.
Я расскажу несколько способов, как сделать нумерацию.
Обычный вариант
Вам необходимо просто пронумеровать все страницы? В Ворде 2013, 2010 и 2007 делается это одинаково, впрочем, как и другие способы, о которых я расскажу ниже. Итак:
- В самой верхней панели программы щелкните по вкладке «Вставка».
- В блоке «Колонтитулы» нажмите команду «Номер страницы».
- В выпавшем списке наводите курсор на строчку, соответствующую вашим желаниям относительно расположения цифр.
- Будут появляться еще списки с вариантами, где вы можете увидеть и выбрать тот, который вам больше нравится.

В Word 2003 эту функцию вы тоже найдете во вкладке «Вставка», только не в отдельном поле, а сразу в ниспадающем списке.

Без титульного листа
Вы хотите, чтобы на первом листе не было номера? Убрать его можно двумя способами.
Первый
- Переместитесь на вкладку «Разметка страницы».
- В поле с параметрами нажмите на квадратик со стрелочкой в правом углу.


Второй
- Кликните дважды по цифре на первом листе, чтобы попасть в режим работы с колонтитулами.
- В поле «Параметры» сверху активируйте чек-бокс «Особый колонтитул для первой страницы».

Обратите внимание: здесь же есть опция «для четных и нечетных страниц» - вдруг пригодится.
Без первого листа с цифры 1
Как вы заметили, теперь нумерация начинается со 2-ой страницы с такой же цифры. Вы желаете, чтобы страницы в самом документе начинались с единицы? Тогда выполните такие действия:
- Повторите первые два пункта из самой первой инструкции (обычный вариант).
- Выберите строку «Формат номеров страниц».
- В появившемся окошке отметьте чек-бокс «начать с».
- Рядом с ним в активировавшемся поле впишите цифру 0.
- Нажмите «ОК».

 К слову о формате.
К слову о формате.
В этом окошке вы можете выбрать нумерацию римскими цифрами, английскими буквами и другие варианты, нажав в самом первом поле «Формат номеров» на стрелочку.
Если ни один из них вам не подходит, щелкните по номеру непосредственно на странице и впишите свой вариант.
Пропускаем первые листы
Предположим, вам необходимо установить номера на всех страницах, но без титульного листа и содержания. Для этого:
- Поставьте курсор в том месте, где должна располагаться цифра. В нашей ситуации нумерация должна быть, начиная с 3 страницы, поэтому я ставлю курсор на ней внизу.
- Откройте вкладку «Разметка страницы», а в ней - опцию «Разрывы».
- Появится список, из которого вам необходимо выбрать «Следующая страница».

- Переходим на вкладку «Вставка».
- Если цифры должны располагаться внизу, нажмите раздел «Нижний колонтитул».
- В ниспавшем списке щелкните по строчке «Изменить нижний колонтитул».

- Все содержимое поблекло, и загорелась желтым цветом опция «Как в предыдущем разделе». Щелкните по ней, чтобы деактивировать.

- В верхней панели кликните по команде «Номер страницы» и выберите необходимый вариант расстановки цифр в нижнем колонтитуле.
- Выключите режим редактирования колонтитулов, щелкнув по крестику вверху.
Как вы понимаете, таким же способом можно начать нумерацию с 4-го листа и т. д.
Кстати, не всегда требуется расстановка в обычной последовательности. Может понадобиться нумерация через страницу или как-то по-другому. В таком случае выполните то же самое и вручную задайте для каждой страницы нужные параметры для необходимых разделов.

На этом всё.
Очень много документов, в которых необходима нумерация страниц. Это и курсовая, и диплом или же просто договор. И я искренне надеюсь что вы не будете нумеровать страницы вручную проставляя номер внизу страницы как это делал мой знакомый. Во всяком случае после прочтения данной статьи вы наверняка будете знать как сделать нумерацию страниц в ворде 2013 и опен офисе. И еще будете владеть маленьким секретом как делается нумерация страниц в ворде с 3 страницы (это была шутка насчет секрета).
Как поставить нумерацию страниц в ворде с первой титульной страницы
Итак самым частым способом нумерации в ваших документах скорее всего будет прямая сквозная нумерация, которая начинается с первой страницы. Если вы только начинаете печатать документ, сразу же создайте шаблон нумерации страниц, чтобы не думать об этом потом.
Для простой нумерации страниц перейдите в закладку «ВСТАВКА» в верхней части документа. В этом разделе найдите раздел, который называется «Колонтитулы».
Найти его совсем не трудно. Выглядит он в Word 2013 как на изображении внизу. Этот блок в разделе отвечает за настройку колонтитулов. В документе есть верхний и нижний колонтитул и каждый можно настроить по своему.

В нашем случае необходимо добавить нумерацию в один из колонтитулов. Нажмите на ссылку «Номер страницы» и выберите в каком месте страницы вы хотите разместить нумерацию. Чаще всего размещают номера внизу страницы.

Нумерацию страниц в ворде 2013
Размещение в нижней части страницы выглядит следующим образом (как на изображении внизу). Для простой нумерации вы можете выбрать 3 типа размещения номера. Слева, по центру и в правой части страницы.

Я выбрал нижний колонтитул для размещения номера страницы и в качестве расположения выбрал в левой части нижнего колонтитула. Все это выглядит следующим образом.

В разделе колонтитулы можно настроить как будет отображаться нумерация (формат номеров страниц…). Нажмите на соответствующий названию пункт меню.

Откроется окно с настройками формата. Здесь я как и обещал расскажу тот самый секрет секретов:). По порядку:
- Формат номеров — выбирается вид отображения номеров страниц: числовое, числовое с дефисами, буквенное, буквенное заглавными и отображение римскими цифрами.
- Включить номер главы — позволяет добавить в нумерацию страниц номер страницы текущей главы.
- Нумерация страниц — в этом блоке можно задать номер, с которого будет начинаться нумерация страниц. Выберите например номер 3, чтобы сделать нумерацию с 3 страницы.

Для добавления страницы текущей главы вам необходимо указать формат, в котором отображается глава в вашем документе. Если отображение главы у вас задано как «Заголовок 1», укажите в настройках соответственно «Заголовок 1» и Word автоматически будет определять с какой страницы начинается новая глава вашего документа. Задать формат для отображения глав можно на главной вкладке как показано на изображении ниже.

Если в вашем документе присутствует титульная страница (как например в реферате или дипломе) у вас скорее всего возникнет необходимость убрать нумерацию с этой первой титульной страницы. Это можно сделать например включив нумерацию страниц начиная со второй, а титульный лист напечатать в новом документе отдельно без нумерации. Но разработчики Word позаботились о пользователях и внедрили функцию отключения нумерации для первой титульной страницы. Чтобы включить данную опцию вам необходимо перейти в режим работы с колонтитулами. Для этого необходимо два раза нажать левой кнопкой мыши на области верхнего или нижнего колонтитула.

После двойного нажатия появиться новая вкладка «Работа с колонтитулами». Найдите в этой вкладке опцию под названием «Особый колонтитул для первой страницы» и отметьте ее. Это отключит отображение нумерации для первой страницы и вам не нужно будет создавать новый файл отдельно для титульной страницы.

Чтобы удалить нумерацию страниц в уже существующем документе перейдите во вкладку «ВСТАВКА» и в разделе «Колонтитулы» нажмите на пункт меню «Номер страницы». В выпадающем списке выберите пункт «Удалить номер страниц». Вот так просто и не сложно.

При вроде бы похожем подходе к редактированию документов, в Опен Офисе нумерация страниц отличается значительно. Для начала вы должны добавить колонтитул, в который вы будете добавлять поля (так в опен офисе называют служебные элементы). Каждый колонтитул необходимо включить (или добавить) отдельно.
В открытом документе нажмите на меню «Вставка» и в выпадающем списке выберите необходимый колонтитул. Для нумерации страниц в верхней части документа я выбрал верхний колонтитул. В правом меню нажмите на надписи «Обычный». После нажатия у вас в документе появиться соответствующий колонтитул, с которым теперь можно будет работать.

Выглядит верхний колонтитул как на изображении ниже. Поставьте курсор в область колонтитула для редактирования. Сюда вам необходимо будет поместить код для нумерации.

Нажмите пункт меню «Вставить» и выберите в списке «Поля». В правом меню найдите и вставьте поле «Номер страницы».

Добавьте поле для нумерации
В колонтитуле в месте установки курсора появиться число с номером страницы. Серый цвет означает что это специальное поле, а не обычный символ. К этому номеру вы можете добавить любой текст, который будет повторяться на всех страницах. На изображении у меня добавлен текст » — Это номер страницы».
Вы так же можете форматировать весь текст в колонтитуле как и обычный текст (изменять шрифт, размер и выравнивание на странице — слева, справа или по центру).

Чтобы изменить формат поля для отображения номера страницы, необходимо дважды нажать левой кнопкой мыши на сером номере страницы. Это откроет окно с настройками отображения поля. Для поля номера страницы вы можете изменить отображение формата (арабские, римские или буквенное) и задать смещение. Смещение позволяет задать с какого номера необходимо начинать нумеровать. При смещении 2 — первая страница будет иметь номер 3 и.т.д.

Удаление нумерации в опен офисе
Чтобы удалить нумерацию в Open Office нужно просто отключить соответствующий колонтитул. Для этого в меню «Вставка» выберите соответствующий колонтитул и нажмите на «Обычный» с отметкой.

Отключение колонтитула удаляет всю информацию, которая в нем задана. Подтвердите удаление и нумерация будет удалена. Если у вас кроме нумерации имеется еще какая либо важная информация и которую вы планируете использовать, вы можете просто в колонтитуле удалить серый номер страницы. Это отключит нумерацию, но оставит сам колонтитул с другой информацией.

Нумерацией страниц в Ворде (Word) мы пользуемся не так уж и часто. И, может быть, мне бы это никогда не пригодилось, если бы я не начала писать свою книгу. А тут нумерация просто необходима. Необходима она и при написании дипломной или курсовой работы.
Да и в простом реферате она тоже не помешает. Давайте же не откладывая дело в долгий ящик попробуем пронумеровать страницы прямо сейчас. Первое, что необходимо сделать, это в самом Ворде (Word) найти строку «Вставка» и кликнуть по ней.
После этого действия перед нами откроется вот такая панелька, где нам просто необходимо найти вот этот ряд, под которым идёт подпись «Колонтитулы». В этом ряду из трёх строчек нас интересует самая последняя «Номер страницы».  После этого мышкой необходимо кликнуть именно на этой строчке. Когда это действие будет выполнено, перед нами снова появится новая панелька.
После этого мышкой необходимо кликнуть именно на этой строчке. Когда это действие будет выполнено, перед нами снова появится новая панелька.  Здесь мы видим как именно будут располагаться цифры. Давайте выберем какой-нибудь пример и посмотрим на результат.
Здесь мы видим как именно будут располагаться цифры. Давайте выберем какой-нибудь пример и посмотрим на результат.  И вот что у нас получилось на самом листе Ворда (Word)
И вот что у нас получилось на самом листе Ворда (Word)  Всё, лист пронумерован. Точно также будут пронумерованы и все остальные страницы вашего документа от самой первой до самой последней. Но здесь тоже есть одно «но».Где вы видели, чтобы документ начинался со страницы под цифрой 1? Правильно, такого практически нет нигде. Потому что под номером 1 – это титульный лист. И мы его не нумеруем. И как же быть тогда? Всё просто. Для того, чтобы решить эту проблему, нужно нажать вот на такую строчку «Формат номеров страницы»
Всё, лист пронумерован. Точно также будут пронумерованы и все остальные страницы вашего документа от самой первой до самой последней. Но здесь тоже есть одно «но».Где вы видели, чтобы документ начинался со страницы под цифрой 1? Правильно, такого практически нет нигде. Потому что под номером 1 – это титульный лист. И мы его не нумеруем. И как же быть тогда? Всё просто. Для того, чтобы решить эту проблему, нужно нажать вот на такую строчку «Формат номеров страницы»  И перед нами появляется вот такое изображение:
И перед нами появляется вот такое изображение:  Что нам здесь нужно? Всего лишь одно – «Нумерация страниц» и «Начать с».
Что нам здесь нужно? Всего лишь одно – «Нумерация страниц» и «Начать с».  Здесь стоит всего лишь поставить тот номер, с которого и начинается книга, диссертация или реферат.
Здесь стоит всего лишь поставить тот номер, с которого и начинается книга, диссертация или реферат.  Всё, нумерация у нас проставлена как положено. Теперь попробуем разобрать такой вопрос. Когда мы проводим все эти действия, у нас получается вот такая вот полоска.
Всё, нумерация у нас проставлена как положено. Теперь попробуем разобрать такой вопрос. Когда мы проводим все эти действия, у нас получается вот такая вот полоска.  Как же её убрать? Всё очень просто. Для этого стоит нажать на окошечко «Закрыть окно колонтитулов» Где его искать? А вот здесь.
Как же её убрать? Всё очень просто. Для этого стоит нажать на окошечко «Закрыть окно колонтитулов» Где его искать? А вот здесь.  После этого действия у нас останется только одна нумерация.
После этого действия у нас останется только одна нумерация.
Как пронумеровать страницы в Word, например, римскими цифрами или даже буквами? О, и это не проблема! Пронумеровать страницы в Word таким образом очень просто. Снова выводим это окошечко «Формат номера страниц» и в строке «формат номера» выбираем римские циферки.  И вот что у нас получилось:
И вот что у нас получилось:  Ну, а как же можно совсем удалить всю нумерацию? И эту проблему решить очень просто. Для этого стоит нажать в колонке колонтитулов «Удалить номера».
Ну, а как же можно совсем удалить всю нумерацию? И эту проблему решить очень просто. Для этого стоит нажать в колонке колонтитулов «Удалить номера».  Вот так вот, легко и просто, а самое главное, понятно для каждого, мы с вами решили одну из основных проблем пользователей Ворда (Word) – как пронумеровать страницы. Думаю, теперь затруднений с этим у вас точно не возникнет!
Вот так вот, легко и просто, а самое главное, понятно для каждого, мы с вами решили одну из основных проблем пользователей Ворда (Word) – как пронумеровать страницы. Думаю, теперь затруднений с этим у вас точно не возникнет!