В данном статьей будет представлено много инструментов, раскрывающих вопрос «как удалить программу с компьютера ». Таких утилит существует очень много, но здесь я собираюсь все собрать воедино и обобщить, рассказать о достоинствах и недостатках каждой программы. Какую впоследствии использовать решать только пользователю. Так как функционал многих деинсталляторов схож, в точности определить самую лучшую утилиту сложно, но пользователь может выбрать на свой вкус.
Зачем нужны программы-деинсталляторы? Подобные инструменты способны удалить ненужное ПО вместе с мусором, которые они оставляют в разных местах на системном диске и записи в реестре. «Установка и удаление программ» — возможность, встроенная в Windows, не позволяет этого сделать. По сути она удаляет лишь папку, находящуюся на диске С.
Как удалить программу с помощью Uninstall Tool
Как полностью удалить программу с компьютера? Конечно же, . Данным инструментом я пользуюсь наиболее часто, но это не значит, что он самый лучший.
Последние версии имеют приятный и удобный интерфейс, который будет понятен даже новичку. Программы расположены списком, а в столбцах указана информация о размере, дате установки. Для удаления любой программы достаточно дважды кликнуть на пункт.
Есть функция автозапуска, где можно отключить ПО, которое запускается при старте Windows.
Ниже есть вкладки, где можно переключаться между установленными программами, системными, скрытыми, Windows Store Apps и недавно установленными. Да, можно удалить даже приложения Windows.
CCleaner – очистка и оптимизация системы
Есть две версии — бесплатная и платная. Первой вполне хватит для обычного пользователя. CCleaner знают многие. Он способен очищать систему от мусора, удалять старые и повреждённые записи в реестре, а также удалять программы, в том числе Windows Apps. Есть функции автозагрузки, восстановления системы, стирания дисков.
Как удалить программу с помощью Revo Uninstaller
Очередная программа для удаления программ. Хороший инструмент, который себя зарекомендовал. Есть русский язык, поддерживается любой версией семейства Windows, даже XP.
В главном окне можно увидеть иконки программ, которые можно удалить. Также в есть функция отслеживания программ. Например, вы не в курсе, какое ПО запущено в фоновом режиме, с помощью «Режима охотника» на экране отобразится что-то типа прицела, который можно направить на любое явление, вызываемое неизвестной программой. Если появилось сообщение об ошибке или уведомление, направьте прицел на окошко и появится меню с возможностью остановить работу неизвестного.
Еще есть платная реакция, в которой есть возможность массового удаления программ, но тут и бесплатной вполне хватит.
Как удалить программу в виндовс 10? С помощью IObit Uninstaller, конечно. Но утилита работает на любой версии Windows. После удаления ненужного ПО, запускается сканер, находящий остатки, а потом очищает систему от них. Интерфейс выполнен в темных тонах, а программы расположены в виде списка, который можно сортировать по размеру, имени или дате установки.
Программа русская, а еще имеет функцию удаления данных без возможности восстановления. Этакая функция для параноиков. Перед удалением есть возможность создания точки восстановления, что является полезным. Точка восстановления поможет вернуть систему по дате к тому состоянию, когда она работала.
Как удалить программу с помощью Ashampoo Uninstaller
Вот подъехала еще одна утилита. Продукты от компании в основном всегда платные, поэтому решать вам, стоит ли тратиться на утилиту, если есть бесплатные аналоги. Кстати, именно эту программу можно скачать бесплатно, об этом ниже.
Подобно другим аналогам Ashampoo Uninstaller удаляет ПО вместе с мусором, причем имеет дополнительные инструменты, в которые входят:
- Оптимизация диска путем очистки мусора;
- Оптимизация реестра;
- Очистка данных браузера и кэша;
- Функция дефрагментации HDD;
- И другие.
Очередная возможность – слежение за устанавливаемым ПО. Можно провести установку через Ashampoo Uninstaller, после чего утилита будет отслеживать все действия программ. Это помогает лучше очищать систему от остатков.
Кстати, программа уже как несколько лет является бесплатной. А загрузить ее можно по этой ссылке. Чтобы получить ее бесплатно, нужно прописать E-Mail для получения ключа активации.
Удаление программ при помощи Advanced SystemCare Free
Этот инструмент имеет в себе комплекс возможностей, направленных на оптимизацию системы, но функция удаления программ с чисткой следов здесь тоже есть. Помимо этого, есть следующие опции:
- Очистка реестра и дефрагментация HDD;
- Чистка мусора в любых системных каталогах;
- Общая оптимизация на быстродействие Windows;
- Удаление вирусов;
- Блокировка рекламы;
- Диагностика дисков;
- Ускорение интернета;
- Очистка мусорных файлов браузеров;
- И многое другое.
Конечно, с данной программой у некоторых пользователей возникали проблемы, но есть и положительные отзывы. Если интересно, вы можете попробовать.
Как удалить программу с Total Uninstall
Сказать по этой программке, в принципе, нечего, так как интерфейс и возможности похожи на Uninstall Toot или Revo Uninstall. Но есть одна возможность, которая отличает ее от указанных – это перенос установленных программ на другой ПК. Утилита анализирует систему, затем создается резервная копия, куда входят не только файлы и папки, но и записи реестра. Для восстановления этой копии нужно установить Total Uninstall.
По отзывам пользователей программка тормозит, но так только первое минуты. Кстати говоря, лицензия программы платная и стоит почти 30 долларов.
Удалить программы с помощью Geek Uninstaller
Эту утилиту я тоже обозревал в одной из своих статей. Вполне годная вещь с минималистичным интерфейсом. В главном окне ничего лишнего, только список ПО. ().
Здесь все по стандарту – удаление программы, очистка мусора плюс слежка за новыми установками.
Интерфейс выполнен в понятном для любого пользователя стиле, есть даже рейтинг установленных программ. Вид можно сделать в виде списка или в виде списка ().
Также есть функция, позволяющая восстановить то, что удаляли.
Если вы задались вопросом, как удалить программу в Windows Absolute Uninstaller тоже подойдет для этой цели. Здесь можно удалять группами, можно создавать резервные копии и восстанавливать на новой системе. Это бесплатный вариант с функциями, которые есть в платных версиях.
В интерфейсе удобный список с информацией об издателе, дате установки и размере. То ПО, которое пользователь только что установил будет с отметкой «Новая!».
Should I Remove It?
Данная утилита позволяет искать на вашем компьютере те программы, которые пользователи чаще всего удаляют. Информация берется из базы данных. Статус удаления показывается в столбце Removal. Если цвет красный, значит такую программу удаляют чаще всего, а значит с ней что-то не так.
А этот инструмент позволяет удалять драйверы NVIDIA. Пригодится в случаях, когда после удаления вышеуказанными утилитами не удается по новой установить новый драйвер для видеокарты. Программка также очищает все следы драйвера, а после перезагрузки системы можно попробовать установить драйвер заново.
Особенность в том, что необходимо её использовать в безопасном режиме, затем создается точка восстановления и удаление.
Выводы
Бесспорно, существует очень много других программ для удаления других программ. Деинсталляторы, в отличие от штатной возможности в Windows полностью избавляют компьютер от ненужных файлов и записей, поэтому не стоит упускать такую возможность.
Если вовремя не очищать систему, то последствия очевидны – со временем Windows будет тормозить, могут возникать ошибки, а это в свою очередь сильно влияет на продуктивность пользователя в какой-либо деятельности.
«Установка и удаление программ» можно запустить несколькими различными способами. Всем известно что оно находится в панели управления Windows.
Хочу подсказать своим читателям трюк, используя который вы чуточку сократите бесполезное тыканье мышкой в различные меню и кнопки Windows.
Итак, все очень просто. Нужно использовать апплет «Выполнить…». Причем запускать его с помощью win+R.
Чтобы открыть установку и удаление програм нужно запустить appwiz.cpl.

А еще оттуда же можно запустить панель управления набрав control. И хотя в панели управления зачастую сложно найти то что нужно, в том числе и «установка удаление…», но это все же удобней чем искать способ запустить саму панель управления.
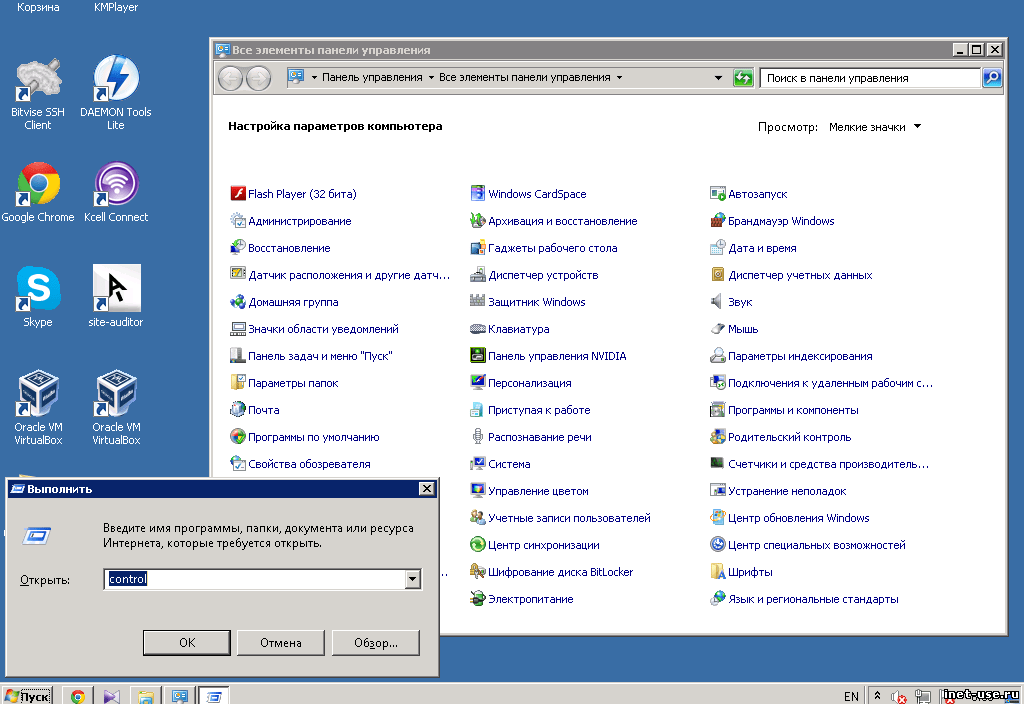
В чем прелесть запуска программ через «выполнить…»?
Это быстро.
Не переживайте что нужно помнить команду. Ее нужно набрать полностью только один раз, после чего апплет сохраняет ее в своей истории и как только вы введе первую букву — он вам ее выдаст. Таким образом, чтобы запомнить команду для «установки/удаления…» нужно лишь помнить «app…» Вообще, можно запомнить логику самой команды APP_lication WIZ_ard что означает «мастер приложений». Или «программный мастер». В общем APP — программа.
Это стандарт для любой Windows.
Во всех существующих этот компонент назывался так и всегда он таким образом запускался. Как бы ни изменился интерфейс Windows — используйте win+r — имя команды — и вам не придется искать нужный апплет в новой версии Windows. Windows XP, Windows 7 и 8, а также все серверные версии — неважно. Скоро выходит Windows 10, и нет никаких проблем чтобы запустить в ней «устаноку удаление программ». Где находится панель управления? Не знаю. Просто control.
Использование таких методов развивает слепой набор на клавиатуре, в конце концов:)
Я могу рассказать вам о других примерах запуска различных стандартных компонентов и апплетов Windows обладающих такими же свойствами. Например настройку параметров клавиатуры или сети. Пишите в комментариях если вы хотите об этом узнать.
Знание этих команд сэкономило мне кучу времени. Не верите? Давайте прикинем, для интереса. Допустим, что среднестатистический пользователь устанавливает или удаляет 2 программы в месяц. В зависимости от опытности работы с windows пользователь может запускать «Установка удаление…» от нескольких секунд, до нескольких минут. Давайте представим что в среднем это 3 минуты — найти кнопки и меню и запустить апплет. Чтобы запустить моим способам понадобится не более 10 секунд, даже если нужно полностью набирать appwiz.cpl. То есть мои 10 секунд против 180 среднестатистических. Значит примерно в 20 раз быстрее.
Таким образом, за год будет потрачено 36 минут. Я работаю за компьютером уже 15 лет. значит я бы потратил примерно 540 минут, или 22,5 часа на запуск «установки удаления…» — представляете). В то время как я запускаю через win+r — appwiz.cpl и за все время потратил на это около часа времени. Конечно, для такого длительного периода это мелочь. Но ведь работа за компьютером почти ВСЯ складывается из таких мелочей:)
Случайно установив ту или иную программу, можно столкнуться с проблемами, ошибками, а также замедлением работы системы. Кроме того, если было проинсталлировано вредоносное или сбойное программное обеспечение, это может привести к неработоспособности операционной системы.
На сегодняшний день, устанавливая одно приложение, можно получить «в подарок» целый список ненужных плагинов, дополнений и украшений. А один из виджетов может к тому же оказаться клавиатурным шпионом. Однако вручную удалять их крайне не рекомендуется, поскольку найти все необходимые файлы, скорее всего, не получится, что в конечном итоге вызовет проблемы с загрузкой Windows.
Зачем окно «Установка и удаление программ»
Для удаления установленного софта, а также редактирования перечня установленных компонентов Windows в седьмой версии существует специальное приложение . Поскольку удалять файлы вручную настоятельно не рекомендуется потому, как приложение может содержать целый ряд дополнительных записей и пользовательских настроек, которые невозможно найти через поиск, нужно воспользоваться штатными средствами операционной системы.
Однако эта функция используется не только для удаления ненужного ПО, также она необходима для управления компонентами Windows, которые можно отключить/включить при необходимости.
Два способа
Существует два способа открыть окно установка и удаление программ Windows:
- стандартный – способ, которым может воспользоваться каждый. Для того чтобы выполнить эту операцию, нет необходимости в специальных знаниях или навыках, достаточно следовать простой инструкции ниже;
- при помощи команды – операционная система содержит множество опций и приложений, каждое из которых отвечает за выполнение определенного действия. Воспользовавшись ей, можно вызвать то или иное окно, функцию или запустить необходимое ПО.
Видео: Программы и компоненты
Открытие через панель управление
Самый простой способ открыть окно установка и удаление программ Windows – это выполнить следующую последовательность действий:

Появившееся меню и есть окно установки и удаления. Но, в отличие от Windows XP, в седьмой версии оно немного отличается, в том числе и названием.
По умолчанию консоль «Выполнить» исчезла из основных опций в меню «Пуск». Однако её можно включить левой кнопкой мыши, активировав настройки и поставив галочку возле соответствующего параметра. Отключили её за ненадобностью, поскольку любую команду в седьмой версии операционной системы можно выполнить в поле поиска информации «Найти».

Кроме того, можно воспользоваться комбинацией клавиш «Win+R», которая откроет меню быстрого запуска софта и консолей для системного администратора. Функция или консоль, которая называется «Выполнить», позволяет запустить любой исполняемый файл, а также открыть любое приложение.

Причем сделать это можно несколькими способами:
- задать точное название ПО в поле «Найти»;
- набрать назначение опции, в данном случае «Установка» или «Удаление программ», в поле поиска и выбрать из предлагаемого системой интуитивно подобранного перечня;
- в строке «Найти» или «Выполнить» ввести точное имя команды или файла, который необходимо запустить.
Имя службы или команды, которая отвечает за функцию управления приложениями и компонентами, – appwiz.cpl . Вы можете скопировать её и вставить в строку поиска. Это может помочь в случае, если вирус переименовал имя опции в панели управления, или вы не смогли её найти.

Фото: Вызов окна управления компонентами и ПО
Окно открыто
После того, как одно из вышеуказанных действий выполнено, пользователю предоставляется выбор одной из следующих функций:
- установка;
- удаление программ;
- включение или отключение компонентов.
Установка ПО практически не используется. Эта функция была введена во времена Windows 98, когда случались проблемы с установщиком, который не мог определиться, в каком случае его нужно использовать, а в каком нет. Может иногда понадобиться для исполняемых файлов с расширением *.exe, которые созданы при помощи архиватора и просто распаковываются, но установка не начинается.

Кроме того, отсюда можно запустить функцию восстановления приложения, в случае, если её установщик это поддерживает (часто используется с системным и антивирусным ПО). Важной опцией является установка и удаление обновлений. Она позволяет выбрать ненужные и проверочные пакеты от Microsoft и удалить их.
Каждый пользователь должен знать, как и где можно удалить программу. Потому как одна из них может быть вредоносным или сбойным приложением и навредить работе компьютера.
Управляя «Установкой и удалением» в Windows 7, вы без проблем сможете разобраться, какие приложения и когда были установлены, а также с легкостью уничтожить их.
Почему же программа не удаляется? Я уже и так и этак, а она всё равно, где была, там и есть. И ещё Windows огорчает: выдаёт сообщения о том, что никак от этой программы избавиться нельзя. То она якобы работает (хоть и окно закрыто уже!), то к ней какие-то программные объекты обращаются или вовсе заблокирована… и так далее и тому подобное.
Знакома ситуация? Наверняка, если принялись за чтение этой статьи. И кстати, не зря! Она поможет вам удалить программу, которая не удаляется, причём с задействованием нескольких способов.
Что ж, приступим. Вон из компьютера всякое непотребство! А особенно то, которое напрочь, видите ли, «отказывается» удаляться.
Способ #1: удаление вручную
Программа, файл или папка могут удерживаться в операционной системе компьютера по разным причинам. Если их выявить и устранить, можно надеяться на стандартную деинсталляцию приложения и отправку в «Корзину» ненужного файла.
Давайте подробно разберём распространённые случаи блокировки и их устранение:
Активные процессы
Процессы в силу специфики своего функционала имеют свойство быть активными (запущенными), даже если окно приложения было закрыто пользователем. ОС Windows детектирует их и прерывает деинсталляцию во избежание программного конфликта.
Чтобы деактивировать процессы, выполните следующее:
1. Нажмите комбинацию клавиш - «Ctrl + Shift + Esc».
2. В открывшемся Диспетчере задач перейдите в раздел «Процессы».
3. Найдите в списке элемент, имеющий отношение к удаляемому файлу или папке. Ориентируйтесь на его название (колонка «Имя образа») и подпись (колонка «Описание»).
4. Щёлкните по обнаруженному процессу правой кнопкой.
5. Выберите в выпавшем каталоге опцию «Завершить процесс».
6. Закройте Диспетчер, снова попробуйте избавиться от «непослушного» объекта.
Запущенные службы
Некоторые программы интегрируют в систему свои службы. Пребывая в активном состоянии, они обращаются к библиотекам, модулям и другим элементами деинсталлируемого ПО и, соответственно, препятствуют их отправке в «Корзину».
Отключение служб выполняется так:
1. Щёлкните ярлык «Пуск».
2. В выпавшем окне нажмите «Панель управления».

3. Кликом левой кнопки откройте опцию «Просмотр». Установите вид «Крупные значки».

4. Перейдите в раздел «Администрирование».

5. В подразделах панели администрирования кликните «Службы».

6. Отыщите службу удаляемого приложения. Клацните по ней 2 раза левой кнопкой.

7. В окне свойств службы откройте список в поле «Тип запуска» и выберите статус «Отключена».

8. Кликните «Применить», затем «OK».
9. Приступайте к удалению ПО.
Автозагрузка
1. Нажмите одновременно клавиши «Win» и «R».
2. В панели «Выполнить» введите директиву - msconfig.

3. Нажмите «Enter».
4. Снимите флажок возле программы или элемента, которые не можете удалить.

5. Кликните «Применить» → «OK».
6. Перезапустите компьютер.
Проверка трея
Некоторые приложения при закрытии окна «сворачиваются» в трей и продолжают функционировать. Вследствие чего Windows может заблокировать запуск встроенного деинсталлятора.
Просмотрите содержимое трея. Если в нём есть иконка удаляемой программы, щёлкните по ней правой кнопкой и в открывшемся контекстном меню запустите опцию выхода (она может называться «Выход», «Завершение программы», «Выйти», «Exit» и т.д.).

Чтобы посмотреть скрытые иконки, находящиеся в трее, нажмите значок «треугольник» (откроется дополнительная панель).
Способ #2: автоматическое удаление
Нейтрализация неудаляемых объектов из системы при помощи специальных утилит выполняется проще и быстрей, чем ручной метод очистки. К тому же, этот подход отлично подходит новичкам, которые боятся что-либо делать в системе, для того чтобы заблокированный файл удалился.
Перед вами наиболее действенные программные решения:
1. Загрузите бесплатный дистрибутив утилиты с офсайта (revouninstaller.com) и установите на ПК.
2. В окне Revo Uninstaller перейдите в раздел «Принудительное удаление».

3. В строке «Полный путь к файлу… » нажмите «Обзор для… ».

4. Выберите тип объекта: «Файл» или «Папка».
5. В появившемся системном окне укажите путь к элементу, который нужно удалить. Нажмите «Открыть».
6. Щелчком установите режим деинсталляции «Расширенный».

1. Скачайте утилиту с сайта разработчика (ru.iobit.com/iobit-unlocker).

2. Проинсталлируйте на компьютер.
3. Кликните правой кнопкой по заблокированному элементу.
4. В меню выберите «iObit Unlocker».

5. В окне утилиты кликом мыши откройте ниспадающее меню «Разблокировать». В перечне выберите процедуру «Разблокировать и удалить».

Unlocker
1. Установите и запустите утилиту.
2. Наведите курсор на объект, от которого хотите избавиться. Нажмите правую кнопку.
3. В списке опций выберите «Unlocker».

4. В панели программы в ниспадающем меню установите команду «Удалить».

5. Нажмите «OK».
Быстрой и лёгкой вам очистки компьютера!
Пользователи, которые до перехода на Windows 10, использовали Windows XP привыкли удалять программы с помощью инструмента «Установка и удаление программ». Но, Windows 10 нет инструмента с точно таким же названием, что иногда ставит пользователей в тупик. В данной статье мы расскажем о том, какие инструменты заменяют «Установку и удаление программ» в Windows 10 и где они находятся.
Установка и удаление программ в «Панели управления» Windows 10
В «Панели управления» Windows 10 есть инструмент для установки и удаления программ. Для того чтобы получить доступ к данному инструменту нужно сначала . Проще всего это делается с помощью нового меню кнопки «Пуск». Кликните правой кнопкой мышки по кнопке «Пуск» либо нажмите комбинацию клавиш Windows-X и в открывшемся окне выберите пункт «Панель управления».
После открытия «Панели управления», кликните по ссылке «Удаление программ».

Также для доступа к данному инструменту вы можете воспользоваться поиском в меню «Пуск». Для этого откройте «Пуск» и введите поисковый запрос «Программы и компоненты».

Так или иначе, в результате перед вами откроется окно «Удаление или изменение программы» со списком всех установленных программ.

Для того чтобы удалить одно из программ, нужно кликнуть по ней правой кнопкой мышки и нажать на появившуюся кнопку «Удалить».

Если не получается найти нужную программу, то можно воспользоваться поиском. В верхнем правом углу окна есть поисковая форма, с помощью которой можно находить нужные программы.
Установка и удаление программ в меню «Параметры» Windows 10
Также в Windows 10 появился новый инструмент для установки и удаления программ. Он доступен из меню «Параметры». Для того чтобы открыть его нужно перейти по пути «Пуск – Параметры – Система – Приложения и возможности» либо вы можете открыть меню «Пуск» и ввести в поиск «Приложения и возможности».

В результате перед вами появится список установленных программ. Вверху списка будет поисковая строка для поиска нужных приложений, а также выпадающие меню для сортировки списка программ.

Для того чтобы удалить программу здесь нужно выделить ее мышкой, после чего нажать на кнопку «Удалить».

После нажатия на кнопку «Удалить» появится предупреждение об удалении программы и всех ее данных. Для того чтобы продолжить нужно еще раз нажать на кнопку «Удалить».
Удаление программ в Windows 10 прямо из меню «Пуск»
Также в Windows 10 вы можете удалять программы прямо из меню «Пуск». Для этого нужно найти программу в списке программ либо воспользоваться поиском. После чего вам нужно просто кликнуть правой кнопкой по программе и выбрать пункт меню «Удалить».

Если это приложение из магазина приложений Майкрософт, то оно удалится сразу. Если же это программ, которую вы устанавливали вручную, то при попытке удалить ее прямо из меню пуск, перед вами откроется окно «Удаление или изменение программы» из «Панели управления».




