Для организации небольших колонок теста удобно использовать табуляцию. Установки табуляции можно применять либо напрямую к одному или нескольким выделенным абзацам, либо через стиль абзаца. По умолчанию текстовый редактор устанавливает позиции табуляции через каждые 0,5 дюймов (1,27 см) в границах листа. Для изменения позиций табуляции можно воспользоваться либо диалоговым окном Табуляция , либо масштабной линейкой.
Позиции табуляции на линейке
|
ЗНАЧОК ПО ЛЕВОМУ КРАЮ ЗАДАЕТ НАЧАЛЬНУЮ ПОЗИЦИЮ ТЕКСТА ТАКИМ ОБРАЗОМ, ЧТОБЫ ПО МЕРЕ ВВОДА ОН СДВИГАЛСЯ ВПРАВО. |
|
|
Значок По центру задает позицию в середине текста таким образом, чтобы при вводе текста он центрировался относительно этой точки. |
|
|
Значок По правому краю задает правую (конечную) позицию текста так, что при вводе текста он будет сдвигаться влево. |
|
|
Значок По разделителю задает позицию выравнивания чисел относительно десятичного разделителя. Независимо от количества цифр десятичный разделитель будет оставаться на этой позиции. (Числа могут выравниваться только по отношению к знаку десятичного разделителя. Этот параметр табуляции нельзя использовать для выравнивания чисел относительно другого символа, например, дефиса или амперсанда.) |
|
|
Параметр С чертой не предназначен для выравнивания текста. При выборе этого значка в позиции табуляции будет вставлена вертикальная черта. |
Последующие два нажатия на эту экранную кнопку позволяют установить отступ первой строки и последующих строк абзаца. Выбрав, таким образом, критерий выравнивания текста в позициях табуляции необходимо навести указатель мыши на масштабную линейку и в нужном месте щелкнуть левой клавишей мыши. При этом на масштабной линейке отобразиться один вышеперечисленных маркеров. Теперь для перехода к первой позиции табуляции следует нажать клавишу Tab . Для перехода к следующей позиции табуляции следует ещё раз нажать клавишу Tab и т.д. В режиме отображения непечатаемых символов переход к позиции табуляции при нажатии клавиши Tab будет отображаться черной стрелкой. Чтобы изменить позицию табуляции следует подвести указатель мыши к соответствующему маркеру на масштабной линейке нажать на него и, не отпуская изменить позицию по масштабной линейке. Для удаления позиций табуляции необходимо подвести указатель мыши к ненужной позиции (обозначенной маркером), нажать левую клавишу мыши и, не отпуская ее стащить маркер вниз с масштабной линейки.
Установка позиций табуляции с помощью диалогового окна Табуляция
Для определения позиции табуляции с особой точностью , недоступной при помощи линейки, или вставки определенного символа (заполнителя) перед табуляцией следует использовать диалоговое окно Табуляция .
Чтобы вызвать диалоговое окно Табуляция , дважды щелкните любую позицию табуляции на линейке или выполните указанные ниже действия.
Вызовите диалоговое окно Абзац , а затем - кнопку Табуляция .
В списке Позиции табуляции укажите место, в котором требуется установить позицию табуляции.
В группе Выравнивание выберите нужный тип позиции табуляции .
Чтобы добавить позиции табуляции с точками или другим заполнителем, выберите нужный параметр в группе Заполнитель .
Нажмите кнопку Установить .
Чтобы добавить еще одну позицию табуляции повторите действия 2-5, или нажмите кнопку ОК.
Посоветовал мне обратить внимание и рассказать о возможностях табуляции при работе с документами Word.
Он пишет:
По моим наблюдениям, самая распространённая ошибка при работе с Word - неиспользование позиции табуляции.
Народ просто жмёт на Таб (клавиша TAB) до тех пор, пока курсор не встанет (проблизительно!) в нужное место. И это еще не самое худшее:razz: - могут давить и на пробел! Потом такой документ трудно переформатировать, не говоря уже о том, что точного позиционирования не добиться: например, не поставить в одной строке город на левое поле, а дату - на правое.
Да, Леонид прав. Я же постараюсь вкратце рассказать о табуляции. Эта заметка может некоторым образом повторять написанное в Википедии , поэтому после прочтения моего изложения я рекомендую интересующимся обратиться дополнительно к энциклопедии, так как в ней более подробно и в деталях описана табуляция.
Согласно Википедии, табуляция в MS Word - мощное средство для выравнивания текста по нескольким позициям.
Позиция табуляции - отметка на горизонтальной линейке, указывающая величину отступа текста или место, с которого будет начинаться колонка текста
А позиции табуляции устанавливаются на горизонтальной линейке специальными черными маркерами и/или маркерами отступа (выступа), которые вы можете видеть ниже на скриншоте:
Для перемещения между этими позициями служит клавиша TAB . При нажатии этой клавиши курсор ввода соответственно перемещается на следующую позицию.
Надо отметить, что существует еще позиция табуляции по умолчанию. Определить ее можно по крошечным "зарубкам" в нижней "затемненной" части горизонтальной линейки. На ее фоне эти зарубки еле видны.
Позиция табуляции по умолчанию равна 1,25 см. Это расстояние между зарубками и именно на это значение перемещается курсор ввода по нажатию клавиши TAB . Расстояние можно изменить через диалоговое окно в меню Формат (Format).
В левой части горизонтальной линейки можно видеть квадрат с маркерами. По щелчку мыши на нем один тип маркера сменяется другим. Всего 7 типов:
По умолчанию при создании нового документа задается позиция табуляции по левому краю. Соответственно и текст, помещенный в эту позицию табуляции, будет выравниваться по левому краю. Чтобы установить иную позицию нужно выбрать требуемый тип маркера и кликнуть мышкой на горизонтальной линейке на нужном вам расстоянии от края страницы. В этом месте появится маркер, а "зарубки" до маркера исчезнут.
Нажав на клавишу ТАВ вы переместитесь в эту позицию и, набирая текст, заметите его соответствующее выравнивание.
Если вам необходимо установить позицию маркера до миллиметра (дюйма, пункта), то для этого надо зайти в меню Формат (Format) и выбрать команду . Откроется одноименное окно, как на скриншоте ниже:
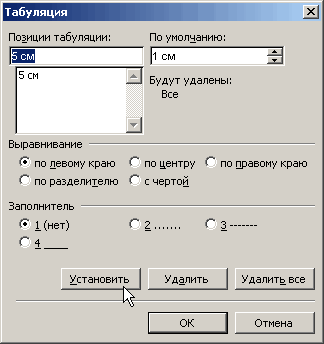
Задайте ваше значение, выберите необходимое выравнивание и нажмите кнопку Установить .
Изменить положение маркера на линейке можно и вручную: достаточно перетащить его мышкой в новое положение. А для удаления маркера нужно просто перетащить его за пределы линейки.
Позиции табуляции используются очень активно при создании оглавлений и списков, поскольку позволяют легко и красиво их оформить. Этой же цели служит и так называемый заполнитель [[Заполнитель. Сплошная, пунктирная или прерывистая линия, используемая в оглавлении для заполнения пространства, занятого знаками табуляции.]].
Все видели, наверно, в книгах оглавление: слева идет текст-заголовок, затем заполнитель в виде точек или линий, а потом номер страницы. И все это грамотно выровнено:
Установить позицию табуляции с соответствующим заполнителем можно через диалоговое окно .
Для того чтобы красиво оформить текст абзаца в документе, например, в одной строке выровнять текст по правому и по левому краю, и поставить между ним разделитель в виде точек, правильнее использовать не подряд идущие пробелы, а символ табуляции. Используя его у вас появляется небольшой плюс — если нужно будет добавить или изменить слова, то текст, выровненный таким образом, не «поплывет». Пробелы же сместятся, и нужно будет выравнивать все заново.
Табуляция в тексте используется для того, чтобы выровнять текст в нужных строках в середине абзаца. С ее помощью удобно составлять список литературы, делать колонки, возможно даже оглавление.
Если необходимо сделать абзац в Ворде , то использовать ее в этом случае, не следует. Для этого лучше воспользоваться другими функциями MS Word. Перейдя по ссылке, можно прочесть подробную статью на данную тему.
Сделать содержание в Ворде , также получится, используя возможности программы. В статье по приведенной ссылке подробно описано, как сделать самособирающиеся содержание, которое будет автоматически изменяться.
Для начала нужно сделать так, чтобы были видны все скрытые символы. К ним относится и наша табуляция, которая отображается в виде стрелки, указывающей направо. На вкладке «Главная» в группе «Абзац» кликаем на кнопочку «Отобразить все знаки» . В результате, в документе будут видны все скрытые символы форматирования.
Символ табуляции — это маленькая черная стрелочка, которая ставится соответствующей кнопкой на клавиатуре – на ней нарисованы две стрелки, направленные вправо и влево. Проставить ее в документе можно двумя способами, о которых расскажу дальше.
Используем линейку
Первый – с помощью линейки. На горизонтальной линейке с левой стороны, можно выбрать тип табуляции, нажав на небольшую кнопочку. Для этого кликайте по ней левой кнопкой мыши, пока не подберете нужный (цифра 1).
Затем установите курсор в нужной строке документа (цифра 2) и кликните по верхней линейке в том месте, где хотите поставить знак табуляции (цифра 3). Нажмите «Tab» на клавиатуре и набирайте нужный текст. Он будет выровнен в соответствии с выбранной позицией.
Текст выровнен «По левому краю» .

Выравнивание «По центру» .

Текст выровнен «По правому краю» .

Написанное выравнивается «По разделителю» .

«С чертой»

Если Вам нужно изменить позицию табуляции в Ворде, установите курсор на текст и переместите соответствующий знак на линейке с помощью мыши.
Чтобы сместить сразу для нескольких строк, предварительно выделите их мышкой.

Для того чтобы убрать расставленные отступы, поставьте курсор на нужную строку, или выделите сразу несколько строк. Затем кликните мышкой на линейке по тому табулятору, которой нужно удалить, и перетащите его в пустое место под линейкой или на листе.

В примере текст у меня сместился следующим образом.

Используем диалоговое окно
Второй способ, с помощью которого можно сделать табуляцию в MS Word – через диалоговое окно.
Прежде всего, устанавливаем курсор на нужную строку и на вкладке «Главная» в группе «Абзац» кликаем по маленькой черной стрелочке.

В следующем окне нажмите кнопочку в левом нижнем углу с подходящим названием.

В результате, откроется диалоговое окно, в котором нужно настроить табуляцию в Ворде, задав требуемые параметры.
Сначала зададим позицию и выберем тип выравнивания на листе. В поле «Заполнитель» , отметив маркером нужный пункт, можно сделать так, чтобы она была представлена точками, дефисами, подчеркиванием. Нажмите «ОК» .

После этого, на линейке, сразу будет установлен соответствующий значок табуляции.
Начните писать текст, а потом нажмите «Tab» , чтобы перейти к настроенной позиции табуляции. Можно сразу нажать «Tab» .

Чтобы установить несколько позиций табуляции, используя диалоговое окно, выберите в нем первую позицию, выравнивание и заполнитель, затем нажмите «Установить» . По такому примеру сделайте нужное количество раз и нажмите «ОК» .

По приведенному примеру у меня получилось две позиции: одна на 8 см, вторая на 12 см, с разным выравниванием и заполнителем.

Думаю, теперь Вам понятно, что такое табуляция в Ворде, и Вы сможете без проблем сделать, настроить и убрать ее из документа.
Оценить статью: (2
оценок, среднее: 5,00
из 5)
Вебмастер. Высшее образование по специальности "Защита информации".. Автор большинства статей и уроков компьютерной грамотности
- с помощью линейки ;
- через инструмент «табуляция ».
Красиво оформленные абзацы, выравнивание текста по какому-либо краю, разделение списка чертой или точкой, другие элементы стандартного форматирование – все это использование табуляции в Ворде 2007/2010/2013. Она широко используется в форматировании текста.
Что это такое
Табуляция происходит от латинского слова «табула» – доска, таблица. Это универсальный компонент в программе Word, позволяющий структурировать и выравнивать текст по горизонтали.
Данный элемент пакета Microsoft Office является обязательным для любой модификации программы. С помощью инструмента оформляются научные работы и электронные документы, поскольку знак принят ГОСТом как деловой.
Создается с помощью отступа абзаца , занимает 8 знакомест (пробелов), шаг в 1,25 см. Вводиться клавишей табуляцией «Tab», расположенной на клавиатуре слева.
На рисунке ниже показано, как выглядит в обычном тексте абзац с табуляцией в Ворде.
Включить символ табуляции
Чтобы включить знак, нужно:

После нажатия кнопки, в тексте отобразятся все знаки, которые до этого были невидимыми. Если в тексте были лишние пробелы или абзац был сделан без табулирования, это станет заметно.
Второй способ включения – нажать сочетание клавиш «Ctrl + * ».
Установка позиций табуляции
Сделать табуляцию в Ворде можно двумя способами:
Рассмотрим оба способа подробнее.
Линейка – это инструмент, помогающий выравнивать содержание документа Word. Если она не отображается в верхней части, то ее можно настроить. Для этого зайти во вкладку «Вид
» и поставить галочку перед словом «линейка
».
Чтобы установить позицию символа с помощью линейки нужно выполнить ряд действий:

В таблице выше были указаны типы табуляции. Их значения – это параметры индикатора
табулирования.
Используем инструмент «Табуляция»
Чтобы использовать инструмент, нужно вызвать его через диалоговое окно. Сначала нужно открыть вкладку «Главная
» и выбрать строку «абзац
». Затем нажать вызов диалогового окна — маленькая стрелочка внизу строки.
После этого всплывет окно «Абзац
». Внизу окна кликабельная одноименная кнопка. Необходимо на нее нажать.
Теперь можно приступить непосредственно к настройкам параметров.
Для этого в строке «позиция
» указываем размер в сантиметрах, оставляя при этом строку «по умолчанию
» без изменений.
В пункте «Выравнивание » выбрать нужное. Далее наживаем кнопку «установить» и ОК.
Пункт «Заполнитель » понадобится, если необходимо добавить тип табулирования с точками. Например, в научной работе требуется содержание и указания на страницы.
Диалоговое окно используется, когда необходимо задать точные параметры.
Изменение стандартных интервалов между позициями
Изменить интервал между позициями, заданными по умолчанию, можно также через диалоговое окно. В строке «По умолчанию
» нужно задать требующееся расстояние. После чего нажать кнопку ОК.
Для ввода значений можно использовать стрелки «вверх » и «вниз »
Как удалить табуляцию
Удаление возможно двумя способами:
После того, как выбор сделан (например, удалить все), нужно нажать на значок ОК.
Важно отметить , что после удаления параметров, текст смещается на позицию по умолчанию (1,25 см).
Итак, табуляция – универсальный инструмент Word, позволяющий форматировать текст согласно заданным параметрам.
Благодаря прорывным новым технологиям в области программирования и инженерии, сегодня любой пользователь может работать с данными в режиме электронного документа. Для использования текста и разных функций современный пользователь компьютерной системы чаще всего применяет текстовый процессор Office Word от всемирно известной компании Microsoft.
Эта уникальная разработка буквально покорила весь мир, ведь удобство и наглядность интерфейса позволяют использовать и создавать документы без специального обучения, подготовки и даже без чтения инструкций. Интерфейс текстового процессора, как правило, многим понятен интуитивно, поэтому долгих пояснений не потребуется. Word используется и в деловом мире, и в образовании, и в быту.
Этот знаменитый пакет программ будет рассматриваться в данной статье, в частности, возможности Word для повседневного использования при работе с текстами. Процессор имеет огромный перечень полезных функций, однако сегодня будет подробно описан такой элемент управления, как табуляция.
Она позволяет красиво и элегантно структурировать документ , сделать его удобным, легким для визуального восприятия. Многим эта функция знакома, и форматирование очень способствует выполнению требований, указанных в стандартах к оформлению научных и учебных работ. Эти стандарты должны обязательно соблюдаться, поэтому знание возможностей табуляции позволяет легко решить вопрос форматирования.
Особенности
Использование в текстах данной функции дает возможность создать эффективные рабочие элементы в теле документа. Это функция относится к стандартному и часто требуемому типу инструментов, и присутствует в любых версиях и сборных пакетах программы Word.
Структурирование текста с применением табуляции разрешает сделать его примечательным, разбить на разделы и столбцы, соответствующие требованиям стандартизации – специальные выделенные колонки, разделение текстового массива. Это облегчает восприятие и понимание материалов, ускоряет выполнение поиска нужной информации в большеформатном тексте.
Табуляция появилась в первых версия редакторов практически сразу и стала стандартным, привычным плагином, «по умолчанию» имеющимся в этой программе для оформления текста. Затем эта функция развивалась и расширялась. Сегодня она уже имеется во всех версиях Word по умолчанию – и в первых редакторах, и в более прогрессивных процессорах. В аналогах Word можно также найти похожий вариант функционала, поэтому проблем с освоением этих инструментов не будет, даже в разных операционных системах и программных пакетах.
Назначение
При помощи табуляции в первую очередь можно установить определенные границы для всех абзацев одновременно, или для отдельных по выбору. Например, можно форматировать текст внутри ячеек таблицы, выделить визуально особым отступом абзацы особого назначения – с цитатой или определением.
Также эту задачу помогают выполнять функции заливки или подчеркивания, курсив и полужирный кегль, но такие приемы, например, при необходимости соблюдать ГОСТ по оформлению диссертации, совершенно неуместны. А применение табуляции разрешается и приветствуется везде. Это «деловой» знак , который используется в разных официальных и деловых работах, докладах. Использование этой функции удобно, она универсальна и типична, форматирование можно в любой момент отменить и ввести новые показатели форматирования.
Использование табуляции
Примение функционала табуляции можно реализовать несколькими способами . Важно отметить, что в Word уже есть стандартная табуляция, которая срабатывает сама, «по умолчанию». Это так называемая «красная строка». Она отмечает отступ начала текста в каждом абзаце. Можно мгновенно использовать табуляцию, нажав клавишу Tab после установки курсора. При этом строка сама смещается на одинаковое расстояние, затем каждое нажатие на Enter будет дублировать тот же результат.
Можно также отформатировать текст по любому – левому и правому – краю, по центру или ровнять, делить на колонки и составлять в таблицы. Для каждой из этих функций есть свои команды, но в их основе лежит модуль табуляции.
Табуляция позволяет не просто выровнять текст по нужному краю, но и установить разделители между абзацами в виде символики, а не просто идущих подряд пробелов после нажатия клавиши Enter. Даже если слова и их длина будут меняться, выравнивание текста сохранится, он не «поплывет» и не разъедется. А если каждый раз вручную проставлять нужное расстояние, то произойдет автоматическое смещение пробелов, и потребуется новое выравнивание, также вручную.
Как маркируется табуляция
Мы рассмотрели основные функции табуляции, но у нее есть дополнительное разделение функционала и отличие во внешнем виде. Необходимость этих функций дает возможность использовать уголки, пунктирные и штриховые линии – они отобразятся в «линейке» каждого документа. Линия применяется достаточно редко, ее уже часто убирают из программы. При этом уголки пользуются популярностью – они показывают, какой именно вариант форматирования применялся в документе.
Табуляцию отмечают специально разработанным символом универсального типа, который визуально выделяется на фоне всех других. Если выполняется выравнивание по левой стороне, то он отмечается углом в 90 градусов, то угол из трех линий означает равнение по правой стороне, прямая черта – на использование линии на месте табуляции.
Бывает комбинация из нескольких элементов: из уголка, трех линий и тильды. Текст можно выровнять по положению точки, разделяющей десятичную дробь. Знание маркеров для табулирования очень важно в случае работы с текстом, где идут сплошной стеной знаки выравнивания, разделения, дроби и десятичные числа. А графические отметки табуляции облегчают редактирование текстового массива.
Поэтому принимать во внимание этот нюанс очень важно для повседневной работы. Хотя не все пользователи Microsoft Word знают и умеют объяснить значки маркеров табуляции, пользоваться ими любят и умеют многие.
Как удалить табуляцию
Выравнивание выполняется специально вынесенной клавишей Tab – она выглядит как символика на технической линейке, привязанной к тексту. Знак вручную или с помощью клавиш «привязывается» к тексту и используется для абзаца. Само изменение делается просто, а удаление ненужных маркеров, если они мешают дальнейшей работе над текстом – функция непростая. Эти маркеры не всегда можно удалить простым нажатием Delete.
Табуляция, как мы помним, структурирует текст, что действует сразу во всем документе. Но пространство одного листа ограничено, и нам приходится выходить за рамки линейки, чтобы избавиться от маркера. Достаточно зацепить маркер курсором и вынести его за пределы листа, как он исчезнет. И иной возможности удалить их не существует. Исключение – когда создается новый документ. Логично, что табуляция не обладает безграничным действием, она актуальна только в рамках листа. Установить такие ограничения можно на линейке , и тогда выравнивание будет возможно в рамках установленных границ. Здесь есть еще одно исключение – раздробить линейку во время формирования больших таблиц.
Как форматируется
Часто у многих пользователей есть вопросы по ходу работы с документацией. Например, бывает необходимо внедрить особенную табуляцию – как это осуществить? Это важно в случае возникновения необходимости выровнять и распределить текст в соответствии с нужной структурой. Для такой задачи не нужно составлять чересчур усложненные графические схемы документа. Одной табуляции вполне достаточно. Для табуляции есть специальное меню в функциональной линейке инструментов Word. В этом меню можно задать нужные настройки в индивидуальном режиме.
Чтобы использовать вариативные настройки, нужно зайти в раздел меню «Формат» и использовать команду «Табуляция». Если нужно отобразить невидимые знаки в документах, то следует войти во вкладку «Главная» в группе инструментов «Абзац», там можно использовать кнопку «Отразить все знаки». Таким образом, можно увидеть все проделанные манипуляции с форматированием.
На клавиатуре табуляция обозначена кнопкой с символикой двух стрелочек, направленных в разные стороны с ограничительными пределами. Эти настройки дают возможность задать конкретные позиции для разделения текста, ввести маркировку и использовать другие мелкие технические настройки. Любую табуляцию можно отформатировать в режиме индивидуальной структуры – это хороший вариант, когда автоматических настроек недостаточно.
Использование табуляции в структуре HTML
Многие задумываются, можно ли использовать табуляцию в работе с HTML-документами. Да, это возможно, но в данном случае не будет доступен широкий функционал, аналогичный Word. Но в программировании такой элемент вполне применяется – используется соответствующая команда и нужные тэги обязательного характера.
Как используется команда табуляции в разметке HTML и программировании? Результатом станет структурированный и элегантный текст на странице сайта. Важно учитывать, что тэги можно применять и для текста, и для графики. Для веб-дизайнера, который планирует создать разнообразный, красивый сайт, это важная возможность при формировании сильного, эффективного сетевого материала.
Возможны разные проблемы в использовании табуляции. Но они не особо радикальны, потому что табуляция – органическая часть программы и выполняет четкие цели. Чаще всего неудобства возникают в ходе работы с чужими документами, где обнаруживается масса маркеров, с которыми приходится разбираться, упорядочивать их и выбирать, какие удалить. Они могут мешать структурированию текста, планировке и постоянно навязывать уже установленное форматирование. Как описано выше, удаление маркеров будет возможно только по одиночке , что требует терпения и времени. Но при желании можно найти логику в их установках и быстро решить вопрос.
О применении табуляции в ГОСТах
Итак, была рассмотрена функция табуляции в процессоре Word, ее возможности и особенности управления. Табуляция полезна и удобна в работе с текстовым файлом и в программировании сайтов. Особенно актуально применение табуляции в работе с официальной документацией и научными текстами, статьями и рефератами, диссертациями, которые должны быть оформлены в соответствии с государственными стандартами. В ГОСТах всегда прописывается конкретное значение отступа и пробела, критерии выравнивания по нужному краю.
Табуляция существенно облагораживает и упрощает внешний вид документа, его проще воспринимать визуально и искать нужные части текста. Качество оформления – первый критерий, по которому оценивается текстовый материал. Этот подход, как и использование табуляции, активно применяется в работе редакторов, издателей, писателей, ученых, журналистов.
Особенно важно применять табуляцию в документоведении административного типа, где нужно проставлять «шапки» и места для печатей в определенном углу со строгим соблюдением нормативов.
Функция табуляции вряд ли когда-нибудь исчезнет из меню инструментов Microsoft Word, поэтому заучить логический путь по использованию табуляции будет полезно школьникам и студентам уже в первых текстовых работах – рефератах, курсовых, контрольных, дипломах.
Особенно удобно выравнивать текст в стихотворениях, что требует обычно тщательного выравнивания по центру, в колонках. Применяется она и для оглавления, которое генерируется автоматически с помощью другого функционала. Также в нем можно проставить синхронное обозначение страниц в соответствии со смещением текста внутри документа – не придется искать изменения вручную и проставлять их самостоятельно.






