Большинство программ для очистки и оптимизации Windows обладают встроенными модулями поиска и удаления дубликатов.
Правда, эффективность их представляется несколько сомнительной, поскольку поиск дублирующихся файлов производится не по их содержимому, а по метаданным.
Поэтому для этих целей лучше использовать специализированные утилиты.
Есть программы, которые ищут дубликаты только среди текстовых документов, есть программы, предназначенные для поиска дубликатов фотографий, аудио и даже видео. Сегодня мы бы хотели предложить вашему вниманию пять приложений, основной задачей которых является поиск одинаковых и похожих изображений.

Dup Detector

Простая и эффективная утилита для поиска дубликатов изображений. Поддерживает работу с форматами JPG, BMP, PNG, TIF, PCX, TGA, WMF, EMF и PSP. Возможности Dup Detector включают попиксельное сравнение изображений в пределах одной или нескольких галерей (папок). Отличительной особенностью программы является опция установки процентного диапазона соответствия при поиске.
Из недостатков следует отметить относительно медленную скорость работы. Кроме того при выводе результатов утилита показывает только по два изображения за один раз. Язык интерфейса - английский.
DupliFinder

Простая и удобная программка для поиска и удаления дубликатов фотографий и прочих изображений. Поиск осуществляется путем сравнения контрольных сумм MD5. В остальном программа похожа на Dup Detector. Поддерживается работа с подкаталогами, вывод процентного соотношения схожести, предпросмотр результатов сравнения. Выбранные дубликаты можно удалить. К недостаткам относятся несколько медленная скорость работы, а также необходимость установки пакета Java. Язык интерфейса - английский.
Similar Images Finder

Легкая программка для поиска одинаковых и похожих изображений различных форматов. SimilarImages поддерживает около 30 форматов, включая JPG, JPEG, BMP, PNG, ICO, CUR, а также менее известные RAS, PGX, WBMP, MNG, PCX, DCX и некоторые другие. Имеется возможность автоматического и ручного удаления дубликатов.
VisiPics

Еще один неплохой инструмент для поиска одинаковых или похожих картинок. Позволяет находить изображения даже с незначительными изменениями. Работает как с отдельными каталогами, так и с целыми разделами. Есть возможность фильтрации по степени схожести. Из форматов поддерживаются JPEG, GIF, PNG, BMP, PCX, TIFF, TGA и RAW. Основной недостаток - несколько неудобный пользовательский интерфейс и отсутствие русского языка.
Image Comparer

Пожалуй, лучшая программа для поиска и удаления дубликатов изображений. Image Comparer имеет удобный и простой интерфейс на русском языке, поддерживает работу со всеми популярными графическими форматами. Сравнение производится по самому содержимому изображения, так называемому цифровому отпечатку. При этом указывается степень схожести в процентах. Найденные дубликаты можно перемещать, копировать или удалять.
Поиск одинаковых фотографий на компьютере позволит очистить пространство на диске и сократить количество ненужного мусора в системе. Благодаря этому устройство начнет работать быстрее. Дубликаты часто создает сам пользователь (к примеру, снимки копируются в разные папки), но иногда они остаются после использования разного ПО. Отыскать ненужные копии можно с помощью специализированных программ, большая часть из которых распространяется бесплатно. Сегодня познакомимся с самыми популярными из них.
Стоит начать именно с этой многофункциональной утилиты . Ее основная задача – очистка жесткого диска ПК (других девайсов). Основные плюсы:
- простая настройка;
- установка нескольких поисковых параметров;
- возможность пропускать некоторые объекты.

Если найдены аналоги с нулевым размером, их можно не удалять. Это могут быть данные, которые созданы в другой ОС (к примеру, Линукс).
Поиск одинаковых фотографий на компьютере через Total Commander
Активируем продукт . После запуска будет открыто окошко с оповещением о статусе ПО. Кликаем по указанной в окне кнопке для активации еще одного окна. Сверху в меню жмем «Команды», ищем «Поиск файлов» (комбинация Alt + F7 ). Далее следует выбрать место для сканирования (локальный диск по умолчанию). Тотал Коммандер поможет просканировать каталоги отдельно или сразу полностью весь диск. После чего перейдите в раздел «Дополнительно», настройте необходимые параметры. Снизу в окне отметьте галочкой «Поиск дубликатов», задайте настройки сканирования и тапните «Начать поиск» (кнопка Enter ). После завершения процедуры результаты будут показаны снизу.

Эта программа создана специально для обнаружения одинаковых фотографий и прочих копий на компьютере. Больше она ничего «не умеет». Алгоритм действий простой:
- открываете ДупГуру;

- снизу будет клавиша добавления каталогов в перечень;
- тапаете на него, в появившемся окне выбираете нужную директорию, где и присутствуют одинаковые объекты, добавляете;
- жмете «Сканирование» и ожидаете завершения процесса.

Утилита покажет в новом окошке найденные копии или откроет оповещение об отсутствии таковых. Все, что найдено, будет ликвидировано в меню «Действия», также можно что-то переименовать, переместить и прочее.
Пользуемся AllDup
Программа оформлена красиво и удобно. После запуска открывается окошко с небольшим руководством по обнаружению схожих фотографий. Вы можете искать по всему пространству, а можете отметить только нужные места. Есть возможность добавления отдельных папок, для этого просто жмете стрелку возле пункта «Добавить папки».

Для примера возьмем Games в диске «С:\»:
- перейдите в раздел поисковой метод настройте параметры;
- автоматически активным является показатель нахождения дубликатов по аналогичным именам, можно отметить необходимые настройки. Лучше включить поиск сразу по расширениям, в обратном случае программа может найти только объекты с похожими названиями, даже если они не копии;
- тапните по клавише начала;
- будет открыто новое окошко с итогами, где отметьте ненужные файлы, сделайте правый клик мышкой по тому, у которого хотите удалить аналоги;
- кликните «Удалить все остальные файлы из этой группы навсегда».
Оригинал остается, а остальное стирается с компьютера.
Это очень продуманная утилита , которая находит и удаляет одинаковые фотографии и прочие объекты на компьютере. При этом вы можете искать фото, аудио и прочее в стандартном режиме, икать аналоги снимков или аудио и прочего. Работать с программой легко. Просто активируете прогу, настраиваете поисковые критерии так:
Дополнительные опции/С тем же именем/Сканировать путь

Отмечаете папку, жмете кнопку добавления выбранной папки во включенные пути и кликаете клавишу «Сканировать». Ждете завершения сканирования, где отображается статистика найденных дубликатов в отдельном окошке. Закрываете окно. В разделе «Дубликаты Файлов» будут показаны аналогичные объекты, выбираете лишние, жмете меню «Вид», выбираете «Удаления файлов».
С помощью вышеперечисленных сервисов легко выполнить поиск одинаковых фотографий на компьютере. Можете выбрать любую, все они легко справляются с поставленной задачей.
Доброго времени суток.
Я думаю, что те пользователи, у кого много фотографий, картинок, обоев ни раз сталкивались с тем, что на диске хранятся десятки одинаковых файлов (а еще есть сотни похожих…). А место они могут занимать очень порядочно!
Если самостоятельно искать похожие картинки и удалять их - то не хватит никакого времени и сил (особенно, если коллекция внушительна). По этой причине, решил я испытать одну утилиту на своей небольшой коллекции обоев (около 80 ГБ, около 62000 картинок и фото) и показать результаты (думаю, многим пользователям это было бы интересно). И так…
П оиск похожих изображений в папке
Примечание! Эта процедура несколько отличается от поиска одинаковых файлов (дубликатов). Программе потребуется значительно больше времени чтобы просканировать каждую картинку и сравнить ее с другими для поиска сходных файлов. Но начать эту статью я хочу именно с этого способа. Чуть ниже в статье рассмотрю поиск полных копий картинок (это делается намного быстрее ).
На рис. 1 показана подопытная папка. Самая обычная, на самом обычном жестком диске, в нее скачивалось и загружалось сотни картинок, как собственных, так и с других сайтов. Естественно, со временем эта папка сильно разрослась и ее необходимо было «проредить»…
Image Comparer (утилита для сканирования)
Официальный сайт : http://www.imagecomparer.com/rus/
Небольшая утилита для поиска похожих картинок на компьютере. Помогает сэкономить уйму времени для тех пользователей, которые работают с картинками (фотографов, дизайнеров, любителей коллекционировать обои и т.д.). Поддерживает русский язык, работает во всех популярных ОС Windows: 7, 8, 10 (32/64 bits). Программа платная, но есть целый месяц для тестирования, чтобы убедиться в ее способностях:).
После запуска утилиты перед вами откроется мастер сравнения, который пошагово вас проведет среди всех настроек, которые требуется задать для начала сканирования ваших картинок.
2) У меня на компьютере картинки сохранены в одной папке на одном диске (поэтому две галереи создавать не было смысла…) - значит логичный выбор «Внутри одной группы изображений (галереи) » (думаю, у многих пользователей дела обстоят примерно так же, поэтому можно сразу остановит ьсвой выбор на первом пункте, см. рис. 3).
Рис. 3. Выбор галереи.
3) В этом шаге требуется просто указать папку (папки) с вашими картинками, которые вы будете сканировать и искать среди них похожие картинки.
4) В этом шаге нужно указать, как будет производиться поиск: похожие изображения или только точные копии. Рекомендую выбрать первый вариант, так у вас найдется больше копий картинок, которые вам вряд ли нужны…
5) Последний шаг - указать папку, где будет сохранен результат поиска и анализа. Например, я выбрал рабочий стол (см. рис. 6)…
Рис. 6. Выбор места для сохранения результатов.
6) Далее начинается процесс добавления изображений в галерею и их анализ. Процесс занимает длительное время (в зависимости от количества ваших картинок в папке). Например, в моем случае потребовалось чуть более часа времени…
7) Собственно, после сканирования - вы увидите окно (как на рис. 8), в котором будут показаны картинки с точными дублями и картинки очень похожие друг на друга (например, одно и то же фото с разными разрешениями или сохраненными в разный формат, рис. 7).
Рис. 8. Результаты…
Плюсы использования утилиты:
- Освобождение места на жестком диске (причем, иногда, значительно. Например, я удалил порядка 5-6 ГБ лишнего фото!);
- Легкий мастер, который по шагам проведет через все настройки (это большой плюс);
- Программа не загружает процессор и диск, а поэтому при сканировании можно ее просто свернуть и заниматься своими делами.
Минусы:
- Относительно длительное время на сканирование и формирование галереи;
- Не всегда похожие картинки являются похожими (т.е. алгоритм иногда ошибается, и при степени сравнения в 90%, к примеру, часто выдает мало-похожие картинки. Собственно, без ручной «модерации» не обойтись).
П оиск одинаковых картинок на диске (поиск полных дубликатов)
Этот вариант очищения диска более быстр, но он достаточно «груб»: удалить таким способом получиться только точные дубликаты картинок, но если они разного разрешения, немного отличается размер файлов или формат - то данный способ вряд ли поможет. В целом, для регулярной быстрой «прополки» диска - этот способ подойдет лучше, а после него, логично, можно поискать похожие картинки, как было описано выше.
Glary Utilites
Это отличный комплекс утилит для оптимизации работы ОС Windows, чистки диска, для точечной настройки некоторых параметров. В общем, набор крайне полезен и рекомендую иметь его на каждом ПК.
В этом комплексе есть одна небольшая утилита по поиску дубликатов файлов. Вот ее то и хочу использовать…
1) После запуска Glary Utilites откройте раздел «Модули » и в подразделе «Очистка » выберите «Поиск дубликатов файлов «, как на рис. 9.
Рис. 11. Результаты.
По этой теме у меня сегодня все. Всем удачных поисков 🙂
Допустим у Вас есть какое-то изображение (рисунок, картинка, фотография), и Вы хотите найти такое же (дубликат) или похожее в интернет. Это можно сделать при помощи специальных инструментов поисковиков Google и Яндекс, сервиса TinEye, а также потрясающего браузерного расширения PhotoTracker Lite, который объединяет все эти способы. Рассмотрим каждый из них.
Поиск по фото в Гугл
- Указываем ссылку на изображение в интернете
- Загружаем файл с компьютера

В итоге получаем полный список похожих картинок по изображению, которое было выбрано в качестве образца:

Есть еще один хороший способ, работающий в браузере Chrome. Находясь на страничке с интересующей Вас картинкой, подведите к ней курсор мыши, кликните правой клавишей и в открывшейся подсказке выберите пункт «Найти картинку (Google)»:

Вы сразу переместитесь на страницу с результатами поиска!
Поиск по картинкам в Яндекс
У Яндекса всё не менее просто чем у Гугла:) Переходите по ссылке https://yandex.by/images/ и нажимайте значок фотоаппарата в верхнем правом углу:
Укажите адрес картинки в сети интернет либо загрузите её с компьютера (можно простым перетаскиванием в специальную области в верхней части окна браузера):
Результат поиска выглядит таким образом:

Вы мгновенно получаете доступ к следующей информации:
- Какие в сети есть размеры изображения, которое Вы загрузили в качестве образца для поиска
- Список сайтов, на которых оно встречается
- Похожие картинки (модифицированы на основе исходной либо по которым алгоритм принял решение об их смысловом сходстве)
Многие наверняка уже слышали об онлайн сервисе TinEye, который русскоязычные пользователи часто называют Тинай. Он разработан экспертами в сфере машинного обучения и распознавания объектов. Как следствие всего этого, тинай отлично подходит не только для поиска похожих картинок и фотографий, но их составляющих.
Проиндексированная база изображений TinEye составляет более 10 миллиардов позиций, и является крупнейших во всем Интернет. «Здесь найдется всё» — это фраза как нельзя лучше характеризует сервис.

![]()
Есть еще один способ поиска в один клик. По умолчанию в настройках приложения активирован пункт «Показывать иконку быстрого поиска». Когда Вы наводите на какое-то фото или картинку, всплывает круглая зеленая иконка, нажатие на которую запускает поиск похожих изображений – в новых вкладках автоматически откроются результаты поиска по Гугл, Яндекс, Тинай и Бинг.

Расширение создано нашим соотечественником, который по роду увлечений тесно связан с фотографией. Первоначально он создал этот инструмент, чтобы быстро находить свои фото на чужих сайтах.
Когда это может понадобиться
- Вы являетесь фотографом, выкладываете свои фото в интернет и хотите посмотреть на каких сайтах они используются и где возможно нарушаются Ваши авторские права.
- Вы являетесь блогером или копирайтером, пишите статьи и хотите подобрать к своему материалу «незаезженное» изображение.
- А вдруг кто-то использует Ваше фото из профиля Вконтакте или Фейсбук в качестве аватарки на форуме или фальшивой учетной записи в какой-либо социальной сети? А ведь такое более чем возможно!
- Вы нашли фотографию знакомого актера и хотите вспомнить как его зовут.
На самом деле, случаев, когда может пригодиться поиск по фотографии, огромное множество. Можно еще привести и такой пример…
Как найти оригинал заданного изображения
Например, у Вас есть какая-то фотография, возможно кадрированная, либо отфотошопленная, а Вы хотите найти её оригинал, или вариант в лучшем качестве. Как это сделать? Проводите поиск в Яндекс и Гугл, как описано выше, либо средствами PhotoTracker Lite и получаете список всех найденных изображений. Далее руководствуетесь следующим:
- Оригинальное изображение, как правило имеет больший размер и лучшее качество по сравнению с измененной копией, полученной в результате кадрирования. Конечно можно в фотошопе выставить картинке любой размер, но при его увеличении относительно оригинала, всегда будут наблюдаться артефакты. Их можно легко заметить даже при беглом визуальном осмотре.
- Оригинальные фотографии часто имеют водяные знаки, обозначающие авторство снимка (фамилия, адрес сайта, название компании и пр.). Конечно водяной знак может добавить кто угодно на абсолютно на любое изображение, но в этом случае можно поискать образец фото на сайте или по фамилии автора, наверняка он где-то выкладывает своё портфолио онлайн.
- И наконец, совсем простой признак. Если Ваш образец фото черно-белый (сепия и пр.), а Вы нашли такую же, но полноцветную фотографию, то у Вас явно не оригинал. гораздо более сложнее, чем перевести цветную фотографию в черно-белую:)
Часто у нас хранятся похожие фотографии, неудачные кадры, или же лежат в разных папках жесткого диска одинаковые снимки. Чем больше человек увлекается фотографиями, тем больше таких файлов может храниться на компьютере, занимая свободное место. Чтобы найти одинаковые фотографии на компьютере, обратимся за помощью к сторонним программам.
Какими бывают одинаковые фотографии
Рассмотрим, какие фотографии, являющиеся дубликатами, обычно хранятся на компьютере:
- Полностью идентичные файлы:
как правило, образуются при копировании одних и тех же папок с фотографиями в разные места для сохранности. - Фотографии с одинаковыми именами файлов:
могут появиться, если пользоваться разными фотоаппаратами одной марки. По сути не являются одинаковыми фотографиями, но могут быть случайно удалены при визуальном сравнении имен файлов без просмотра их содержимого. - Неудачные кадры:
с уходом из массового обращения пленки для фотографий отпала необходимость контролировать количество сделанных кадров. Что, в свою очередь, позволило делать столько фотографий, сколько требуется, и потом отобрать самые удачные. Неудачные кадры, зачастую, визуально очень похожи на удачные, за исключением мелочей: моргнувший человек, смазанный кадр, случайный объект в поле съемки. - Изменённые фотографии:
уменьшенные или увеличенные копии, фотографии с добавленными надписями, обрезанные в редакторе изображения.
Рассмотрим две популярные программы для поиска дубликатов изображений и сравним их возможности. Для этого возьмем фотографию известного кота, сделаем несколько её копий с разными изменениями и поместим все файлы в одну папку.
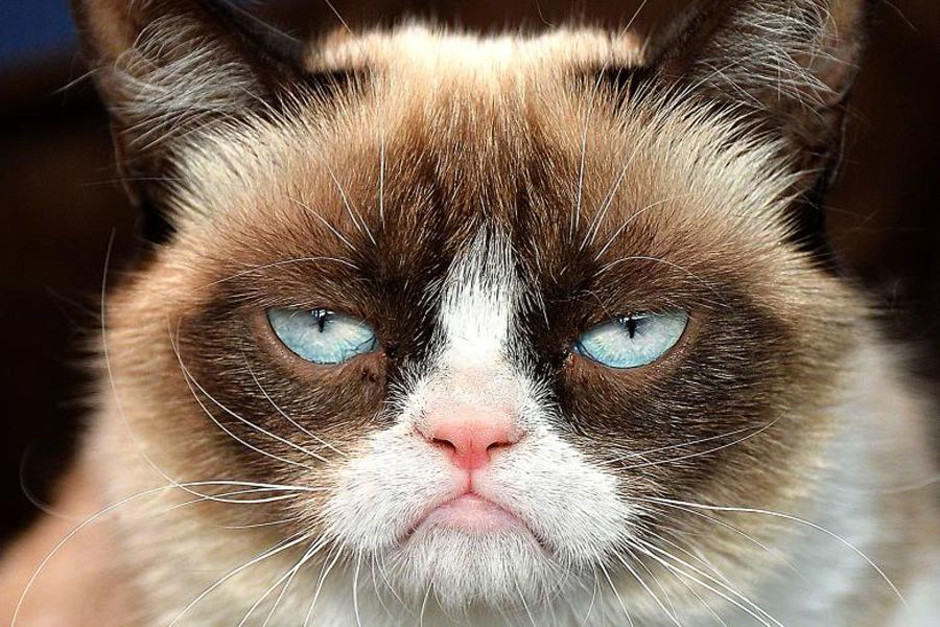
Способ 1: Awesome Duplicate Photo Finder
Бесплатная программа, не требующая установки. Благодаря простому интерфейсу позволяет быстро проверить папки на наличие дубликатов. Русский язык отсутствует.

Скачать Awesome Duplicate Photo Finder
- Запускаем программу.

- Выбираем папку для поиска нажав на «+» .

- После нажатия на кнопку «Start search» получаем таблицу с результатами и окно сравнения двух выбранных файлов.

Программа показывает процент сходства двух изображений и предлагает три варианта действий с каждым:
- Move — Переместить;
- Browse — Показать в папке выбранный файл;
- Delete — Удалить.
Способ 2: AntiDupl.NET
Бесплатная программа с открытым исходным кодом, с поддержкой русского языка. Покажем её возможности на тех же четырех фотографиях.

Скачать AntiDupl.NET
- Запускаем программу.

- Для начала поиска нажимаем «Поиск» и выбираем «Пути» .

- Добавляем папки, в которых будет произведен поиск, и нажимаем «Ок» .

- Запускаем поиск в выбранных папках, нажав «Поиск» и затем «Начать поиск» .

- После завершения поиска в главном окне выводится сравнение двух изображений в таблице найденных совпадений.
Программа смогла найти дубликат фотографии и в графе рекомендаций советует удалить один из файлов.

В данном случае приложение нашло два похожих изображения и показывает их отличия выделяя красным цветом в их свойствах (размер файла, размер изображения, степень сжатия, степень размытия).

Заключение
Разница между работой этих двух программ минимальна, но для некоторых пользователей наличие русского интерфейса является главным плюсом.






