Такой Урок по заведению своего электронного почтового ящика для начинающих пользователей Интернета я поместил в конце данной статьи.
Статья №3.
Здравствуйте, друзья!
Каждому пользователю – по почте!
Сегодня я хочу поговорить с Вами о почте. Применительно к нашему общению в Интернете речь идёт об электронной почте, почтовых программах, e-mail адресах и электронных почтовых ящиках. В практическом плане индивидуальные пристрастия конкретного человека не играют большой роли. Принципиально важным является то, что появляется возможность в любое время послать конкретному человеку быстрое, бесплатное почтовое сообщение в текстовом виде, к которому можно дополнительно прикрепить файлы в других форматах: фотографии, картинки, электронные книги, звуковые и т.д. файлы.
Возможности почтовых сервисов различны, и в данной статье подробно рассматриваться не будут. Для нас достаточно знать то, что в каждой семье, имеющей компьютер, подключенный к Интернету можно иметь бесплатный электронный почтовый ящик со своим e-mail адресом. Его можно использовать для связи с родственниками, друзьями, коллегами, единомышленниками буквально по всему свету!. Электронная почта будет весьма полезна и в бизнесе.
Если у Вас ещё нет своей почты, самое время её завести!
А я расскажу, для чего электронная почта понадобится нам. Я предлагаю Вам подписаться на некоторые материалы , т.е. дать мне адрес Вашей электронной почты, на который можно будет посылать Вам информацию по темам моего блога. Вы, в свою очередь, получаете возможность обращаться ко мне по вопросам тематики блога.
Что это даст Вам дополнительно? Дело в том, что часть материалов я буду распространять только среди своих подписчиков. Я считаю, что если Вам интересны материалы моего блога Вы найдете две минуты для проведения подписки. Если же Вы посторонний человек для тематики этого блога, Вы подписываться не станете и покинете мой блог, что является правильным шагом – мне не нужно большое количество равнодушных посетителей. Как говорится: «Лучше меньше, да лучше!».
В настоящее время Вам доступна моя электронная книга «Система подготовки пенсионеров от А до Я» на каждой странице справа в верху. Все посетители могут совершенно бесплатно её получить. После ознакомления с основными положениями предлагаемой мной Системы я приглашаю Вас заходить на страницы блога для более подробного обсуждения.
Мне интересно знать Ваше мнение, мнение людей – о ком (и для кого!) написана эта книга. Я не считаю себя самым умным человеком, поэтому Ваши замечания, предложения и идеи могут улучшить и развить Систему для совместного использования накопленных знаний. Каждый человек может помочь другому человеку, и каждый человек вправе рассчитывать на подобную помощь себе.
Спасибо, что были со мной. До следующей встречи.
И пусть наши желания всегда совпадают с нашими возможностями!
Продолжение читайте в статье
№4.
Регистрация бесплатного почтового ящика на Yandex.ru за 2 шага!
Набираем в адресной строке Вашего браузера www.yandex. ru
, делаем «Вход» и попадаем на Главную страницу сервиса Yandex. ru.
С левой стороны страницы видим строку «Завести почтовый ящик», жмём на неё и попадаем на страницу «Регистрация».
Регистрация: шаг 1 из 2.
Придумываем свой логин. Логин - это Ваш уникальный псевдоним, под которым Вас будут узнавать сервисы.
Логин должен состоять из букв латинского алфавита и может содержать цифры, например: ivan2009.
Регистр букв (большие или маленькие) не имеет значения.
В логине нельзя использовать пробелы, но допустимы точки и дефисы.
Точка и дефис считаются равнозначными; так, ivan.petrov
— то же самое, что и ivan-petrov
.
Часто не заняты адреса электронной почты именно с Вашим номером телефона (домашним, рабочим, сотовым). Например: 123-45-67
, тогда Ваш почтовый адрес будет такой: 123-45-67@yandex. ru.
Возможно, это наиболее удобный вариант.
Некоторые пользователи создают ящик со своим именем или названием своей компании, своей профессии, профессии + имени (отчества), своего блога в Интернете (например, почта моего блога: penaktiv@gmail. com
).
В поля «Имя» и «Фамилия» вносим свои данные, например «Иван Иванов», а в поле «логин» начинаем подбирать себе электронное имя.
Система посоветует Вам интересный незанятый логин. Можете выбрать из предлагаемых вариантов или придумать свой. Имейте в виду, что в зависимости от распространённости Вашей фамилии и имени придётся потрудиться – в почтовых сервисах зарегистрированы миллионы пользователей! Ваш логин не должен повторяться, иначе система Вас предупредит так – «логин для регистрации не доступен
»; или так – «недопустимый логин
».
Не отчаивайтесь и продолжайте подбирать интересный вариант, все-таки это Ваше имя , пусть и виртуальное! Например, если Вы «Евгеньевич», то Ваш логин может быть таким: ivanov.ivan.E , соответственно весь почтовый адрес будет: [email protected]
Регистрация: шаг 2 из 2
Придумайте и подтвердите пароль – обязательно его запишите! При вписывании пароля убедитесь, что клавиатура на «английском
» и не включена клавиша «CapsLock
«. Если Вы не собираетесь
терять или забывать пароль Вашей почты — другие поля можете не заполнять!
Введите символы с картинки и жмите «Зарегистрировать». Если символы Вам не понятные нажмите «показать другую картинку».
Всё, поздравляю! Теперь у Вас есть свой электронный почтовый ящик, с которого Вы можете отправлять и на который можете получать различные сообщения.
Для пользования почтой вернитесь на Главную страницу Yandex.ru. и введите свои логин и пароль в соответствующие поля блока «Почта», нажмите «Войти». Вы попали на Главную страницу своей почты, где с левой стороны Вам доступны «Входящие», «Отправленные» и т.д. сообщения, с указанием их количества. Вверху есть возможности «Написать», «Проверить» — есть ли новые письма и т.д. В правой части страницы «Входящие» отображаются в виде расположенных друг под другом строк. Справа каждой строки указана дата поступления сообщения. Выберите новое сообщение (если оно есть!), которое выделено жирным шрифтом, после прочтения шрифт поменяется на обычный – так Вы можете различать ещё не прочитанные сообщения.
После открытия нового сообщения появляются дополнительные возможности, например – «Ответить», при этом адрес нужного Вам пользователя уже набран. Вам остаётся только набрать текст сообщения и нажать «Отправить». Перед этим можно «Прикрепить» к своему сообщению дополнительный файл (фотографию и т.д.).
Чтобы написать письмо нужно нажать по строчке «Написать». Далее следует вписать в поле «Кому» адрес получателя письма (например, можете в качестве эксперимента написать письмо самому себе
, вписав в эту строчку свой адрес, полученный при регистрации.
Внимательнее, не пропускайте точки и не ставьте пробелы!
Впишите в поле «Тема» тему вашего письма (чтобы получатель сразу понял, о чем письмо), например: «Проверка работы почты».
Ниже в большом поле пишите сам текст письма и, прокрутив страничку вниз, жмите на кнопку «Отправить», а затем «Проверить».
Если Вы все сделали правильно, на обновившейся страничке Вашего почтового ящика увидите запись о том, что Ваше письмо отправлено.
Слева в меню Вашего почтового ящика в «Входящие» вы увидите все пришедшие к вам письма, в том числе отправленное вами письмо уже будет там, и письмо будет выделено жирным шрифтом. Жмите в эту строчку, и Вы увидите письмо, которое только что отправили сами себе.
В правом верхнем углу страницы есть слово «Помощь» — заходите и читайте про все возможности Вашей почты.
А все новые статьи моего блога доступны Вам на странице Новости или через Карту блога.
Удачи Вам и приятных почтовых отправлений!
P.S. Подобным образом можно зарегистрировать свою бесплатную почту в других сервисах:
Gmail. com
Rambler. ru
KM. ru
HotBox. ru
Процесс регистрации принципиально не отличается.
Если вы решили завести почтовый ящик в системе MAIL.RU, то, вероятно, успели понять, что без личного E-mail в Интернете практически нечего делать. Любая регистрация или авторизация потребует ваш E-mail, а если его нет, задача может усложниться.
Чтобы завести почтовый ящик в MAIL.. Пройдя несложные шаги, придумав запоминающийся адрес своего почтового ящика и защитив его сложным паролем, вы станете полноценным пользователем Сети, что позволит:
— отправлять и получать электронную почту;
— использовать E-mail для регистрации в социальных сетях (ВКонтакте, Одноклассники, Твиттер, Фейсбук и пр.);
— сохранять ценные файлы и документы в Интернете, откуда их можно извлечь в любой точке земного шара;
— беспрепятственно пользоваться всеми благами компьютеризированного современного мира.
Регистрация на mail.ru: пошаговая инструкция
2. Обращаем внимание на пустые поля в форме, расположенной в левой части экрана. Эти функции мы будем использовать для входа, когда создадим личный почтовый ящик E-mail, а пока что жмем «РЕГИСТРАЦИЯ В ПОЧТЕ».
2. Регистрация нового почтового ящика требует обязательного заполнения следующих полей:
— Имя;
— Фамилия;
— День рождения;
— Город;
— Пол;
— Почтовый ящик (любое название, удобное для вас, но которого еще нет в системе);
— Пароль (в идеале сложный и надежный пароль должен содержать — цифры, заглавные буквы, строчные буквы, специальные знаки вроде кавычек или тире);
ВАЖНО: пароль лучше выписать на листке бумаги, т.к. через месяц или 2 месяца вы его ОБЯЗАТЕЛЬНО забудете!!! И тогда придется восстанавливать доступ по СМС…

— Подтверждение пароля (нужно просто повторить пароль еще раз во избежание ошибок и опечаток);
— Мобильный телефон (выбираем страну, в которой живем, вводим номер мобильного телефона в предложенном формате — номер должен быть вашим, т.к. на него придет личное СМС с кодом).
Если же мобильный телефон отсутствует (украли, нет, не успели купить), кликаем «У меня нет мобильного телефона» и проходим подтверждение личности иным способом, на котором автор сайт не станет заострять внимания. Мобильный телефон сегодня есть у каждого, а если нет — можно временно использовать номер родителей, бабушек, дедушек, друзей, подруг, соседа и т.д.
ВАЖНО : если информация введена корректно, заполненные поля помечаются зеленой галочкой. Если же галочки нет (смотрите скриншот) — информацию нужно подправить в соответствии со стандартом.
По окончании ввода личных данных, выбора подходящего названия для почтового ящика, жмем «ЗАРЕГИСТРИРОВАТЬСЯ» (при этом все поля должны быть помечены зелеными галочками!)

3. Ожидаем, когда на указанный мобильный телефон придет СМС с кодом, и вводим код в пустое поле, подтверждая, что вы — не робот, а живой человек! Жмем «ГОТОВО»

4. Собственно, на этом инструкция о том, как зарегистрировать почтовый ящик в MAIL.RU, заканчивается, мы можем смело закрыть настройки, предложенные сервисом, и использовать новенький E-mail в том виде, «как он есть». С другой стороны, не составит труда чуток подправить тему оформления почтового ящика, сделав его более приятным для работы.
Выбираем тему оформления, «Продолжить»:

Корректируем подпись, которая будет добавляться ко всем нашим исходящим письмам (можем даже фото добавить или картинку), «Продолжить»:

Настраиваем сбор почты из разных почтовых ящиков на новенький E-mail (вся почта будет сливаться в один ящик), «Продолжить» или «Пропустить»:

Попадаем в новенький почтовый ящик на MAIL.RU, который создали своими руками! Здесь уже видим 3 письма, пришедшие от разработчиков компании МАЙЛ.РУ. Вот так все просто!

Обратите внимание, что адрес собственного почтового ящика находится в верхней части экрана, откуда его можно выписать на лист бумаги (вместе с паролем), чтобы НЕ забыть. Но даже если мы забудем пароль, всегда можно восстановить доступ по номеру телефона, который был указан при регистрации.
Яндекс это не только поисковая система, но и сервис, предлагающий легко и просто создать почтовый ящик. Регистрация займет 5 – 10 минут, а пользоваться можно будет долго и успешно.
Пройдя регистрацию, вы получите почтовый адрес (е-мейл), который необходим для переписки с друзьями, коллегами, оформления подписок, создания странички в соц. сети.
Возможности почтового ящика на Яндексе
У каждого почтовика свои особенности.
Рассмотрим основные особенности Яндекса:
- получение, отправка писем и файлов;
- информация об отправителе, находится в письме;
- неограниченный объем;
- интересные и не стандартные темы интерфейса;
- наличие Яндекс.Диска с объемом 10 ГБ;
- быстрый доступ к файлам и ссылкам, приложенным к письму;
- просмотр прикрепленных файлов, непосредственно в интерфейсе почты;
- создание ящика для домена.
С помощью данного сервиса можно настроить удобное рабочее место для переписки. А также обмениваться файлами большого размера.
Создатели подумали о тех, кто использует почту для личной переписки, и о тех, кому данная услуга нужна по долгу службы (организации, владельцы доменов).
Видео: создаем электронный почтовый ящик
Этапы создания
Основа данного сервиса, особо не отличается от других. Поэтому создать адрес электронной почты на яндексе, не составит труда, как для новичка, так и для владельца другого ящика.

Прежде всего, нужно зайти на официальный сайт Яндекса. В правом верхнем углу нажать «Завести ящик». В появившемся окне заполнить поля: Имя и Фамилию. Если вы не хотите распространять по сети свою фамилию, можно ввести придуманную.
Уникальный логин
Логин – это ваше второе имя. Вы его будете указывать при входе в свой ящик. Также логин будет началом вашего e-mailа.
Важно! Вводите такой логин, который не стыдно будет отправить друзьям или коллегам.
Именно поэтому ваше электронное имя должно быть единственным, читаемым и легко запоминаемым.

Логин должен состоять только из латинских символов, можно цифр. Слева от поля появится подсказка, как может выглядеть ваше имя. Например, это может быть ваш номер мобильного телефона.

Справа от поля будет написано одно из двух: занято имя или свободно.

Если занято – можно добавить еще цифр к имени или букв. Или попробовать ввести другое.
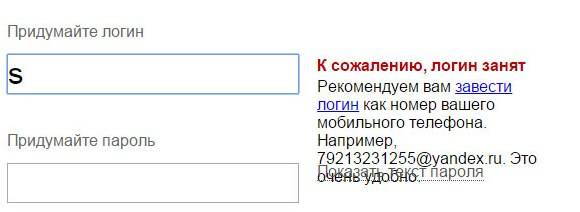
Если свободно переходим к следующему этапу.
Обычно система предлагает вам свободные варианты. Они составляются на основе вашего имени и фамилии, плюс дополнительные цифры.
Если вам сложно придумать имя, просто выберите любой из понравившихся вариантов. Кликните на него, и оно автоматически попадет в поле ввода.
Важно! Запомните выбранный вами логин, вы будете использовать его для входа.
Пароль входа
Для защиты и входа в почту вам потребуется пароль. Он должен быть легко запоминаем, и, одновременно трудно угадываемым.
Важно! Для надежности, лучше использовать разные регистры, языки, цифры и символы.
В поле ввода, вместо символов будут появляться точки. Это защита ваших данных от любопытных глаз.
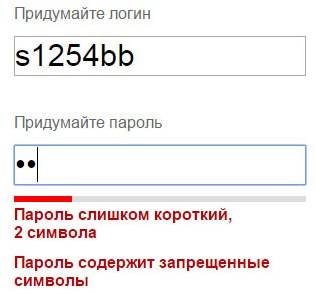
Под полем вам будет указан уровень защиты:
- простой;
- средний;
- надежный.
Простой вариант необходимо доработать, хотя бы до среднего.

Очень просто создать сложный пароль, введя любимую фразу в английской раскладке. Оригинал будет выглядеть как набор букв и символов.
Затем повторяем введенный пароль в соответствующее поле.
Если вы все-таки забудете и потеряете пароль, есть способ для подтверждения, что именно вы являетесь владельцем Е-мейла. О нем ниже.
Вопрос для восстановления доступа
Контрольный вопрос необходим для того, чтоб можно было легко возобновить забытый пароль. Номер телефона вводится с той же целью.
Важно! Не стоит придумывать гениальных вопросов. Ведь ответ на него должен быть всегда у вас в голове.
Стандартно выбирают девичью фамилию матери, ибо она неизменна и незабываема.
В соответствующие поля вам нужно ввести вопрос и ответ на него. Система его запомнит, и при вашем запросе возобновить пароль, спросит у вас ответ на ваш секретный вопрос.

Если не один из предложенных вариантов вам не подойдут, выберите «Задайте собственный вопрос». Напишите его, а ниже дайте ответ.
Если вы введете номер телефона, тогда при аналогичных действиях, вам придет смс с кодом. Вы перепишете код в соответствующее поле и зайдете в свой ящик.
Завершение
Следующее поле это «Введите символы» или «Введите капчу», ниже идет картинка, на которой написаны символы, вот их то и нужно вписать в самое нижнее поле.

Чтоб завершить регистрацию нужно:
- поставить галочку, о согласии с правилами Яндекса;
- нажать на кнопку Регистрация.
Все почтовый ящик создан.
Теперь вы попали на страничку с вашими письмами. Здесь уже есть одно входящее письмо от Яндекса. Его можно открыть нажав на входящие, и в появившемся окне нажать на само письмо.
Как завести электронную почту на яндексе под другим именем
Пользователям Интернета, почта нужна в разных целях. Очень удобно завести, например, для оформления подписок отдельный адрес. Тогда важные письма не будут теряться среди рассылки.
Для начала нужно выйти из вашей почты:

Нажать на кнопку «Регистрация» и заполнить все поля регистрационной формы. Только теперь уже вводите другой логин, он тоже должен быть свободен.
Пароль можно ввести тот же, так удобнее. Но повторение паролей, делает вашу безопасность уязвимой. Поэтому, ящик для получения писем с личной информацией, лучше хорошо запаролить. При этом он больше нигде не должен использоваться.
Контрольный вопрос можно оставить такой же, как и на первом ящике.
Если вы вводили номер телефона, то при создании нового адреса, нужно указать новый. У вас должен быть доступ к этому номеру, так как на него придет смс, с кодом подтверждения.
Аналогично завершаем создание.
Используем почту
Теперь нужно разобраться, как работать с электронной почтой. Сразу после регистрации вы попадаете на панель управления сообщениями.
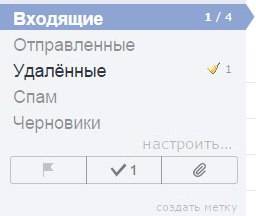
Слева есть меню:
- входящие – сюда приходят и собираются полученные письма. Для того, чтоб открыть письмо, нужно просто на него навести курсор, и кликнуть левую кнопку мыши. Непрочитанные – выделяются жирным. Когда вы откроете письмо – оно будет не выделено;
- отправленные – название говорит само за себя. Здесь хранятся все созданные вами сообщения и отправленные получателю;
- удаленные – сообщение из любой папки можно удалить, после чего оно отправиться в эту папку;
- спам – вся рекламная корреспонденция попадают сюда;
Важно! В спам могут попасть и нужное вам сообщения, так что лучше периодически проверять эту папку и удалять ненужное.
- черновики – если вы написали текст, и отвлеклись, можно его сохранить, а не отправить. Найти сохраненное сообщение можно в папке «Черновики»;

Для того чтоб создать сообщение нужно:
- зайти на почту;
- выбрать вкладку «Письма» - «Написать»;
- в поле «кому» ввести электронный адрес получателя;
- в поле «Тема» - название сообщения (заполнять необязательно);
- в большое белое поле – текст послания;
- нажать «Отправить».
Все сообщение отправлено. Также можно прикрепить открытку или файл.
Удалить письмо можно двумя способами:
- открыть письмо и нажать вверху кнопку «Удалить»;
- открыть папку, где находится ненужно письмо, поставить галочку возле него. Вверху нажать «Удалить».

Сверху есть горизонтальное меню:
- письма;
- диск;
- контакты.
Каждый из этих пунктов имеет свои подпункты. Работа с письмами описана выше. На диске хранятся крупные файлы; а в контактах вы можете создать свою записную книжку, с адресами своих переписчиков.
Обязательно выходите из ящика по окончании работы. Так никто не сможет прочитать вашу переписку.
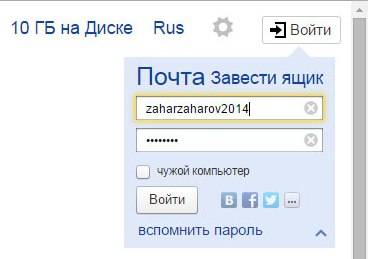
Чтоб снова войти в почту нужно:
- зайти на главную страницу;
- ввести свой логин и пароль;
- нажать «Вход».
Создаем почту для своего домена
Если вы владелец домена, можете создать ящик с адресом вида «имя@домен.ru», где имя – любое слово. Для одного домена, сервис позволяет создавать до тысячи почтовых ящиков.
Плюс можно подключить домен организации. С него можно создать почту для своих сотрудников.
Алгоритм создания:
- зайти на страницу подключения домена;
- заполнить соответствующие поля;
- нажать «Подключить».

Система переведет вас на страницу с вашими доменами.
Для начала работы следует:
- подтвердить, что это ваш домен;
- отправить домен в управление службами.
Создание почтового ящика – дело простое и быстрое. На яндексе ру интуитивно понятный интерфейс. Поэтому, достаточно читать все подсказки и заполнять соответствующие поля.
Возможности данного сервиса довольно таки широкие. Казалось бы, создатели продумали все до мелочей, лишь бы пользователям было удобно.
Mail.ru - один из самых крупных и популярных сайтов в российском Интернете. Любой желающий может совершенно бесплатно получить здесь почтовый ящик и пользоваться им сколько угодно.
Чтобы Вам выдали почту на «мэйле», необходимо пройти несложную процедуру, которая называется регистрация . Для этого сначала нужно открыть сайт mail.ru.
Вы можете просто нажать , и Mail откроется в новом окне.
В левом верхнем углу сайта Вы увидите белый прямоугольник с названием «Почта».

При помощи него мы и будем регистрироваться на mail.ru. Для прохождения этой процедуры нажмите на надпись «Регистрация в почте».
После этого загрузится другая страница - что-то вроде анкеты. Если Вы правильно ее заполните, то Вам дадут электронный ящик.
Для начала нужно ввести свои имя и фамилию. Их Вы можете напечатать как на русском, так и на английском языке.
Затем необходимо указать день своего рождения. Нажмите на поле «День» и выберите дату из списка. То же самое проделайте с месяцем и годом.
Чуть ниже находится поле «Город». Его также можно выбрать из списка. А можно и оставить пустым - это поле заполнять необязательно.
А вот свой пол необходимо указать. Для этого просто нажмите на него, чтобы рядом поставилась точка.
![]()
Следующее поле «Почтовый ящик» - самое важное. Это адрес электронной почты, то есть название будущего ящика (e-mail).
Его нужно придумать самостоятельно. Это не очень сложная задача, так как система будет активно помогать - предлагать свободные имена.
Главное помните, что адрес должен состоять из английских букв (никаких русских букв!). Также к нему можно добавить цифры, знак подчеркивания ("_"), точку (".") и знак минус ("-"). Пробелов в адресе быть не должно.
Каждому пользователю дается свое уникальное имя. Нельзя выбрать название для ящика, которое уже кем-то занято. Если Вы придумали и напечатали уже существующий e-mail, появится надпись «Ящик с таким именем уже существует». И система подскажет другие, свободные варианты. Если какой-то понравится, его можно выбрать.
Все адреса почты состоят из названия , знака @ и какого-то окончания . Изначально оно mail.ru
Например, в поле e-mail я напечатал название ivan. Если этот адрес никем не занят, то мой ящик будет назваться [email protected]. А если бы я ввел название ivan2015, и оно оказалось свободным, то мой ящик назывался бы [email protected]
Но этот «хвостик» можно и поменять через небольшое дополнительное поле.
Нажав на него, появится список, из которого можно выбрать другое окончание. Например, если я выберу из этого списка @list.ru, то мой ящик будет называться [email protected]
Следующее поле, которое необходимо заполнить, - «Пароль».
Пароль - это несколько английских букв и цифр, которыми Вы будете открывать свой ящик. Без пароля открыть электронную почту и прочитать письма невозможно.
Его длина должна быть не менее шести символов. Обязательно, чтобы в пароле были и буквы (только английские) и цифры.
При его печати буквы и цифры будут набираться точками. Это сделано специально, чтобы никто не смог подсмотреть пароль. Ведь если другой человек его узнает, он сможет открыть Вашу почту и прочитать письма.
И сразу же после заполнения поля «Пароль» запишите его в надежное место, чтобы случайно не забыть!
После этого система просит указать номер мобильного телефона. Сделано это для того, чтобы в случае утраты пароля от почты, Вы могли его восстановить.
Номер мобильного нужно вводить с кодом оператора. Например:
Не беспокойтесь, никто не получит к нему доступ и со счета не спишется ни рубля. Просто на этот номер придет код подтверждения, который нужно будет напечатать в специальном поле.
Если Вы по каким-то причинам не хотите указывать свой номер (или его просто нет), то можете оставить данное поле пустым.
Ну, и, наконец, осталось сделать последний шаг - зарегистрироваться. Для этого нажмите на соответствующую кнопку:
![]()
Если при заполнении регистрационной анкеты Вы, по мнению системы, где-то допустили ошибку, в проблемном месте появится сообщение
Значит, нужно перепечатать эту часть, иначе Mail не зарегистрирует Вам почту.
После нажатия на зеленую кнопку «Зарегистрировать» на экране должно появиться небольшое окошко, в которое необходимо ввести код. В том случае, если при заполнении анкеты Вы указывали свой мобильный телефон, код придет на этот номер в смс-сообщении. А если телефон Вы НЕ указывали, то код будет написан в самом окошке - его просто нужно напечатать и нажать на кнопку «Готово».

После этого откроется Ваша новая электронная почта на мэйл ру. Но сначала, скорее всего, появится вот такое окошко:

Это настройки электронного ящика. Можно их выбрать, а можно и не выбирать - просто закрыть это окно.
А вот как выглядит новоиспеченный ящик mail.ru:

Теперь им можно полноценно пользоваться. Больше делать ничего не придется - эта почта уже принадлежит Вам, и она уже настроена на отправление и прием писем.
Важно : в правом верхнем углу написан полный адрес электронного ящика. Обязательно перепишите его. Ведь именно этот адрес нужно будет сообщить человеку, чтобы он смог написать Вам письмо.
Здравствуйте! Уважаемые читатели. В предыдущих статьях я рассказал вам о себе и своих целях в интернете, какие существуют и что я выбрал для себя.
В этой же статье я расскажу, как завести почтовый ящик на gmail. Говорить о возможностях в интернете можно сколько угодно, но без надежного электронного ящика у вас ничего не получится.
Зачем нужна эта электронная почта?
Чтобы зарабатывать в интернете и вести свой бизнес необходимо завести себе . На них вы будете получать заработанные деньги, и выводить их на свою карту или банковский счет.
Чтобы зарабатывать на партнерских программах или рекламе на своем блоге, необходимо также зарегистрироваться в соответствующих сервисах.
В интернете есть еще множество полезных сайтов, на которых вам в итоге придется регистрироваться.
- Флиланс или веблансер , чтобы нанимать в свою команду удаленных работников
- Сервисы почтовых рассылок, например, смартреспондер или джастклик
- Сервисы приема/ оплаты платежей, например, gpopart или e-autopay
- И другие сервисы, помогающие вести бизнес в интернете.
Подведу итог. Дорогие друзья, чтобы пользоваться услугами этих сервисов, как минимум, потребуется регистрация посредством своего емейла. В некоторых случаях еще потребуется ввести и подтвердить свой номер телефона.
Кстати не нужно бояться вводить свой номер телефона. Никто не будет писать вам оскорбительные смски или названивать Номер телефона нужен для восстановления доступа к аккаунту и для защиты от действий мошенников. Так что это очень даже полезная штука.
Какие бывают электронные ящики
Вообще зарегистрировать себе емэйл это очень просто. Существует огромное разнообразие сайтов, предоставляющих такие услуги. Самые популярные у нас в рунете – это
- Yandex.ru
- Mail.ru
- Google.ru
Mail.ru – это самый широко используемый у нас в России ящик. На втором месте идет yandex, и только потом google.
Но вести свой бизнес, регистрироваться в важных сервисах я настоятельно рекомендую через почту от google. Еще ее называют gmail.
Почему gmail?
Этот почтовый ящик имеет самую совершенную систему защиты от взлома (двухэтапная аутентификация). Сейчас остальные почтовые ящики начали копировать подобные системы защиты. Совсем недавно такая система появилась на майле и на яндексе. Но мое мнение такого, что раз в google это внедрили первыми, то у них и надежнее.
На всех трех этих почтовиках имеются и дополнительные сервисы, которые вам очень пригодятся:
Вот gmail мне нравится еще тем, что там можно создавать документы и таблички в интернете. Можно устанавливать совместный доступ или просто делиться этими файлами с другими пользователями. Это очень удобно.
Если говорить начистоту, то у каждого почтовика: у mail.ru, yandex.ru, google.ru — есть свои достоинства, которые их выделяют.
Я вот, например, использую mail.ru для неважной несерьезной переписки, яндексом я пользуюсь только из-за его полезных сервисов, таких как яндекс диск, директ, вордстат, а на gmail у меня все серьезные контакты, регистрации в электронных кошельках, рассыльщиках писем и так далее.
Регистрация gmail
Эта процедура состоит из нескольких шагов:
- Заходим на сайт google.ru
- В правом верхнем углу жмем на кнопку войти и далее создать аккаунт
- Заполняем форму: ФИО, email, пароль, дата рождения, телефон, каптча, страна.
- Далее следуйте инструкциям, ничего сложного нет.
Почту зарегистрировали. С этим проблем возникнуть не должно. Далее необходимо установить двухэтапную аутентификацию, чтобы злоумышленники, даже узнав ваш логин и пароль, не смогли войти в ваш почтовый аккаунт. Ведь получив доступ к аккаунту, у них появится шанс добраться до ваших электронных кошельков и другой конфиденциальной информации.
Конечно, у электронных кошельков тоже есть своя система защиты, но ведь эти хакеры на то и хакеры, что умеют находить слабые места. Поэтому защиту надо ставить по максимуму, это нельзя откладывать на завтра!
Суть этой двухэтапной аутентификации заключается в том, что после ввода логина и пароля на новом устройстве, например, на компьютере мошенника, на ваш телефон приходит смс сообщение с паролем, который необходимо ввести, чтобы авторизовать новое устройство.
Настройка двухэтапной аутентификации
Войдите в свой аккаунт google, введя логин и пароль, и в верхнем правом углу нажмите на кнопку «приложения», далее на иконку «мой аккаунт».
Вы попадаете на страницу, где можно настроить:
- Безпасность и вход
- Конфиденциальность
- Настройки аккаунта
Нас сейчас интересуют настройки безопасности и входа.
На заметку! Если у вас уже всё настроено, то полезно иногда проверять безопасность. Для этого есть кнопка «Приступить». Так вы можете быстро проверить ваши настройки, какие приложения или программы имеют доступ к вашему аккаунту. Если заметите что-то подозрительное, например какое-то приложение, то можете в один клик отключить его доступ. Такую проверку нужно периодически проводить с целью профилактики.

Итак, приступим к настройке.
Нажмите на ссылку «вход в аккаунт Google». Далее двухэтапная аутентификация.
На открывшейся странице необходимо включить эту функцию. У меня же она уже включена с конца 2014 года.
Здесь есть некоторые настройки. Пароли для доступа можно получать разными способами:
- Основной телефонный номер
- Генерировать коды с помощью приложения
- Резервные номера
- Распечатать резервные коды

Есть еще вкладка токены. Это совсем другая защита. Можно входить в свой аккаунт не вводя код, а вставив в usb разъем специальный аппаратный токен. Я этим еще не пользовался. Но как говорит сам google, аппаратный токен – это дополнительная защита, если вы считаете, что введение дополнительных кодов недостаточно.
Токен – это физическое устройство наподобие флешки. В него загружается специальный код. Благодаря этому вы сможете войти в свой аккаунт на гугле, просто вставив эту «флешку» в usb разъем компьютера.
Но этот способ совершенно не подойдет, если вы заходите в интернет через смартфон (у него нет соответствующего разъема).
На этом всё. Пора заканчивать статью. И так она получилась довольно таки объемной. Вы узнали, зачем вам нужна электронная почта, где ее можно создать. Также я показал, как зарегистрировать аккаунт на google.ru и как его защитить.
Подписывайтесь на обновления блога. Вас ждет еще множество интересных статей. Чем дальше, тем лучше. Делитесь со своими друзьями в соц. сетях. До скорого!
С уважением! Абдуллин Руслан




