Платформы 1С имеют встроенный функционал для сохранения данных в Excel. Обычно этой возможности достаточно для выгрузки, в противном случае возможно использование Com-объект «Excel.Application». В данной статье рассмотрим различные способы выгрузки данных в эксель.
Быстрый переход
Выгрузка в 1С из v7.7 стандартными средствами
Сохранение в эксель в 7.7 возможно только сформированных табличных документов, например отчетов.
После того, как отчет формирован, нажимаете меню «Файл\Сохранить как»:

Всё! Данные в 1С выгружены:

Выгрузка данных из 1С v. 8.3 (8.2, 8.1)
Производится также из табличного документа, но платформа умеет выводить в табличный документ списочные данные.
Начнем с этого.
В демо базе, открываем справочник клиенты, в меню «Все действия» нажимаем «Вывести список…»

Данная команда позволяет вывести видимые колонки.
В обычных формах данную команду можно вызвать правой кнопкой на списке.
В следующем диалоге выбираем нужные колонки:

В результате сформируется табличный документ, который доступен для сохранения.


Обратите внимание: восьмерка более современная, для сохранения доступен более широкий список форматов.
Также следует заметить:
- разработчик может отключить сохранение из списков, у отдельных форм
- обычно этот типовой функционал расширяется по кнопке, либо вызов более удобного отчета
- у вас может отсутствовать право «Вывода», уберет возможность копирования в буфер обмена или печать документа, соответственно и сохранить в эксель в этом случае не получится
- возможность вывода списков доступно и в конфигураторе (например в момент отладки можно выгрузить таблицу значений)
Выгрузка в Excel доступна также через функционал БСП (библиотеки стандартных подсистем), который используется в большинстве типовых решений 1С.
Например из отчета «Остатки ТМЦ» в управлении торговлей 11.2:

Сохранение в Excel программным путем
Вариант 1: вызов сохранения табличного документа
У табличного документа есть метод «Записать», параметрами которого выступает ТипФайлаТабличногоДокумента

ТабличныйДокумент = Новый ТабличныйДокумент ;
//Заполнение табличного документа
Область = ТабличныйДокумент . Область ( 1 , 1 , 1 , 1 ) ;
Область . Текст = "Заголовок H1" ;
//Сохранение табличного документа
ТабличныйДокумент . Записать ( ТипФайлаТабличногоДокумента . XLS, ) ;
Вариант 2: использование объекта Excel.Aplication
Данная возможность доступна в среде Windows, желательно исполнение данного кода на стороне клиента, либо требуется .
Далее, простой код для записи данных в Excel (специально не усложняем, ничего лишнего. Явно к 1с относится только 2 строка, остальное это использование методов и свойств объекта Excel.Application, документация по которому доступна на сайте микрософт):
ПолноеИмяФайла = «C:\123.xls» ;
КнигаЭксель = Новый COMОбъект(«Excel.Application» ) ;
КнигаЭксель. WorkBooks. Open(ПолноеИмяФайла) ;
//Скроем отображение
КнигаЭксель. Visible = 0 ;
Многим офисным работникам не редко приходится пользоваться программами 1C и Excel. Им приходится экспортировать данные из одного приложения в другое. Сегодня мы рассмотрим, как выгрузить из 1С в Excel.
Выгружаем данные из 1С в Эксель
Выгрузка данных из 1С в Microsoft Excel – процесс, состоящий из несложных действий. Для этого достаточно встроенных в данные приложения средств. Есть несколько способов экспорта данных.
Выгружаем большое количество данных
В открытом документе следует кликнуть правой кнопкой мыши и выбрать «Вывести список». После этого все элементы будут отображены как обычный текст. Его можно скопировать и вставить в документ MS Excel, но лучше открыть меню «Файл» и перейти в раздел «Сохранить как».
Остается лишь выбрать формат файл и сохранить его.
Выгружаем печатные формы документов

Как вставить список в книгу Excel
Чтобы перенести список следует воспользоваться следующим способом:
- Нужный список открываем в программе 1С. Затем необходимо правой кнопкой мыши кликнуть на «Все действия», а затем «Вывести список».

- Появится оболочка вывода списка. В поле «Выводит в» должен быть установлен вариант «Табличный документ».
- Чуть ниже можно выбрать колонки, которые следует перенести.

Совет! Не следует ничего менять в этом окне, когда вы собираетесь полностью перенести документ.
- После всего этого пользователь увидит на экране список в виде таблицы. Его нужно весь выделить и скопировать.
- Затем создается новый документ в Excel и данные вставляются в него при помощи «CTRL+V».
Создаем новую книгу Excel со списком
Можно долго не возиться и сразу вывести список из 1С в Эксель:
1. Делаем все то же, что и в предыдущем методе пока не сформируется список. Затем нужно перейти в меню, открыть раздел «Файл» и выбрать «Сохранить как».


Заключение
Теперь вы знаете, несколько способов, как выгрузить таблицу из 1С в Эксель. Процедура довольно легкая, и с ней справится абсолютно любой пользователь. Главное – это хорошо изучить наши инструкции, выбрать подходящий способ и четко следовать указаниям. Чтобы было проще, смотрите на вставленные скрины.
Резервное копирование базы 1С Предприятие 8.3 позволяет обезопасить пользователя от потери данных при выполнении «опасных» операций, которые могут значительно изменить учетные данные (например, выправление учетных регистров, групповое изменение документов) или испортить базу (операции по , обновлению конфигурации и прочее). Так же бывает необходимо копировать базу, что бы передать её кому-либо, причем в этом случае необходим максимально компактный размер.
Выгрузка базы 1С Предприятие 8.3 в резервную копию
Резервное копирование базы 1С может осуществляться несколькими способами, самый универсальный — через утилиту выгрузки информационной базы в конфигураторе 1с. Этот способ подойдет как для файловых, так и для клиент-серверных приложений 1С Предприятие. Для создания резервной копии необходимо зайти в конфигуратор и выбрать пункт Администрирование — Выгрузить информационную базу…
 Меню «Конфигуратор — Выгрузить информационную базу…»
Меню «Конфигуратор — Выгрузить информационную базу…»
Появится стандартная панель сохранения файлов, где указываем каталог, в который будем сохранять резервную копию. Вводим название файла выгрузки (по умолчанию подставляется «1CV8») и нажимаем кнопку «Сохранить». В качестве примера я изменю стандартное название на «1CV8-МояВыгрузка». После этого ждем пока завершится процедура сохранения резервной копии.

После завершения выгрузки появится сообщение, что выгрузка информационной базы в файл завершена с указанием пути и названия выгрузки.
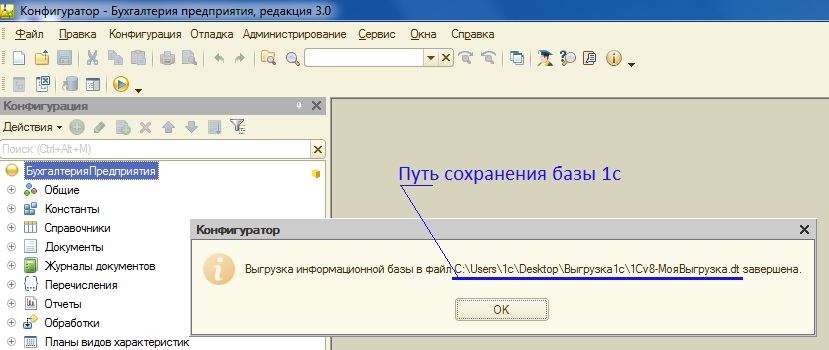
Теперь файл выгрузки вы сможете найти в указанном вами каталоге. Перейдем в указанный каталог и видим в нем файл 1CV8-МояВыгрузка.dt. Добавлю одно полезное замечание
Файл выгрузки резервной копии 1с имеет расширение .dt
Теперь этот файл вы можете копировать на носители, пересылать, сохранять… единственное но! — по почте, скорее всего, файл выгрузки переслать не получится из-за его объема.
Файл выгрузки у вас готов, предположим вы скопировали файл на флешку, принесли товарищу, что бы показать состояние вашего учета и тут возникает необходимость восстановить базу данных 1с из вашего файла выгрузки.
Восстановление базы 1с Предприятие 8.3 из резервной копии
Для восстановления базы данных из резервной копии план действий такой:
- Создать новую базу 1с Предприятие 8.3
- Загрузить в пустую базу файл 1С Предприятие 8.3
Приступим!
Процесс создания новой информационной базы данных 1С Предприятие 8.3 подробно описан в статье . После создания новой базы необходимо в неё необходимо загрузить файл выгрузки 1CV8-МояВыгрузка.dt.
Для загрузки базы 1С Предприятие 8.3 из резервной копии, входим в созданную новую конфигурацию в режиме «Конфигуратор» и выбираем пункт меню «Администрирование» -» Загрузить информационную базу…»

В открывшейся форме выбираем файл выгрузки информационной базы 1с (имеет расширение *.dt)
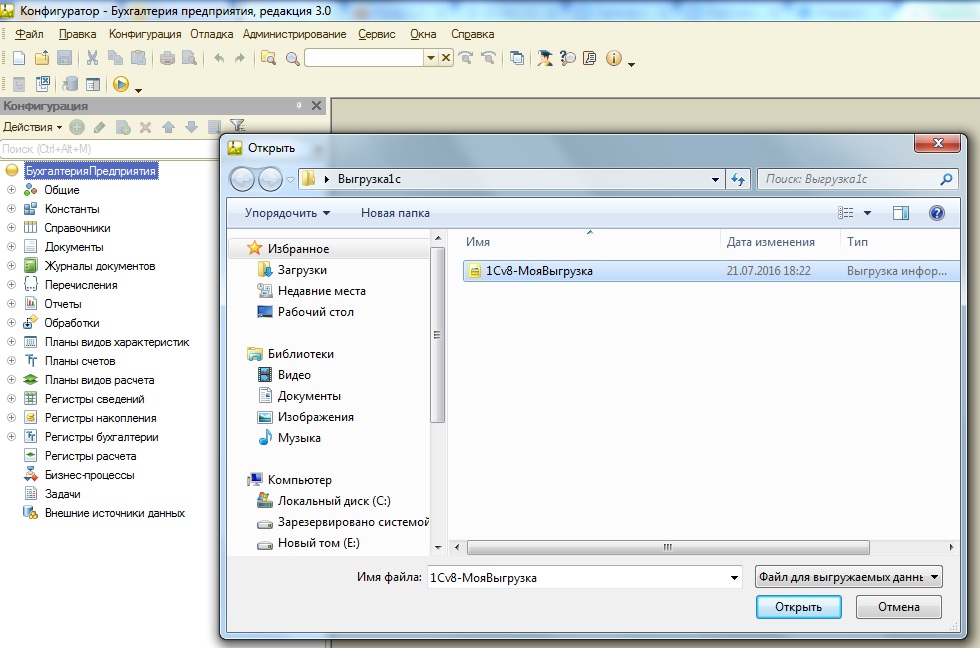
и соглашаемся с предложением потерять все данные в случае продолжения операции. Начнется операция загрузки базы, которая по времени зависит от объема загружаемой базы.

В итоге мы получим сообщение, что информационная базы успешно загружена. Далее мы можем согласиться с перезапуском конфигуратора, что бы увидеть загруженные объекты конфигурации или можем этого не делать, нажать «Нет» и закрыть конфигуратор.

Зайдя в созданную базу после загрузки файла выгрузки 1с в режиме «Предприятие», вы увидите идентичную копию выгруженной ранее базы 1с.
Прямое копирование базы данных 1С Предприятие 8.3
После публикации этого поста поступило обращение одного из клиентов, что он не может загрузить файл *.dt для восстановления резервной копии. Попробовав все типовые методы и перерыв все популярные запросы в Интернете по этой тематике, наткнулись на Рекомендации по резервному копированию баз 1С , где указано, что в случае сбоя в базе 1С Предприятие 8.3 в файл *.dt может не выгрузиться часть информации, в то время как при прямом копировании будет сохранена вся информация . Поэтому, что бы раскрыть информацию полностью, решил добавить этот подраздел.
В отличие от выгрузки в файл средствами платформы 1С Предприятие 8.3, прямое копирование подразумевает непосредственное копирование файлов базы данных.
Для копирования файловой базы данных 1С Предприятие 8.3, необходимо зайти в папку с созданной базой данных. Путь до базы данных можно увидеть при установке указателя на нужную информационную базы в списке подключенных баз 1С Предприятие 8.3. Он будет располагаться под окном выбор баз, и иметь вид File=»Путь до базы 1С Предприятие».

Переходим по указанному пути и видим рабочие файлы 1С Предприятие 8.3.

Основной файл с данными называется 1Cv8 .cd (тип — Файловая информационная база), его и необходимо скопировать. Остальные файлы — вспомогательные, они создадутся заново при запуске конфигурации 1С Предприятие 8.3.
Соответственно, для запуска базы не надо ничего восстанавливать — копируем файл 1Cv8.cd в папку и .
Резервное копирование базы 1С Предприятие 8.3 в клиент серверном варианте более сложно и требует специальных скриптов или приложений для работы с реляционными базами данных на которых развернута база 1С Предприятия 8.3. Это отдельная тема для обсуждения, поэтому поговорим об этом в следующий раз.
Если у вас остались вопросы — вы можете задать их в комментариях к статье или на сайта.
Не потеряйте эту полезную статью — сохраните её в социальных сетях через кнопочки ниже:
Резервное копирование базы 1С Предприятие 8.3 и её восстановление
Очень часто требуется получить данные из 1С 8.3 и сохранить информацию во внешний файл, иными словами, сделать выгрузку из 1С предприятия. Задача практически всегда выполнима без привлечения программистов 1С.
Рассмотрим ряд полезных советов, с помощью которых Вы сможет выгрузить данные из 1С во внешнюю информационную систему.
В 1С есть несколько методов, с помощью которых Вы можете получить информацию без привлечения специалистов:
- Выгрузка базы из 1С 8.3 целиком — для последующей загрузки на другом компьютере
- Сохранение отчетов и печатных форм в Excel, Word или PDF
- Выгрузка таблиц из 1С
- Получение информации с помощью консоли запросов
Подробнее о них:
Как выгрузить базу из 1с 8.3 целиком (в файл.dt)
Для этого понадобится зайти в режим конфигуратора, затем в главном меню выбрать пункт «Администрирование» — «Выгрузить информационную базу»:
Затем потребуется только указать название будущего файла и его расположение на диске.
Для последующей загрузки в другую базу нажмите на кнопку «Загрузить информационную базу» и выберите предварительно выгруженный файл.
Выгрузка из 1С в Excel отчетов и печатных форм
Этот способ универсальный и очень простой. Для этого достаточно при открытии печатной формы или отчета.
Например, открываем печатную форму ТОРГ 12, нажимаем ctrl+S (или в меню Файл – Сохранить как) и выбираем тип файла и его имя:

Для действует та же система – отчет выгружается в два клика:

Получите 267 видеоуроков по 1С бесплатно:
Доступно сохранение в основные форматы – excel, word, pdf, html, txt и тд.
Выгрузка таблиц из 1С 8.3
Часто встречаются такие банальные задачи, как «получить список платежек за текущий год», «выгрузить книгу покупок или продаж» или «выгрузить товары из накладной №256». Решить такие задачи достаточно просто.
Например, мне необходимо получить все поступления от контрагента «Вектор» с суммой более 1000. Откроем форму списка и установим нужные отборы в списке:


Система предложит вариант вывода – в табличный документ или текстовый, выберем табличный. Программа 1С выведет информацию в такой табличный документ, который, подобно отчетам, можно сохранить в нужный нам формат:

Подобные действия можно произвести практически для любой табличной части в 1С 8.2. Например, нам потребовалось выгрузить список товаров из поступления № МСК00003, не проблема. Делается это очень просто – открываем документ, вызываем контекстное меню и через пару кликов получаем нужную выгрузку в нужном формате:

Выгрузка в Excel журнала проводок из 1С:
Получение информации с помощью консоли запросов
Однако не вся информация может быть найдена в простой табличной части 1С 8.2. Иногда требуется собрать данные из нескольких источников данных, соединить их по некоторым полям.
Этот способ подходит для технически подкованных людей, которые знают основы языка запросов. Заключается он в том, чтобы получить результат запроса с помощью и сохранить его в нужный нам формат.
Например, требуется получить всех контрагентов-поставщиков и их телефонный номер. Для этого напишем следующий запрос:

Полученную таблицу можно также выгрузить в нужный формат файла:

Загрузить полученные данные можно в другую базу 1С с помощью « «. Смотрите видеоинструкцию на примере номенклатуры:
1. Найдите в разделе «Бухгалтерия» вкладку «Выгрузка данных в „1С: Бухгалтерия“».
2. Открылась форма выгрузки данных - заполните поля «Организация» и «Период выгрузки». Отметьте галочкой необходимые для выгрузки документы.

3. Все нужные поля заполнены? Кликните «Выгрузить данные» - началось скачивание файла на компьютер в формате «xml». Сохраните его на компьютер.

Теперь вам необходимо загрузить файл в вашу «1С: Бухгалтерию». Для этого обратитесь к одной из инструкций ниже.
Важная заметка
После загрузки файлов в 1С произойдет автоматическое создание контрагентов по ИНН, если они не были ранее созданы. Организацию же необходимо добавить самостоятельно.
Специалисты «Умной Логистики» не могут использовать вашу 1С для загрузки файла из «Умной Логистики» - у них нет к этому доступа.
Загрузка из «Умной Логистики» в «1С: Бухгалтерия» РФ
1. Открываем в 1С:Бухгалтерия предприятия 3.0. В панели инструментов нажмите на стрелку и нажмите "Добавить или удалить кнопки". Поставьте галочку напротив "Параметры".

2. В той же панели инструментов нажмите на кнопку "Параметры" и включите "Отображать все функции". Сохраните "Ок".

3. Нажмите на треугольник в верхней правой части и выберите "Все функции".

4. В открывшейся форме всех функций раскройте список "Обработки" и запустите из списка "Универсальный обмен данными в формате xml".
5. У вас открылся раздел для загрузки файла документов из Умной Логистики. Перейдите во вкладку "Загрузка данных".

6. Выберите из списка Режим работы "на клиенте".

7. Нажмите на кнопку "Загрузить данные" и выберите выгруженный ранее из Умной Логистики файл в формате xml. Файл называется прост "Файл выгрузки".

Созданные в Умной Логистике документы находятся в разделах Продажи и Покупки.
Вы загрузили документы, созданные в Умной Логистике, в вашу 1С:Бухгалтерию.
Загрузка из «Умной Логистики» в «1С: Бухгалтерия» Казахстан
1. Найдите в «1С: Бухгалтерия предприятия 3.0» вкладку «Администрирование».

2. В разделе «Сервис» кликните «Универсальный обмен данными в формате XML».

3. Добавьте файл выгрузки в поле «Имя файла для загрузки на сервере» и нажмите «Загрузить данные».

4. Если файл успешно загружен, внизу страницы появится сообщение о количестве загруженных документов, например «Загружено объектов: 19».

Вы загрузили документы, созданные в Умной Логистике, в вашу «1С:Бухгалтерию».






