Пользователи Windows, которые могут запустить Word или любимую игру не только через ярлык на рабочем столе, но и посредством «прямого» запуска их исполняемого файла из проводника, скорее всего, уже знакомы с тем, что такое Torrent и как с его помощью скачивать программы и игры. Однако, на просторах сети, а точнее в комментариях к «раздачам» на трекерах, нередко можно встретить вопрос о том, что делать с файлом, который был скачан. Чаще всего такой вопрос возникает в том случае, если «из интернета» был скачан образ диска . Чаще всего это ISO образ диска , но можно встретить и MDF+MDS, NRG, BIN, CUE, IMG и тому подобные файлы. Что же с ними делать? Как открыть образ или монтировать его ? Об этом и пойдёт речь в сегодняшней статье.
Иногда среди инструкций по работе с такими файлами можно увидеть совет записать образ на CD или DVD диск (программы Nero, Ultra ISO, …) и уже устанавливать программу или игру (к примеру) с физического CD/DVD диска. На самом деле запись образа вовсе не обязательна, зачем лишний раз использовать оптический привод и тратить «болванки»? Пусть они и довольно дёшевы в наше время, но… CD и DVD приводы уже не в каждом компьютере можно встретить ввиду морального устаревания технологии. Кроме того, при работе с большим количеством файлов быстродействия CD/DVD уже не хватает для комфортной работы . Недавно мы разместили инструкцию о том, как сделать загрузочную флэшку Windows 8 из ISO-образа . Именно вопрос скорости работы (и физических размеров диска) обычно заставляет отказываться от оптических накопителей. Сегодня речь идёт о работе в уже установленной операционной системе Windows с образом диска некоторой программы или игры.
Рассмотрим технологию работы с образом диска и бесплатной программой « ». Её установщик состоит из одного исполняемого файла размером чуть меньше 13 мегабайт. Это одна из самых популярных «программ для образов ». С её помощью можно как создать ISO образ, так и монтировать образ диска в виртуальный CD/DVD привод. Программа довольно простая в использовании, но для тех, у кого «очень туго» с английским языком – среди доступных вариантов есть и русский.
Первым делом необходимо скачать эмулятор CD/DVD дисков по ссылке выше и установить его. Процесс это довольно простой и не должен вызывать затруднений. После установки в системной области Windows (трей) появится круглый значок с «молнией» внутри, а в списке дисков любого файлового менеджера (проводник, FAR manager, Total Commander и т.п.) должна появиться ещё одна буква – это , который создал установленный эмулятор дисков – «Daemon Tools» (всего можно эмулировать до 4-х устройств). Ниже представлено контекстное меню «агента» программы, в котором видно, что в данный момент обеспечивается работа 4 виртуальных дисков (E:, F:, G:, H:), в один из которых образ диска не смонтирован.
Монтировать образ диска можно несколькими способами. Самый простой – в контекстном меню агента нажать одном из виртуальных дисков и выбрать нужный образ. Второй способ – из полного интерфейса программы для образов: в контекстном меню виртуального привода (их список виден в нижней части окна) выбрать «Монтировать» и указать на файл образа. Третий способ так же через полный интерфейс программы: верхняя часть основного окна содержит список «последних образов», с которыми недавно была работа. В контекстном меню каждого из них так же есть пункт «монтировать» образ диска .
После того, как Вам удалось смонтировать образ диска в виртуальный привод, можно работать с содержимым образа как с обычным оптическим накопителем: используйте для этого Ваш любимый файловый менеджер или доступные варианты автозапуска, если они не отключены в Windows и соответствующая функция имеется в образе. Диск будет доступен только для чтения, т.е. на него нельзя что-то записать, а только использовать его как источник данных, будь то игра, программа или фильм.
Создать образ диска в Daemon Tools Lite не составляет никакого труда. Для этого в полном интерфейсе программы необходимо щёлкнуть по значку CD/DVD диска с дискетой (рядом есть очень похожий для записи образа на физическую «болванку»). В результате откроется небольшое окно с настройками создания образа . Что-то сделать «не так» в этом окне сложно, поскольку предлагается задать всего несколько параметров. Среди которых: источник данных (буква оптического привода) + скорость чтения + путь сохранения и название имени создаваемого образа диска + четыре «галки» (сжатие данных, удаление образа при ошибке, добавление образа в каталог недавно использованных, и парольная защита данных). Единственное, что можно прокомментировать – это параметр «скорость чтения »: при создании копий дисков, которые имеют хитрую защиту от копирования, лучше использовать низкоскоростные режимы. Еще можно отметить, что при создании образа с DVD диска следует учитывать, что на диски с файловой системой FAT32 невозможно сохранить файлы (образы) размером более 4 гигабайт.
В тех случаях, когда диск, создать образ которого Вам необходимо, имеет серьёзную защиту от копирования, может «не справиться с задачей». Точнее – образ будет создан, но вот программа или игра, которая требует оригинальный CD/DVD диск , обнаружит «подмену», о чём сообщит при запуске в диалоговом окне с одной только кнопкой – «Выход». В таком случае есть альтернативная программа для образов – «Alcohol 120%» .
Дальше приведён совет – как воспользоваться ISO-образом диска , если нет возможности установить Daemon Tools или другой эмулятор CD/DVD дисков. Иногда вполне допустимым шагом будет извлечь файлы из образа (распаковать его) с помощью архиватора. Например, это может сделать известный WinRAR , который при установке даже предлагает ассоциировать файлы образов с собой. Перед распаковкой следует заранее подготовить свободное место на вашем физическом диске для извлечения файлов из образа. Кроме необходимости дополнительного пространства недостатком такого метода является то, что иногда приходится создавать виртуальный диск через «монтирование папки» (команда «subst»), чтобы корневая папка из файла образа соответствовала «корню» виртуального диска .
В последнее время диски стали все больше и больше уходить в прошлое, а на место обыкновенных дисков и дисководов пришли виртуальные съемные носители. Для работы с виртуальными дисками необходимы определенные программы, в которых можно создавать образы. Но как же смонтировать этот образ для использования? В этой статье мы разберемся, как это осуществить.
Монтирование образа диска — это процесс подключения виртуального диска к виртуальному приводу. Проще говоря, это виртуальная вставка диска в дисковод. В этой статье мы разберемся, как осуществить монтирование образа на примере программы UltraISO. Эта программа была разработана для работы с дисками, как реальными, так и виртуальными, и одной из ее функций как раз и является монтирование образов.
Монтирование в программе
Для начала необходимо открыть программу. Но перед этим нам надо иметь сам образ — его можно либо создать, либо найти в интернете.

Теперь открываем образ, который мы собираемся монтировать. Для этого нажимаем сочетание клавиш Ctrl+O или выбираем компонент «Открыть» на панели компонентов.


После этого нажимаем кнопку «Монтировать» на панели компонентов.

Теперь появляется окно виртуального привода, где нам надо указать в какой именно привод монтировать (1) и нажать кнопку «Монтировать» (2). Если у вас всего один виртуальный привод, и он уже занят, то сначала нажимаем «Размонтировать» (3), а после чего уже только нажимаем «Монтировать».

Программа на некоторое время подвиснет, но не пугайтесь, разработчики просто не добавили полосу состояния. Через несколько секунд в выбранный вами виртуальный привод смонтируется образ, и вы сможете спокойно продолжать работу с ним.
Монтирование из проводника
Этот способ гораздо быстрее предыдущего, потому что нам не надо открывать программу для монтирования образа, мы просто открываем папку с образом, нажимаем на нем правой кнопкой мыши и наводим курсор на пункт подменю «UltraISO» а там выбираем «Mount to drive F» или же в русской версии «Монтировать образ в виртуальный привод F». Вместо буквы «F» может быть любая другая.

После этого программа смонтирует образ в выбранный вами привод. У такого способа есть один незначительный недостаток — вы не сможете увидеть, занят привод уже или нет, а в целом, он значительно быстрее и удобнее предыдущего.
Вот и все, что нужно знать о монтирование образа диска в UltraISO. С монтированный образом можно работать как с реальным диском. Например, вы можете смонтировать образ лицензионной игры и играть в нее без диска. Пишите в комментариях, помогла ли вам наша статья?
Многие пользователи уже давно не нарезают диски из образов, скачанных из интернета или загруженных на компьютер с флешки, тем самым экономя драгоценные болванки для более важных дел. Например, для записи на них установочного диска с операционной системой Windows, ведь виндовс не получится переустановить без реального компакт-диска. А вот запустить установку игры или любого другого программного продукта из имеющегося у вас образа, без записи на диск у вас очень даже получится. ISO , MDF и MDS – форматы, которые чаще всего встречаются. Решать проблему с монтированием образа призвано множество программ, но я в этой статье остановлюсь на утилите Daemon Tools. Она очень эффективна, удобна в повседневном использовании и способна монтировать все известные форматы образов.
Загрузить Daemon Tools вы можете .
Программа устанавливается в автоматическом режиме, поэтому проблем здесь возникнуть у вас не должно, а если возникнут, оставляйте свои вопросы в комментариях ниже, постараюсь быстренько ответить. Кстати после ее установки в некоторых случаях может потребоваться перезагрузка системы.
Перейдем к процессу открытия образа
через программу Daemon Tools
. В меню Пуск - программы, находим DAEMON Tools Lite. Откроется основное окно программы. Здесь нажимаем на кнопку – настройка, для того, что бы сделать процесс монтирования образа более удобным.

Все, что от вас требуется сделать в следующем окне, это отметить пару галочек, а именно «Использовать агент в области уведомлений» и «Автоматическое монтирование».

В панели задач видим круглый значок с синей молнией, на него вам и нужно нажать левой кнопкой мыши, что бы выбрать образ диска
и смонтировать его в виртуальный привод Daemon Tools.

Находим место на вашем компьютере, где находится образ, который вы хотите открыть.

И вот уже непосредственно происходит установка вашего образа в виртуальный привод.

Осталось всего лишь открыть «Мой компьютер» в Windows XP или «Компьютер» в Windows 7. Под жесткими дисками появится «Устройство со съемными носителями» - Дисковод BD-ROM с именем вашего образа.

И вот, вам осталось всего лишь открыть образ диска двукратным щелчком. И вашему взору предстанет окно автозапуска с вашего файла образа.

Теперь вы можете вставлять и извлекать загруженные на компьютер образы за пару секунд. И не придется каждый раз при скачивании игр и программ в ISO формате, записывать их на компакт диск.
Во избежание безвозвратной потери важных документов на CD/DVD рекомендуется создать образ физического носителя. Если вы сгенерируете такой образ один раз, то сможете моментально восстановить все исчезнувшие файлы в результате переустановки или вирусной атаки ПК. Сделать это можно своими силами – для этого понадобится лишь специальная «Студия Дисков». Если вы начинающий пользователь, то вам поможет представленная ниже инструкция. В ней мы подробно изложили алгоритм того, как смонтировать образ диска буквально за пять минут.
Шаг №1. Скачайте приложение себе на компьютер
Сначала с официального сайта в интернете. Дистрибутив приложения составляет 50 Мб в размере, что даст вам возможность быстро выполнить загрузку. Как только вы получите архив, распакуйте его двойным кликом мыши. При помощи Мастера Установки вы сможете настроить все компоненты приложения на ПК. Также не забудьте о создании значка «Студии Дисков» на рабочем столе – это облегчит вам доступ к программе в будущем.
Шаг №2. Выберите нужный режим записи

Запустите установленный софт и обратите внимание на имеющиеся в нем режимы работы. Поскольку в данной пошаговой инструкции речь идет о том, как монтировать iso образ диска, выберите «Работать с образами» в основном меню программы. Кликните опцию «Создать образ из файлов» и читайте далее.
Шаг №3. Добавьте интересующие файлы

Следующее ваше действие будет заключаться в добавлении интересующих файлов любого характера – ими могут стать системные папки, документы или любимые видеоигры. Если вы определились с теми данными, которые хотите копировать, нажмите клавишу «Добавить файлы» либо «Добавить папку». Напоминаем вам, что поможет легко удалить случайно загруженные файлы или очистить содержимое окна. В ходе добавления документов для последующей записи следите за процессом заполнения пространства. В нижней части приложения будет указан объем свободного и записанного места на носителе.
Шаг №4. Установите путь сохранения данных

Перед тем как смонтировать образ диска, вам необходимо решить, в какую папку компьютера требуется сохранить виртуальный образ. Для этого кликните опцию «Далее» и настройте желаемый путь сохранения через кнопку «Обзор» (например, на рабочий стол). Затем снова нажмите «Далее» и приступайте к выполнению финального шага инструкции.
Шаг №5. Смонтируйте образ и запишите его на диск

Создание образа со всеми добавленными файлами займет какое-то время – оно зависит от количества загруженных документов. Дождитесь завершения записи и удостоверьтесь в том, что образ диска сохранился в корректном месте. Нажмите «ОК» > «Открыть папку с ISO-файлом». Если все правильно, кликните клавишу «Готово». Затем вставьте в привод чистый диск и выберите функцию «Работать с образами» > «Записать образ диска». Посредством клавиши «Обзор» выберите созданный ранее образ с файлами в папке на компьютере и нажмите «Далее». После этого настройте все необходимые параметры записи и запустите процесс прожига диска.
При работе с образами дисков, скопированных на компьютер или загруженных из Интернета, Вам не потребуется записывать файлы на оптический накопитель, исключая случаи создания загрузочного диска. Любой мультимедийный диск в формате образа, может быть смонтирован внутри системы Windows, и в дальнейшем распознаваться как один из доступных дисководов. Плюсы найдут и геймеры, как при установке новой игрушки, так и при запуске при необходимости наличия «оригинального диска».
Наиболее популярными форматами образа являются ISO, MDF и MDS; с любым из которых сможет работать большинство программных решений. Чтобы наглядно продемонстрировать процесс монтирования, предлагаем рассмотреть небезызвестную программу Daemon Tools . После скачивания инсталляционного файла, двойным кликом запускаем установку, которая пройдёт в автоматическом режиме, потребуя от Вас минимум времени и действий.
Как монтировать образы с помощью Daemon Tools?
Теперь находим на рабочем столе или в меню Пуск ярлык программы Daemon Tools (синий квадрат с молнией вписанной в круг),и щелчком открываем его. Перед началом, важно, чтобы файл образа присутствовал на локальном диске, а программа имела доступ к целевой директории.
В верхней половине окна — «Образы», кликните в свободной области правой кнопкой мыши. У Вас появится контекстное меню – жмём «Добавить образ».
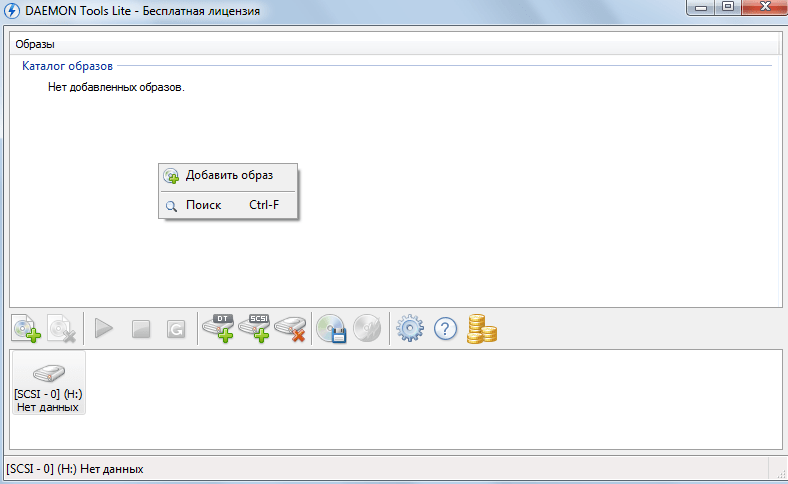
В диалоговом окне, перемещаясь по каталогам, находим файл образа. Выделяем его ярлык, и жмём кнопку «Открыть» внизу.

В той же области, видим искомый образ диска. Кликаем по нему, вызывая контекст-меню, и выбираем пункт «Монтировать». Немного времени, и процедура окончена – откроется окно автозапуска или выбора дальнейших действий над диском.





