В сегодняшней статье на блоге мы поговорим с вами о том, как удалить программу с компьютера, как полностью удалить программу. Как вы знаете, ненужные вещи захламляют квартиру, а ненужные программы – компьютер. Но, если вещь можно просто выбросить в мусорку, то различные приложения и программы в компьютере необходимо деинсталлировать (т.е. удалить), причем делать это нужно правильно, чтобы не возникало системных ошибок. Однако не все пользователи знают, как это правильно делается. Поэтому давайте в этой статье рассмотрим, как удалить программу с компьютера, убрав не только ярлык и исполнительные файлы, но и записи в реестре.Как удалить программу с компьютера?
Панель управления.
Самый первый способ деинсталляции (удаления) приложений или программы, с которым должен познакомиться каждый пользователь – это использование функции «Удаление программ» в «Панели управления» .
- Раскройте меню «Пуск» и перейдите в «Панель управления» .
- Найдите раздел «Удаление программ» и откройте его, кликнув левой кнопкой мыши.
- Дождитесь, пока загрузится полный список установленных приложений. Выделите программу, от которой хотите избавиться, и нажмите кнопку «Удалить» .
Пройдите вместе с мастером деинсталляции все шаги по удалению выбранного приложения. Перезагрузите при необходимости компьютер, чтобы завершить процесс деинсталляции.
Меню «Пуск».
Еще один удобный способ решения вопроса, как удалить программу с компьютера – это использование встроенного деинсталлятора программы, который появляется в системе вместе с самим приложением после его установки. Обычно его можно найти через меню «Пуск» :
1. Нажмите кнопку «Пуск» и раскройте список «Все программы» .
2. Найдите строку с утилитой или программой, которую вы хотите убрать из системы и кликните по ней левой кнопкой.
3. Среди появившихся пунктов должен быть деинсталлятор, который носит имя «Удалить» , «Деинсталлировать» или «Uninstall» . Кликните по нему, чтобы запустить мастер удаления программы.
Найти встроенный деинсталлятор можно также в каталоге самой программы. Обычно он представляет собой файл uninstall.exe , после запуска которого появляется окно мастера удаления.
Сторонний софт.
Если стандартные инструменты Windows не помогают решить вопрос о том, как удалить программу с компьютера или вы хотите сразу почистить реестр от следов удаленного приложения, то лучше воспользоваться специальными многофункциональными утилитами, которые можно скачать бесплатно.
На этом пока все! Надеюсь, что вы нашли в этой заметке что-то полезное и интересное для себя. Удачи! 😎
Если в процессе деинсталляции приложений Windows происходит нечто, не предусмотренное запрограммированной процедурой, то результатом может стать неполное удаление из реестра записей, относящихся к данному приложению . В результате уже удаленная программа остается в списке установленных мастера деинсталляции. Попытка повторно удалить такое приложение-фантом приведет к сообщению о невозможности найти удаляемые файлы и, соответственно, выполнить процедуру деинсталляции.
Удалить остатки записей в системном реестре, относящиеся к проблемному приложению , можно самостоятельно, без привлечения мастера деинсталляции Windows.
Инструкция
Очень часто при удалении программ могут возникнуть определенные сложности, особенно в том случае, когда вы только начинаете осваивать компьютер. Многие начинающие пользователи могут просто удалить папку с программой на жестком диске. И вот после этого при неправильном удалении начинается масса проблем. На экране появляются различные окошки об отсутствии тех или иных файлов, всплывают различные предупреждения о невозможности загрузки или некорректной работе приложений. Не задумываясь о своих предыдущих действиях, которые привели к этой проблеме, пользователь начинает ссылаться на сбои в операционной системе и аппаратной части ПК, настроен на переустановку Windows и тому подобное.
Что же вызывает ошибки при загрузке операционной системе. Дело в том, что при не правильном удалении программа оставляет свои «следы» в реестре, её остатки могут быть присутствовать в автозагрузке или службах Windows . Всё это и приводит к подобным сообщениям при запуске операционной системы .
Ещё бывают случаи, когда пользователь удаляет только ярлык на рабочем столе и уверен, что удалил приложение полностью. Ярлык – это только ссылка на запуск и его удаление не означает, что вы избавляетесь от установленной программы . Она в полном объеме остается на жёстком диске и запустить её можно, создав ещё один ярлык после нажатия правой кнопки мыши на файле запуска приложения.
Рассмотрим, что делать в подобной ситуации и как полностью удалить программу с компьютера через встроенные средства Windows и с помощью специальных утилит.
Удаление с помощью встроенных средств Windows
Если вы используете версию XP, то быстро удалить любое приложение сможете через вкладку «Установки и удаления программ» в «Панели управления». Здесь выбираете нужное приложение и жмёте на кнопку удалить.
В Windows 7 производим удаление аналогично, только список приложений находится в разделе «Программы и компоненты».
Когда программу таким образом удалить не удается, значит она запущена и работает в скрытом режиме. Для этого предварительно нужно её отключить в службах Windows, в которые вы сможете попасть через вкладку «Администрирование» на Панели управления. Если в службах её нет и она по-прежнему не удаляется, нужно проверить её присутствие в процессах Диспетчера задач. Если неудаляемая программа там запущена, нужно правой кнопкой мыши принудительно завершить её процесс выполнения. После отключения приложений в службах или в диспетчере задач повторно запускаем процесс удаления.
Чтобы полностью очистить следы удаленной программы с компьютера можно воспользоваться утилитами чистки сторонних разработчиков, например, CCleaner или утилитой Privazer. Последняя является лучшей утилитой для оптимизации и ускорения ПК. Она быстро очищает не только остатки программ и другого «мусора», но и освобождает оперативную память , вследствие чего наблюдается рост производительности.
Другие способы удаления проблемных приложений
Когда программу не получается удалить и её нет в списке установленных, то правильнее поступить следующим образом. Скачиваем из интернета установочный файл этой программы и запускаем его. В ходе инсталляции некоторые программы могут определить, что ранее были установлены на компьютере и предложат из дальнейших действий вариант удаления.
Если не получается правильно удалить подобным способом, лучше использовать утилиты сторонних разработчиков, например, Add Remove Plus или Revo Uninstaller.
Как удалить через Revo Uninstaller
Revo Uninstaller является более эффективным инструментом в удалении приложений с компьютера, в том числе занятых процессом и «неудаляемых».
Эту утилиту вы сможете скачать с официального сайта. После установки Revo Uninstaller, открывается вкладка «Деинсталлятор» со списком всех установленных приложений на компьютере. Помечаете нужное и нажимаете на кнопку удаления.
После Revo Uninstaller запросит выбрать режим работы деинсталлятора. Оставляете по умолчанию умеренный режим.
После анализа и удаления, утилита запросит поиск оставшихся файлов. В результате сканирования «денстраллятор» выделит жирным записи в реестре Виндовс на удаление, а затем оставшиеся файлы на жестком диске, от которых следует избавиться.
Таким образом, с компьютера полностью удаляется программа и все её хвосты.
Мы рассмотрели самые распространённые случаи, как удалить программу с компьютера. Мы уверены, что перечисленные варианты помогут вам решить проблему.
Здравствуйте уважаемые читатели блога Бизнес через интернет! Установка и удаление программ – необходимая операция для работы на вашем компьютере. Во время работы с компьютером и изучения его возможностей вы будете часто выполнять установку компьютерных программ или инсталляцию, которая требует предварительной подготовки.
Установка компьютерных программ
1. Убедитесь, что ваш компьютер соответствует требованиям данной программы: соответствие операционной системе, разрешение экрана для отображения графики, наличие программы для извлечения архива, наличие устройства для чтения компакт дисков.
2. Изучите инструкции: руководство по установке компьютерной программы.
3. Следуйте инструкциям, которые отображаются на экране. Возможно, вам придется установить дополнительно программы, утилиты или файлы для работы загружаемой программы. После установки для многих программ требуется перезагрузка компьютера
4. Перед установкой закройте все активные программы на вашем компьютере, в том числе.
Существуют общие правила по установке и удалению программ. Установка компьютерных программ включает в себя следующий порядок:
1. Скачивание программы на компьютер.
Установка и работа с программой Revo Uninstaller (видео 5 мин.31 сек.)
Установка и удаление программ требует соблюдения определенных правил, следуйте этим правилам и вы избавитесь от многих проблем при работе на компьютере. Удачи вам и до скорых встреч на страницах блога Бизнес через интернет
Буду очень признательна, если вы используете эти кнопки! Спасибо!Вам также может быть интересно
Если в процессе деинсталляции приложений Windows происходит нечто, не предусмотренное запрограммированной процедурой, то результатом может стать неполное удаление из реестра записей, относящихся к...
«Установка и удаление программ» можно запустить несколькими различными способами. Всем известно что оно находится в панели управления Windows.
Хочу подсказать своим читателям трюк, используя который вы чуточку сократите бесполезное тыканье мышкой в различные меню и кнопки Windows.
Итак, все очень просто. Нужно использовать апплет «Выполнить…». Причем запускать его с помощью win+R.
Чтобы открыть установку и удаление програм нужно запустить appwiz.cpl.

А еще оттуда же можно запустить панель управления набрав control. И хотя в панели управления зачастую сложно найти то что нужно, в том числе и «установка удаление…», но это все же удобней чем искать способ запустить саму панель управления.
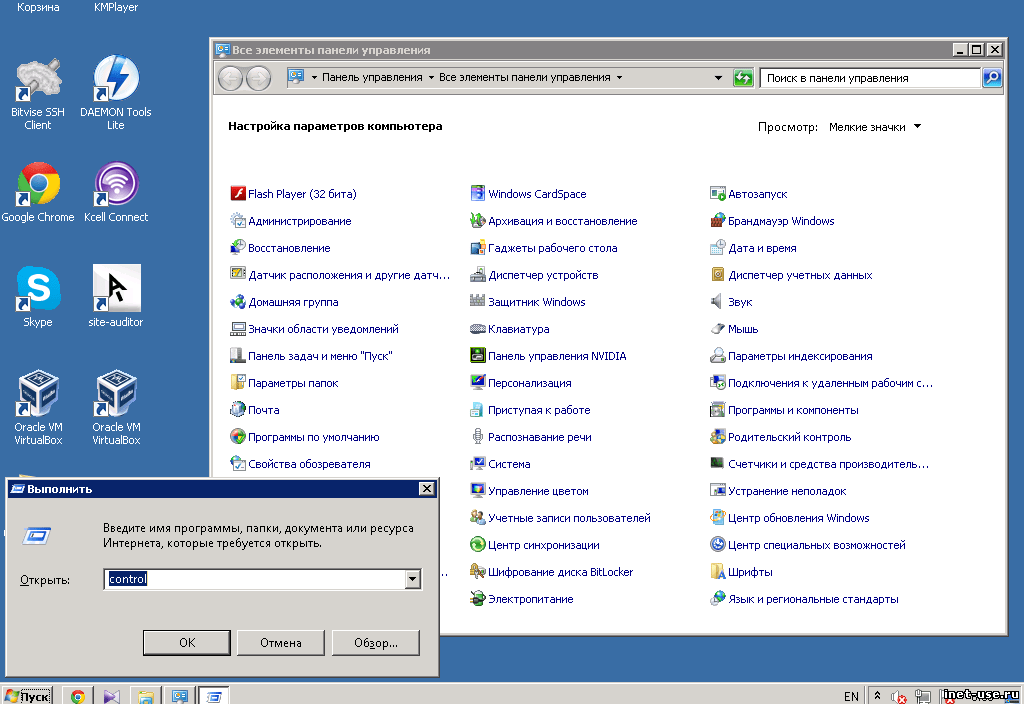
В чем прелесть запуска программ через «выполнить…»?
Это быстро.
Не переживайте что нужно помнить команду. Ее нужно набрать полностью только один раз, после чего апплет сохраняет ее в своей истории и как только вы введе первую букву — он вам ее выдаст. Таким образом, чтобы запомнить команду для «установки/удаления…» нужно лишь помнить «app…» Вообще, можно запомнить логику самой команды APP_lication WIZ_ard что означает «мастер приложений». Или «программный мастер». В общем APP — программа.
Это стандарт для любой Windows.
Во всех существующих этот компонент назывался так и всегда он таким образом запускался. Как бы ни изменился интерфейс Windows — используйте win+r — имя команды — и вам не придется искать нужный апплет в новой версии Windows. Windows XP, Windows 7 и 8, а также все серверные версии — неважно. Скоро выходит Windows 10, и нет никаких проблем чтобы запустить в ней «устаноку удаление программ». Где находится панель управления? Не знаю. Просто control.
Использование таких методов развивает слепой набор на клавиатуре, в конце концов:)
Я могу рассказать вам о других примерах запуска различных стандартных компонентов и апплетов Windows обладающих такими же свойствами. Например настройку параметров клавиатуры или сети. Пишите в комментариях если вы хотите об этом узнать.
Знание этих команд сэкономило мне кучу времени. Не верите? Давайте прикинем, для интереса. Допустим, что среднестатистический пользователь устанавливает или удаляет 2 программы в месяц. В зависимости от опытности работы с windows пользователь может запускать «Установка удаление…» от нескольких секунд, до нескольких минут. Давайте представим что в среднем это 3 минуты — найти кнопки и меню и запустить апплет. Чтобы запустить моим способам понадобится не более 10 секунд, даже если нужно полностью набирать appwiz.cpl. То есть мои 10 секунд против 180 среднестатистических. Значит примерно в 20 раз быстрее.
Таким образом, за год будет потрачено 36 минут. Я работаю за компьютером уже 15 лет. значит я бы потратил примерно 540 минут, или 22,5 часа на запуск «установки удаления…» — представляете). В то время как я запускаю через win+r — appwiz.cpl и за все время потратил на это около часа времени. Конечно, для такого длительного периода это мелочь. Но ведь работа за компьютером почти ВСЯ складывается из таких мелочей:)
Достаточно часто пользователи сталкиваются с невозможностью удалить файл, папку или программу. При попытке провести удаление пользователь получает такое сообщение :
Всегда такая ошибка связана с тем, что файл или папка заняты другой программой. К примеру, в папке находится документ, который в данный момент открыт. Соответственно, удалить папку не получиться, пока документ не будет закрыт.
Тоже самое касается программ , которые по той или иной причина в настоящий момент работают.
Но бывают более сложные случаи, когда на ПК ничего на запущено, а удалить необходимый элемент не получается. Такие случаи мы и рассмотрим.
Основные методы удаления
Прежде чем прибегать к «тяжелой артиллерии» в роли специализированного софта, можно попробовать простые методы устранения не удаляемых элементов:

Если не один из перечисленных методов не помог, переходим к следующему разделу.
Отсутствуют права доступа
Иногда случается, что у локального пользователя просто не хватает прав на удаляемый объект.
Чтобы изменить права на файл необходимо:

На этом настройка завершена, можно пробовать удаление.
Unlocker для удаления
Если ни один из способов не помог, то переходим к использованию программ. Самое популярное приложение – Unlocker . Его можно найти на сайте разработчика. ПО полностью бесплатно .
Приложение позволяет разблокировать не удаляемый файл и избавиться от него.
Существует две версии программы – инсталлируемая и portable .
Portable версия позволяет использовать программу без установки , что достаточно удобно, если в дальнейшем ее использовать не планируется.
Алгоритм работы достаточно просто:

В тех случаях, когда файл занят системным процессом, программа предложить перезагрузить
компьютер. Соглашаемся и ждем удаления.
Другой софт
Существует несколько аналогов вышеописанной программы, хотя их довольно мало.
Одной из самых популярных является iObit Unlocker . Она входит в пакет приложений iObit. Все действия в ней аналогичны Unlocker.
Еще одно приложение – Deadlock . Использование также не составит труда.
Запускаем программу и ищем необходимый для удаления элемент.
Затем в списке нажимаем правой кнопкой на элемент и выбираем Unlock
– Remove
.
Больше никаких действий совершат не нужно.
Как удалить не удаляемые программы
Программы также могут отказываться удаляться. Попадается софт, у которого просто нет функции удаления с компьютера. В этом случае можно воспользоваться следующими утилитами:

Работа на компьютере предполагает установку разнообразных программ. Некоторые из них используются постоянно, другие же устанавливаются для разового использования. Но не стоит забывать, что любая программа занимает определенное место в памяти компьютера, и устройство, заполненное множеством ненужных программ, работает медленнее. Поэтому важно периодически чистить компьютер от ненужных программ.
Какие программы необходимо удалить
Для начала необходимо определиться с тем, какие программы можно и нужно удалять:- Приложения, устанавливаемые автоматически с действительно полезными программами – браузерами, менеджерами файлов. Данные приложения зачастую не только занимают место на диске, но и настроены на автозапуск. Это значительно тормозит загрузку компьютера и его работу.
- Программы, у которых закончилась лицензия . Большинство специализированных программ имеет ограниченный срок лицензии или же имеют бесплатный пробный период. По истечении определенного срока, программа уже не будет работать, следовательно, нужно либо приобрести лицензию заново, либо же удалить программу. В случае если вы не собираетесь использовать ее в ближайшие несколько месяцев, второй вариант предпочтительнее.
- Неиспользуемые программы, загруженные ранее для выполнения одной или двух задач . Зачастую это конвертеры файлов, различные фоторедакторы, плееры . В некоторых случаях – учебные программы и приложения.
Старайтесь раз в 2-3 месяца проверять компьютер на наличие ненужных программ и удалять их.
Довольно легкий и быстрый способ чистки компьютера. Для удаления программ таким способом необходимо выполнить следующие шаги:
- Открыть меню «Пуск» с помощью специального значка в левом нижнем углу или же с помощью кнопки «Win» (иногда вместо надписи на кнопке изображают логотип Windows).
- Найти и запустить «Панель управления».
- Выбрать «Программы» – «Удаление программ» при просмотре в виде «Категории». При режиме просмотра «Крупные значки» или «Мелкие значки» – «Программы и компоненты».
- Выбрать из списка необходимую программу и нажать на кнопку «Удалить/Изменить», которая находится вверху таблицы.
- Далее вам будет предложено подтвердить удаление программы. В некоторых случаях для завершения процесса будет необходима перезагрузка. Вы можете подтвердить удаление или и отложить.
Удаление с помощью специальных ярлыков
Более сложный способ, который предусматривает открытие рабочей папки программы. Каждая программа размещает свои исполняющие файлы и прочую документацию в специальных папках на жестких дисках. Зачастую такая папка содержит исполняющий файл «Uninstall». Запустив его, вы сможете удалить ту или иную программу.Найти данный файл можно двумя способами:
- Открыть «Пуск» и отыскать папку требуемой программы. Открыть ее, найти и запустить файл «Uninstall». Подтвердить удаление и, при надобности, перезагрузить компьютер.
- Нажать на ярлык и вызвать контекстное меню с помощью правой кнопки. Выбрать в меню «Свойства». Затем перейти во вкладку «Ярлык» и посмотреть пункт «Рабочая папка». Откройте папку по указанному адресу, в которой находится файл «Uninstall».
Чистка при помощи деинсталляторов
На сегодняшний день существует масса бесплатных приложений, которые не только полностью удаляют программу, но и чистят реестр компьютера от внесенных ею изменений.CCleaner
Одной из наиболее популярных утилит считается CCleaner. С ее помощью можно не только удалять ненужные файлы и приложения, но и временные файлы, чистить кэш и реестр системы.Для работы необходимо запустить CCleaner и выбрать в меню слева «Сервис». Затем вам останется лишь просмотреть список установленных на компьютере программ и выбрать требуемую. В меню, расположенном справа, выбрать «Деинсталляция» и затем подтвердить удаление программы.

CCleaner – бесплатная программа, не занимающая много места на компьютере.
Revo Uninstaller
Еще одна бесплатная программа для удаления файлов – Revo Uninstaller. Ее особенность состоит в том, что она позволяет удалить даже трудноудаляемые программы, содержащие ошибки в коде или зараженные вирусами. Распространяется приложение бесплатно.
Работа с данным приложением предполагает следующие действия:
- Откройте программу Revo Uninstaller.
- В предложенном диалоговом окне найдите программу, которую собираетесь удалить, и щелкните по ней правой кнопкой мыши.
- Затем выберите пункт «Удалить».
- Программа начнет анализ программы, по окончанию которого запустит работу деинсталлятор приложения.
- В диалоге «Удаление программы» выберите необходимые действия с приложением. В случае если вам предложат перезагрузку компьютера, откажитесь от нее, нажав на кнопку «Перезагрузить позже». Зачем отклонять перезагрузку? Для того чтобы Revo Uninstaller смог провести проверку системы и найти оставшиеся после удаления программы файлы.
- После удаления выберите режим сканирования, желательно в режиме «Продвинутый».
- Дождитесь окончания сканирования. Оно может занять от 5 минут до получаса, в зависимости от объема памяти вашего компьютера.
- По окончании проверки посмотрите результаты, отображаемые в окне «Найдено оставшихся записей в реестре».
- Отметьте все записи и нажмите «Удалить».
- Отметьте и удалите записи в окне «Найденные оставшиеся файлы».
Другие популярные приложения
Удалять ненужные программы можно также с помощью следующих приложений:- IObit Uninstaller;
- Uninstall Tool;
- ZSoft Uninstaller;
- Absolute Uninstaller;
- Advanced Uninstaller PRO.
Как правильно удалять программы? (видео)
Узнайте, где находятся установленные на компьютере программы и как правильно удалять их с помощью «Панели управления», а также используя рабочие папки программ в следующем видео:






