Диаграммы – прекрасный инструмент, при помощи которого можно визуализировать данные различных источников. Не многие знают, как построить гистограмму в Excel по данным таблицы. На самом деле ничего сложного тут нет. Давайте рассмотрим различные варианты.
Итак, приступаем к делу.
- Для начала нужно создать таблицу. Значения могут быть произвольными.

- Далее данные необходимо выделить.

- Откройте в меню-вкладку «Вставка» и кликните на иконку работы с гистограммой.

Вам будет предложено построение различными самыми популярными способами:
- обычная гистограмма;
- объемная;
- линейчатая;
- объемная линейчатая.
Можете навести на каждый из них и посмотреть примеры. Для просмотра других вариантов, нужно нажать на соответствующий пункт.

Обратите внимание на то, что в каждой категории есть несколько видов построения.
- При наведении на каждый пункт, помимо предварительного просмотра, также будет отображаться и краткая информация о назначении, чтобы пользователь смог сделать правильный выбор.

- Если выбрать «объемную гистограмму с группировкой», то можно получить следующий результат.

Гистограммы с накоплением
На этот раз придется добавить еще один столбец. Так как две колонки будут выглядеть точно так же, как в случае с группировкой.

Третья графа должна быть в виде цифр, а не текста, чтобы программа могла нормально сложить данные.
- Выделяем таблицу, нажимаем на кнопку «Гистограммы» и выбираем что-нибудь с накоплением.

- В результате этого вы увидите следующее.

Как видите, на этой гистограмме шкала по оси «y» отображается в процентах. Данный способ построения хорош тем, что можно увидеть сравнительную информацию.
- Статистика по каждому дню покажет, как между собой соотносятся продажи и затраты (в случае примера). Если вам неудобно работать с процентами, и хотите, чтобы данные были представлены в абсолютных величинах, то в этом случае нужно выбрать другой тип гистограммы.

Пакет «анализ данных»
Данная возможность в быстром доступе по умолчанию отсутствует. Для того чтобы вставить её на панель, необходимо сделать следующие действия.
- Нажмите на пункт меню «Файл».

- Кликаем на «Параметры».

- Далее переходим в «Надстройки».

- Убедитесь, что в «Управлении» выбран пункт «Надстройки Excel». После этого нажмите на кнопку «Перейти…».

- Поставьте галочку около «Пакет анализа» и нажмите на кнопку «OK».

- Переходим на главной панели на вкладку «Данные». В правой части ленты появится новая кнопка «Анализ данных».

Теперь рассмотрим процесс создания диаграммы по этой таблице. Для этого необходимо выполнить следующие действия.
- Нажмите на только что добавленную кнопку. Выберите пункт «Гистограмма» и кликните на «OK».

- После этого вы увидите следующее окно.

- Для того чтобы указать «Входной интервал», достаточно просто выделить таблицу. Данные подставятся автоматически.

- Теперь поставьте галочку около пункта «Вывод графика» и нажмите на кнопку «OK».

- В результате этого вы получите вот такую «Гистограмму» с анализом значений.

В этом случае оси x и y подбираются автоматически.
Красивый анализ введенных данных можно сделать прямо внутри в таблице.
- Для этого необходимо выделить ее, перейти на вкладку «Главная» и кликнуть на «Условное форматирование».

- В появившемся меню выберите пункт «Гистограммы». После этого появится большой список различных вариантов. Вы можете попробовать наложить любые цвета на свой вкус. Для этого достаточно навести указатель на один из предложенных шаблонов.

- В итоге получите красивую таблицу, в которой данные представлены градиентной заливкой.

В относительных единицах (заливке) намного проще анализировать информацию и тем самым определить, в какой ячейке максимальное или минимальное значение.
Дополнительные ряды распределения
Существуют и другие виды обработки статистических данных. К ним можно отнести:
- Парето;
- Полигон частот;
- Кумуляты и т.д.
Большинство из них можно создавать готовыми шаблонами. Например, для создания «Диаграммы Парето» необходимо сделать следующее.
- Выделить таблицу.
- Перейти на вкладку «Вставить».
- Кликнуть на иконку «Вставка статистической диаграммы».
- Выбрать нужную заготовку.

Как оформить гистограмму
Как правило, большинству пользователей не нравится стандартный внешний вид создаваемых объектов. Изменить его очень просто.
- При выделении диаграммы в меню появляется новая вкладка «Конструктор».

Благодаря ей вы сможете сделать что угодно. Кроме этого, редактирование возможно через контекстное меню.

Сделав правый клик мыши по пустой области диаграммы, вы сможете:
- скопировать или вырезать;
- изменить тип;
- выбрать другие данные;
- переместить её;
- повернуть объемную фигуру.
Рассмотрим некоторые варианты.
Копирование
Нажав на соответствующий пункт меню, всё содержимое гистограммы окажется в буфере обмена. После этого вы сможете вставить её в Ворде. Стоит отметить, что сделать то же самое можно при помощи сочетания клавиш Ctrl +C . Для вставки используем комбинацию Ctrl +V .

Смотрится очень красиво.
Для начала кликаем в контекстном меню на «Переместить диаграмму».

После этого появится окно, в котором можно указать назначение выбранного объекта.

Если выберете первый вариант, то он будет перемещен на новый лист.
Для этих манипуляций нужно выбрать следующий пункт.

Вследствие этого в правой части экрана появится дополнительная панель, в которой можно «поиграться» с двумя осями.

Таким способом можно придать еще больше объемного эффекта.

Подписываем объект
Если вы кликните на название, то справа отобразится панель для работы с текстом. Более того, появится возможность редактирования.

При желании вы можете добавить такие эффекты, как:
- тень;

- свечение;

- сглаживание;

- объемность.

Вы можете совместить все эти отдельные атрибуты. Но не перестарайтесь, иначе получится кошмар.
Как объединить гистограмму и график в Экселе
Чтобы совместить разные виды объектов, необходимо использовать нестандартные наборы диаграмм.
- Для этого примера создадим другую таблицу, в которой данных будет больше.

- Теперь выделите все строки, перейдите на вкладку «Вставка», нажмите на иконку «Гистограммы» и выберите последний вариант.

- В появившемся окне перейдите на «Комбинированная».

- После этого вы сможете указать тип диаграммы для каждого ряда.

- Необходимо везде указать «Гистограмма с группировкой», а для ряда «Всего» – тип «Линия». При этом нужно поставить галочку в графе «Вспомогательная ось».

- После нажатия на кнопку «OK», мы получим новую диаграмму, которая сочетает в себе гистограмму и график.

Обратите внимание на то, что справа по оси Y появилась дополнительная шкала, предназначенная только для линии, то есть для ряда «Всего». Левая шкала – для всего остального.
Диаграмма онлайн
Для тех, кто не может правильно построить гистограмму, на помощь приходят онлайн-сервисы. Например, сайт .

Нажав на кнопку «Создайте Вашу диаграмму», вы увидите огромное количество различных настроек, благодаря которым сможете нарисовать что хотите.

Полученный результат легко скачать себе на компьютер.
Заключение
В данной статье мы пошагово рассмотрели, как создавать различные виды диаграмм при помощи всевозможных инструментов. Не бойтесь экспериментировать. Удалить свой результат вы всегда успеете.
Следует отметить, что существуют разные версии программы Эксель. Например, Excel 2010, 2013 и 2016 в этом плане очень похожи. Продукты 2003 и 2007 годов в наше время не так актуальны и отличие между ними колоссальное.
Видеоинструкция
Идеальным решением для визуализации данных в таблице будет, несомненно, гистограмма. Тип такой диаграммы способен обычному пользователю передать основную суть всех значений, даже не ознакомившись с ними.
В статье будет разобрана гистограмма в Excel. Как сделать ее, вы узнаете по окончании прочтения статьи. Помимо этого, будут рассмотрены все нюансы, которые возникают в процессе построения. Также вы познакомитесь с четырьмя различными вариантами, доступно показывающими, как строится гистограмма в Excel.
Варианты построения гистограммы в "Эксель"
Самый популярный редактор таблиц предлагает следующие варианты постройки гистограммы:
- простая гистограмма;
- гистограмма с накоплением;
- с использованием пакета анализа;
- с условным форматированием ячеек.
Сразу стоит отметить, что все вышеперечисленные варианты могут быть выполнены отдельным объектом в таблице либо являться ее частью. Ну а сейчас давайте перейдем к разбору того, как строится гистограмма в Excel.
Способ 1: Простая гистограмма
Простая гистограмма в Excel является более часто используемой. Ее построение не занимает много времени, а сам процесс не требует глубоких знаний программы.
Изначально потребуется выделить в таблице те данные, которые в будущем будут использованы в графике. После этого нужно перейти во вкладку "Вставка" и нажать по кнопке "Диаграммы". Откроется подменю со всеми доступными видами диаграмм. В нашем случае необходимо нажать на вкладку "Гистограмма" и в выпадающем меню выбрать ее тип. Стоит отметить, что в каждом ряду простые гистограммы идут первыми, после них уже располагаются гистограммы с накоплением.
Итак, как только вы нажмете по понравившейся вам диаграмме, на листе программы отобразится непосредственно сам график с данными, ранее находившимися в выделенной области.
Перед вами построенная гистограмма в Excel. Как сделать надпись в ней, вы узнаете чуть позже. Пока что стоит сказать, что коррективы можно вносить, используя инструменты, которые находятся в группе вкладок "Работа с диаграммами".
Способ 2: Гистограмма с накоплением
Сейчас будет разобран способ, показывающий, как строится накопительная гистограмма в Excel. Пример вы можете наблюдать в этой статье.
По сути ее создание ничем не отличается от простого способа, но есть один нюанс, который стоит осветить. Перед началом работы с гистограммой вам необходимо удалить название первого столбца, если таковое имеется, иначе ничего не получится.
Теперь можно приступать к созданию. Так же, как и в предыдущем способе, нужно выделить часть таблицы с данными, которые будут использоваться для построения. После этого войдите во вкладку "Вставка", на панели инструментов в выпадающем меню "Диаграммы" наведите на пункт "Гистограммы" и выберите накопительный тип. Стоит напомнить, что в каждом ряду он расположен в правой части.
После нажатия по одному из элементов на листе появится соответствующая накопительная гистограмма в Excel.

Как и в прошлый раз, в график вы можете внести некоторые изменения с помощью инструментов в группе вкладок "Работа с диаграммами". К слову, в обоих случаях, чтобы изменить надпись в графике, вам всего лишь нужно нажать двойным кликом по ней и задать новое название.
Способ 3: С использованием пакета анализа
От более тривиальных методов переходим к тем, что посложнее. Мало кто знает, что с помощью надстроек программы можно составить гистограмму, однако это можно сделать.
Первым делом необходимо войти в сами надстройки. Для этого нажмите на вкладку "Файл" и на боковой панели выберете пункт "Параметры". Далее перейдите в категорию "Надстройки".
Обратите внимание на "Управление". В нем вам нужно выбрать пункт и нажать кнопку "Перейти". Появится окно надстроек. Поставьте в нем галочку рядом с пунктом "Пакет анализа" и нажмите кнопку "ОК".
Теперь вернитесь к своей таблице, выделите область данных и перейдите во вкладку "Данные". В этой вкладке вам нужно нажать на кнопку "Анализ данных", что располагается в области "Анализ".
В появившемся окне из списка выделите "Гистограмма" и нажмите "ОК" - появится окно, в котором необходимо задать параметры. В поле "Входной интервал" должна быть указана область таблицы с данными. Если предварительно вы ее выделяли, то значение впишется автоматически. Далее поставьте галочку рядом с "Вывод графика" и чуть выше укажите, куда этот самый график выводить. По итогу нажмите кнопку "ОК".

Способ 4: Условное форматирование ячеек
Для того чтобы составить гистограмму этим способом, вам необходимо выделить область с данными и во вкладке "Главная" нажать по кнопке "Условное форматирование". В выпадающем списке наведите курсор на пункт "Гистограммы" и в меню выберите один из понравившихся типов графика.

После этого форматированные ячейки заполнится шкалой - это и есть гистограмма. Как несложно догадаться, шкала отображает количественный вес данных, что находятся в ней.
Заключение
Это были четыре способа, с помощью которых можно создать гистограмму в программе Excel. Все они хороши по-своему и подходят под разные нужды, поэтому ознакомьтесь с каждым поподробнее и выберите необходимый.
Построение гистограмм в Microsoft Excel
Перед построением гистограммы выполняется группировка данных по близким признакам. При группировании по количественному признаку все множество значений признака делится на
интервалы.
Для определения оптимального количества интервалов может быть использована формула Стерджесса:
n = 1 +(3,322 × lgN)
где N - количество наблюдений. В этом случае величина интервала:
h = (V max -V min )/n
Поскольку количество групп не может быть дробным числом, то полученную по этой формуле величину округляют до целого большего числа.
Нижнюю границу первого интервала принимают равной минимальному значению x min . Верхняя граница первого интервала соответствует значению (x min +h ). Для последующих групп
границы определяются аналогично, то есть последовательно прибавляется величина интервала h .
В Excel для построения гистограмм используются статистическая функция ЧАСТОТА в сочетании с мастером построения обычных диаграмм и процедураГистограмма из пакета анализа.
Функция ЧАСТОТА (массив_данных, двоичный_массив) вычисляет частоты появления случайной величины в интервалах значений и выводит их как массив цифр, где
Массив_данных - массив исходных данных, для которых вычисляются частоты;
Массив_интервалов - это массив интервалов, по которым группируются значения выборки.
Перед вызовом функции ЧАСТОТА необходимо выделить столбец c числом ячеек, равным числу интерваловn , в который будут выведены результаты выполнения функции.
Вызвать Мастер функций (кнопкаf x ):
и функцию ЧАСТОТА .

В поле Массив_данных ввести диапазон данных наблюдений А3:А102 (с листа ‘Расчетные данные’). В полеМассив_интервалов ввести диапазон интервалов с того же листа ([‘Расчетные данные’!F16:F23] – в данном примере).
При завершении ввода данных нажать комбинацию клавиш Ctrl+Shift+Enter.
В предварительно выделенном столбце (C5:C12 – в данном примере) должен появиться массив
абсолютных частот.
Столбец Накопленные частоты получается последовательным суммированием относительных частот (в процентном формате) в направлении от первого интервала к последнему.
В завершении с помощью Мастера диаграмм строится диаграмма абсолютных и накопленных частот с выбором типа диаграммы соотвественно гистограмма играфик.
Для автоматизированного построения гистограммы средствами Excel необходимо обратиться к меню «Сервис Анализ данных» . (Excel 2003) или на вкладкеДанные выбратьАнализ данных
(Excel 2007...2010):
В появившемся списке выбрать инструмент Гистограмма и щелкнуть на кнопке ОК. Появится окно гистограммы, где задаются следующие параметры:

Входной интервал :– адреса ячеек, содержащие выборочные данные.
Интервал карманов : (необязательный параметр) – адреса ячеек, содержащие границы интервалов. Это поле предлагается оставить пустым, предоставив Excel самому вычислить границы интервалов (карманов – в терминах Excel).
Метки – флажок, включаемый, если первая строка во входных данных содержит заголовки. Если заголовки отсутствуют, то флажок следует выключить.
Выходной интервал: / Новый рабочий лист: / Новая рабочая книга.
Включенный переключатель Выходной интервал требует ввода адреса верхней ячейки, начиная с которой будут размещаться вычисленные относительные частотыj .
В положении переключателя Новый рабочий лист: открывается новый лист, в котором начиная с ячейки А1 размещаются частностиj .
В положении переключателя Новая рабочая книга открывается новая книга, на первом листе которой начиная с ячейки А1 размещаются частностиj .
Парето (отсортированная гистограмма ) – устанавливается, чтобы представитьj в порядке их убывания. Если параметр выключен, тоj приводятся в порядке следования интервалов.
Интегральный процент – устанавливается в активное состояние для расчета выраженных в процентах накопленных относительных частот (аналог значений столбцаНакопленные частоты ).
Вывод графика – устанавливается в активное состояние для автоматического создания встроенной диаграммы на листе, содержащем частоты.
Замечание .
Как правило, гистограммы изображаются в виде смежных прямоугольных областей. Поэтому столбики гистограммы следует расширить до соприкосновения друг с другом. Для этого необходимо щелкнуть мышью на диаграмме, далее на панель инструментов Диаграмма , раскрыть список инструментов и выбрать элементРяд ‘Частота’ , после чего щелкнуть на кнопкеФормат ряда . В появившемся одноименном диалоговом окне необходимо активизировать закладкуПараметры и в полеШирина зазора установить значение 0 ((Excel 2003):

В Excel 2007...2010 встать на любой столбик гистограммы и правой кнопкой мыши выбрать
Формат ряда данных:
Для построения теоретической кривой нормального распределенияпо эмпирическим данным необходимо найти теоретические частоты.
В Excel для вычисления значений нормального распределения используются функция НОРМРАСП, которая вычисляет значения вероятности нормальной функции распределения для указанного среднего и стандартного отклонения.
Функция имеет параметры:
НОРМРАСП (х; среднее; стандартное_откл; интегральная), где:
х - значения выборки, для которых строится распределение;среднее - среднее арифметическое выборки;стандартное_откл - стандартное отклонение распределения;

интегральный - логическое значение, определяющее форму функции. Если интегральная имеет значение ИСТИНА(1), то функция НОРМРАСП возвращает интегральную функцию распределения; если это аргумент имеет значение ЛОЖЬ (0), то вычисляет значение функция плотности распределения.
Для получения абсолютных значений плотностей распределения (теоретических частот) достаточно найденные значения вероятности умножить на величину интервала h и количество наблюденийN = 100 по каждой строке.
Для завершения выполнения задания необходимо внести полученные значения теоретических частот на рисунок с гистограммой, добавив ряд в закладке Исходные данные и выбрав тип диаграммы
– график ((Excel 2003):
В Excel 2007...2010 находясь в обласи гистограммы по правой кнопке мыши выбратьВыбрать данные (или по одноименной кнопке на вкладкеКонструктор ):
и в появившемся окне провести манипуляции с вводом нового ряда «Теоретические частоты».
Созданные в Excel диаграммы и гистограммы используются для сравнения величин, отслеживания изменения той или иной величины во времени.
Общие сведения и понятие диаграммы и гистограммы.
Диаграмма
– это некоторая зависимость одной величины от другой. Для удобства существуют несколько типов диаграмм. К ним относятся: гистограммы
, графики
, круговые
, линейчатые
, точечные
, с областями
и другие.
Гистограмма
– это тип диаграммы
, позволяющий отразить изменение величины в зависимости от других условий (например, времени), в виде прямоугольников одной площади. Высота прямоугольников пропорциональна размерности сравниваемой величины.
На данной гистограмме приведено изменение дохода предприятия за период времени от января 2013 и до декабря 2014 года.
Создание гистограммы.
Для того, чтобы создать гистограмму на основе существующих значений, необходимо перейти во вкладку «Вставка», выделить диапазон значений для создания гистограммы и выбрать из перечня диаграмм «Гистограмму».
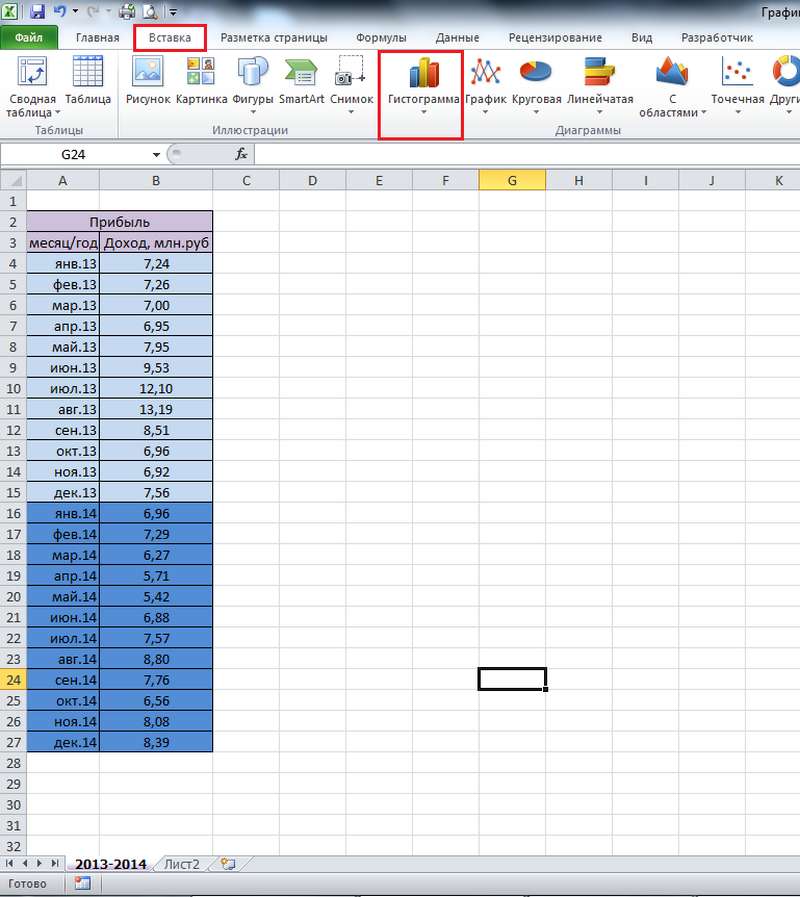
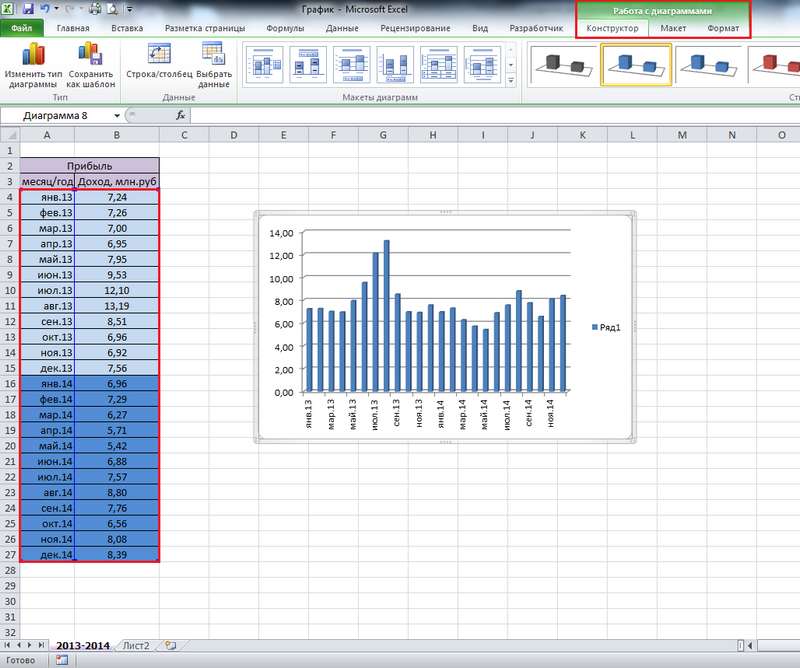
Обратите внимание, что выделяемая область не захватывает название таблицы со значениями, а только непосредственно значения! Также необходимо обратить внимание на то, что в данном случае числовые значения, которые должны располагаться по оси ординат (вертикальная ось), следует вносить во вторую (правую) колонку таблицы значений, а значения, располагающиеся по оси абсцисс (горизонтальная ось) – в первую (левую) колонку. Иначе вы получите неверную картину. Для примера, мы поменяли местами колонки и вот, что из этого получилось.
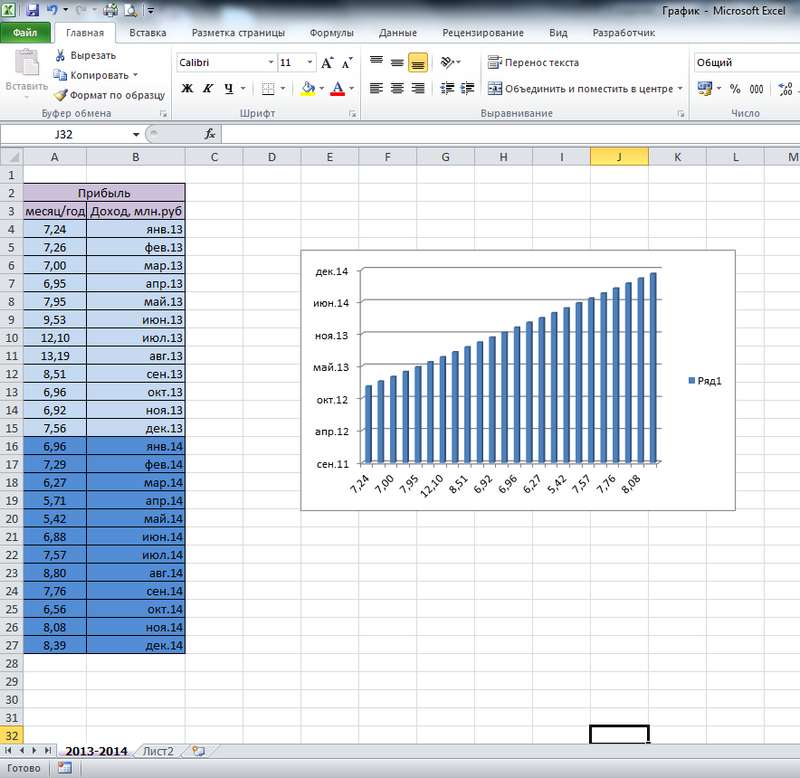
Таким образом, даже большие значения визуально отражены меньше, то есть информация представлена некорректно.
Изменение оформления диаграммы (гистограммы)
Гистограмма может быть стандартной, как на картинке, т.е. синей на белом фоне, но можно и изменить оформление, сделав ее яркой, красочной и привлекающей внимание (то, чего, чаще всего, и нужно добиться с помощью диаграмм).
Так, для того, чтобы изменить оформление, нужно кликнуть в любом месте на поле с диаграммой. После этого появится меню для работы с диаграммами, в котором можно задать все параметры, начиная от наличия/отсутствия подписей осей и заканчивая цветом графических элементов самой диаграммы. На вкладке «Конструктор» можно изменить цвет диаграммы, как показано на экране.

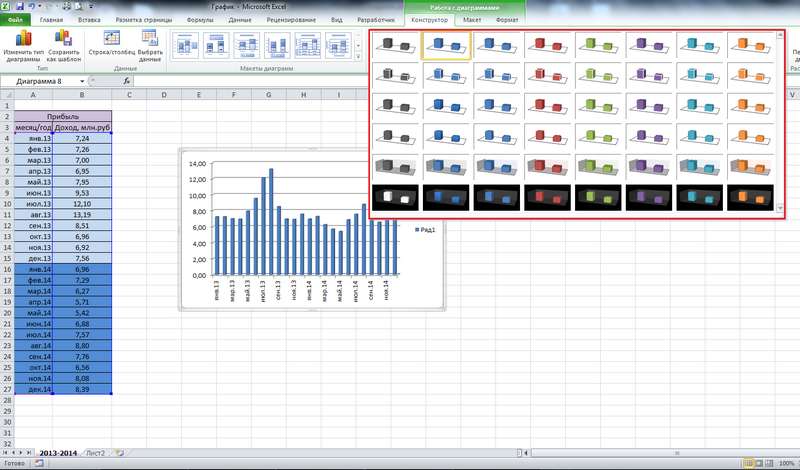
Можно изменить макет диаграммы, в зависимости от того, как вы хотите расположить свои данные на диаграмме.

Сейчас используется последний вариант, т.к. достаточно много данных и для того, чтобы не загромождать гистограмму, непосредственно значения не отображаются, а указан лишь диапазон, по которому можно судить о величине в тот или иной промежуток времени. Если мы выберем второй вариант, то на диаграмме будут отражаться точные значения, указанные в таблице, однако воспринимать такую информацию будет достаточно сложно.
Для примера, вот, как это будет выглядеть.
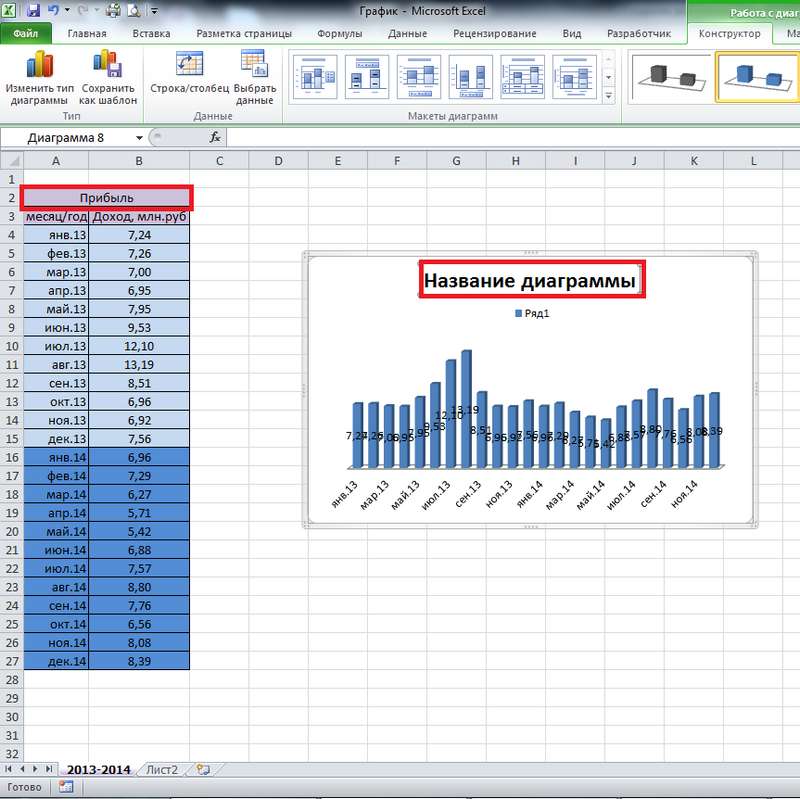
В строке «Название диаграммы» можно указать название таблицы значений, например, или любое другое на Ваше усмотрение.
На вкладке «Макет» можно изменять/удалять размещение названия диаграммы, осей, легенды (слово «ряд 1» на предыдущих примерах), подписей и таблицы данных, сетки.
На вкладке «Формат» можно изменять оформление поля диаграммы и, в целом, вносить те же изменения, что и в стилях WordArt. Так, например, на картинке показан выбор фона из предложенных вариантов оформления, однако этим не ограничивается, т.к. Вы всегда можете выбрать свой цвет контура или фона из палитры, а также сделать необходимый угол или объем, настроив все это самостоятельно. Для этого нужно выбрать необходимый цвет, кликнув на «Заливка фигуры», «Контур фигуры». Для изменения объема или угла поворота диаграммы – «Эффекты фигур».
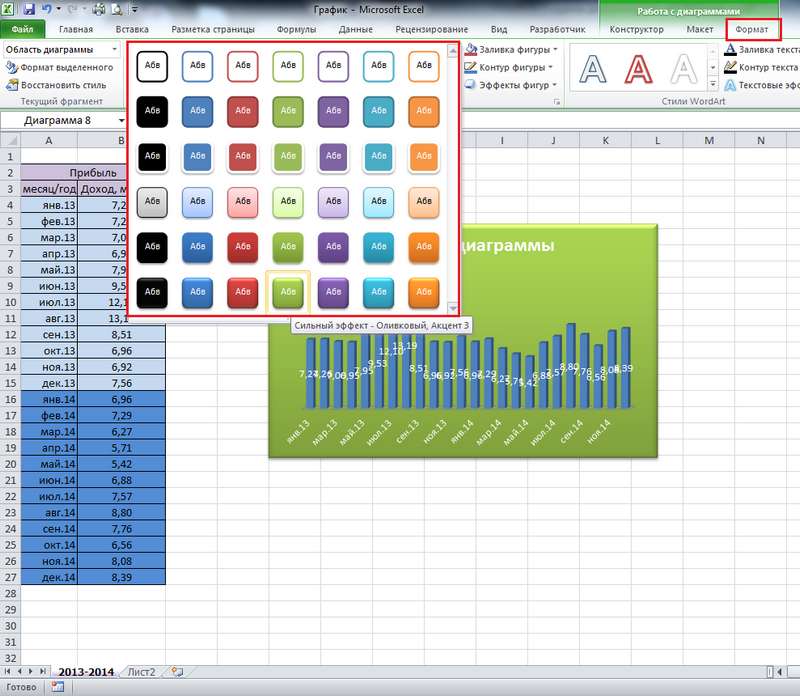
Цвет и стиль текста меняется в меню «Стили WordArt».
Создание графиков
График – та же зависимость одной величины от другой, но представленная в виде точек, соединенных между собой линией. Точки могут быть видны или линия может быть ровной и сплошной.
Создание и оформление графика аналогично гистограмме. Вкладка «Вставка» -> выделяем таблицу с данными -> «График».
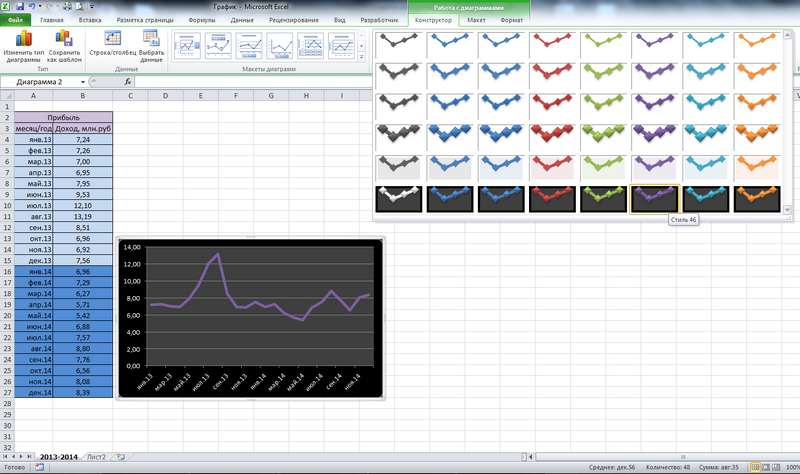
Есть нюанс в создании поверхностной диаграммы (она в разделе «Другие диаграммы»). Для ее создания необходимо два диапазона значений, зависимых от времени, например. Этот тип диаграмм удобен при сравнении, к примеру, плановых величин с фактическими.
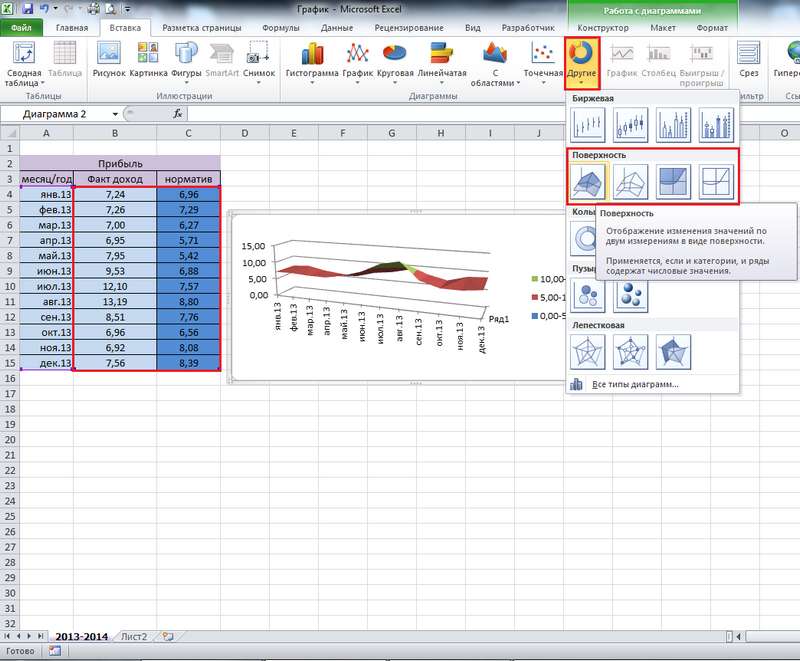
Биржевые диаграммы
Биржевые диаграммы – это графики, позволяющие отследить статистику изменения заданной величины (цены на акции, погодные условия в течении времени и т.п.). Таким образом, данный тип диаграмм позволяет прогнозировать вероятное изменение величины в большую или меньшую сторону. В Excel есть четыре типа биржевых диаграмм: с тремя, четырьмя и пятью рядами значений. Самое главное в биржевой диаграмме – это правильная последовательность данных в рядах. Последовательность значений ряда можно увидеть, наведя курсор мыши на соответствующую иконку диаграммы.
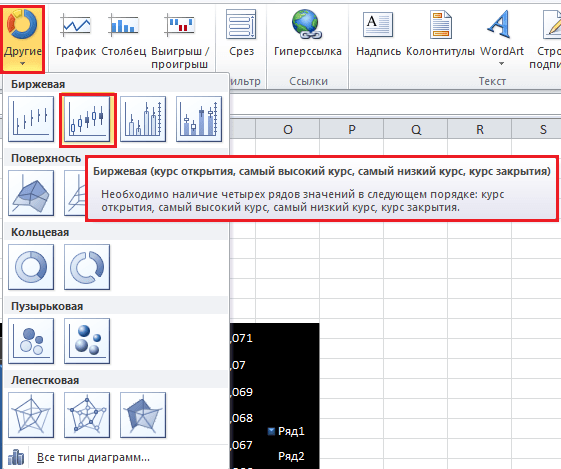
Для примера разберем биржевую диаграмму для промежутка времени от 12.00 до 15.00. Важно, при построении такой диаграммы, - формат данных. То есть, ячейки, в которых указано время, должны быть в формате времени, соответственно, ячейки, в которых указаны значения цен, должны быть в числовом формате.
Также есть такой нюанс – при указании формата времени в самой диаграмме, необходимо поставить галочку «Связь с источником». Для этого необходимо дважды кликнуть мышкой на ряду с временем (горизонтальная ось), перед нами открывается меню формата оси, в нем мы выбираем подпункт «Число», задаем формат времени и внизу ставим галочку возле указанного выше пункта. Это был пример для отслеживания статистики изменения цен на бирже.

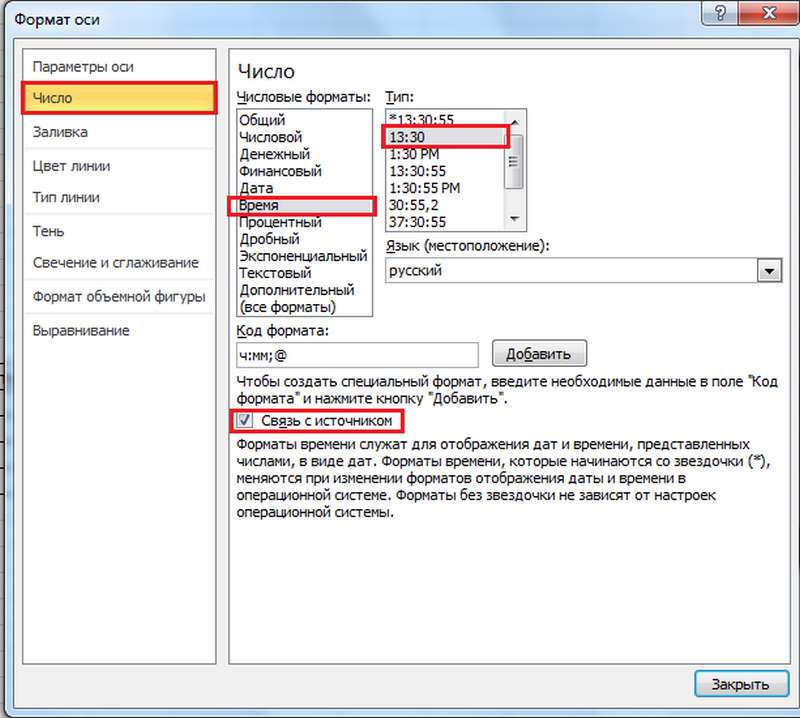
Далее, я приведу пример использования данного типа диаграмм для построения изменения температуры в течении года. Для этого мы возьмем первый тип биржевых диаграмм, т.к. у нас только три ряда значений – максимальное значение, минимальное и среднее.
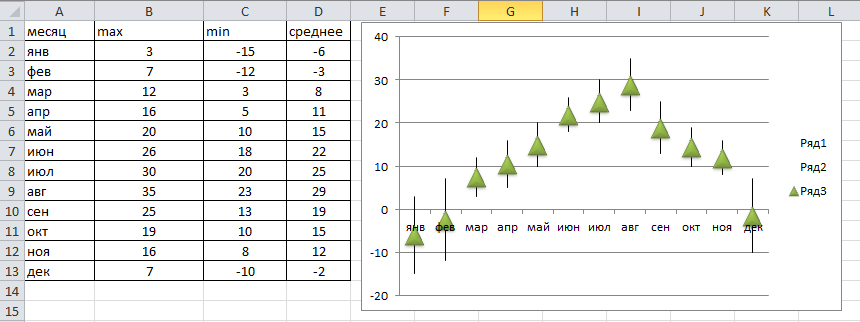
При построении, мы выделяем все четыре столбца (т.е. в т.ч. столбец с месяцами), а на диаграмме мы будем видеть только три значения.

В общем, подводя итоги, надо сказать, что любая диаграмма подразумевает наличие диапазона значений, а также зависимости одних величин от других. Разница лишь в том, сколько этих значений и как вы хотите их представить. Так, например, круговая диаграмма больше подходит для небольшого количества значений, т.к. иначе разница будет не так заметна, как хотелось бы. Линейчатая диаграмма аналогична гистограмме, только повернута на 900 . Точечная аналогична графику, только вместо ровной сплошной линии, у вас будут точки, соединенные линией. Таблица со значениями создается произвольно, то есть, нет каких-либо строгих правил по ее оформлению (единственное – очередность столбцов со значениями, о которой говорилось выше). Исключение составляют только биржевые диаграммы, где важна последовательность значений.
В этом видео показано как создать диаграммы, гистограммы в Excel:
Рекомендуем смотреть видео в полноэкранном режиме, в настойках качества выбирайте 1080 HD , не забывайте подписываться на канал в YouTube , там Вы найдете много интересного видео, которое выходит достаточно часто. Приятного просмотра!
Гистограмма
Советы по использованию диаграмм
1. Установите важность каждой причины на основе объективных значений или данных.
Анализ факторов с помощью собственного опыта или знаний возможен, но устанавливать их важность только на основе субъективных представлений или впечатлений опасно. Объективное установление важности факторов с помощью данных - более научный и логический подход.
3.Пытайтесь постоянно совершенствовать причинно-следственную диаграмму.
Гистограмма - это инструмент, позволяющий зрительно оценить закон распределения величины разброса данных, а также принять решение о том, на чем следует сфокусировать внимание для целей улучшения процесса.
Гистограмма отображается серией столбиков одинаковой ширины, но разной высоты. Ширина столбика представляет интервал в диапазоне наблюдений, высота - количество наблюдений (измерений), попавших в данный интервал. При нормальном законе распределения данных существует тенденция расположения большинства результатов наблюдений ближе к центру распределения (к центральному значению) с постепенным уменьшением при удалении от центра.
Гистограмма применяется главным образом для анализа значений измеренных параметров, но может использоваться и для оценки показателей возможностей процессов.
Систематизируя показатели качества и анализируя построенную для них гистограмму, можно легко понять вид распределения, а определив среднее значение показателя и стандартное отклонение, можно провести сравнение показателей качества с контрольными нормативами и таким образом получить информацию высокой точности.
Рассмотрим порядок построения гистограммы, характеризующей управляемость процесса производства валиков, с использованием данных приведенного ниже контрольного листка.
Построение гистограммы, как правило, включает в себя следующие этапы
1. Разработка формы контрольного листка для сбора первичных данных (см.1). Пример такого контрольного листка для процесса производства валиков приведен ниже.
2. Сбор статистических данных xi, i = 1, 2, ..., N, характеризующих ход процесса, и заполнение второго столбца контрольного листка. После заполнения контрольного листка приступают собственно к построению гистограммы. 3. Вычисление диапазона данных (выборочного размаха) где x max - наибольшее наблюдаемое значение; x min - наименьшее наблюдаемое значение.
4. Определение количества интервалов п на гистограмме часто осуществляют по формуле Стерджесса
5. Определение размеров интервалов осуществляют так, чтобы размах, включающий максимальное и минимальное значения, делился на интервалы равной ширины. Для получения ширины интервалов h = R/n размах R делят на полученное выше количество интервалов п.
Желательно, чтобы размер интервала был не менее двух делений шкалы измерительного прибора.
6. Определение границ интервалов.
Сначала определяют нижнюю границу первого интервала и прибавляют к ней ширину этого интервала, чтобы получить границу между первым и вторым интервалами. Далее продолжают прибавлять найденную ширинуинтервала h к предыдущему значению для получения второй границы, затем третьей и т. д. После завершения такой работы можно удостовериться, что верхняя граница последнего интервала совпадает с максимальным значением х mах.
7. Вычисление частот.
В третий столбец таблицы контрольного листка вносят количество значений, попавших в каждый интервал. По результатам наблюдений, отмеченных черточками во втором столбце этой таблицы, подсчитывают общее количество наблюдений (в нашем случае N = 88), а затем в четвертый столбец записывают относительные частоты, выраженные в процентах
8. Построение горизонтальной и вертикальной осей графика.
Берется миллиметровая бумага, на ней наносятся горизонтальная и вертикальная оси, а затем на каждой оси выбираются масштабы.
9. Построение графика гистограммы.
На горизонтальную ось необходимо нанести границы интервалов. На оси абсцисс с обеих сторон (перед первым и после последнего интервалов) следует оставить место, не менее размера одного интервала. Пользуясь шириной интервалов как основанием, строят прямоугольники, высота каждого из которых равна частоте попадания результатов наблюдений в соответствующий интервал. На график (см. рис. 3.2) наносят линию, представляющую среднее арифметическое значение , а также линии, представляющие границы поля допуска, если они имеются. . Типовые формы гистограмм
На рис. 3 приведены наиболее часто встречающиеся на практике формы (типы) гистограмм
Полезную информацию о характере распределения случайной величины можно получить, взглянув на форму гистограммы. Формы, представленные на рис. 3.3, типичны, и вы можете воспользоваться ими как образцами при анализе процессов.
 Рис. .3. Основные формы гистограмм:
Рис. .3. Основные формы гистограмм:
а - симметричная, или колоколообразная;
в - положительно скошенное распределение;
д - равномерное распределение (плато);
б - гребенка;
г - распределение с обрывом справа;
е - двухпиковая (бимодальная) форма
Обычная форма (симметричная, или колоколообразная). Среднее значение гистограммы приходится на середину размаха данных. Наивысшая частота оказывается в середине и постепенно снижается к обоим концам. Форма симметрична.
Примечание . Это именно та форма, которая встречается чаще всего.
Гребенка Интервалы через один имеют более низкие (высокие) частоты.
Примечание. Такая форма встречается, когда число единичных наблюдений, попадающих в интервал, колеблется от интервала к интервалу или когда действует определенное правило округления данных.
Положительно скошенное распределение (отрицательно скошенное распределение). Среднее значение гистограммы локализуется слева (справа) от центра размаха.
Частоты довольно резко спадают при движении влево (вправо) и, наоборот, медленно - при движении вправо (влево). Форма асимметрична.
Примечание. Такая форма встречается, когда левое (правое) значение поля допуска недостижимо.
Распределение с обрывом справа (распределение с обрывом слева). Средне арифметическое гистограммы локализуется далеко слева (справа) от центра разма-ха. Частоты резко спадают при движении влево (вправо) и, наоборот, медленно вправо (влево). Форма асимметрична.
Примечание. Это одна из тех форм, которые часто встречаются при 100 %-ной разбраковке изделий из-за плохой управляемости процесса, а также когда проявляется резко выраженная положительная (отрицательная) асимметрия.
Равномерное или прямоугольное распределение (плато). Частоты в разных интервалах образуют плато, поскольку все интервалы имеют более или менее одинаковые ожидаемые частоты.
Примечание. Такая форма встречается в смеси нескольких распределений, имеющих различные средние значения.
Двухпиковая (бимодальная) форма. В окрестностях центра диапазона данных частота низкая, т. е. по пику с каждой стороны.
Примечание. Такая форма встречается, когда смешиваются два распределения с далеко отстоящими центрами.




