Последнее время я редко сталкиваюсь с видеоиграми, но был тут момент, хотелось немного тряхнуть стариной и запустить старых добрых the Settlers 7. Скачал Ubisoft Uplay, установил и получил от ворот поворот — приложение сообщило, что у меня подключена двухэтапная (двухфакторная) аутентификация, и мне нужно ввести код из Google-аутентификатора. Проблема была в том, что аутентификатор был не в курсе того, что у меня есть что-то от Ubisoft и код давать не собирался. Пришлось заморачиваться и выяснять, как провести отключение двухэтапной аутентификации Uplay. Все оказалось проще, чем я думал!
Отключение двухэтапной аутентификации Uplay
Для отключения двухэтапной аутентификации Uplay нам понадобится:
- Логин и пароль от действующей учетной записи Uplay. От той самой, на которой мы хотим отключить двухэтапную аутентификацию.
- Доступ к электронной почте, к которой привязана эта учетка
- Несколько дней времени
Отправляем запрос в техподдержку
Приятный момент в том, что зайти под своей учёткой на сайт можно и без двухэтапной аутентификации. Потому в первую очередь отправляемся на сайт, авторизовываемся и заполняем форму заявки в техническую поддержку.
Заполняем поля по порядку следующими данными:
- В первом поле выбираем Accounts
- Во втором поле Ubisoft Club
- В третьем Аккаунт / Авторизация
- В чертвером 2-этапная аутентификация
- В пятом Отключить 2FA
Заполнение формы заявики в техподдержку
Потом прокручиваем страничку ниже и заполняем поле после слов «Все еще требуется помощь? «. Вводим нечто похожее на то, что вводил я — «Добрый день! Включена двухэтапная авторизация, но Google Authenticator не дает нужный код, коды восстановления также утеряны. Помогите пожалуйста восстановить доступ к учетной записи! »
Жмем кнопку «Отправить мою заявку »

Заполняем поле с информацией
Через некоторое время после отправки заявки, на нашу электронную почту придет сообщение от технической поддержки, в котором нас попросят подтвердить электронную почту, привязанную к учетке. Следуем инструкциям и подтверждаем ее.
Отключение двухэтапной аутентификации
После получения техподдержкой подтверждения учетной записи двухэтапная аутентификация будет отключена, и вы сможете снова пользоваться своей учетной записью в полной мере! Но рекомендую снова подключить защиту, но уже сохранить коды восстановления.
С целью вымогательства у пользователей денег для разблокировки Apple устройств. Все это происходит из-за невнимательности пользователей, они устанавливают простые пароли на свои аккаунты и пользуются общими аккаунтам для получения якобы бесплатных приложений.
Не смотря на то, что к вашему аккаунту не привязана карта VISA, MasterCard это еще не значит, что вам нечего терять. С iOS 7 стала доступна функция Найти мой iPhone , которая помогает пользователю определить где находится iOS-устройство на карте, и в случае потери iPhone, заблокировать его или удалить с него все данные. Все это осуществляется через веб-интерфейс сервиса icloud.com через обычный браузер, с помощью которого в несколько кликов можно заблокировать любое устройство привязанное к вашему iCloud аккаунту. Дальнейшая разблокировка этого устройства возможна только при вводе вашего пароля и если пароль был забыт/утерян или сменен злоумышленником, то только при отправке чека о покупке в службу поддержки Apple. В противном случае ваш iPhone, превращается в кирпич. Проще говоря если вы потеряете почту на которую зарегистрирован ваш iPhone или аккаунт , то злоумышленник спокойно поменяет там все пароли и заблокирует устройство. А на своем телефоне вы увидите такое сообщение:

И даже если вы заплатите злоумышленникам, они ничего вам не вышлют.
Для того чтобы обезопасить свой аккаунт Apple ID от кражи, нужно соблюдать элементарные правила безопасности. Не использовать простые пароли типа: 123456, qwerty. Пароли нужно разбавлять символами, например “!”№;%:?*()_+” и т.п. Устанавливайте ответы на секретные вопросы в личном кабинете.
Также с недавнего времени у Apple появилась возможность включения двухфакторной аутентификации. Двухуровневая аутентификация является самым надежным способом уберечь Apple ID от кражи. Для совершения каких-либо изменений в личном кабинете Apple ID вам необходимо будет ввести уникальный код, который высылается на ваш личный номер мобильного телефона, заранее привязанный к аккаунту. Таким образом никто не сменит пароль или электронную почту на вашем аккаунте не имея ваш мобильный телефон.
И так как же происходит включение двухфакторной аутентификации Apple ID
Для начала вам необходимо войти в управление Apple ID по ссылке https://appleid.apple.com/
Затем пройдите во вкладку пароль и безопасность. Если ранее вы не устанавливали секретные вопросы, то вы сразу попадете в настройки, если же у вас уже установлены секретные вопросы ответьте на них. И в разделе двухэтапная проверка нажмите приступить .

Ознакомившись с информацией на всех этапах, нажимайте продолжить
.

На следующем этапе добавьте номер своего мобильного телефона

После добавления номера телефона на него будет выслан код, который должен придти в течение 1 минуты.
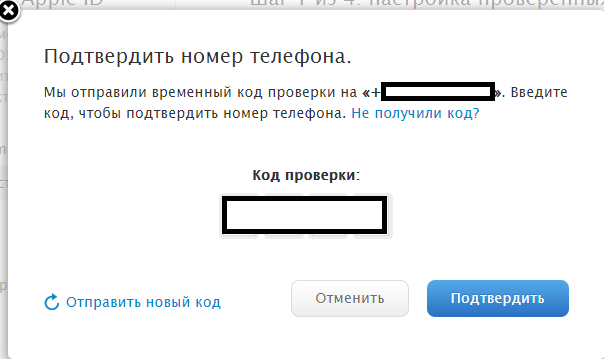
Когда подтвердите свой номер телефона вы окажитесь на следующем шаге. Здесь вы увидите ранее зарегистрированные в Apple ID устройства. Подтвердите их, в устройствах должны быть включена функция “Найти мой…” и они должны быть подключены к интернету.

На экране устройства высветится код

Далее появится ваш ключ восстановления, который нужно распечатать и положить в укромное место, например в коробку из под устройства. С помощью этого ключа вы сможете восстановить ваш аккаунт если потеряете сим-карту. На следующем шаге подтвердите, то что вы получили код введите его же. Подтвердите информацию о том что вы ознакомились с условиями и на этом настройка закончилась.
Теперь при входе в управление Apple ID или iCloud, вам нужно будет вводить код, который будет приходить на ваше устройство в виде СМС или в виде всплывающего окна на iOS как это было в предыдущем изображении.
Если в аккаунте включена двухэтапная проверка, то использовать профиль можно лишь на доверенных устройствах. Если попытаться войти в Apple ID на новом гаджете, то придется ввести пароль и 16-значный код, который отобразится на доверенном девайсе.
Обратите внимание! После входа новое устройство автоматически станет проверенным.
Важные моменты, которые не стоит забывать:
- Обязательно запоминайте данные учетной записи.
Важно! Для ее восстановления нужно обращаться в Apple и доказать законное приобретение устройства у официальных представителей компании.
- Обеспечьте безопасность (физическую) проверенным устройствам.
- Используйте пароли блокировки на всех гаджетах.
Включение двухфакторной аутентификации
Активировать функцию можно через настройки системы смартфона.
Обратите внимание! Для примера использован iPhone с iOS 11. Если у вас версия 10.2 или более ранняя, то настройка выполняется через пункт iCloud.

Отключение функции
Отключение двухэтапной проверки происходит через браузер.
Обратите внимание! Для подтверждения личности могут потребоваться ответы на контрольные вопросы.

Выводы
Двойная проверка позволяет обезопасить устройство от взлома злоумышленниками. При использовании функции не стоит забывать о некоторых правилах безопасности. Настройка либо отключение аутентификации не занимает много времени.
Двухэтапная проверка
Двухэтапная проверка является дополнительной мерой безопасности для учетной записи Apple ID. Она предназначена для предотвращения несанкционированного доступа к вашему аккаунту, если злоумышленнику удалось узнать пароль. После включения дополнительной проверки, вам необходимо будет подтвердить свою личность с помощью одного из личных устройств или другого одобренного метода, прежде чем вы сможете:
- войти в Apple ID для управления своим аккаунтом
- войти в облачный сервис iCloud на своем устройстве или на iCloud.com
- выполнить вход в iMessage, Game Center или FaceTime
- приобрести контент в магазинах iTunes, iBooks или App Store на новом устройстве
- получить техническую поддержку от Apple, связанную с вашим Apple ID
Двухэтапная аутентификация позволяет усиленно защитить ваш аккаунт Apple ID и вашу персональную информацию.
Чтобы включить двухфакторную аутентификацию, выполните следующие действия:
- Перейдите по ссылке Настройте двухэтапную проверку сейчас
- Появится мастер настройки двухфакторной аутентификации. Или откройте его следующим образом: в секции “Безопасность” рядом с опцией “Двухэтапная проверка” нажмите ссылку “Настроить...”
- Первый экран является информационным и описывает принцип действия двухэтапной аутентификации. Нажмите ссылку “Продолжить”.
- Введите ваш номер телефона, на который будут приходить SMS-сообщения с одноразовыми кодами проверки. Укажите корректный номер и нажмите “Продолжить”.
- На ваш номер телефона придет код проверки. Введите его в очередном окне и нажмите “Продолжить”.
Примечание : Вы также можете получать проверочные коды на любое устройство Apple, где подключен сервис «Найти iPhone», «Найти iPad» или «Найти iPod touch».
- Откроется экран с ключом восстановления. Данный ключ потребуется в том случае, если вы забудете пароли или потеряете доступ к доверенным устройствам. Распечатайте ключ и сохраните его в надежном месте. затем нажмите ссылку “Продолжить”.
- По соображениям безопасности будет запрошен ввод ключа восстановления, чтобы убедиться, что копию ключа была сохранена. Введите корректный ключ восстановления и нажмите “Подтвердить”.
- На следующем экране ознакомьтесь с основными условиями использования двухэтапной аутентификации и отметьте галочку “Я понимаю вышеприведенные условия”, потому нажмите ссылку “Включить двухэтапную проверку”.
Теперь каждый раз, когда вы будете входить в Apple ID, службу iCloud или будете покупать контент в магазине iTunes Store, App Store или iBooks Store на новом устройстве, нужно будет подтвердить свою личность путем ввода пароля и 4-значного кода подтверждения.
В случае необходимости вы можете отключить двухэтапную проверку. Для этого нужно выполнить простые шаги:
- Перейдите на страницу https://appleid.apple.com и войди в свою учетную запись
- В секции “Безопасность” рядом с опцией “Двухэтапная проверка” нажмите ссылку “Изменить.”
- Нажмите ссылку “Отключить двухэтапную проверку”.
- Придумайте контрольные вопросы и убедитесь, что указана правильная дата вашего рождения.

Двухфакторная аутентификация
Двухфакторная аутентификация - новый метод безопасности, который непосредственно встроен в операционные системы iOS, macOS, tvOS, watchOS, и сервисы Apple. Двухфакторная аутентификация доступна пользователям iCloud, которые используют по крайней мере одно устройство на iOS 9 либо OS X El Capitan или более поздней версии.
Примечание : В браузере включить двухфакторную аутентификацию не получится, нужно использовать совместимое устройство. Если у вас включена двухэтапная проверка, ее предварительно нужно .
Если вы используете устройства iPhone, iPad или iPod touch с iOS 9 или более поздней версии:
- Перейдите в раздел «Настройки» и выполните вход в учетную запись, если это необходимо.
- Нажмите на свой Apple ID.
- Выберите «Пароль и безопасность».
- Затем выберите опцию «Включить двухфакторную аутентификацию»

Если вы являетесь пользователем компьютера Mac с OS X El Capitan или более поздней версии :
- Перейдите в раздел > «Системные настройки» > iCloud.
- Выполните вход в Вашу учетную запись, если это необходимо, затем нажмите кнопку «Учетная запись».
- Нажмите «Безопасность».
- Затем выберите опцию «Включить двухфакторную аутентификацию».

Для включения двухфакторной аутентификации потребуется ввести код-пароль от устройства.
Пароли приложений
Некоторые сервисы и приложения, использующие Apple ID, не поддерживают двухэтапную проверку или двухфакторную аутентификацию. В этом случае нужно использовать специальные пароли приложений. Пароли приложений позволяют поддерживать высокий уровень безопасности, потому что сторонние сайты и приложения не будут получать ваш основной пароль от Apple ID.
- Перейдите на страницу https://appleid.apple.com и войди в свою учетную запись
- В секции “Безопасность” рядом с опцией “Пароли приложений” нажмите ссылку “Создать пароль“”
- Следуйте экранным подсказкам для создания пароля.
- После того, как пароль будет сгенерирован вставьте его в приложение или сервис стороннего производителя.
Вконтакте - самая крупная социальная сеть в странах СНГ - ежемесячно сервис посещает более 955 миллионов пользователей. Аккаунты Вконтакте используются для авторизации на огромном количестве сервисов и сайтов. Кроме того, относительно недавно пользователи сети получили возможность отправлять денежные средства прямо с помощью сообщений.
Высокая популярность “Вконтакте” делает ее привлекательной площадкой для злоумышленников. В этих условиях очень важно обеспечить максимальную безопасность для своей учетной записи. Дополнительную защиту аккаунта можно получить, настроив двухфакторную аутентификацию (2FA).
Как включить двухфакторную аутентификацию для аккаунта “Вконтакте”
- Войдите в вашу учетную запись и перейдите на страницу Настройки . Затем выберите вкладку Безопасность .
- Самая верхняя секция называется Подтверждение входа . Нажмите ссылку "Подключить".

- Откроется всплывающее окно, информирующее о том, что при включении двухфакторной аутентификации для доступа к вашему аккаунту будет использоваться номер мобильного телефона. Нажмите кнопку Приступить к настройке .
- В следующем окне нужно проверить свой номер телефона или указать новый номер, после чего нажмите кнопку Получить код .
- На номер телефона будет выслан код подтверждения. Введите данный код в поле ниже, а потом нажмите кнопку Подтвердить и Завершить настройку .
- На этом настройка завершена. Теперь при попытке входа в вашу учетную запись с неизвестного устройства на телефон будет приходить SMS-сообщение с кодом доступа.

В секции Подтверждение входа , нажав по ссылке Резервные коды вы сможете сгенерировать и сохранить аварийные коды, которые можно использовать при отсутствии доступа к мобильному устройству.

В качестве второго этапа аутентификации, вместо SMS-сообщение можно использовать одноразовые коды, сгенерированные в приложении-аутентификаторе, работающем по алгоритму TOTP. Чтобы активировать данный способ аутентификации, предварительно установите на ваше мобильное устройство приложение для аутентификации, например, Google Authenticator или Authy , и проделайте простые действия:
- В секции Подтверждение входа рядом с опцией Приложения для генерации кодов нажмите ссылку "Включить".
- По соображениям безопасности будет запрошен текущий пароль от вашей учетной записи. Введите корректный пароль и “Подтвердить”.
- На следующем экране появится QR-код, которые нужно просканировать с помощью мобильного приложения. Если вы изображение не распознается сканером, то вручную введите в приложение 16-значный секретный ключ.
- Введите 6-значный одноразовый код, сгенерированный в приложении. После этого аутентификация через приложение будет настроена.
После успешного выполнения двухфакторной проверки в браузере, вы можете запомнить данный браузер, чтобы не больше не вводить второй фактор при входе в аккаунт на данном устройстве.

В случае необходимости, вы сможете сбросить коды на всех доверенных устройствах или только на текущем устройстве. В этом случае во время следующей попытки авторизации будет снова запрошен код подтверждения.

Если кто-либо попытается войти в ваш аккаунт, то вы получите всплывающее предупреждение об этом.

Как отключить двухфакторную аутентификацию в аккаунте Вконтакте
В любой момент вы можете отключить двухфакторную аутентификацию для учетной записи “Вконтакте”. Однако, помните, что в данном случае для доступа к вашему аккаунту злоумышленнику достаточно будет знать пароль. Для отключения двухфакторной аутентификации, проделайте следующие шаги:
- Зайдите в меню






