Текстовый редактор Майкрософт Ворд имеет огромное количество полезных функций, одной из которых является создание автоматического содержания.
Это в значительно мере упрощает работу пользователям, ведь при создании содержания необходимо не только указать разделы документа, но и указать нумерацию страниц, на которых находится та или иная глава. Кстати, именно на этом у людей очень часто возникают проблемы.
Хочу также отметить, что подобное содержание и обновляется очень просто (в случае внесения каких либо изменений в страницах документа или в названии глав).
Еще один немаловажным преимуществом является то, что автоматическая расстановка сделает это идеально ровно. Никаких сдвигов, лишних абзацев или пробелов и т.д. Содержание будет выглядеть так, как и этого требуют правила оформления документации.
Особенно полезно сделать содержание автоматически для тех пользователей, которые при помощи Ворда создают реферат, курсовую работу, диплом и т.д.
Теперь давайте рассмотрим непосредственно сам процесс создания автоматического оглавления.
Как сделать содержание в Ворде 2007?
Предположим, что у вас имеется текстовый документ уже готовый на печать, но еще без содержания. В нем содержатся главы, которые должны находиться в оглавлении. Соответственно мы имеем вот такую вот структуру (в качестве примера).
Каждая глава, отображенная на картинке выше, имеет свой смысловой и структурный «уровень». То есть «Введение», «Глава 1» и «Глава 2» являются в иерархии содержания самую высшую ступеньку. Соответственно им необходимо присвоить стиль под названием «Заголовок 1».
Для этого во вкладке «Главная» находим раздел «Стили» в котором присутствуют различные главы. Чтобы его присвоить необходимо выделить участок текста и кликнуть на соответствующий необходимый ярлык.
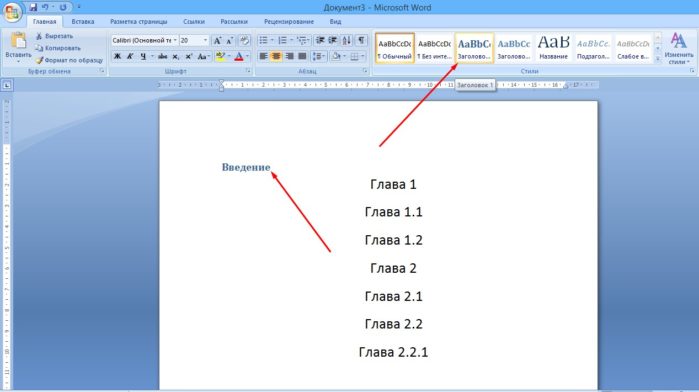
Аналогичную операцию проводим со всеми остальными главами. В итоге получаем следующий вид:

И остается пункт будущего содержания, который называется «Глава 2.2.1». К нему нужно применить стиль «Заголовок 3», поскольку данный пункт содержания в иерархии ниже по рангу чем «Глава 2» и «Глава 2.2».
После того, как вы все это сделаете, у вас должен получиться следующий результат:
Естественно, что в вашем случае между главами будет находиться текст, но я специально сделал данный пример именно таким образом, чтобы продемонстрировать цикличность структуры.
Теперь все это дело необходимо автоматически превратить в содержание. Делается это следующим образом:

В результате получится вот такое вот красивое оглавление, которое создалось автоматически.
Если по каким-то причинам вы внесли изменения в страницах или названиях глав, то по окончанию редактирования документа нажмите кнопку «», а в появившемся диалоговом окне выберите команду «обновить целиком
».
Если вам необходимо добавить или убрать в готовом оглавлении номера страниц, то для этого снова жмем на кнопку «Оглавление
» и в открывшемся списке жмем на кнопку «Оглавление…
». Далее откроется диалоговое окно, в котором вам необходимо убрать флажок с пункта «».
При работе с большими объемами текста, появляется необходимость составлять оглавления. Многие оформляют их вручную, затягивая и усложняя этот процесс. Тем временем, в MS Word есть возможность создания автоматических списков. Владение этим функционалом существенно экономит время и силы.
Как сделать автособираемое оглавление
Чтобы сделать содержание в ворде, нужно заставить программу понимать, где обычный текст, а где элементы содержания. Для этого, в тексте выделяют заголовки. Следует не просто отметить их специфическим шрифтом, им нужно присвоить соответствующий статус.
Как сделать содержание в ворде 2007
Чтобы сделать оглавление в ворде:
- Переходим во вкладку «Главная».
- Затем выбираем пункт «Стили».
- Выделяем заголовок, затем из предложенного списка выбираем нужный стиль для него. Также присваиваем стиль и подзаголовкам.
Совет! Предложенное меню называется «Экспресс-стили», в нем собраны самые распространенные стили для заголовков. Если по какой-то причине ни один из них не подходит, откройте коллекцию стилей. Для этого нажмите комбинацию CTRL+SHIFT+S, появится область задач, в поле «Имя стиля» впишите необходимый стиль.
После этого создается содержание:

С автоматическим списком работать намного удобнее, чем с ручным. Если вы измените название подзаголовка в тексте, то оно автоматически изменится и оглавление в ворде. То же случится и при переносе главы, смене разделов местами, и т.д. В ручном режиме изменения придется делать вручную.
Как сделать содержание в ворде 2010, 2013, 2016
Версия программы 2010 года обладает существенными отличиями перед предыдущей. Чтобы сделать автособираемое оглавление:

Word 2013 не получил кардинальных изменений интерфейса по сравнению с предшественником. Как в случае с программой 2010-го года, чтобы сделать оглавление в ворде:

Видеоинструкция, как сделать оглавление в ворде
В компании Microsoft публикуют пошаговые руководства для программного обеспечения. Такие ролики слишком сложные для обывателя, и часто не имеют перевода. Поэтому, лучше смотреть инструкции от пользователей, которых, в русскоязычном сегменте интернета достаточно. В этом видеоуроке подробно рассказывается как создать оглавление в Word 2010-2013
Составление содержания письменного труда (реферата, курсовой, диплома или диссертации), как правило, оставляется на конец работы. Это объясняется тем, что в содержании (оглавлении) нужно указать не только последние версии названий разделов и подразделов, но и актуальные номера страниц.
Способы, которыми обычно пользуются все, кто выполняет подобные работы, незначительно отличаются друг от друга. Вот несколько простых приемов составления оглавления письменной работы:
- На отдельной странице пишется «Оглавление» или «Содержание». Затем с новой строки вписывается название первого раздела работы либо «Введение». Номер страницы вписывается в конце строки и отделяется от названия раздела кнопкой «Пробел» или «Tab». Если между главой и страницей необходимо поставить точки, несколько раз нажимают на клавишу точки. После этого с новой строки вводят название подраздела или следующего раздела и т.д.

Такой способ имеет один недостаток: номера страниц в этом случае располагаются не ровным столбиком, а вразнобой. Конечно, такое содержание выглядит неаккуратно.
- Такого недостатка лишен следующий способ составления оглавления. При котором названия глав или подглав (разделов и подразделов) вписываются в таблицу, состоящую из двух столбцов. Название каждого раздела вписывается в отдельную строку первого столбика, а номер страницы в соответствующую строку второй колонки.

Но что же предлагает пользователям текстовый редактор Word? Поскольку в Ворде автоматизирован даже такой процесс как создание списка литературы, может быть и для составления содержания имеется удобный инструмент.
Содержание работы инструментами Word
Действительно, в приложении Word имеется такая возможность. Инструменты оглавления (версия 2007) расположены во вкладке ссылки, в ее крайней левой части. Это кнопки «Оглавление», «Добавить текст» и «Обновить таблицу». Составить оглавление можно вручную и автоматическим способом.
Составление оглавления вручную (видео)
По сути, этот способ дает нам только форму для заполнения. Форма для оглавления открывается во вкладке ссылки, разделе оглавление, нажатием на кнопку с таким же названием. В выпадающем списке выбираем Ручное оглавление. Предварительно нужно создать новую страницу для вставки формы. После этого остается заполнить появившуюся форму оглавления.

Недостатком ручного оглавления является то, что при изменении названий заголовков в тексте или изменения страницы, на которой начинается раздел, все изменения нужно будет внести в содержание. Поэтому намного удобнее пользоваться автоматическим оглавлением.
Автоматическое оглавление (видео)
Для составления автоматического оглавления нужно каждому заголовку глав и подглав работы назначить уровень заголовка. Это удобно сделать с помощью стилей заголовков, здесь Заголовок 1 – это первый уровень, соответствует названию целого раздела, Заголовок 2 – это следующий более низкий уровень заголовка и т.д. Как задавать стили читайте .

Следующим шагом создаем собственно оглавление. Для этого, устанавливаем курсор на чистом листе в том месте, где должно быть размещено оглавление и кликаем по кнопке Оглавление (см. Составление оглавления вручную), но в выпавшем списке выбираем одно из автособираемых оглавлений.

Сразу после этого на чистой странице документа появится оглавление со всеми заголовками и подзаголовками разделов, а также с указанием напротив них номеров страниц.
При изменении заголовков разделов и при изменении их расположения все эти изменения могут быть внесены в содержание простым обновлением таблицы .

Таким образом, если использовать стили и автоматическое оглавление можно не терять времени на сверку номеров страниц и заголовков с содержанием. Это позволяет пользователю полностью сосредоточится на основной работе по написанию текста реферата.
В этой статье объясняется, как использовать функцию разделителей стилей с стилями заголовков для создания оглавления (ОГЛАВЛЕНИя) в Word. Если вы хотите добавить ОГЛАВЛЕНИе и управлять им, ознакомьтесь со вставкой оглавления.
Использование разделителей стилей с стилем заголовков
Вставьте разделитель стилей для разделения текста перед применением стиля заголовка к тексту. Разделитель стилей - это скрытый знак абзаца, который служит разделителем между отдельными стилями, примененными к документу. Дополнительные сведения можно найти в разделе .
Примечание: Вы можете отобразить разделители стилей и добавить кнопку разделителей стилей на панель инструментов, чтобы упростить эти действия.
Обновление ОГЛАВЛЕНИя с учетом изменений
Дополнительные сведения
Разделители стилей
Разделитель стилей - это новая функция, появившаяся в Word 2002 и Word 2003. Теги разделителей стилей позволяют сделать следующее:
Примените стили заголовков к одному слову или фразе в абзаце, чтобы в ОГЛАВЛЕНИи отображалось только это слово или фраза.
Включите два стиля в один абзац, чтобы в ОГЛАВЛЕНИи появился ведущий абзац.
Примените уровни структуры к ведущему тексту, чтобы в ОГЛАВЛЕНИи появился только ведущий текст.
Примените уровни структуры к одному слову или фразе в абзаце, чтобы в ОГЛАВЛЕНИи отображалось только это слово или фраза.
Показать разделитель стилей
На вкладке Главная в группе абзац нажмите кнопку .
Добавление кнопки "Разделитель стилей" на панель инструментов
Прежде чем можно будет использовать разделитель стилей, необходимо добавить кнопку разделитель стилей на панель инструментов. Чтобы сделать это, выполните указанные ниже действия.
Нажмите кнопку Microsoft Office , а затем - Параметры Word .
Нажмите Настройка .
В списке Выбрать команды из выберите пункт все команды .
В списке команд щелкните Разделитель стилей , нажмите кнопку Добавить , а затем - кнопку ОК .
Примечание: Разделитель стилей - это особая форма скрытого знака абзаца. Таким образом, документы с разделителями стилей, созданными в Word 2002 и более поздних версиях Word, отображаются одинаково в Word 2000 и Microsoft Word 97, если только вы не нажимайте кнопку все в разделе знаки форматирования. Если в более ранних версиях Word вы выйдете все в разделе знаки форматирования, знак абзаца с разделителями стилей будет отображен как обычный знак абзаца, а документ - в репагинатед.
При использовании более ранней версии Word для просмотра документов, в которых есть разделители стилей, созданные в Word 2002 и более поздних версиях Word, не нажимайте кнопку все в разделе знаки форматирования.
Как Word добавляет заголовки в ОГЛАВЛЕНИе
Если текст, отформатированный как заголовок, отображается в ОГЛАВЛЕНИи документа, в абзаце нет специальных знаков, чтобы обозначить, что к нему применено выделение. Весь процесс очень гладк. Для этого в Word используется новая базовая функция с именем "связанные стили знаков".
Стиль заголовка, примененный к части документа, будет отображаться в виде стиля заголовка. Но на самом деле он является связанным стилем знаков. В Word 2002 и более поздних версиях при применении стиля абзаца к подмножеству абзаца происходит следующее:
Создается скрытый стиль символа, в котором применяются те же свойства знаков, что и при применении стиля абзаца.
Стиль символа будет применен к выделенному фрагменту.
Примечание: Скрытый стиль символов, созданный со связанными стилями символов, отображается в раскрывающемся списке "стиль", если документ открывается и просматривается в более ранних версиях Word. Если документ сохранен в более ранней версии Word, функциональные возможности разделителя стилей будут потеряны.
Чтобы просмотреть скрытый стиль символа, выполните указанные ниже действия.
Результат
Выделите текст в документе и обратите внимание на то, что в области задач Показать форматирование отображаются точные сведения о форматировании.
Выделите текст, к которому применен стиль символов, и обратите внимание на то, что текст отображается как стиль символа в области задач Показать форматирование. Связанный стиль отображается в области задач "Показать форматирование" как заголовок "символ". Реальный стиль символа остается скрытым в области задач стили и форматирование или раскрывающийся список стиль на панели инструментов Форматирование.
Для стиля связанного символа можно использовать любой стиль абзаца. Стиль абзаца может быть создан и выглядеть точно так же, как стиль основного текста, а затем применен к части абзаца. Таким образом, текст, который используется для создания ОГЛАВЛЕНИя, может точно соответствовать тексту в абзаце, предполагая, что параметры ОГЛАВЛЕНИя изменяются, чтобы включить стиль для основного текста.
Примечание: Эта страница переведена автоматически, поэтому ее текст может содержать неточности и грамматические ошибки. Для нас важно, чтобы эта статья была вам полезна. Была ли информация полезной? Для удобства также приводим ссылку на оригинал (на английском языке).
Создавая формальный документ, возникает вопрос, , чтобы он был завершен и оформлен корректно. Создание автоматического оглавления или содержания однозначно поможет сэкономить Ваше время, при этом придаст документу удобство для просмотра. Автоматическое содержание часто используется студентами при написании контрольных, рефератов, курсовых и дипломных работ, а также в деловой сфере при составлении отчетов, документации, спецификаций и т.д.
Итак, продолжим. Самый простой способ: как сделать в Ворде содержание или оглавление автоматически – использование стилей заголовков. Будем использовать встроенные стили заголовков, но можно использовать и пользовательские стили оглавления, о которых расскажем позднее.
Напишите необходимый текст в ворде, разделяя его мысленно на главы, разделы и подразделы, то есть разработайте структуру документа. Выделите текст, который нужно включить в оглавление или содержание. Перейдите на вкладку ГЛАВНАЯ и в группе Стили выберите необходимый стиль.

Определив все элементы оглавления, приступаем к сборке содержания. Большинство оглавлений находится в начале документа, поступаем точно таким же образом и создаем его на первых страницах. Открываем вкладку ССЫЛКИ в группе Оглавление и выбираем автособираемое оглавление.

В итоге получаем примерно следующую картину, которая отображает автоматически созданное оглавление или содержание документа.

В случае если произошли изменения в документе по переносу страниц или же переименовали главу, раздел, подраздел, тогда Вам необходимо выделить ОГЛАВЛЕНИЕ или нажать правой кнопкой мыши, выбрав «обновить целиком» и все изменения, которые были внесены, автоматически обновятся.

Теперь вернемся к пользовательским стилям оглавления, которые можно изменить, используя встроенные функции. Как это сделать смотрите на нижеуказанном рисунке.

Надеемся, что это краткое описание помогло Вам создать автоматическое оглавление и теперь вы знаете, как в Ворде сделать содержание самостоятельно.




