Этот онлайн-сервис вначале описывался как бесплатный, но в данный момент за него нужно платить. В бесплатном варианте есть ограничение на количество обрабатываемых изображений и на результат лепиться логотип сервиса.
Нашел вчера замечательный онлайн-инструмент для перевода растровых изображений в векторные . Такой замечательный, что чесно говоря и рассказывать о нем, даже Вам Уважаемый Читатель, жалко:(
Только безграничная преданность идеалам блогера заставила меня превозмочь жадность и настучать (какое многогранное слово) этот пост:)
Для тех кто не знает в чем отличия между растровыми и векторными изображениями - небольшая справка:
Все графические форматы поделены на два типа - растровые и векторные. Каждый имеет свои преимущества и недостатки. Растровые рисунки более приближены к реальному изображению, с ними легче работать. Можно сказать, что они представляют из себя снимок реального изображения с фиксированной точностью. Векторные же - это воплощение чистой художественной абстракции. По своей природе они близки к рисункам художников. Векторные рисунки компактны и универсальны. Представляя из себя по сути идею, того что должно быть изображено, они без потерь проходят любые трансформации, в отличие от растровых которые теряют качество практически при любом изменении. Одним из замечательных свойств векторных рисунков есть то что их можно увеличивать до огромнейших размеров без потери качества изображения.
James Diebel и Jacob Norda из Стенфордского университета сделали онлайн-сервис VectorMagic который может очень даже испортить настроение разработчикам платных средств (Adobe Live Trace и Corel PowerTRACE ) для перекодировки рисунков bitmap в векторный формат. Не верите - посмотрите результаты сравнения вышеупомянутых программ с VectorMagic.
Сервис работает достаточно быстро (делаем небольшую скидку на сложность преобразования) а результаты просто шокирующие. Я испытал VectorMagic с несколькими изображениями, и результаты оказались самыми лучшими. VectorMagic имеет хорошую систему автоматического определения характеристик изображения и подстраивает параметры трансформации, так что пользователю в принципе не нужно знать ничего особенного о самом процессе.
В качестве исходных изображений можно использовать изображения в формате JPG, GIF, PNG, BMP и TIFF . На выходе в зависимости от желания можно получить рисунок в трех разных вариантах качества векторизации и в трех разных форматах: EPS, SVG и PNG . После завершения процесса векторизации допускается переход на повторение процесса с другим качеством (как большим, так и меньшим) и небольшое редактирование.
Рассмотрим перевод изображения на примере:
1. Идем на сайт VectorMagic и загружаем рисунок. Для загрузки изображения используйте кнопки “Обзор ” и “Upload “:
2. После загрузки веб-приложения появиться окошко с предположением о том, чем является наш рисунок - фотографией (художественным рисунком), логотипом с размытыми краями или четким логотипом. Можно согласится с программой, а можно выбрать все вручную. Проявим немного самостоятельности и выберем определим рисунок как фотографию:

… после чего нажмем на кнопочку “Next ” в правом нижнем угле окна.
3. На следующей странице выбираем качество выходного изображения. Я выбрал самое лучшее:
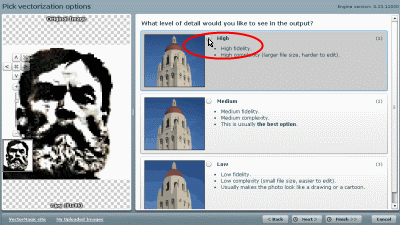
Жмем “Next ” и переходим к следующему пункту.
4. Здесь нужно будет немного подождать. По окончанию процесса перевода видим два изображения - слева наше растровое, а справа - полученное в результате перевода (векторное):

Частенько появляется необходимость конвертации растрового изображения в векторное. Сделать это можно как при помощи CorelDraw, так и других специальных программ. Однако гораздо проще и удобней будет воспользоваться онлайн сервисом, например, таким как герой нашего сегодняшнего обзора.
Image Vectorizer – бесплатный сервис перевода растра в вектор. На выходе Вы получите SVG файл. Поддерживает загрузку изображений следующих форматов: JPG (JPEG), PNG и BMP. Есть ограничение на размер загружаемого файла – он не должен превышать 1MB. Маловато конечно, но для картинок небольшого размера вполне достаточно.
Как работает конвертация растра в вектор
Векторная графика – это набор кривых, точек, линий, которые представлены математическими выражениями. Растровая графика – это набор пикселей со значениями цвета и яркости. Онлайн конвертер находит участки с одинаковыми параметрами яркости и цвета и представляет их в виде линий, кривых и окружностей.
В результате этого растровую картинку SVG формата можно бесконечно увеличивать без потери качества.
Переводим растр в вектор
Онлайн сервис начинает свою работу сразу после загрузки исходного изображения.
Слева на экране Вы видите исходный файл с набором обнаруженных в нем цветов, справа – результат:

При помощи имеющихся инструментов Вы можете:
- Отключать присутствие определенных цветов
- Устанавливать общее число цветов в SVG файле
- Задавать Tolerance (Допустимое отклонение) и Blur (Размытие)

Меняя параметры и нажимая кнопку «Update», Вы сразу видите финальный результат. Чтобы долго не мучиться с настройками, можно также воспользоваться готовым набором пресетов:
- Фотография (много/мало цветов)
- Рисунок (много/мало цветов)
- Клипарт (чёрно-белый, много/мало цветов)
Нажимая на кнопки + и – в правой части окна, можно увеличивать или уменьшать значения Цвета, Детализации, Ширины границы. Там же можно слить все слои с цветами в единый слой.

После того как результат Вас удвовлетворит, назимайе кнопку «Download» и скачивайте векторное изображение формата SVG на свой диск. Всё бесплатно.
Также у сервиса есть такая фишка как генератор G-кода (G-code generator). Не представляю для чего она нужна. Если кто знает – напишите в комментариях.

Любой дизайнер знает, что такое растр. Это важно для подготовки изображений для публикации, их изменения, создания макетов. Для обычного пользователя сети различие между форматами не так велико. Однако это основы работы с графикой, которые должен знать каждый, кто хочет уметь обрабатывать фотографии.
Определение растра, его достоинства и недостатки
Что такое растр? Это изображение, составленное из матрицы пикселов, окрашенных определенным цветом. Их легко заметить, значительно увеличив рисунок. Файл с хранит в себе код, содержащий количество точек и их цвет. Фотографии, сканированные картинки, иллюстрации в журналах и на экране компьютера - растровые. Сетка пикселов (точек) может передавать изображение любой сложности, тени, градиенты, размытие, полутона, 3D-эффекты и даже анимацию. Фотореалистичность - главное достоинство этого
К недостаткам растра относят следующее:
- Невозможность масштабировать. Увеличив изображение (то есть растянув сетку пикселов) или уменьшив его (стянув так, что часть точек пропадет), можно значительно ухудшить качество картинки.
- Растровое изображение ограничено прямоугольником. То есть при наложении рисунков друг на друга нижний "спрячется" под белым фоном верхнего.
- Чем сложнее изображение, тем больше весит файл с ним.
Характеристики растров
Растровые изображения различаются размером, разрешением, цветовыми модулями и количеством оттенков. Отличны также сами характеристики сетки. Известны следующие виды растров по типу матрицы: регулярный и стохастический.
- Размер (вес) - общее количество пикселов в изображении, исчисляется в КБ (МБ, ГБ). Чем больше и сложнее рисунок, тем он больше весит.
- Разрешение - количество пикселов на дюйм (ppi) у интернет-картинок, фото или точек на дюйм (dpi) у печатных иллюстраций. Чем больше этот параметр, тем рисунок качественнее, четче. Стандартное разрешение интернет-изображений — 72 ppi, печатных макетов — 300 ppi.
- Цветовой модуль определяет базовые оттенки. Это может быть распространенный RGB, когда красный, зеленый и синий присутствуют в том или ином количестве в каждом пикселе и, смешиваясь, образуют нужный цвет. Для подготовки макетов часто используют CMYK - модуль, состоящий из голубого, пурпурного, желтого и черного цветов. LAB - это "светлый", красно-зеленый и сине-желтый; Grayscale - оттенки серого.
- От того, сколько бит закодировано в каждом пикселе, зависит цветность рисунка. В монохромных изображениях каждая точка весит 1 бит. Если в пикселе 4 бита, рисунок состоит из 16 цветов. 8 бит на пиксел дают 256 цветов, 16 бит - 65 тыс. цветов, 24 бита - 16 млн. оттенков.
- Различают следующие типы растров в зависимости от матрицы пикселов: регулярный имеет сетчатую структуру (с затемнением точек или сетки), стокахтический не имеет четкой организации, то есть пикселы расположены хаотично.

Отличие растрового изображения от векторного
Помимо растра, есть векторный формат - способ создания рисунка, при котором минимальные элементы изображения - простейшие геометрические фигуры: прямоугольники, овалы, окружности, прямые и кривые линии. Файл векторной графики содержит математические формулы - параметры фигур (диаметр, длину, ширину, заливку, цвет, контур), их расположение на холсте (X и Y-координаты) и положение друг относительно друга. Векторный рисунок просто масштабировать и редактировать - нужно всего лишь изменить характеристики нужного объекта. При увеличении или уменьшении изображения его качество не меняется. Картинка в векторе не ограничена прямоугольным фоном — их можно накладывать друг на друга. При этом исходный файл весит значительно меньше растра.
При таком количестве растр может противопоставить вектору? Картинки в этом формате трудно назвать реалистичными - у них немного мультяшное отображение за счет того, что используются чистые цвета и градиенты. Современные - Adobe Illustrator - могут работать со сложными эффектами: тенями, смешением цветов, размытием, но до возможностей обработки растровых изображений им еще далеко. В векторе готовят макеты для печати.
Форматы растровой графики
Растровые рисунки могут быть сохранены в разных форматах, причем конвертация происходит просто - нужно открыть файл любым графическим редактором, выбрать пункт меню "Сохранить как" и нужное расширение.
GIF - простейший формат отображения. Он поддерживает прозрачность и анимационные эффекты, немного весит, однако цветность у него невысока — 256 цветов. В GIF удобно хранить графики, диаграммы.

PNG использует сжатие без потерь и поддерживает прозрачность, значительно более цветный, чем GIF.
TIFF применяют для перевода из растра в вектор, так как этот формат не объединяет слои в рисунке.
JPEG — самый популярный формат, используемый для фотографий, сканированных картинок, интернет-изображений.
Как перевести из растра в векторный формат
Необходимость конвертировать растровую картинку в вектор появляется у дизайнеров при изготовлении макета, или если нужно увеличить рисунок, изменить его без потери качества. Перевод в вектор - нетривиальная задача, так как многие фотоэффекты не могут быть воспроизведены. При автоматической трассировке качество картинки сильно снижается: могут искажаться цвета, теряться детали рисунка. При этом автоматически создаются объекты из групп пикселов схожих цветов, расположенные по контуру растрового изображения. Если рисунок сложный, созданных объектов может быть очень много, и редактировать их непросто. Автотрассировка доступна в редакторах Corel Drew или Illustrator.

Картинку хорошего качества можно получить только ручной трассировкой. При этом дизайнер обводит рисунок по контуру, а тени или объем создаются путем наложения фигур разной величины и оттенка друг на друга. Проще всего это делать на графическом планшете, стилусом обводя линии. Созданные вручную изображения в векторе стоят дорого и весьма ценятся.
... и наоборот
Растеризация - процесс, противоположный трассированию, когда векторный рисунок нужно перевести в растр, чтобы, например, дополнить его сложными фотоэффектами. При этом все хорошие свойства вектора исчезают, то есть полученное изображение невозможно будет масштабировать без потери качества. Поэтому желательно сохранить исходный файл, чтобы при необходимости увеличить или изменить картинку.
Перед переводом в растр (Convert to Bitmaps) необходимо задать следующие параметры:
- Color - количество цветов в рисунке.
- Dithered - при активации этого пункта цвета будут формироваться путем смешивания.
- Redolution - разрешение.
- Anti-aliasing - линии и изломы исходного рисунка будут сглажены.
- Trandparent Backgrounf - параметр, делающий фон прозрачным.
- Size - размер.

Итак, для правильной работы с рисунками необходимо знать, что такое растр и вектор. формируется из множества пикселов - мельчайших графических элементов. Растр красочен, воспроизводит многие фотоэффекты, даже анимацию. Однако такие картинки трудно масштабировать и изменять. Вектор, наоборот, легко переделывать за счет изменения какого-либо объекта рисунка; при масштабировании качество его остается прежним. Однако тени, размытие, сложные градиенты и передать сложно. Растровый рисунок можно приблизительно отобразить в векторном формате и наоборот.
Векторные рисунки весьма популярны, но их создание требует немалого терпения и усидчивости для новичка. Программа Photoshop используется при подготовке таких иллюстраций - с её помощью можно перевести фотографию в векторное изображение. В этой статье мы расскажем, чем отличается такой рисунок от растрового и как сделать векторное изображение в Фотошопе.
Векторное
Когда вы создадите новый документ в Photoshop, напишите на белом листе любое слово , подобрав удобный размер (использование функций «Текст» - значок с буквой «Т» на панели инструментов).
Увеличьте масштаб инструментом «Лупа» - вы увидите, что буквы состоят из пикселей. На самом деле вид задаётся формулами, только отображение в программе выполняется пикселями.
Возвращаем нормальный размер, кликнув дважды на значок с рукой. Уменьшаем размеры следующим образом: «Редактирование» - «Трансформирование» - «Масштабирование». При уменьшении размеров качество букв сохраняется. Таким же способом увеличиваем текст максимально, качество так же остаётся хорошим, так как формулы работают при любом масштабе хорошо.

Растровое
Чтобы перевести векторное изображение в Фотошопе в растровое, уменьшим готовую картинку. Затем проходим на вкладку «Слои», там выбираем «Растрировать» - «Текст». У нас получились буквы, действительно состоящие из пикселей.
При увеличении растровой картинки /текста с помощью функций «Редактирование» - «Трансформирование» - «Масштабирование», качество сильно ухудшается. При повторениях процедуры качество каждый раз становится всё хуже - буквы становятся расплывчатыми.
У таких иллюстраций при увеличении по алгоритму программы заполняются цветом новые пиксели. Это происходит менее аккуратно, чем при работе формул.

Создание векторной графики
Сделать рисунок можно с помощью любой фотографии . Если вы не знали, как перевести в вектор в Фотошопе фото, преобразовать его, следуйте следующему алгоритму действий:
- Откройте фотографию/иллюстрацию. Создайте новый слой.
- Инструментом «Перо» обведите контуры одного из элементов (например, лица). Чтобы не мешал фон, поставьте меньшую прозрачность, до 20–30%. Выберите цвет заливки и контура.
- Далее таким же образом прорисуйте контуры других деталей, залейте их нужным цветом.
- Для сложного наложения цвета на лице модели можно использовать «Фильтры». Зайдите в «Галерею фильтров», сделайте там «Постеризацию» на несколько уровней, удобно на 3 уровня. Photoshop вам подскажет, как накладываются тени, вам остаётся обрисовать их контуры. Можно дополнительно обесцветить, сделать фото чёрно-белым, настроить резкость, чтобы чётче видеть уровни. При заливке выбирайте всё более светлый/тёмный цвет для слоёв. У вас образуются переходы цветов.
Есть куча так называемых векторизаторов.
Некоторыми пользовался сам. Результат не впечатлил (вместо дуг и прочих кривых вставляет ломаные линии, вместо ломаных - сплайны). Для себя сделал вывод - руками качественней.
Только оттрассировать. В Corel Draw есть специальный плагин позволяющий сделать трассировку растрового изображения и преобразовать его в векторного. Могу сказать, что не благодарное занятие) Если картинка не слишком сложная, без цветовых градиентов и прочих заморочек, то может получится не плохо. Сложные картинки получаются с большим количеством узлов, соответственно файл будет объемным.
Если у вас большой запас терпения, можете в ручную оттрассировать)
Для перевода растового изображения в векторное я пользовался программой: Vector Magic Desktop Edition, скачать ее можно тут.
Но можно и вручную прорисовывать (если надо перевести логотип например).
А еще есть on-line конверторы.
Я не большой специалист по векторной графике, и программами типа CorelDRAW Graphics Suite или Adobe Illustrator пользуюсь очень редко. Хотя вполне согласен с теми, кто утверждает, что именно с помощью этих программ лучше всего и качественней конвертировать растровые изображения в векторные, производить трассировку. В последней версии Adobe Illustrator инструмент трассировки работает очень качественно, чуть-ли не с фотографическим качеством - Illustrator CS6: Image Trace .
Но иногда мне все-же приходится выполнять работу с использованием изображений в векторе. В этом случае я почти всегда использую небольшую утилиту, программу, которая как раз и предназначена для преобразования растровых изображений в векторные форматы - Vector Magic Desktop Edition 1.15 . Эту программу также можно скачать и с официального сайта разработчиков .
Программа небольшая, но выполняет свои функции быстро и качественно, интерфейс на английском языке, но с настройками не будет никаких проблем, интерфейс интуитивно понятный и удобный. Настроек вполне достаточно для того, чтобы можно было поэкспериментировать и добиться наилучшего и качественного результата. Можно также выполнять конвертацию в полностью автоматическом режиме, с заранее заданными параметрами, можно удалять ненужные детали фона и т.д. Сохранять изображения можно в самых популярных векторных форматах - EPS, SVG, PDF, AI, DXF и EMF. Полная совместимость с Adobe Illustrator , CorelDRAW .
Судя по отзывам профессионалов об этой программе, которые я читал на некоторых профессиональных форумах, quot; обеспечивает очень приличное качество преобразования растровых изображений в векторные.
На официальном сайте - Vectormagic.com , есть также и онлайн-сервис для трассировки растровых изображений . Работает также довольно быстро и с хорошим качеством преобразования.
В общем и целом, с моей личной, дилетантской точки зрения, для быстрого и качественного (для непрофессионалов) преобразования растровых картинок в векторные, программа Vector Magic Desktop Edition 1.15 очень даже подойдет...
Ниже выложил несколько примеров изображений преобразованных в программе Vector Magic Desktop Edition 1.15 , может не совсем удачных, но я и не ставил цели сделать шедевр, картинки сделаны за пару минут, если поработать с настройками, качество конечно-же будет намного лучше...


Для того чтобы переводить растровое изображение в векторное изображение лучше всего воспользоватся программой Corel Draw с помощью нее вы сможете без труда преобразовать картинку в векторное изображение, или же воспользуйтесь советами из данного видео.
Векторное изображение лучше детализируется, потому оно весит больше и имеет лучшее качество, чем растровое. Не всегда есть смысл переводить растровую картинку в векторную, но если вам понадобилась такая конвертизация, можете воспользоваться этим сайтом - он переводит картинки в SVG-формат (а это формат векторных изображений).
Еще один вариант - это воспользоваться программой Corel Draw и обвести все линии векторами (это долгое занятие), в результате чего вы создадите качественное векторное изображение. Такой вариант подойдет, если вы хотите перевести в векторный формат карту со множеством деталей (потом ее можно будет распечатать в любом размере).
Для выполнения данной функции, нужно выполнять, выверенный пошаговый алгоритм действий.
Начнем с того, что в Corel Draw имеется специально предназначенный, для этого плагин. За счет него и можно произвести и преобразовать растровое изображения в векторное.
Однако трассировка таким образом, наиболее успешна, касательно несложных картинок, со сложными все сложно и появляется много брака.






