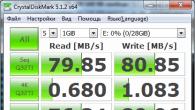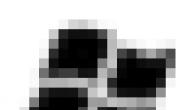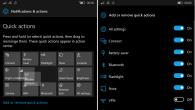Տպիչը վաղուց եղել է համակարգչի, տան կամ գրասենյակի անբաժանելի մասը, այնպես որ, երբ այն դադարում է աշխատել, օգտվողները հնարավորինս արագ են որոշել խնդիրը, եւ, հնարավորության դեպքում, վերացնել այն ինքնուրույն: Տեսնենք, թե ինչու տպիչը չի տպում, եւ ինչպես կարող է այն շտկվել:
Սարքավորումների ֆիզիկական զննում
Նախքան ձեր համակարգչում կազմաձեւումը բարձրանալուց առաջ ստուգեք տպագրության եւ լարերի սարքավորումների ֆիզիկական վիճակը:
- Համոզվեք, որ տպագրական սարքը միացված է: Փորձեք տպել թեստային էջը `օգտագործելով հատուկ կոճակը տանիքի վրա:
- Ստուգեք էլեկտրական լարը, դրա շփումը տպիչի հետ:
- Համոզվեք, որ սարքավորումները ճիշտ միացված են համակարգի միավորի հետ USB պորտի միջոցով:
Հնարավոր է, որ խնդիրը տպիչի մեջ չէ. Երբեմն USB նավահանգիստները չեն գործում, ինչը հանգեցնում է դրանցով կապված սարքավորումների օգտագործման անհնարինության: Ուշադրություն դարձրեք քարթրիջին. Եթե սարքավորումները դադարել են աշխատել վերալիցքավորումից հետո, համոզվեք, որ քարթրիջը տեղադրված է ճիշտ եւ ընդհանուր առմամբ:
Windows- ի պարամետրերը
Ինչ անել, եթե ֆիզիկապես սարքավորումները լիովին պատշաճ են: Նախ պետք է ստուգեք, թե արդյոք տպիչը միացված է համակարգում.
Եթե \u200b\u200bսարքը հայտնաբերվում է համակարգի կողմից, ապա համոզվեք, որ այն օգտագործվում է լռելյայն. Այսինքն, երբ տպագիր փաստաթուղթ եք ուղարկում, համակարգը հարցում է ուղարկում միացված սարքավորումներին:
Տպիչի ճիշտ գործողության համար պատասխանատու է հատուկ ծառայություն, որը կարող է անջատվել (պատահականորեն կամ դիտավորյալ): Ստուգեք, որ «տպագիր կառավարիչը» միացված է.

Նշում. STOP կոճակը պետք է ակտիվ լինի կարգավիճակի դաշտում: Եթե \u200b\u200b«Run» կոճակը ակտիվ է, կտտացրեք այն, դիսպետչերը միացնելու համար: Այս գործողությունները կատարելուց հետո ստուգեք, արդյոք տպիչը սկսել է կատարել իր գործառույթները:
Եթե \u200b\u200bնշված մեթոդները չօգնեցին, փորձեք մաքրել տպագիր հերթը.

Եթե \u200b\u200bտարրը անգործ է, ապա տպագիր հերթը դատարկ է, եւ ձեզ հարկավոր չէ մաքրել այն: Մենք ստիպված կլինենք որոնել այլ լուծումներ խնդրի համար:
Չի տպվում որոշակի ծրագրի մեջ
Բավականին ընդհանուր խնդիր, որն իրեն դրսեւորում է հետեւյալ կերպ. Օգտագործողը փորձում է փաստաթղթեր տպել բառով կամ մեկ այլ դիմումի մեջ, բայց համակարգը սառեցնում է եւ հրաժարվում է հրամանը կատարելուց:
Պարզության համար բացեք «Նոթատետր», գրեք դրա մեջ մի զույգ նիշ եւ ուղարկեք ձեր տեքստը տպելու համար:
Եթե \u200b\u200bտպագրական սարքավորումները կարող են հաղթահարել այս առաջադրանքը, ապա լուծումը կարող է լինել մեկ - ջնջել եւ հետագայում վերականգնել ծրագիրը, որի պատճառով պատուհանները սկսում են սխալ աշխատել:
Windows 10-ում տպիչների հետ կապված խնդիրներ
Windows 10-ին անցնելուց հետո որոշ օգտվողներ բախվեցին այն փաստի, որ իրենց տպիչը, որը նախկինում կատարելապես աշխատել է, հանկարծ դադարել է որոշվել համակարգի կողմից: Դա կարող է կապված լինել մի քանի պատճառներով, որոնք մանրամասն կքննարկվեն ստորեւ:
Ավտոմատ ախտորոշում
Որոշեք, թե ինչու տպիչը չի աշխատում Windows 10-ում, կարող եք օգտագործել հատուկ խնդիրների լուծման գործիք:

Այս գործողությունների արդյունքում կգործարկվի հատուկ ախտորոշիչ գործիք, որը ինքնուրույն ստուգելու է, որ խնդիրը առաջացրեց տպիչը:
Ձեռնարկ Ավելացնել սարք
Եթե \u200b\u200bախտորոշիչ միջոցը չօգնեց լուծել խնդիրը, կամ ձեր տպագրական սարքը ընդհանրապես չի ցուցադրվում միացված սարքավորումների ցանկում, ապա փորձեք տպիչը ձեռքով:

Սպասեք մի քիչ. Համակարգը կսկսի սկան եւ կարող է ինքնուրույն հայտնաբերել եւ ավելացնել տպագրական սարք: Եթե \u200b\u200bոչինչ չհայտնվի, ցուցակում կտտացրեք «Պահանջվող տպիչը»: Արդյունքում, որոնման պատուհանը կհայտնվի լրացուցիչ պարամետրերի վրա, որտեղ կարող եք.

Այս բոլոր ընտրանքներից ոչ բոլորն են հարմար, բայց դեռ արժե փորձել: Եթե \u200b\u200bոչինչ չի օգնում եւ տպագրական սարքավորումները շարունակում են անհասանելի լինել, կարող եք փորձել բռնի կերպով տեղադրել իր վարորդների համակարգում:
Վարորդների տեղադրում
Գնացեք արտադրողի կայք եւ գտեք «Աջակցություն» կամ «Ծրագրային ապահովում» բաժինը: Այն պետք է վարորդներին պահի սարքերի բոլոր մոդելների համար: Գտեք համապատասխան ծրագրակազմը, ուշադրություն դարձնելով Windows- ի վարկածին եւ բեռնաթափմանը:
Արտադրողները հայտարարում են, որ առանց խնդիրների իրենց սարքավորումներն աշխատում են Windows 10-ի հետ, ուստի կայքերում պետք է լինեն անհրաժեշտ վարորդները:
Եթե \u200b\u200bվարորդները տեղադրելուց առաջ տպիչը հայտնաբերվել է, բայց դա հրաժարվում է տպելուց, խորհուրդ է տրվում նախ հեռացնել այն համակարգից, եւ միայն դրանից հետո սկսեք տեղադրել նոր ծրագրաշար:
Windows 10-ի նոյեմբերի 10-ի թարմացումից հետո շատ օգտվողներ խնդիրներ ունեն տպագրական սարքերի հետ: Network անցային տպիչը չի գործում, էջերը կամ համակարգիչը տպելը պարզապես տեսնում է սարքը: Եթե \u200b\u200bդուք բախվում եք Windows 10-ում նման խնդրի, ապա պետք է ծանոթանաք որոշ առաջարկությունների:
Հիանալի գիտակցելով, որ նոր գործառնական համակարգի թողարկումը կհանգեցնի գրասենյակային սարքերի հետ կապված խնդիրների զանգվածի, Microsoft- ը լռելյայն ավելացրեց «Կառավարման վահանակ» -ի վրա գտնվող խնդիրներ եւ նախատեսված է ցանցային տպիչի համար ,
Ընտրեք «Սկսել» ընտրացանկում եւ կտտացնել խնդիրների լուծումը: Հաջորդը, գնացեք «Սարքավորումներ եւ ձայն» բաժին եւ կտտացրեք «Տպիչ»: Կհայտնվի մի քանի ընտրության մի տարբերակ ունեցող պատուհան: Կտտացրեք «Տպիչ» եւ «Հաջորդ»:
Կսկսվի ախտորոշիչ գործիք, որը ստուգելու է համակարգիչը բնորոշ սխալների համար, որոնք խոչընդոտում են տպիչի բնականոն աշխատանքը: Ստուգվում են վարորդներն ու համակարգի ծառայությունները: Եվ քանի որ անհնար է երաշխավորել խնդիրը լուծելու 100% -ը, այս մեթոդը ամենաապահով է եւ հեշտ:
Ձեռքով տպիչ ավելացնելով
Եթե \u200b\u200bկոմունալը չօգնեց լուծել խնդիրը կամ համակարգիչը չի տեսնում կամ չի կարող գտնել տպիչը Windows 10-ում, սարքը պետք է ավելացվի ձեռքով եւ տեղադրեք ճիշտ պարամետրերը:

Մենք համակարգիչը միացնում ենք ինտերնետին եւ Windows 10-ը տալիս է սարքը գտնելու եւ անհրաժեշտ վարորդներին տեղադրում:
Եթե \u200b\u200bտպիչի մոդելը բավականին հին է, համակարգը կարող է ծանուցում տրամադրել վարորդի որոնման գործընթացում: Մենք նշում ենք, որ «անհրաժեշտ տպիչը բացակայում է ցուցակում» կամ ընտրեք այլ պարամետրեր: Շատ դեպքերում ամենաարդյունավետ մեթոդը սարքի դարաշրջանի գործակալն է:

Տպիչի արտադրողներ եւ աջակցում Windows 10-ին
Շատ տպիչ արտադրողներ արդեն աշխատում են Windows 10-ի աջակցության վրա: Հետեւաբար, արժե մի քանի հիմնական կետեր հատկացնել.
- HP- ն (HEWLett-Packard) արդեն ունի մի շարք վարորդներ իրենց տպագրական սարքերի համար: Դուք կարող եք դրանք ներբեռնել ընկերության պաշտոնական կայքից: http://support.hp.com/ru-ru/document/ru-ru/document/c04755521
- Epson արտադրողը խոստանում է աջակցություն MFP- ին Windows 10-ում: Որոշ մոդելների համար անհրաժեշտ վարորդները կարող են ներբեռնել տեղեկատու http://www.epson.com/cgi-bin/store/support/supportwindows10.jsp
- Canon- ը նույնպես չի զիջում առաջատարներից: Մոդելների մեծ մասի վարորդներն արդեն հասանելի են արտադրողի պաշտոնական կայքում, http://www.usa.canon.com/cusa/consumer/standard_display/windows
- Ոչ պակաս հանրաճանաչ Panasonic տպիչները, ցավոք, աջակցություն կստանան միայն հաջորդ 2016 թվականը: Հետեւաբար, դուք կարող եք կարգավորել տպիչը Windows 10-ի տակ `ներբեռնելով եւ տեղադրելով վարորդներին համատեղելիության ռեժիմում:
- Xerox ուղեցույցը հավաստիացնում է OS- ի համատեղելիության խնդիրների բացակայությունը տպագրական սարքերով:
Բացի այդ, եթե Windows- ի հետ համակարգիչը չի տեսնում տպիչը մաքուր տեղադրումից կամ թարմացումից հետո, եւ միեւնույն ժամանակ վարորդները տեղին են, խնդիրը լուծելու համար համակարգի մշակողները խորհուրդ են տալիս ներբեռնել սարքի սարքի մոդելը: Օրինակ, HP- ն HP AIO տպիչի հեռավոր ծրագիրն է: Այն տեղադրելուց հետո կապի խնդիրը պետք է անհետանա:
Գրեթե յուրաքանչյուր օգտվող իրենց ամենօրյա գործունեության մեջ դիմում է տպիչի ծառայություններին: Դասընթացի աշխատանքներ, դիպլոմներ, զեկույցներ եւ այլ տեքստ եւ գրաֆիկական նյութեր. Այս ամենը տպվում է տպիչի վրա: Այնուամենայնիվ, վաղ թե ուշ օգտվողները խնդիր են ունենում, երբ «Տպագիր ենթահամակարգը մատչելի չէ», այս սխալը տեղի է ունենում, քանի որ այն պետք է լինի ամենաառաջնային պահին:
Նախքան խնդրի լուծման նկարագրությունը տեղափոխվելը, եկեք մի փոքր խոսենք այն մասին, թե ինչ է եւ ինչու է անհրաժեշտ: Կնիքի ենթահամակարգը օպերացիոն համակարգի ծառայությունն է, որը ղեկավարում է կնիքը: Օգտագործելով այն, փաստաթղթերը ուղարկվում են ընտրված տպիչին եւ այն դեպքերում, երբ մի քանի փաստաթղթեր, ապա տպագիր ենթահամակարգը ձեւավորում է հերթը:
Այժմ, թե ինչպես վերացնել խնդիրը: Այստեղ դուք կարող եք առանձնացնել երկու ուղիներ `ամենահեշտ եւ ավելի բարդ, ինչը օգտվողներին կպահանջի ոչ միայն համբերատար, այլեւ որոշակի գիտելիքներ:
Մեթոդ 1. Գործող ծառայություն
Երբեմն կարող եք խնդիրը լուծել տպագիր ենթահամակարգի հետ, կարող եք պարզապես սկսել համապատասխան ծառայությունը: Դա անելու համար հարկավոր է կատարել հետեւյալ գործողությունները.


Եթե \u200b\u200bդրանից հետո սխալը չի \u200b\u200bվերացվում, արժե տեղափոխվել երկրորդ մեթոդ:
Մեթոդ 2. Խնդրի վերացումը ձեռքով
Եթե \u200b\u200bտպագիր ծառայության մեկնարկը որեւէ արդյունք չի տվել, նշանակում է, որ սխալի պատճառը շատ ավելի խորն է եւ պահանջում է ավելի լուրջ միջամտություններ: Տպագիր ենթահամակարգի անարդյունավետության պատճառները կարող են լինել առավել բազմազան, անհրաժեշտ ֆայլերի բացակայությունից առաջ համակարգում վիրուսների առկայությունից առաջ:
Այսպիսով, մենք համբերատար ենք պահում եւ սկսում ենք «բուժել» մամուլի ենթահամակարգը:

Եզրակացություն
Քանի որ պրակտիկան ցույց է տալիս, շատ դեպքերում, առաջին կամ երկրորդ մեթոդները թույլ են տալիս լուծել խնդիրը տպագրությամբ: Այնուամենայնիվ, կան ավելի լուրջ խնդիրներ: Այս դեպքում ֆայլերի պարզ փոխարինումը եւ տեղադրում վարորդները չեն ստացվում, ուրեմն կարող եք դիմել ծայրահեղ մեթոդի, վերատեղակայել համակարգը:
Լավ ամբողջ օրը:
Այն նման խոսքերով է (որպես հոդվածի վերնագիր), սովորաբար, օգտվողները, ովքեր արդեն հուսահատորեն գտնում են պահանջվող վարորդին: Այսպիսով, իրականում թեման ծնվել է այս հոդվածի համար ...
Վարորդները, ընդհանուր առմամբ, առանձին մեծ թեմա են, որոնց միջոցով համակարգչի բոլոր օգտագործողները անընդհատ բախվում են առանց բացառության: Միայն մենակ օգտագործողներ. Տեղադրեք դրանք եւ արագ մոռացեք դրանց գոյության մասին, մյուսները չեն կարող տեղավորվել:
Այսօրվա հոդվածում ես ուզում եմ հաշվի առնել, թե ինչ անել, եթե չկարողանաք գտնել վարորդի ցանկությունը (օրինակ, արտադրողի կայքի վարորդը տեղադրված չէ): Ի դեպ, ինձ երբեմն հարցնում էին մեկնաբանություններում, ինչպես լինել, նույնիսկ եթե չգտնեք անհրաժեշտ վարորդը ավտոմատ թարմացման համար: Փորձենք զբաղվել այս հարցերի հետ ...
Եթե \u200b\u200bսարքի վարորդը չի գտնվել - Ժամանակն է տեղափոխվել դրա «ձեռնարկ» որոնումը: Յուրաքանչյուր սարք ունի իր ID- ն `նույնականացման համարը (կամ սարքի նույնականացուցիչ): Այս նույնացուցիչի շնորհիվ դուք կարող եք հեշտությամբ սահմանել արտադրող, սարքավորումների մոդելը եւ պահանջվող վարորդի հետագա որոնումը (I.E. ID- ի իմացություն): Լրջորեն պարզեցնում է վարորդի որոնումը):
Ինչպես սահմանել ID սարք
Սարքի ID- ն պարզելու համար մենք պետք է բացենք սարք մենեջեր, Ստորեւ հրահանգները տեղին կլինեն Windows 7, 8, 10-ի համար:
1) բաց Կառավարման վահանակ Windows, ապա բաժին » Սարքավորումներ եւ ձայն"(Տես նկար 1):
2) Հաջորդը, որը բացվում է առաջադրանքի մենեջերում, գտեք այն սարքերը, որոնց համար սահմանում եք ID- ն: Սովորաբար, սարքեր, որոնց համար վարորդներ չկան, նշվում են դեղին բացականչական նշաններով, եւ դրանք բաժնում են » Այլ սարքեր«(Ի դեպ, այդ սարքերի համար կարող է սահմանվել ID- ն, որոնց վարորդները լավ եւ լավ են աշխատում):
Ընդհանուր առմամբ, ID- ն սովորելու համար պարզապես գնացեք ցանկալի սարքի հատկություններին, ինչպես FIG- ում: 2-ը
3) Պատուհանում, որը բացվում է, անցեք «Մանրամասների» ներդիրին, ապա «գույքի» ցուցակում ընտրեք «Կրթության ID» հղումը (տես Նկար 3): Իրականում մնում է միայն պատճենել ցանկալի ID- ն. Իմ գործով նա.
- Ven _ ****, VID _ *** - Սա սարքավորումների արտադրողի կոդն է (վաճառող, վաճառողի ID);
- Dev _ ****, PID _ *** - Սա սարքավորումների ծածկագիրն է (սարքը, արտադրանքի ID):
Ինչպես գտնել վարորդ, իմանալով սարքավորումների ID- ն
Որոնման մի քանի տարբերակ կա ...
1) Դուք պարզապես կարող եք քշել որոնիչ (օրինակ, Google) մեր գիծը ( USB \\ Vid_1BCF & PID_2B8B & REV_3273 & MI_00) Եւ կտտացրեք Որոնումը: Որպես կանոն, որոնման մեջ հայտնաբերված առաջին մի քանի կայքերը եւ կառաջարկեն ներբեռնել ցանկալի վարորդը (եւ շատ հաճախ, էջում անմիջապես տեղեկություններ ձեր համակարգչի / նոութբուքի մոդելի մասին):
2) Գոյություն ունի բավականին լավ եւ հայտնի կայք. http://devid.info/, Կայքի վերեւի ընտրացանկում կա որոնման ֆոնդ, կարող եք պատճենել նույնականացման գիծը եւ որոնել: Ի դեպ, կա նաեւ կոմունալ `վարորդ ինքնաբերաբար որոնելու համար:
Հաճախ կա մի իրավիճակ, երբ տպիչը տեղադրված չէ, չնայած համակարգը տեսնում է համակարգչին միացված նոր սարքավորումներ: Նման առաջադրանքի լուծումը պահանջում է լուրջ եւ իրավասու մոտեցում, հակառակ դեպքում դուք չեք կարողանա օգտագործել ձեր MFP- ն: Վարորդը տպիչին տեղադրելու համար դուք պետք է ուշադիր ծանոթանաք այս խնդիրը լուծելու ուղիների հետ, ինչը, անշուշտ, ձեզ օգտակար կլինի:
Որպես կանոն, Windows 7-ում, երբ միացված են նոր սարքավորումների համակարգչին, համակարգը Ավտոմատ ռեժիմ Գտնում է համապատասխան տպիչ իր տվյալների բազայում: Եթե \u200b\u200bդա չի ստացվում, համակարգը անցնում է որոնման եւ հետագա ներբեռնում Ինտերնետից `օգտագործելով թարմացման կենտրոնը: Նրանք: Այս դեպքում վարդակից եւ խաղն ակտիվացված է. Տեխնոլոգիան, որի գործառույթը համակարգչին միացված սարքերը արագորեն սահմանել եւ կարգաբերելն է:
- Վարորդը տպիչին տեղադրելու համար հարկավոր է միացնել այս ավտոմատ որոնման համակարգը: Դա անելու համար բացեք պատուհանը համակարգի հատկություններով `օգտագործելով ներգանգն անարգանքի որոնումը, որի դաշտում պետք է մուտքագրեք« համակարգ »բառը:
- Հաջորդը ձախ կողմում գտնվող նոր պատուհանում պետք է սեղմեք այն կետը, որը բացում է համակարգի լրացուցիչ պարամետրեր:
- Կտտացրեք «Սարքավորում» ներդիրը եւ կտտացրեք «Սարքի կարգավորումներ» կոչվող կոճակին:
- Նոր երկխոսության վանդակում կտտացրեք առաջին կետին, ինչը թույլ կտա ձեզ սկսել անհրաժեշտ վարորդների ավտոմատ որոնումը: Կտտացրեք «Save» - ին:
- Այս բարդ մեթոդի շնորհիվ մեծ հավանականություն կա, որ «տպիչի վարորդի խնդիրը չի կարող տեղադրվել», կվերանա:
Եթե \u200b\u200bտպիչը չի ստեղծում տպիչը, ապա պետք է փորձեք տեղադրել եւ կարգաբերել Windows 7-ը «Առաջադրանքների կառավարիչ» -ի միջոցով: Փաստն այն է, որ ինչ-ինչ պատճառներով անհրաժեշտ ծրագրաշարի ավտոմատ տեղադրումը, երբ նոր սարքավորումները միացված են համակարգչին:
- Վարորդը տպիչին տեղադրելու համար դուք պետք է սկսեք «Սարքի մենեջերը» `սեղմելով աջ կոճակը համակարգի պատկերակի վրա ներքեւի ձախ անկյունում եւ ընտրելով համապատասխան կետը, որը բացվում է:
- Նոր պատուհանում պարզապես միացված սարքավորումները տեղակայվելու են «այլ սարքեր» կետում եւ, անշուշտ, նշանակվելու են անհայտ սարքի տեսքով: Լուծել այն առաջադրանքը, որին պետք է տպիչը չկարողանա տեղադրել, դուք պետք է սեղմեք այս սարքավորումների վրա աջ սեղմումով եւ կտտացրեք «Թարմացրեք վարորդներին ...» կետը:
- Պատուհանում, որը բացվում է, կտտացրեք ամենաբարձր կետը, ինչը ենթադրում է ավտոմատ ռեժիմով նորացված վարորդների որոնում: Դրանից հետո մնում է սպասել, մինչեւ Windows 7-ը ավարտի համապատասխան ծրագրաշարի տեղադրումը ձեր տպիչի համար:
Windows 10-ում խնդիրը լուծելու ուղիներ
Եթե \u200b\u200bտպագիր սարքերը տեղադրված չեն Windows 10-ում, ապա հարկավոր է ձեռքով տպիչ ավելացնել: Լուծել խնդիրը `կապված այն փաստի հետ, որ տպիչը տեղադրելիս սխալներ են առաջանում, դիմեք հետագա գործողությունների.
- Կտտացրեք ծանուցումների պատկերակը, ապա ընտրեք «Բոլոր ընտրանքներ» բաժինը: Կարող եք նաեւ սեղմել հաղթող + I Հիմնական համադրությունը եւ «Տպիչներ եւ սկաներներ» գնամ «Սարսեր» բաժնի միջոցով:
- Նոր պատուհանում կտտացրեք կոճակը, որը թույլ է տալիս ավելացնել նոր տպիչ եւ մի փոքր սպասել: Անկալի է, որ այս դեպքում ինտերնետը ներառված է:
- Դրանից հետո համակարգը կարող է տեղադրել համապատասխան ծրագրակազմը ձեր համակարգչում եւ խնդիրը, երբ «վարորդները չեն տեղադրվում», կլուծվեն եւ հնարավոր է, ոչ:
Եթե \u200b\u200bվարորդները դեռ տեղադրված չեն, ապա կարող եք փորձել ձեռքով կատարել դրանց տեղադրումը: Հարկ է նշել, որ այս մեթոդը կարող է օգնել ոչ միայն Windows 10-ի, այլեւ այս ՕՀ-ի այլ վարկածների համար: Այս դեպքում դուք պետք է վերբեռնեք գրասենյակային սարքավորումների արտադրողի պաշտոնական կայքէջից `ծրագրաշարի ամենավերջին տարբերակը, բացեք այն եւ գործարկեք տեղադրիչը: Հաջորդը, մնում է իրականացնել տեղադրման հրաշագործի բոլոր առաջարկությունները, որից հետո դուք վերագործարկեք ԱՀ-ն եւ համոզվեք, որ ձեր հաջողությունը լուծել խնդիրը, որ վարորդները չեն տեղադրվում:
Windows XP- ի եւ վերեւում գտնվող բոլոր խնդիրների լուծման այլ լուծումներ
Եթե \u200b\u200bվարորդների տեղադրումն անելու յուրաքանչյուր փորձով ձեզ չհաջողվեց, որովհետեւ Համակարգը անընդհատ հրաժարվում է այն կատարելուց, հնարավոր է, գործը ինքնին ՕՀ-ում է: Փաստն այն է, որ հնարավոր է համակարգի չափազանց հին տարբերակ ունենալ ձեր համակարգչի վրա, որն իր հերթին չի աջակցում նոր մոդելների տպիչներին: Առաջադրանքը լուծելու համար `ներբեռնեք եւ տեղադրեք համակարգի բոլոր մատչելի թարմացումները Microsoft- ի պաշտոնական կայքից:
Բացի այդ, եթե հնարավոր չէ լրացնել տպիչի համար ծրագրային ապահովման տեղադրման հետ կապված գործողություն, խնդրի աղբյուրը կարող է լինել ծառայության կոմունալ ծառայություններ, որոնք մնում են նախկինում տեղադրված սարքերից: Նոր վարորդներ տեղադրելիս փորձում են հակասել նրանց հետ: Delete նջել «Ծրագրերը տեղադրել եւ ջնջել» բոլոր այն բաղադրիչները, որոնք պատկանել են հին տպագիր սարքերին:
Պատահում է նաեւ, որ վարորդներին անհնար է սարքը դնել այն պատճառով, որ համակարգը պաշտպանող համակարգը չի վստահում նրանց, մանավանդ, որ Microsoft- ին բաժանորդագրություններ չկան: Արդյունքում, համակարգը պարզապես հրաժարվում է տեղադրել դրանք («Տպիչի վարորդը մուտք չի գործում»): Նման խոչընդոտը վերացնելու համար բացեք համակարգի հատկությունները `օգտագործելով իմ համակարգչի պատկերակը եւ« Սարքավորումներ »ներդիրի վրա սեղմելը, կտտացրեք ստորագրմանը: Եթե \u200b\u200bունեք մի կետ, որը ենթադրում է արգելափակել չստորագրված վարորդների տեղադրումը, ապա այն փոխեք «ԶԳՈՒՇԱՈՒՄ. Ամեն անգամ ընտրություն առաջարկելու համար»:
Երբեմն տեղադրման ժամանակ խրոցը եւ խաղային սխալը բարձրանում է:
- Այս իրավիճակում բացեք սարքի կառավարիչը եւ ընդլայնեք համակարգչին միացված սարքավորումների ցանկը: Ուշադրություն դարձրեք ձեզ հետաքրքրող միացված սարքավորումներին, այն կարող է ցուցադրվել որպես «անհայտ սարք»:
- Խնդիրը լուծելու համար զանգահարեք դրա համատեքստային ընտրացանկը աջ սեղմումով եւ ստուգեք «Թարմացրեք վարորդ» կետը:
- Կտտացրեք «Ոչ, ոչ հիմա», որից հետո անջատեք տպիչը համակարգչից:
- Ապա դուք պետք է սկավառակ տեղադրեք վարորդների հետ եւ ստուգեք տուփը `ծրագրակազմն ինքնաբերաբար տեղադրելու ունակության վրա, կտտացրեք« Հաջորդ »:
- Հետեւեք հրահանգներին, եւ երբ կհայտնվի USB մալուխը սարքի վրա միացնելու պահանջը, դա կանի:
Պատահում է նաեւ, որ վարդակից եւ խաղային ծառայությունը պարզապես հաշմանդամ է, եւ, հետեւաբար, վարորդները ինքնաբերաբար տեղադրված չեն: Բացեք «Run» պատուհանը (Windows + R "), որին հաջորդում է« Msconfig »հրամանը: Եթե \u200b\u200bայս ծառայությունը չի ունենա տիզ, ապա տեղադրեք այն: