В этом уроке мы рассмотрим, как можно быстро и просто создать рамку на фотографии используя Фотошоп.
Версия Photoshop: Photoshop CC (2014)
Сложность: Низкая
Дата: 21.10.2011
Обновлено: 31.08.2017
Для примера используется следующее фото:

Это фото можно скачать тут - pixabay.com: Josch13 - .
Первый способ: Edit - Stroke (Редактирование - Выполнить обводку)
1. Открываем изображение в Фотошопе, уменьшаем фотографию до нужного размера.
Для примера размер фото 650 x 400 px.

2. Выделяем все изображение нажав сочетание клавиш Ctrl+A ( (Выделение - Все)).
Для примера параметры следующие:
Цвет: черный ;
Ширина: 12 px ;
Расположение: Inside (Внутри);

4. Нажимаем Ок и получаем нашу рамку.

Второй способ: Layer Style - Stroke (Стиль слоя - Обводка)
Этот способ идентичен первому, разница лишь в использовании других функций.
1. 650 x 400 .

2. Переходим в (Параметры наложения) и выбираем пункт Stroke (Обводка).
Также можно перейти через меню (Слои - Стиль слоя - Обводка), но что бы функция была доступна, нужно разблокировать фоновый слой.
3. Различие заключается только в том что, используя стили слоя можно наглядно видеть результат наложения рамки поставив галочку на «Preview » (Просмотр).
Для примера подберем те же значения что и в первом способе.

4. Получаем тот же результат как и в первом способе.

Первый и второй способ позволяет нам быстро создать рамку, но с одним существенным минусом ...
Создавая рамку этими методами, мы отрезаем 12 px от краев нашей фотографии.
Третий способ: Image - Canvas Size (Изображение - Размер холста)
В этом способе мы увеличим размер нашего холста, не затрагивая само изображение.
Тем самым создадим рамку снаружи нашей фотографии.
1. Для примера опять использую то же фото, с размером 650 x 400 .

2. Переходим через меню (Изображение - Размер холста / Сочетание клавиш Alt+Ctrl+C), далее добавляем к холсту размер нашей рамки, допустим в 12 px.
Можно поставить галочку над пунктом «Relative » (Относительная) и ввести размер рамки, умноженный на 2 (12x2=24 px) для высоты и ширины.


4. Получаем следующий результат:

Комбинирование рамок
Используя разные способы создания рамки, вы можете комбинировать их, изменяя цвет, размер, положение, для достижения различных, интересных результатов.
Один пример:
1. Берем опять наше фото с размером 650 x 400 .
2. Переходим в (Изображение - Размер холста / Сочетание клавиш Alt+Ctrl+C) ставим галочку на «Relative » (Относительная) выставляем ширину и высоту в 24 px выбираем «Canvas extension color » (Цвет расширения холста): «Black » (Черный).
3. Нажимаем Ctrl+A и переходим через меню (Редактирование - Выполнить обводку) выбираем светлый цвет (в примере серый #f2f2f2 ), размер 1 px и Location (Расположение): Inside (Внутри).
4. Повторяем пункт 2 , но расширяем относительную высоту и ширину на 12 px.
Получаем следующий результат.
Это очень простой пример, можно достигнуть гораздо более интересных результатов используя для рамок, например различные узоры. Экспериментируйте. Удачи.
Финальный результат 
Есть вопросы, ответы на которые не требуют пространных преамбул. Например, для того чтобы рассказать, как в "Фотошопе" сделать рамку, не обязательно долго, утомительно и пафосно убеждать вопрошающего в преимуществах обрамленных изображений.
С другой стороны, вопрос не такой уж простой. Что это был бы за "Фотошоп", если бы он не смог предложить своим пользователям дюжину вариантов рамочного оформления картинок? Однако перейдем к делу. Редактор открыт?
Выполнить обводку
Проще всего воспользоваться прямым предложением программы, которое недвусмысленно намекает нам, как в "Фотошопе" сделать рамку. Это команда "Выполнить обводку", и вы найдете ее в меню "Редактирование", но прежде нужно, конечно, выделить свое изображение (Ctrl + A).
В диалоговом окне выбираем параметры (ширину, цвет, расположение, режим наложения, непрозрачность) и жмем OK. Рамка готова. Только если выберете "Снаружи", нужно прежде зайти в "Изображение" > "Размер холста", где увеличить документ с учетом желаемой толщины рамки или вызвать трансформацию (Ctrl + T) и уменьшить размеры самого изображения.

В последнем случае можно уже залить рамку (на новом подстилающем слое) не только цветом или градиентом, но и узором, изменив в панели настроек основной цвет на регулярный.
Просто и быстро, но, согласитесь, несколько убого, поэтому обратимся к возможностям стилей слоя.
Обводка как стиль слоя
Нарастив с учетом обрамления холст на фотографии (или размеры нового слоя по ней), выбираем команду "Обводка" в списке "Стиль слоя" в меню "Слои" или щелкнув по иконке Fx на панели слоев внизу. Выбрав положение снаружи, заполняем рамку-обводку цветом, градиентом или узором. Добавляем другие стили по вкусу. Это может быть внутренняя тень, тиснение или внутреннее свечение. Перебирая параметры различных стилей, можно добиться определенного эффекта, но вариантов здесь немного, тем более что рамка простовато-строгая (прямоугольная).

Используем готовые стили
Неплохая рамка для фото в "Фотошопе" может получиться, если воспользоваться стандартными предустановленными стилями ("Окно" > "Стили"), которые, кстати, можно создавать самому или скачивать в Сети.

На новом слое заливаем изображение цветом будущей рамки, выбираем подходящий стиль, отмечаем внутренний контур рамки (прямоугольное выделение или овальная область), жмем Delete. Теперь можно вызвать панель стилей и пощелкать по другим вариантам. Вдруг еще лучше получится?
Возможности фильтров
Вполне приличная рамка в "Фотошопе" может быть создана с помощью эффектов галереи фильтров.
Загружаем фотографию, добавляем под ней новый слой, заливаем цветом (или узором) будущей рамки либо вместо заливочного слоя подкладываем текстуру или фоновую картинку.
Затем инвертируем выделение ("Выделение" > "Инверсия") и включаем быструю маску, щелкнув по иконке с пунктирным колечком в самом низу панели слоев или выбрав команду "Редактировать в режиме быстрой маски" с меню "Выделение".
Теперь переходим в "Фильтр" > "Галерея фильтров" и подбираем какой-нибудь эффект, манипулируя его настройками и наблюдая за предварительным результатом в окне просмотра.
Нормально работает, например, эффект "Стекло" или "Океанские волны" в группе (папке) "Искажение"; эффекты "Разбрызгивание" и "Аэрограф" в группе "Штрихи"; "Рваные края" в группе "Эскиз".

Выбрав вариант по вкусу, выключаем маску повторным щелчком по ее кнопке, жмем Delete, снимаем выделение (Ctrl+D) и придирчиво смотрим на результат. Если с цветом что-то не так, открываем двойным щелчком по нижнему слою "Параметры наложения", и, выбрав "Наложение цвета", устанавливаем нужный тон.
Если вернуться назад и на этапе включенной маски выбрать "Фильтр" > "Оформление" > "Фрагмент", а затем продублировать эффект несколько раз, выключить маску и удалить выделенное, результат тоже не разочарует.
До сих пор мы обрамляли изображение прямо на месте, а теперь пора разобраться, как создать рамку в "Фотошопе" с прозрачным проемом, чтобы затем можно было вставить в нее любую фотографию.
Создаем пустую рамку с нуля
В отличие от изложенных выше процедур обрамления картинок создание пустой рамки начинается с нового документа. Допустим, на белом фоне с размерами, достаточными для изображений с высоким разрешением (на всякий случай).
Документ создан. Выделяем его полностью (Ctrl + A), включаем инструмент выделения "Прямоугольная (или овальная) область", создаем внешний контур рамки. Затем на панели настроек вверху переключаемся на режим "Вычитание из выделенной области" и выделяем контур внутренней стороны рамки. Теперь инвертируем выделение ("Выделение" > "Инверсия") и жмем Delete.
Все, болванка готова. Теперь можно обрушить на нее всю мощь инструментов редактора - от простой заливки (цветом, узором, градиентом) до фантастической стилизации.
Интересные результаты получаются при использовании предустановленных стилей ("Окно" > "Стили") групп "Эффекты для текста", "Кнопки", "Текстуры", "Web-стили".
Некоторые стили можно использовать в комбинации с заливкой, если выделенную рамку (Ctrl + клик по миниатюре в палитре слоев) скопировать на новый слой (Ctrl + J).
Закругляем углы
Как в "Фотошопе" сделать рамку с закругленными краями? В принципе, все то же самое, что и в предыдущем шаге, только здесь мы создаем выделения для рамки из контуров фигур.
Включаем инструмент "Прямоугольник с закругленными углами", на панели настроек вверху слева переходим в режим "Контур", на той же панели задаем радиус закругления, растягиванием - оба контура рамки, переходим на вкладку "Контуры" ("Окно" > "Контуры"), жмем на иконку с пунктирным колечком ("Загрузить контур как выделенную область"), инвертируем выделение ("Выделение" > "Инверсия") и жмем Delete. А дальше действуем по аналогии с прямоугольной рамкой.
Склонность к творчеству можно угадать у пользователя, которому интересно, как нарисовать рамку в "Фотошопе", а не создать ее. Такие личности, владея пером и кистью, могут сотворить собственные контуры рамки, используя изложенные выше варианты оформления.
Может быть, для начала воспользуемся стандартным набором векторных фигур в "Фотошопе"?
Готовые варианты
В качестве рамки можно использовать многие из предустановленных рисунков в списке "Фигура", который появляется на панели настроек при включении инструмента "Произвольная фигура".

Но и готовые фигуры рамок тоже неплохо смотрятся, тем более что в двухцветных вариантах к вашим услугам параметры "Заливка" и "Штрих", в каждом из которых можно изменять "Чистый цвет", "Градиент" или "Узор". Как видите, для творческих задач с тем, как в "Фотошопе" сделать рамку, нет пределов для фантазии.

Кроме того, рамки можно украшать (дополнять) другими готовыми фигурами (в том числе узорами), выбрав на панели настроек вариант "Объединить фигуры" (кнопка со смежными квадратиками с подсказкой "Операции с фигурами").
Если есть желание наложить на рамку стили слоя, фигуру нужно прежде растрировать, выбрав эту команду в списке, вызываемом щелчком на слое фигуры правой кнопкой мыши.
Теперь фоновый слой можно удалить (или прикрыть ему глазик), и, перейдя в меню "Файл", "Сохранить для Web" c расширением PNG.
Все рассмотренные варианты рамок, независимо от способа создания, можно украшать орнаментами, используя массу кистей форм, которые щедро предлагаются в огромном количестве и разнообразии в Интернете для бесплатного скачивания.
Если ты являешься новичком в изучении программы Adobe Photoshop,то даже простейшие вещи могут вызвать затруднение. И ладно бы написать текст, есть специальный инструмент для этой операции. Но порой приходится задействовать не только знания, но и логику. Для того чтобы сделать рамку для текста придется задействовать несколько операций. Давайте разберемся, какие именно.
Для начала создадим рабочий документ. Размер практически не имеет значения, лишь бы вам было удобно. И сразу же создадим новый слой при помощи комбинации клавиш ctrl+shift+n.
Напишем текст. Думаю, вы уже знаете, какой инструмент вам в этом поможет, но на всякий случай я напомню. Для написания нашей фразы используем инструмент «текст» на боковой панели.

Теперь давайте примемся за рамку. Я сделаю простенький монохромный вариант, но вам советую подключить фантазию и продвинуться немножко дальше.
Создаем новый слой, той же комбинацией клавиш ctrl+shift+n. А теперь выбираем инструмент прямоугольная область и «обводим» наш текст.


Не пытайтесь проделать эту операцию идеально ровно. Рамку для текста мы еще выровняем. Но позже.
Теперь обведем рамку. Для этого на верхней панели ищем «редактировать» - «выполнить обводку».

Как видите, вариаций настроек тут довольно много. Вы можете пофантазировать и украсить свою рамку для текста по всему усмотрению. Как видите, обводка может располагаться с разных сторон вашего выделения. Цвета и режим наложения тоже вполне можно заменить. Я выбрала вот такие настройки:

Теперь нам следует снять выделение с рамки. Вы можете воспользоваться как соответствующей командой на верхней панели во вкладке «выделение», так и комбинацией клавиш ctrl+d.
Прежде, чем приступить к выравниванию рамки и текста, хочу заметить, что не следует изменять размер рамки в этом случае. Потому что толщина линии тоже будет меняться, и толщина обводки на вашей рамке станет неоднородной.
Итак, приступим к выравниванию. В окне слоев выбираем исходный слой - подложку. Он будет вторым по счету.

Вам следует расставить направляющие (линейки) по появившимся маркерам снизу и сверху. Если вы не знаете, как это сделать, здесь можете изучить .

А теперь в том же окне слове выбираем поочередно слой с надписью и рамкой и выравниваем их по направляющим.

Посмотрим, какая рамка для оформления текста в фотошопе у меня вышла.

Часто слышу вопрос, как вставить текст в рамку в фотошопе. Возможно, кто-то имеет ввиду уже готовую рамку. Думаю, вы уже догадываетесь, что для этого вам следует выполнить те же действия, но в несколько другом порядке.
- Создать рабочую область и новый слой.
- Вставить рамку на исходный документ
- Написать текст
- Выровнять их
Вот так все просто и незамысловато.
КАК СДЕЛАТЬ ОРИГИНАЛЬНУЮ РАМКУ ИЗ МАЗКОВ КИСТИЭтот прием не нов и используется достаточно часто. Впрочем, не удивительно - в нем есть некая живость, динамика, как будто фотография проявляется от мазков кисти художника. На самом деле, так оно и происходит, только в роли художника будете вы.
Не так давно этот прием описал в своей книге Скот Келби, но в том варианте, который описал он, вы каждый раз будете делать новую рамку. Здесь приводится усовершенствованный вариант, в котором, создав такую рамку один раз, вы сможете использовать ее многократно.
Открываем фотографию, на которую будем накладывать рамку.
Создаем новый пустой слой: Layer - New - Layer (Ctrl + Shift + N).
Заливаем его белым цветом.
Быстрый способ это сделать. Нажать клавишу “D”, после этого нажимаем сочетание клавиш Ctrl + Del (залить цветом заднего плана)
Берем инструмент , кисть выбираем необычную, с рваным краем, напоминающим мазок. Размер ставим на ваше усмотрение. Например, вот эту - эта кисть есть в стандартной комплектации Фотошоп.

Кстати для этого вы можете использовать вот эти кисти:
Кисти - Кляксы
Кисти - Мазки губкой
Кисти - Акварель
И начинаем стирать белый слой, проявляя изображение.

Вот, пожалуй, и все, тут вам придется поэкспериментировать, чтобы добиться интересной рамки. Ну и самое главное, теперь слой, на котором мы протирали инструментом белый фон, мы можем перенести на другое изображение.
Удачных работ.
Klid Fistof - "Курсы Фотошоп в Киеве"
*************************************************
Как сделать рамку с размытым краем или применяем Feather

Вы наверняка видели такой эффект, особенно часто это использовалось на старых черно-белых снимках. Но согласитесь, в нем что-то есть, некий романтизм, воздушность. Поэтому он смотрится интересно и на цветных снимках.
В Фотошоп есть возможность растушевывать выделение, и отвечает за это функция Feather (Растушевка) , но давайте сразу перейдем к практике и посмотрим, как это работает.
Открываем снимок и инструментом (М) создаем прямоугольную рамку выделения.
Не обязательно прямоугольную, можно создать овальную рамку, все получиться точно также, только растушевываться будет овал.

Вот теперь мы применим растушевку выделения: Select(Выделение) - Modify (Модифицировать) - Feather (Растушевка) и у вас откроется окошко, в котором вы задаете радиус растушевки. Его вам нужно будет подбирать экспериментальным путем. Радиус будет зависеть от разрешения снимка и от того, насколько сильно у вас должен быть размыт край.

Углы рамки выделения после применения растушевки должна округлиться.
Если вы нарисовали овальную рамку, то рамка выделения не измениться.

Теперь нам нужно инвертировать выделение: Select (Выделение) - Inverse (Инвертировать). Теперь “Бегущие муравьи” или пунктирная линия выделения стала двойной. Одна осталось там же, и появилась вторая по периметру фотографии.

А теперь переходим к финальному аккорду. Нажимаем клавишу Del - и мы получили растушеванную рамку. Причем растушевываться она будет к тому цвету, который обозначен в качестве цвета заднего плана. В данном случае - белый.
Ну и перед тем, как закончить хочу дать вам одно важное сочетание клавиш, чтобы вам было проще экспериментировать. Ctrl + Alt +Z — удерживая Ctrl + Alt, нажимаем Z столько раз, сколько отмен мы хотим сделать. По умолчанию доступна отмена двадцати действий.
***************************************************
УРОКИ ПО СОЗДАНИЮ РАМОЧЕК ОТ Novichok56
ВАРИАНТ ПЕРВЫЙ
1. Загружаем картинку.
2. Снимаем замочек со слоя, перетаскиваем его в корзинку.
3.Зажав клавишу Ctrl, щелкаем по иконке картинки (картинка выделилась).
4. Активируем инструмент ВЫДЕЛЕНИЕ (щелкаем по нему):

5. Внутри картинки щелкаем правой кнопкой и, в появившемся окне, выбираем ТРАНСФОРМИРОВАТЬ ВЫДЕЛЕННУЮ ОБЛАСТЬ:

6. Зажав на клавиатуре одновременно Shift+Alt, хватаем за уголок сетки трансформирования и тянем внутрь на ширину рамочки:

7. Нажимаем Enter. Набираем комбинацию Ctrl+j (создаем новый слой):

8. Стоя на этом слое, заходим в СТИЛИ СЛОЯ fx:
9. Выбираем ТЕНЬ и ТИСНЕНИЕ. Я выбрала такие значения, вы можете поэкспериментировать и выставить свои значения:

Получаем такую рамочку:

ВАРИАНТ ВТОРОЙ
1.Загружаем картинку.
2. Активируем инструмент ПРЯМОУГОЛЬНОЕ ВЫДЕЛЕНИЕ и выделяем внутри рамку:
3. Идем ВЫДЕЛЕНИЕ/ИНВЕРСИЯ (рамка выделилась дважды):
4. Идем ФИЛЬТР/РАЗМЫТИЕ/РАЗМЫТИЕ ПО ГАУССУ, выставляем значение радиуса 25-30 пк.:


5. Не снимая выделения, снова идем ВЫДЕЛЕНИЕ/ИНВЕРСИЯ и затем нажимаем комбинацию клавиш Ctrl+j (создали новый слой). Вот такая у нас получилась размытая рамочка:

6. Чтобы сделать ее более выпуклой, идем в стили слоя:

Выбираем ТЕНЬ и ТИСНЕНИЕ с такими значениями:

Теперь рамочка получилась намного интересней:

На этом урок закончим. Удачи вам в вашем творчестве!
*********************************************************
Урок для Photoshop "Полутоновый бордюр"

Этот урок для Photoshop несложный, но очень пригодится для оформления ваших картинок и фотографий. Эффект в нашей работе будет создан с помощью фильтра фотошоп Цветные полутона из группы фильтров Оформление. Фильтр этот есть в программе по умолчанию и устанавливать его не надо.
Подберите изображение с которым будете работать и откройте его в программе фотошоп
1.Файл - Открыть
Если ваше изображение является фоном, т. е. на слое в палитре слоев стоит замочек, то этот замочек необходимо снять и сделать фоновый слой обыкновенным. Щекнете дважды по замочку фонового слоя в палитре слоев и, в появившемся диалоговом окне, нажмите "ОК".

2. На панели инструментов установите основные цвета по умолчанию. Цвет переднего плана - черный, а цвет фона - белый. Быстро это сделать можно клавишей «D» с клавиатуры. (Внимание! Раскладка клавиатуры англ).


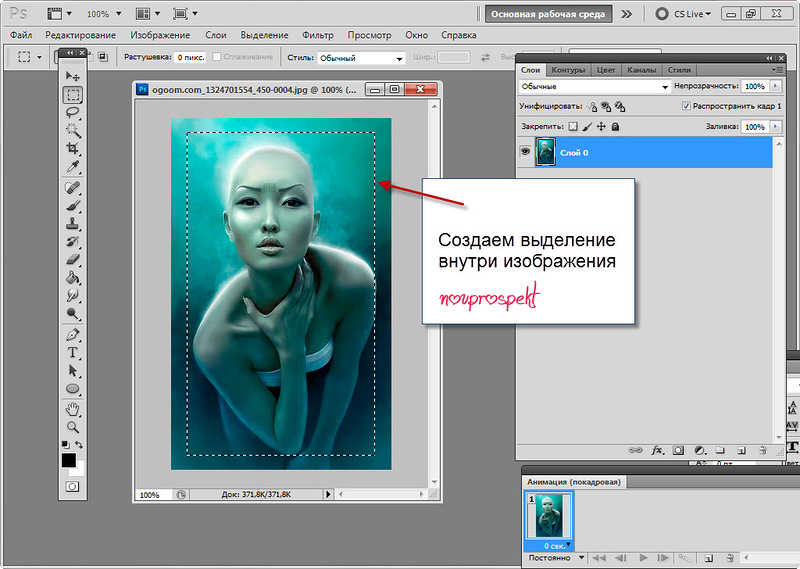
4. Теперь нам необходимо инвертировать выделение
(поменять выделенную часть местами), чтобы выделен был именно бордюр.
Для этого идем во вкладку меню
Выделение
и выбираем пункт Инверсия
.

Получили выделенную рамочку, к которой будем применять фильтр из тех, что имеются в фотошоп по умолчанию.

5. Перед применением фильтра в панели инструментов кликаем по иконке "Быстрая маска" . Она находится в самом низу панели инструментов под переключателем цвета.
Теперь у нас включен режим Быстрой маски . После того как вы кликните по этой иконке, невыделенная часть изображения (середина) окрасится в красный цвет. Это означает, что часть изображения защищена от редактирования.

6.Создаем эффект "Полутоновый бордюр" . Идем в меню вкладка - Фильтр . Находим группу фильтров Оформление и в открывшемся списке выбираем фильтр Цветные полутона .

Щелкните по этой вкладке. Откроется диалоговое окно настроек фильтра.

Я взяла вот такие параметры. Вы можете поэкспериментировать. Скажу только, что чем больше по размеру изображение, тем больше можно взять радиус. Углы наклона растров тоже можно изменять. Будет изменяться наклон узора-выделения.
Нажимаем "ОК" и применяем фильтр. Получаем вот такой результат

7. Снова кликаем по иконке "Быстрая маска" в панели инструментов . Это будет означать, что мы вышли из режима редактирования и красный цвет в середине изображения должен исчезнуть. На изображении видим пунктирные дорожки выделения.

На клавиатуре нажимаем клавишу «Delete» и получаем результат

Выделение снимаем Выделение - Отменить выделение . Ваша работа готова. Можете оставить ее в таком виде и сохранить в формате JPG (Файл - Сохранить Как ) или в формате PNG-24 (Файл - Сохранить для Web и устройств )
![]()
Сохраненный результат в формате PNG-24 будет выглядеть так

8. Если захотите, то перед сохранением можно еще поработать с полученной картинкой. Например, применить к слою какие - либо эффекты слоя . Это может быть тень, обводка или готовые стили слоя . Можно создать слой ниже изображения и залить его цветом, градиентом или узором .

Вот мои варианты


Novprospekt - novprospekt.ru/post202863990/?upd
**************************************
Рамочка с закруглёнными углами в ФОТОШОП CS5
1. Загружаем картинку:![]()
2. Снимаем замочек со слоя, перетаскиваем его в корзинку:
3.Зажав клавишу Ctrl, щелкаем по иконке картинки:
Наша картинка выделилась:
4. Идем ВЫДЕЛЕНИЕ/МОДИФИКАЦИЯ/ГРАНИЦА:
В появившемся окне, выставляем ШИРИНА - 10пк., нажимаем ОК:
5.На картинке появилось двойное выделение:
6. Снова идем ВЫДЕЛЕНИЕ/МОДИФИКАЦИЯ/СГЛАДИТЬ:
В появившемся окне, выставляем ШИРИНА - 20пк., нажимаем ОК:
7. Углы выделения на картинке закруглились:
8. Идем РЕДАКТИРОВАНИЕ/ОЧИСТИТЬ, снимаем выделение Ctrl+D:
Вот такая получилась картинка:
Довольно часто возникает необходимость визуально отделить изображение от окружающего его текста на сайте, украсить свадебные фотографии.
На просторах интернета есть множество приложений для создания рамок, однако сделать её можно и в практически любом графическом редакторе. Как сделать рамку в фотошопе?
Рассмотрим несколько простейших способов.
Способы создания рамки в Photoshop
Способ №1: обводка
Откройте в фотошопе фотографию и выделите изображение с помощью комбинации клавиш ctrl+a или инструментами выделения, перейдя в меню «Редактирование » и кликнув по пункту «Выполнить обводку »:
Выберите цвет, толщину и расположение обводки:

Если выбрано наружное расположение обводки, размер картинки можно уменьшить с помощью команды «Свободное трансформирование », перемещая пунктирную линию, или увеличить размер вашего холста на нужную величину.
Способ №2: рамка вокруг картинки как эффект фона
Предположим, что нужная нам рамка имеет толщину 2 пикселя. Если у открытой в Photoshop картинки имеется всего один слой, то он же и является фоновым.
Нажмите F7 , дважды кликните по фоновому слою, и, когда откроется окно «Стиль слоя », выберите панель «Обводка ». Селектор «Снаружи » обязательно необходимо поменять на «Внутри ». Указав все необходимые вам параметры, кликните на «ОК »:
![]()
Способ №3: использование кисти
Для того чтобы сделать произвольную рамку для рисунка или отдельной его части, можно воспользоваться кистью. Выберите с помощью горячей клавиши B кисть и укажите её толщину:

Цветом рамки будет активный в данный момент цвет. Кликните кистью в том месте, откуда вы будете начинать рисование обводки, зажмите клавишу shift и, не отпуская кнопку, нарисуйте прямую линию.
Повторите данное действие ещё трижды ко всем сторонам картинки, и получится простая обводка. Неудачные действия можно отменить с помощью комбинации ctrl+z . Конечный результат мало отличается от первого способа, однако делать такую рамку вы можете не только по краям изображения, но и в любой части рисунка:

Способ №4: прозрачная рамка
Откройте изображение и продублируйте фоновый слой дважды с помощью сочетания клавиш ctrl+j . Отключите два верхних слоя, кликая на значок глаза напротив каждого:

Находясь на первом слое, выберите «», «Размытие » и «Размытие по Гауссу » и размойте изображение:

Затем в окне «» кликните на «Шум » - «Добавить шум ». В параметрах наложения слоёв слоя 2 уже знакомым способом выполните одно пиксельную черную или белую обводку.
Включите видимость всех слоёв и слой 2, применив свободное трансформирование, уменьшите по контуру на необходимую величину.
Получится такая рамка:

Экспериментируя с наложением слоёв и размытием, можно создать красивую и эффектную рамку для фото. Однако, иногда необходимо, чтобы фотография имела более сложную или тематическую рамку.
Для того чтобы не изобретать велосипед, в интернете без особых усилий можно найти множество различных бесплатных.psd или .png файлов, в которые остаётся лишь вставить изображение. Как это сделать?
Как вставить фотографию в готовую рамку?
Шаг №1
Откройте загруженную рамку и фотографию в одном проекте :

Шаг №2
С помощью инструмента «» перетащите фотографию в окно с рамкой. Для того чтобы синхронизировать изображения, в меню «Редактирование » выберите «Свободное трансформирование » и, удерживая клавишу shift , подгоните размер изображения под размер рамки и поверните, если это необходимо:
![]()
Шаг №3
В окне «» поместите слой с рамкой выше, чем слой с фотографией, как показано на рисунке:

Теперь фотография находится под рамкой.
Шаг №4
Для создания дополнительного эффекта объёмности вы можете воспользоваться «Параметрами наложения » слоя с рамкой. Для этого кликните правой кнопкой мыши и выберите соответствующий пункт.






